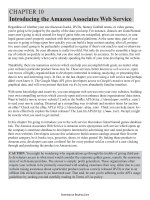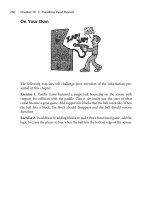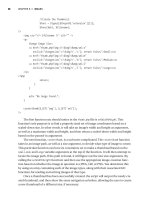Wrox Beginning SharePoint 2010 Development phần 6 pps
Bạn đang xem bản rút gọn của tài liệu. Xem và tải ngay bản đầy đủ của tài liệu tại đây (2.2 MB, 50 trang )
Understanding Web Parts
219
NOTE If you use Visual Studio 2010 to create a custom Web part, it is automati-
cally deployed to the Web Part Gallery. You can use a “manual” command to
deploy a Web part assembly, in which you case, you would need to manually
add it to the Web Part Gallery.
The in-context ribbon experience is a great productivity improvement over the 2007 experience
(which was a gallery you invoked as a separate window, and scrolled to find your Web part) and
makes it easier to interact with Web parts.
When you navigate to the Web Part Gallery, you are presented with two views:
One view enables you to see all of the Web parts in the site collection.
The other view provides you with a more detailed view of the Web part (and its metadata).
The top-level view of the Web Part Gallery is shown in Figure 6-1, and in it you can see an enumera-
tion of the available Web parts in SharePoint, along with properties for those Web parts.
Figure 6-1 Web Part Gallery
NOTE If you click on the Web part link (for example, AdvancedSearchBox.dwp),
SharePoint launches and renders the Web part in a separate Web part page.
584637c06.indd 219 5/2/10 7:13:16 PM
220
Chapter 6 Building and deploying Sharepoint WeB partS
Web part arChiteCture
The architecture of an .aspx Web page integrates a number of different zones, configurations, and
objects that are associated with those zones. Core to the Web part architecture is the
WebPartManager
object, which manages all of the Web parts on a page. The
WebPartManager control is the central
command center for the Web parts on a page. There is only one
WebPartManager control instance on
a SharePoint Web part page, and it works only with authenticated site users.
The
WebPartManager also holds a reference to the collection of Web part zones (that is, the WebZone
class), which are containers for Web parts. Depending on the site or Web page template, Web part
zones can be positioned differently on the page. Any page using one or more Web parts must have
an instance of the
WebPartManager and a Web part zone to put the part in. The WebPartManager
is also declared in the SharePoint master page, so the out-of-the-box master pages will already have
the
WebPartManager declaration included.
Within each Web part zone, you have the Web parts. These are the server controls/applications you
will build and deploy to SharePoint in this chapter.
It is important to think not just about the single SharePoint Web part page, but also think about
the structure that the page inherits from the master page (and the page layout that is defined within
that master page). Master pages and page layouts define the overall look, feel, and structure for the
SharePoint site. Master pages contain server controls that are shared across multiple sites (for example,
ribbon navigation and search controls). It is within the page layouts and pages that you will see the Web
parts.
As mentioned previously, to support the Web part
on a page, you must have a
WebPartManager and a
WebPartZone for each WebPart object. Figure 6-2
illustrates the high-level architecture starting from
the master page and extending into the Web part
on an ASPX page.
SharePoint 2010 provides a number of Web parts
out-of-the-box. (The number and type of Web parts
available will depend on the SharePoint version.)
For example, you have the Chart Web part, Excel
Web Access Web part, Business Data Catalog Web
part, and so on, that you can leverage when build-
ing custom solutions. SharePoint also offers you the
capability to create custom Web parts.
As a developer, you’ll want to understand the out-
of-the-box Web parts so that you don’t replicate this functionality in your custom solutions — evaluat-
ing the out-of-the-box Web parts should always be your first thought. You’ll also want to understand
this native functionality so that you can complement your custom Web parts with those that ship with
SharePoint.
Adding an out-of-the-box or custom Web part is straightforward. You click Edit Page “Add a web
part” (or, if you’re on a wiki page, you click the Insert tab and then click Web Part), and then select
the Web part you want to add to your site. However, you must have a site or Web part page that will
play host to the native or custom Web parts.
Master Page
Page Layout
WebPartZone
WebPartManager
WebPartZone
WebPart Web Part
ASPX Web
Figure 6-2 Web part architecture
584637c06.indd 220 5/2/10 7:13:16 PM
Web Part Architecture
221
In the following exercise, you’ll create a Web part page that you’ll use throughout this chapter for
both native and custom Web parts. The first exercise will require you to create a new list in your
SharePoint site. Name the list
Sales, then rename the Title column to Customer and add a Sales
column (of type
Number). Add some data resembling what is shown in Figure 6-3.
Figure 6-3 Customer list
After you’ve created the list, you are ready for the first exercise in this chapter.
Creating a Web Part Page and Chart Web ParttrY it out
A Web part page is a type of .aspx page in SharePoint that provides you with some predefined struc-
ture. After you create a Web part page, you can insert either native or custom Web parts to that page.
To create a Web part page, follow these steps:
1. Navigate to your SharePoint site, and click All Site Content.
2. Click Create.
3. In the Create dialog, navigate to the Page option and click Web Part Page, as shown in Figure 6-4.
Click the Create button on the right side of the screen.
Figure 6-4 Web Part Page option
4. This invokes a separate page where you can provide a name for the page and select the structure
of the page from a set of predefined layout templates. Provide a name for the page (for example,
Wrox_Web_Page.aspx), and select one of the layout templates (for example, “Header, Footer, 3
Columns”).
5. You can also choose to save the Web part page in a specific location — such as the Shared
Documents or Site Assets document library. Leave the default option set to Site Assets, as shown in
Figure 6-5, and click OK.
584637c06.indd 221 5/2/10 7:13:16 PM
222
Chapter 6 Building and deploying Sharepoint WeB partS
6. The result of this is a new Web part page that is structured using the “Header, Footer, 3 Columns”
layout template, as shown in Figure 6-6. The page is also rendered in Edit mode by default.
Figure 6-5 Naming the Web part page
Figure 6-6 Adding a Web part
584637c06.indd 222 5/2/10 7:13:16 PM
Custom Web Parts
223
7. Click “Add a web part” and then navigate to the Miscellaneous
category. Select Chart Web Part. Click Add to add the out-of-the-
box Web part to the new Web part page.
8. After the Web part is added to the Web part zone, click the
Chart Web Part Menu and click Connect to Data, as shown in
Figure 6-7.
9. Follow the wizard to connect the Chart Web part to your newly
created
Sales list. Accept the default options as you work
through the wizard, and then click Finish to complete the connect-
ing of the data to the Chart Web part. When you’re finished, your
new Chart Web part will look like Figure 6-8.
How It Works
The Chart Web part is a new addition to SharePoint 2010
and provides you with a number of options to display data
in SharePoint from different sources. You saw in this walk-
through how the native functionality of the Chart Web part
used the SharePoint list you created as a data source and
then displayed that data graphically as a bar chart.
As you saw in the walkthrough, this is a great way to expose
list data in Web parts to create a relationship across different
parts of your SharePoint site. Note that you can create differ-
ent types of charts when linking the Chart Web part to data
sources, and you can customize the chart in different ways.
It’s important to understand the out-of-the-box Web part functionality. However, this book is
geared toward developers, the remainder of this chapter discusses how you can create custom
Web parts.
Custom Web parts
In SharePoint, you can build sites using the out-of-the-box Web parts without the need to do any
coding. Or, you can develop custom Web parts.
Custom Web parts leverage the ASP.NET server controls and can be deployed as individual Web
parts (that is, no interaction or connectivity with other Web parts), or you can create connected Web
parts (that is, Web parts that can have a summary and detail view of data). Your custom Web parts
can also be very simple (for example, leveraging one to two controls), or they can be complex (mul-
tiple controls and connected).
One of the key aspects of custom Web parts to remember is that, while you leverage the ASP.NET
controls to create the Web parts, the Web part namespace provides the personalization capabilities
discussed earlier — that is, the capability for users to configure the Web part the way they want to.
Figure 6-7 Connect Web
part to data
Figure 6-8 Chart Web part
584637c06.indd 223 5/2/10 7:13:16 PM
224
Chapter 6 Building and deploying Sharepoint WeB partS
NOTE You can find a good article on MSDN at />en-us/library/ms469765.aspx
that walks you through how to create a con-
nected Web part.
There are great tools available for you to create custom Web parts for SharePoint in Visual Studio
2010. Specifically, there are two types of templates that you can use to build the custom Web parts:
the standard Web part and the Visual Web part. At the end of the day, the Web part capabilities for
each of the templates are the same — they both derive from the same namespace. The difference,
though, is in the ways of creating the custom Web parts using the templates.
For the standard Web part template, you must manually create the UI. With the Visual Web part,
there is a designer experience that enables you to drag and drop controls onto a designer surface to
create your Web part UI. However, the functionality that you can build into the Web parts (that is,
your code behind) is the same.
When you create and deploy a custom Web part to SharePoint using Visual Studio 2010, a folder
that contains a set of project files is created in your project. In Chapter 3, you saw that Visual Studio
deploys Web parts as a feature. To be able to create a feature, Visual Studio creates a project structure
with a number of project files — which include feature files, solution package, class files, and so on.
As you get started with Web part development in Visual Studio using the standard Web part tem-
plate, you will find yourself interacting with the following three primary files:
elements.xml
— This provides configuration information that is used by the feature defini-
tion file.
foo.webpart
— This configuration file provides information that SharePoint needs to dis-
play the Web part (such as title and description).
foo.cs
— This core Web part class file that contains all of the custom code you create as the
core functionality of your Web part application.
The following code snippet provides a snapshot of the default code that is generated when you create
a standard Web part in Visual Studio 2010:
…
namespace WroxWebPartProject.CustomerInformation
{
[ToolboxItemAttribute(false)]
public class CustomerInformation : WebPart
{
public CustomerInformation()
{
}
protected override void CreateChildControls()
{
base.CreateChildControls();
…
584637c06.indd 224 5/2/10 7:13:16 PM
Custom Web Parts
225
}
protected override void RenderContents(HtmlTextWriter writer)
{
base.RenderContents(writer);
}
}
}
…
Next, you will create a standard Web part using the Web part item template available within Visual
Studio 2010. This means that you must have a parent SharePoint project (that implements a feature)
to which you would add this item-level template.
Let’s create a standard Web part using Visual Studio 2010.
Creating a Simple Standard Web ParttrY it out
Code file [WroxWebPartProject.zip] available for download at Wrox.com.
Standard Web parts can be very powerful and perform any number of functions. To create a standard
Web part, follow these steps:
1. Open Visual Studio 2010 and click File New Project.
2. Navigate to the SharePoint folder and select the Empty SharePoint Project template. Provide a
name for your project (for example,
WroxWebPartProject) and click OK. When prompted, select
“Deploy as farm solution.” Click Finish. This creates the skeletal structure of a SharePoint project.
3. Right-click the project and click Add New Item.
4. From the SharePoint 2010 Item templates, select Web Part.
5. Provide a name for the Web part (for example, CustomerInformation), and click Add. Visual
Studio adds the core elements of the Web part files to the empty SharePoint project.
6. You’ll now want to add a class to the Web part project, so right-click the new Web part project
and select Add Class. Provide a name for the class (for example,
CustomerData), and click OK.
7. In the new class, add the following bolded code:
using System;
using System.Collections.Generic;
using System.Linq;
using System.Text;
namespace WroxWebPartProject
{
class CustomerData
{
public string companyName {get; set;}
public string contactName {get; set;}
public string contactEmail {get; set;}
public string companyFY08Sales {get; set;}
584637c06.indd 225 5/2/10 7:13:17 PM
226
Chapter 6 Building and deploying Sharepoint WeB partS
public string companyFY09Sales {get; set;}
}
}
8. Right-click the core Web part code file (for example, CustomerInformation.cs), and select
View Code.
9. Add the following bolded code into that core Web part class:
using System;
using System.ComponentModel;
using System.Web;
using System.Web.UI;
using System.Web.UI.WebControls;
using System.Web.UI.WebControls.WebParts;
using Microsoft.SharePoint;
using Microsoft.SharePoint.WebControls;
using System.Collections.Generic;
namespace WroxWebPartProject.CustomerInformation
{
[ToolboxItemAttribute(false)]
public class CustomerInformation : WebPart
{
DataGrid myCustomers = new DataGrid();
List<CustomerData> myCustomerDataList = new List<CustomerData>();
protected override void OnPreRender(EventArgs e)
{
CustomerData cust1 = new CustomerData();
CustomerData cust2 = new CustomerData();
CustomerData cust3 = new CustomerData();
CustomerData cust4 = new CustomerData();
cust1.companyName = “Fabrikam”;
cust1.contactName = “Harvey Kitell”;
cust1.contactEmail = “”;
cust1.companyFY08Sales = “$530,002.00”;
cust1.companyFY09Sales = “$650,102.00”;
myCustomerDataList.Add(cust1);
cust2.companyName = “Contoso”;
cust2.contactName = “Ahmed Kroll”;
cust2.contactEmail = “”;
cust2.companyFY08Sales = “$1,577,044.00”;
cust2.companyFY09Sales = “$1,653,112.00”;
myCustomerDataList.Add(cust2);
cust3.companyName = “Acme”;
cust3.contactName = “Jansen Terrace”;
cust3.contactEmail = “”;
cust3.companyFY08Sales = “$3,270,000.00”;
cust3.companyFY09Sales = “$2,953,100.00”;
myCustomerDataList.Add(cust3);
cust4.companyName = “Wingtip”;
584637c06.indd 226 5/2/10 7:13:17 PM
Custom Web Parts
227
cust4.contactName = “Hally Cantrall”;
cust4.contactEmail = “”;
cust4.companyFY08Sales = “$578,982.00”;
cust4.companyFY09Sales = “$620,100.00”;
myCustomerDataList.Add(cust4);
myCustomers.DataSource = myCustomerDataList;
myCustomers.DataBind();
}
protected override void CreateChildControls()
{
this.Controls.Add(myCustomers);
}
}
}
10. Next, double-click the .webpart file (for example, CustomerInformation.webpart), and amend
the title and description of the Web part, as shown in the following bolded code:
<?xml version=”1.0” encoding=”utf-8”?>
<webParts>
<webPart xmlns=” /> <metaData>
<type name=”WroxWebPartProject.CustomerInformation.CustomerInformation,
$SharePoint.Project.AssemblyFullName$” />
<importErrorMessage>$Resources:core,ImportErrorMessage;</importErrorMessage>
</metaData>
<data>
<properties>
<property name=”Title” type=”string”>Customer Info Web Part</property>
<property name=”Description” type=”string”>A Web Part that displays
customer information.</property>
</properties>Web Part
</data>
</webPart>
</webParts>
11. You can now build the standard Web part and deploy it to your SharePoint site. To do this, click
Build Deploy Solution.
12. After you’ve deployed the Web part to your SharePoint site, navigate to your SharePoint site and to
the new Web part page you created earlier. Click Site Actions Edit Page “Add a web part” to
add the newly created standard Web part to the page.
13. Navigate to the Custom category. You should see the CustomerInformation Web part you
just deployed (assuming that
you named your Web part
CustomerInformation). Click Add
to add it to your SharePoint Web
part page. You should have some-
thing similar to Figure 6-9 added to
your SharePoint site.
Figure 6-9 Rendered datagrid
584637c06.indd 227 5/2/10 7:13:17 PM
228
Chapter 6 Building and deploying Sharepoint WeB partS
How It Works
This walkthrough was fairly straightforward. You first created a standard Web part using the Visual
Studio 2010 template, which added the core class and configuration files to the empty SharePoint proj-
ect. You then created a simple class, which defined five properties of a customer object. You then used
an in-memory object to generate some data that was then data-bound to a datagrid control. The appli-
cation created the in-memory object using a list collection of the custom
CustomerData object (myCus-
tomerDataList
), which was instantiated in the following line of code:
List<CustomerData> myCustomerDataList = new List<CustomerData>();
The application then created four CustomerData objects (cust1, cust2, cust3, and cust4) and added
them to the list collection, which was then bound as a data source to the datagrid control.
You’ll notice that there was no special formatting that you created for the datagrid, and the header row
took the individual property names as the field data. However, you could add some formatting to the
datagrid to improve the look and feel of it. For example, if you added the following bolded code to the
OnPreRender method, you could alter the look and feel of your datagrid:
myCustomers.Width = Unit.Percentage(100);
myCustomers.CellPadding = 1;
myCustomers.HeaderStyle.Font.Bold = true;
myCustomers.HeaderStyle.HorizontalAlign = HorizontalAlign.Left;
myCustomers.HeaderStyle.CssClass = “ms-vh1”;
myCustomers.GridLines = GridLines.Horizontal;
myCustomers.BorderWidth = Unit.Pixel(3);
myCustomers.DataSource = myCustomerDataList;
myCustomers.DataBind();
Using this styling, the table that you deploy into SharePoint takes on a slightly different look and feel,
as shown in Figure 6-10.
Figure 6-10 Formatted datagrid
When you build and deploy the standard Web part to SharePoint, you create a feature using the three
core Web part files (discussed earlier in the chapter). The Web part DLL, which is the core functionality
for the Web part, is deployed into the global assembly cache (GAC).
While, in this case, you created a simple Web part that leveraged an in-memory object, you can also
load data from an external data source (and, more often than not, you will want to do this). This data
could be in the form of a Web service, a SharePoint list, an XML packet or file, or other Web 2.0 ser-
vice that draws data from other non-SharePoint Web assets.
For example, say that you created an XML file that looks like the following XML code snippet and
saved it to your local drive (for example, in a folder called
c:/XML_Data). You could very easily map
584637c06.indd 228 5/2/10 7:13:17 PM
Custom Web Parts
229
that XML file to a dataset, and then bind the dataset to the datagrid — and repurpose some of the code
you’ve already written.
<?xml version=”1.0” encoding=”utf-8” ?>
<Customers>
<Customer>
<CompanyName>Fabrikam</CompanyName>
<Contact>John Kelly</Contact>
<ContactEmail></ContactEmail>
<FY08Sales>$3,500,398.00</FY08Sales>
<FY09Sales>$3,750,302.00</FY09Sales>
</Customer>
<Customer>
<CompanyName>Contoso</CompanyName>
<Contact>Ahmed Zain</Contact>
<ContactEmail></ContactEmail>
<FY08Sales>$50,980,990.00</FY08Sales>
<FY09Sales>$52,880,980.00</FY09Sales>
</Customer>
<Customer>
<CompanyName>Acme</CompanyName>
<Contact>Jane Doe</Contact>
<ContactEmail></ContactEmail>
<FY08Sales>$7,099,289.00</FY08Sales>
<FY09Sales>$7,029,001.00</FY09Sales>
</Customer>
<Customer>
<CompanyName>Wingtip</CompanyName>
<Contact>Janice Wang</Contact>
<ContactEmail></ContactEmail>
<FY08Sales>$980,298.00</FY08Sales>
<FY09Sales>$1,209,109.00</FY09Sales>
</Customer>
<Customer>
<CompanyName>Metro</CompanyName>
<Contact>Steve James</Contact>
<ContactEmail></ContactEmail>
<FY08Sales>$1,090,989.00</FY08Sales>
<FY09Sales>$1,300,092.00</FY09Sales>
</Customer>
<Customer>
<CompanyName>Standard</CompanyName>
<Contact>John McLean</Contact>
<ContactEmail></ContactEmail>
<FY08Sales>$45,092,981.00</FY08Sales>
<FY09Sales>$47,200,189.00</FY09Sales>
</Customer>
</Customers>
If you used the same project that you created in the last walkthrough, instead of using the list collec-
tion, you would simply create a new class-level instance of a
DataSet object and path to the XML file.
DataSet myCustomerDataset = new DataSet();
string xmlCustomerFilePath = “c:/XML_Data/Customers.xml”;
584637c06.indd 229 5/2/10 7:13:17 PM
230
Chapter 6 Building and deploying Sharepoint WeB partS
You’d then substitute all of the code within the OnPreRender method with the following code snippet
to bind the data.
myCustomerDataset.ReadXml(xmlCustomerFilePath, XmlReadMode.InferSchema);
myCustomers.DataSource = dataset;
myCustomers.DataBind();
You can then add the myCustomers list collection to the Controls collection in the
CreateChildControls method, as in the following line of code:
this.Controls.Add(myCustomers);
The net effect is very similar to the way in which the previous data looked in the datagrid using the list
collection. However, in this case, you are now using an external data source to populate the datagrid in
your custom Web part. The result of this code is shown in Figure 6-11.
Figure 6-11 Datagrid using external data
As you build more complex Web parts, you’ll want to add event handlers that map to the controls
(for example, buttons or listboxes) — that is, events that are tied to users interacting with controls
within your Web parts. For example, let’s assume that you want to build out a UI that loads some
data from a SharePoint list, and then displays that data in a listbox. Let’s walk through an example.
Creating Event Handlers in Standard Web PartstrY it out
Code file [SPWebPartEvent.zip] available for download at Wrox.com.
Creating events for a Web part is a core part of building Web parts. To create an event handler using
the standard Web part project template, follow these steps:
1. Open Visual Studio 2010 and create a new Empty SharePoint project. Provide a name for the proj-
ect (for example,
SPWebPartEvent) and click OK. When prompted, select “Deploy as farm solu-
tion” and click Finish.
2. Right-click the project and add a new Web part to the project by clicking Add New Item,
and then selecting the Web part item template. Provide a name for the Web part (for example,
SampleEventWebPart) and click OK.
3. Open the .webpart file (for example, SPCOMWebPart.webpart) and amend the Title and
Description properties as shown in the following bolded code snippet.
…
<properties>
<property name=”Title” type=”string”>SP Site Lists Web Part</property>
584637c06.indd 230 5/2/10 7:13:17 PM
Custom Web Parts
231
<property name=”Description” type=”string”>List of lists from
SharePoint site.</property>
</properties>
…
4. Open the core Web part class file (for example, SPCOMWebPart.cs) and amend the code as shown
in the following bolded code. Replace the string
mySiteURL ()
with the name of your SharePoint server.
using System;
using System.ComponentModel;
using System.Web;
using System.Web.UI;
using System.Web.UI.WebControls;
using System.Web.UI.WebControls.WebParts;
using Microsoft.SharePoint;
using Microsoft.SharePoint.WebControls;
namespace SPWebPartEvent.SampleEventWebPart
{
[ToolboxItemAttribute(false)]
public class SampleEventWebPart : WebPart
{
//Be sure to replace mySiteURL with your server URL.
string mySiteURL = “”;
Button getLists = new Button();
ListBox mySPLists = new ListBox();
string listInfo = ““;
protected override void OnPreRender(EventArgs e)
{
getLists.Text = “Click”;
}
protected override void CreateChildControls()
{
this.Controls.Add(getLists);
this.Controls.Add(mySPLists);
getLists.Click += new EventHandler(getLists_Click);
}
void getLists_Click(object sender, EventArgs e)
{
using (SPSite mySiteCollection = new SPSite(mySiteURL))
{
using (SPWeb mySPSite = mySiteCollection.RootWeb)
{
foreach (SPList myList in mySPSite.Lists)
{
listInfo = myList.Title.ToString();
mySPLists.Items.Add(listInfo);
}
}
}
584637c06.indd 231 5/2/10 7:13:17 PM
232
Chapter 6 Building and deploying Sharepoint WeB partS
}
}
}
5. You can now build and deploy the new Web part by clicking Build Deploy Solution.
6. After the Web part project successfully deploys, open your SharePoint site and navigate to the Web
part page you created earlier in the chapter. Click “Add a web part,” and then navigate to the
Custom category. Then select the SP Site Lists Web part and click Add.
7. The resulting Web part will look similar to the one in Figure 6-12.
Click the Get Lists button, and this will invoke the
myButton_Click
event, which will populate the listbox with all of the lists from the
SharePoint site.
How It Works
To start with, the controls used in this custom Web part were declared at the class level. Also, you used
the
onPreRender method to set the Text property of the button. This is because you don’t typically
want to perform your UI processing in the
CreateChildControls method. There was only one prop-
erty to set in this method, but you could imagine that, as you use more controls in your Web parts, you
perform more processing within the
OnPreRender method.
protected override void OnPreRender(EventArgs e)
{
getLists.Text = “Click”;
}
As you’ve seen before, the controls were then added to the Controls collection in the
CreateChildControls method, and the getLists_Click event was added here as well.
protected override void CreateChildControls()
{
this.Controls.Add(getLists);
this.Controls.Add(mySPLists);
getLists.Click += new EventHandler(getLists_Click);
}
In Chapter 4, you saw a number of common developer tasks — one of which was leveraging the server-
side object model. In this example, the
getLists_Click event uses the server-side object model to
provide an enumeration of all the lists in the site. The server-side object model is an efficient way to
program Web parts because you are processing server-side code, as opposed to calling Web services (for
example, using the Lists Web service).
By creating a button and a listbox, it’s possible to tie these two controls together through the
getLists_Click event. Given that this is the key event in the example, the code (using the server-side
object model) sets the site context with the first
using statement (which gets the site reference from the
Figure 6-12 Site list
584637c06.indd 232 5/2/10 7:13:17 PM
Visual Web Parts
233
string variable mySiteURL). You can see that the string listInfo then gets the title of each list, which is
then added to the listbox (
mySPLists).
void getLists_Click(object sender, EventArgs e)
{
using (SPSite mySiteCollection = new SPSite(mySiteURL))
{
using (SPWeb mySPSite = mySiteCollection.RootWeb)
{
foreach (SPList myList in mySPSite.Lists)
{
listInfo = myList.Title.ToString();
mySPLists.Items.Add(listInfo);
}
}
}
}
Visual Web parts
Building custom Web parts using the standard project template is effective, but you may want to
quickly design a UI for your Web part without having to build it out manually. This is where you
can use Visual Web parts. Visual Web parts are different from standard Web parts in that they
include an additional user control, which represents the UI for your Web part.
When you build and deploy your custom Web part using the Visual Web part template, the user
control is deployed to the SharePoint root — specifically to the
CONTROLTEMPLATES folder (that is,
c:\Program Files\Common Files\Microsoft Shared\Web Server Extensions\14\TEMPLATE\
CONTROLTEMPLATES
). A new folder will be created as a subdirectory in the CONTROLTEMPLATES for
your custom user control UI (
.ascx file).
There are some differences when you create a new Visual Studio project using the Visual Web part
project template as opposed to the Web part item template.
When you look at the core Web part class, you’ll see some additional code that is added by default,
which is displayed as bolded code in the following snippet:
…
namespace WroxVisualWPProject.CustomerData
{
[ToolboxItemAttribute(false)]
public class CustomerData : WebPart
{
private const string _ascxPath =
@”~/_CONTROLTEMPLATES/WroxVisualWPProject/
CustomerData/CustomerDataUserControl.ascx”;
public CustomerData()
584637c06.indd 233 5/2/10 7:13:17 PM
234
Chapter 6 Building and deploying Sharepoint WeB partS
{
}
protected override void CreateChildControls()
{
Control control = this.Page.LoadControl(_ascxPath);
Controls.Add(control);
base.CreateChildControls();
}
protected override void RenderContents(HtmlTextWriter writer)
{
base.RenderContents(writer);
}
}
}
This code manages the user control that you build and design using the Visual Web Part Designer.
For example, you can see that there is a string variable called
_ascxPath, which points to the .ascx
(that is, the user control) where the UI portion of the Web part will be stored. Then, using the path
to the UI as a parameter, the code creates an instance of a
Control and then adds this one control to
the
Controls collection.
NOTE The Visual Web part described here has the inherent limitation of not being
able to be deployed at the sandboxed level, because of the file system reference
to retrieve the
.ascx control. However, as of this writing, there is a community proj-
ect on Codeplex that provides a Visual Web part that enables farm-level trust. For
more information, go to
When using a standard Web part, you were building and adding your own individual controls and
adding each instance of the control to the
Controls collection. In this case, you’re using only the
Control object, which loads your entire UI at once.
The Designer experience can save you some time when developing the UI for your Web part applica-
tions. Let’s put this into practice.
To complete the next walkthrough, you’ll create a new list that looks like Figure 6-13. Name the
list
Stats, which will represent a list of players with some associated game stats (all fields of type
“Single line of text”). Change the
Title column to be Name, and then add four more columns that
will replicate a simple stats list (
Goals, Assists, PIM, and Games Played).
Figure 6-13 Stats list
584637c06.indd 234 5/2/10 7:13:17 PM
Visual Web Parts
235
The list shown in Figure 6-13 contains a number of players with their goals, assists, penalties in
minutes (PIM), and the number of games played. You’ll create a Visual Web part that pulls this data
into a control, then provides an aggregated stat for each player, and also enables you to edit the sta-
tistics from within the Visual Web part.
Also, one of the controls you’ll use in this exercise is the
UpdatePanel control. The UpdatePanel is
an Ajax server control that reduces full-page postbacks by enabling partial-page rendering. This pro-
vides a better experience for the user by mitigating the need for the entire page to refresh and update
when you’re executing an event within one Web part on the page.
With the list created, let’s walk through the exercise.
Creating a Visual Web ParttrY it out
Code file [AjaxVWP.zip] available for download at Wrox.com.
Visual Web parts are very powerful Web parts that provide a built-in Designer to create your UI. To
create a Visual Web part, follow these steps:
1. Click File New Project Empty SharePoint Project. Provide a name for your project (for exam-
ple,
AjaxVWP), and click OK. When prompted, select “Deploy as farm solution,” and click Finish.
2. When the project has been created, right-click the project and click Add New Item. From the
SharePoint 2010 template folder, select the “Visual Web item” template. Provide a name for the
new Web part (
AjaxVisualWebPart), and click OK.
3. You’re going to add a custom object to the project, so right-click the project and click Add Class.
Provide a name for the class (for example,
PlayerStat), and click OK. The class will have six prop-
erties, which you can set as string variables, as shown in the following (bolded) code snippet:
using System;
using System.Collections.Generic;
using System.Linq;
using System.Text;
namespace AjaxVWP
{
class PlayerStat
{
public string playerName { get; set; }
public string gamesPlayed { get; set; }
public string numOfGoals { get; set; }
public string numOfAssists { get; set; }
public string numOfPIM { get; set; }
public string playerAVG { get; set; }
}
}
4. At this point, your project should contain a number of
files that look similar to the project structure shown in
Figure 6-14.
Figure 6-14 Project structure
584637c06.indd 235 5/2/10 7:13:17 PM
236
Chapter 6 Building and deploying Sharepoint WeB partS
5. With the project created, since you already have your data source
(the SharePoint list), you’ll now want to create the UI for the Visual
Web part. To do this, right-click the
.ascx node (for example,
AjaxVisualWebPartUserControl.ascx node) and then click View
Designer. Click View Toolbox to see the controls that you can drag
and drop onto the Designer.
6. Drag and drop an UpdatePanel control onto the Designer and pro-
vide a new ID (for example,
viewDataUpdatePanel). Switch to source
view, and then add a
ContentTemplate element to the UpdatePanel
object as shown in the following code snippet:
…
<asp:UpdatePanel ID=”viewDataUpdatePanel” runat=”server”>
<ContentTemplate>
</ContentTemplate>
</asp:UpdatePanel>
…
7. Now, add eight labels, one datagrid, three buttons, and four textboxes
to the Designer’s surface — the datagrid and one button should be
added to the
UpdatePanel. When you’re finished, the controls will
likely be arranged similarly to those shown in Figure 6-15.
Table 6-1 provides a summary of the control type and names that you’ll add to the Visual Web part.
table 6-1 Control Type and Names
tYpe name
UpdatePanel
viewDataUpdatePanel
Label lblTitle, lblRead, lblWrite, lblPlayer, lblGames, lblGoals,
lblAssists
, lblPIM
Datagrid
statDataGrid
Button btnDataGridLoad, btnAdd, btnClear
Textbox txtbxGames, txtbxGoals, txtbxPIM
8. Click the Source tab in the Visual Studio IDE, and you’ll see the source that makes up the user con-
trol that you’ll load as a part of this Web part. The code should look similar to the following code
snippet when you’re done adding the controls to the Designer. Note that, in the following code,
the part of the application that reads data will be rendered within the Ajax control, and the part of
the application that writes data will render outside of the Ajax
UpdatePanel control. Also note a
table has been used to amend the Visual Web part UI to be more structured. This is not the
Table
server-side control in the Toolbox, but rather a regular HTML table.
<%@ Assembly Name=”$SharePoint.Project.AssemblyFullName$” %>
<%@ Assembly Name=”Microsoft.Web.CommandUI, Version=14.0.0.0, Culture=neutral,
Figure 6-15 Visual Web
part UI layout
584637c06.indd 236 5/2/10 7:13:18 PM
Visual Web Parts
237
PublicKeyToken=71e9bce111e9429c” %>
<%@ Register Tagprefix=”SharePoint” Namespace=”Microsoft.SharePoint.WebControls”
Assembly=”Microsoft.SharePoint, Version=14.0.0.0, Culture=neutral,
PublicKeyToken=71e9bce111e9429c” %>
<%@ Register Tagprefix=”Utilities” Namespace=”Microsoft.SharePoint.Utilities”
Assembly=”Microsoft.SharePoint, Version=14.0.0.0, Culture=neutral,
PublicKeyToken=71e9bce111e9429c” %>
<%@ Register Tagprefix=”asp” Namespace=”System.Web.UI” Assembly=
“System.Web.Extensions, Version=3.5.0.0, Culture=neutral,
PublicKeyToken=31bf3856ad364e35” %>
<%@ Import Namespace=”Microsoft.SharePoint” %>
<%@ Register Tagprefix=”WebPartPages” Namespace=”Microsoft.SharePoint.WebPartPages”
Assembly=”Microsoft.SharePoint, Version=14.0.0.0, Culture=neutral,
PublicKeyToken=71e9bce111e9429c” %>
<%@ Control Language=”C#” AutoEventWireup=”true”
CodeBehind=”AjaxVisualWebPartUserControl.ascx.cs”
Inherits=”AjaxVWP.AjaxVisualWebPart.AjaxVisualWebPartUserControl” %>
<asp:Label ID=”lblTitle” runat=”server” Text=”Player Stats” Font-Size=”Large”
Font-Bold=”True”></asp:Label>
<br />
<br />
<asp:UpdatePanel ID=”viewDataUpdatePanel” runat=”server”>
<ContentTemplate>
<asp:Label ID=”lblRead” runat=”server” Text=”View Existing Player Stats”
Font-Italic=”True”></asp:Label>
<br />
<asp:GridView ID=”statDataGrid” runat=”server”
Height=”69px”>
</asp:GridView>
<br />
<asp:Button ID=”btnDataGridLoad” runat=”server”
Text=”Load” />
<br />
<hr />
<br />
<asp:Label ID=”lblWrite” runat=”server” Text=”Add Player Stat”
Font-Italic=”True”></asp:Label>
<br />
<br />
</ContentTemplate>
</asp:UpdatePanel>
<table border=”0” width=”25%”><tr>
<td><asp:Label ID=”lblPlayer” runat=”server” Text=”Player:”></asp:Label></td>
<td><asp:TextBox ID=”txtbxName” runat=”server” Width=”157px”></asp:TextBox>
</td></tr><tr>
<td><asp:Label ID=”lblGames” runat=”server” Text=”Games:”></asp:Label></td>
<td><asp:TextBox ID=”txtbxGames” runat=”server” Width=”157px”></asp:TextBox>
</td></tr><tr>
<td><asp:Label ID=”lblGoals” runat=”server” Text=”Goals:”></asp:Label></td>
<td><asp:TextBox ID=”txtbxGoals” runat=”server” Width=”157px”></asp:TextBox></td>
</tr><tr>
<td><asp:Label ID=”lblAssists” runat=”server” Text=”Assists:”></asp:Label></td>
<td><asp:TextBox ID=”txtbxAssists” runat=”server” Width=”157px”></asp:TextBox></td>
</tr><tr>
<td><asp:Label ID=”lblPIM” runat=”server” Text=”PIM:”></asp:Label></td>
<td><asp:TextBox ID=”txtbxPIM” runat=”server” Width=”157px”></asp:TextBox></td>
584637c06.indd 237 5/2/10 7:13:18 PM
238
Chapter 6 Building and deploying Sharepoint WeB partS
</tr><tr><td></td>
<td><asp:Button ID=”btnAdd” runat=”server” Text=”Add”/>
<asp:Button ID=”btnClear” runat=”server” Text=”Clear”
/>
</td></tr></table>
9. With the UI now complete, you’ll add some events to the application. Double-click each of the but-
tons to generate the placeholder events in your code behind.
10. After you do this, if you right-click the .ascx file and select View Code, you should see something
similar to the following code snippet.
using System;
using System.Web.UI;
using System.Web.UI.WebControls;
using System.Web.UI.WebControls.WebParts;
using SPClientOM = Microsoft.SharePoint.Client;
using Microsoft.SharePoint.Client;
using System.Collections.Generic;
using System.Linq;
using System.Data;
namespace AjaxVWP.AjaxVisualWebPart
{
public partial class AjaxVisualWebPartUserControl : UserControl
{
protected void Page_Load(object sender, EventArgs e)
{
}
protected void btnDataGridLoad_Click(object sender, EventArgs e)
{
}
protected void btnEdit_Click(object sender, EventArgs e)
{
}
protected void btnAdd_Click(object sender, EventArgs e)
{
}
}
}
11. Switch to the code view of the Visual Web part, and then add the following bolded code to your
code behind. Note that you will want to set the
mySiteURL string variable to your own SharePoint
server URL.
using System;
using System.Web.UI;
using System.Web.UI.WebControls;
584637c06.indd 238 5/2/10 7:13:18 PM
Visual Web Parts
239
using System.Web.UI.WebControls.WebParts;
using System.Collections.Generic;
using Microsoft.SharePoint;
namespace AjaxVWP.AjaxVisualWebPart
{
public partial class AjaxVisualWebPartUserControl : UserControl
{
List<PlayerStat> listOfPlayerStats = new List<PlayerStat>();
//Set this string to your own SharePoint site URL.
string mySiteURL = “”;
protected void Page_Load(object sender, EventArgs e)
{
}
protected void btnDataGridLoad_Click(object sender, EventArgs e)
{
statDataGrid.Width = Unit.Percentage(100);
statDataGrid.CellPadding = 1;
statDataGrid.HeaderStyle.Font.Bold = true;
statDataGrid.HeaderStyle.CssClass = “ms-vh1”;
statDataGrid.GridLines = GridLines.Horizontal;
statDataGrid.BorderWidth = Unit.Pixel(3);
statDataGrid.HeaderStyle.HorizontalAlign = HorizontalAlign.Left;
using (SPSite mySiteCollection = new SPSite(mySiteURL))
{
using (SPWeb web = mySiteCollection.OpenWeb())
{
SPList myList = web.Lists[“Stats”];
foreach (SPListItem tempListItem in myList.Items)
{
PlayerStat tempStat = new PlayerStat();
tempStat.playerName = tempListItem[“Title”].ToString();
tempStat.numOfGoals = tempListItem[“Goals”].ToString();
tempStat.numOfAssists = tempListItem[“Assists”].ToString();
tempStat.numOfPIM = tempListItem[“PIM”].ToString();
tempStat.gamesPlayed = tempListItem[“Games”].ToString();
tempStat.playerAVG = calcPlayerAverage(tempStat.gamesPlayed,
tempStat.numOfGoals, tempStat.numOfAssists);
listOfPlayerStats.Add(tempStat);
}
}
}
statDataGrid.DataSource = listOfPlayerStats;
statDataGrid.DataBind();
}
protected void btnAdd_Click(object sender, EventArgs e)
{
using (SPSite mySiteCollection = new SPSite(mySiteURL))
584637c06.indd 239 5/2/10 7:13:18 PM
240
Chapter 6 Building and deploying Sharepoint WeB partS
{
using (SPWeb web = mySiteCollection.OpenWeb())
{
web.AllowUnsafeUpdates = true;
SPList list = web.Lists[“Stats”];
SPListItem newStat = list.Items.Add();
newStat[“Title”] = txtbxName.Text;
newStat[“Goals”] = txtbxGoals.Text;
newStat[“Assists”] = txtbxAssists.Text;
newStat[“PIM”] = txtbxPIM.Text;
newStat[“Games”] = txtbxGoals.Text;
newStat.Update();
web.AllowUnsafeUpdates = false;
}
}
}
protected void btnEdit_Click(object sender, EventArgs e)
{
txtbxName.Text = ““;
txtbxGames.Text = ““;
txtbxGoals.Text = ““;
txtbxAssists.Text = ““;
txtbxPIM.Text = ““;
}
private string calcPlayerAverage(string games, string goals,
string assists)
{
int numGames = Int32.Parse(games);
int numGoals = Int32.Parse(goals);
int numAssists = Int32.Parse(assists);
double avgStat = 0.00;
avgStat = (numGoals * 2) + (numAssists * 1) / numGames;
return avgStat.ToString();
}
}
}
12. Click Build Deploy Solution, which will build and deploy the visual Web part to your SharePoint
server. (You can alternatively press F5 to debug your Web part.)
13. Once it is successfully deployed, navigate to your SharePoint site and to the Web part page you cre-
ated earlier in the chapter.
14. Click Site Actions Edit Page “Add a web part.”
15. Select the Custom Web Part category, and then click the newly deployed Visual Web part. Click
Add. Click the Load button to load the current data from the SharePoint
Stats list. Note that,
when you load the data from the SharePoint list, a new column is added, and a calculated value is
584637c06.indd 240 5/2/10 7:13:18 PM
Visual Web Parts
241
added to the column based on data from the other columns in the list. The results should look simi-
lar to Figure 6-16.
Figure 6-16 Visual Web part (read portion)
16. To add a player and some stats for that player, enter some data in the fields and click Add. Then
click Load again to reload and view the newly added data. The new record should then be dis-
played with “Ken Staahl,” as shown in Figure 6-17.
Figure 6-17 Visual Web part (read and write)
How It Works
The Visual Web part is the result of your creating and designing a user control via the designer experi-
ence, then integrating the user controls with the Web part code behind, and then deploying the UI and
the corresponding code behind as an integrated whole to SharePoint. In this example, you built your UI
around a read operation and a write operation.
The read operation was wrapped with an Ajax
UpdatePanel object, which eliminated the postback on
the page when you used that part of the Web part. You did not, however, wrap the write operation with
584637c06.indd 241 5/2/10 7:13:18 PM
242
Chapter 6 Building and deploying Sharepoint WeB partS
the UpdatePanel object. So, when you add the new player to the list, you’ll see the page reload when
the update to the SharePoint list is in process.
Note that, in the UI source, you require an event handler to map the controls you add to the designer to
your code-behind file. For example, the following two buttons have
onClick events that are defined in
the UI source code as shown in the bolded code:
…
<tr>
<td></td>
<td><asp:Button ID=”btnAdd” runat=”server” Text=”Add” onclick=”btnAdd_Click”/>
<asp:Button ID=”btnClear” runat=”server” Text=”Clear”
onclick=”btnEdit_Click” />
</td>
</tr>
…
With regard to the code behind, you’ll note that you are again using the server-side object model. You
could use other ways of interacting with the list within this custom Web part, such as the Lists Web
service. But, again, the server-side object model is the best option for server-side applications, and is the
most performant compared to the other options.
Within the code, you used a list collection object (
listOfPlayerStats) to hold the data you get from
the Stats list. This is also the object you bind to the datagrid (
statDataGrid).
List<PlayerStat> listOfPlayerStats = new List<PlayerStat>();
Even though you used the designer experience to drag and drop a datagrid onto the surface of your
Web part UI, you programmatically format the datagrid in this example. You could equally do this by
editing the properties in the designer view.
The key server-side object model code managed the read and write operations against the Stats list.
For example, the
btnDataGridLoad_Click event leverages the using statements to set context for the
SharePoint site, get the Stats list, and then enumerate through each of the list items — mapping each
list item to a property in the
PlayerStat object. You iterate through each of the list items until you’ve
populated the
PlayerStat object with all of the data from the list. Note that you dynamically call the
calcPlayerAverage helper function, which dynamically calculates the average based on the informa-
tion from the list, and adds that average as the last column in the
PlayerStat object.
…
using (SPSite mySiteCollection = new SPSite(mySiteURL))
{
using (SPWeb web = mySiteCollection.OpenWeb())
{
SPList myList = web.Lists[“Stats”];
foreach (SPListItem tempListItem in myList.Items)
{
PlayerStat tempStat = new PlayerStat();
tempStat.playerName = tempListItem[“Title”].ToString();
tempStat.numOfGoals = tempListItem[“Goals”].ToString();
tempStat.numOfAssists = tempListItem[“Assists”].ToString();
tempStat.numOfPIM = tempListItem[“PIM”].ToString();
584637c06.indd 242 5/2/10 7:13:18 PM
Visual Web Parts
243
tempStat.gamesPlayed = tempListItem[“Games”].ToString();
tempStat.playerAVG = calcPlayerAverage(tempStat.gamesPlayed,
tempStat.numOfGoals, tempStat.numOfAssists);
listOfPlayerStats.Add(tempStat);
}
}
}
…
The write function is the btnAdd_Click event, which again leverages the using statements to set con-
text. In this
using block, though, you create a new list item (newItem), set the properties of the list
item, and then call the
Update method to add the new record to the list.
…
using (SPSite mySiteCollection = new SPSite(mySiteURL))
{
using (SPWeb web = mySiteCollection.OpenWeb())
{
web.AllowUnsafeUpdates = true;
SPList list = web.Lists[“Stats”];
SPListItem newStat = list.Items.Add();
newStat[“Title”] = txtbxName.Text;
newStat[“Goals”] = txtbxGoals.Text;
newStat[“Assists”] = txtbxAssists.Text;
newStat[“PIM”] = txtbxPIM.Text;
newStat[“Games”] = txtbxGoals.Text;
newStat.Update();
web.AllowUnsafeUpdates = false;
}
}
…
The Visual Web part provides a great way to quickly design a UI for your Web part using the
designer experience. You can, however, create equally compelling custom Web parts regardless of
what type of Web part template you use. As you saw in this exercise, adding Ajax controls to your
Web part can enhance the design of your Web part. For example, in this section, you saw how you
could use the
UpdatePanel to mitigate postback page flickers.
NOTE The UpdatePanel can be a very eective way to manage the postback
page behavior. However, if the processing on the server is protracted, you may
also want to design around this, or provide the application consumer with some
progress indicator. Otherwise, your user could be left wondering when the pro-
cess you are developing will finish.
584637c06.indd 243 5/2/10 7:13:18 PM