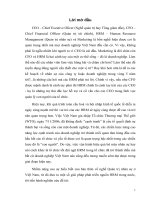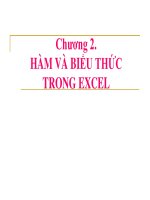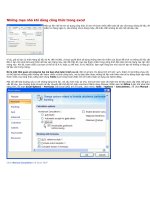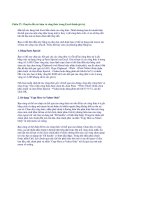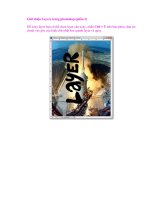NẮM VỮNG CÁC DÃY VÀ CÔNG THỨC TRONG EXCEL – PHẦN 2 pps
Bạn đang xem bản rút gọn của tài liệu. Xem và tải ngay bản đầy đủ của tài liệu tại đây (366.64 KB, 12 trang )
NẮM VỮNG CÁC DÃY VÀ CÔNG
THỨC TRONG EXCEL – PHẦN 2
FirstSheet:LastSheet!ULCorner:LRCorner
Here, FirstSheet is the name of the first sheet in the 3D range, LastSheet is the
name of the last sheet, and ULCorner and LRCorner define the cell range you
want to work with on each sheet. For example, to specify the range A1:E10 on
worksheets Sheet1, Sheet2, and Sheet3, use the following reference:
Ở đây, FirstSheet là tên của sheet đầu tiên trong dãy 3D, LastSheet là tên của sheet
cuối cùng, ULCorner và LRCorner xác định dãy ô mà bạn muốn làm việc trong
mỗi sheet. Ví dụ, để xác định dãy A1:E10 trong các sheet Sheet1, Sheet2 và
Sheet3, dùng tham chiếu sau đây:
Sheet1:Sheet3!A1:E10
CAUTION: If one or both of the sheet names used in the 3D reference contains a
space, be sure to enclose the sheet names in single quotation marks, as in this
example:
CHÚ Ý: Nếu tên của một hay tất cả các sheet dùng trong tham chiếu 3D có chứa
khoảng trắng, bạn phải chắc chắn rằng tên của chúng phải đặt trong một cặp dấu
nháy đơn ('), ví dụ như:
'First Quarter:Fourth Quarter'!A1:F16
You normally use 3D references in worksheet functions that accept them. These
functions include:
Tham chiếu 3D thường được dùng trong các hàm worksheet chấp nhận chúng.
Những hàm này là:
AVERAGE(), COUNT(), COUNTA(), MAX(), MIN(), PRODUCT(), STDEV(),
STDEVP(), SUM(), VAR(), VARP().
Selecting a Range Using GoTo
Chọn một dãy bằng cách sử dụng GoTo
For very large ranges, Excel’s GoTo command comes in handy. You normally use
the Go To command to jump quickly to a specific cell address or range name. The
following steps show you how to exploit this power to select a range:
Đối với các dãy ô rất lớn, lệnh GoTo của Excel trở nên rất tiện lợi. Bình thường
bạn hay dùng GoTo để nhảy nhanh đến một địa chỉ ô hoặc tên của một dãy ô cụ
thể. Các bước sau đây hướng dẫn cách tận dụng tính năng này để chọn một dãy ô
(liên tục):
1. Select the upper-left cell of the range.
Chọn ô trên cùng bên trái của dãy ô.
2. Choose Home, Find & Select, Go To, or press Ctrl+G. The Go To dialog box
appears, as shown in Figure 1.1.
Chọn Home, Find & Select, Go To, hoặc là nhấn Ctrl+G. Hộp thoại GoTo sẽ xuất
hiện, như hình 1.1.
(Hình 1.1)
3. Use the Reference text box to enter the cell address of the lower-right corner of
the range.
Sử dụng hộp Reference để nhập địa chỉ ô dưới cùng bên phải của dãy ô.
TIP: You also can select a range using Go To by entering the range coordinates in
the Reference text box.
Mẹo nhỏ: Bạn cũng có thể chọn một dãy ô bằng GoTo, bằng cách nhập tọa độ của
dãy ô vào trong hộp Reference.
4. Hold down the Shift key and click OK. Excel selects the range.
Nhấn giữ phím Shift và nhấp nút OK. Excel (đã) chọn dãy ô đó.
Using the Go To Special Dialog Box
Sử dụng hộp thoại GoTo Special
You normally select cells according to their position within a worksheet, but Excel
includes a powerful feature that enables you to select cells according to their
contents or other special properties. If you choose Home, Find & Select, GoTo
Special (or click the Special button in the GoTo dialog box), the GoTo Special
dialog box appears, as shown in Figure 1.2.
Bạn thường chọn các ô theo vị trí của chúng trong một worksheet, nhưng Excel có
một tính năng mạnh mẽ, cho phép chọn các ô theo nội dung của chúng, hoặc theo
những thuộc tính đặc biệt khác. Nếu bạn chọn Home, Find & Select, GoTo Special
(hoặc nhấp chọn nút Special trong hộp thoại GoTo), hộp thoại GoTo Special sẽ
xuất hiện, như hình 1.2.
(Hình 1.2)
Selecting Cells by Type
Chọn các ô theo loại
The GoTo Special dialog box contains many options, but only four of them enable
you to select cells according to the type of contents they contain. Table 1.1
summarizes these four options.
Hộp thoại GoTo Special chứa nhiều tùy chọn, nhưng chỉ bốn trong số đó cho phép
chọn các ô theo loại nội dung chứa trong chúng. Bảng 1.1. tóm tắt bốn tùy chọn
này.
Table 1.1. Options for Selecting a Cell by Type
Bảng 1.1. Các tùy chọn để chọn một ô theo loại
Comments: Selects all cells that contain a comment (you can also choose
Home, Find & Select, Comments)
Chọn tất cả các ô có chứa một chú thích (bạn cũng có thể chọn Home, Find
& Select, Comments)
Constants: Selects all cells that contain constants of the types specified in
one or more of the check boxes listed under the Formulas option (you can
also choose Home, Find & Select, Constants)
Chọn tất cả các ô có chứa một hằng số thuộc các loại được xác định trong
một hoặc nhiều hộp kiểm (check box) được liệt kê dưới tùy chọn Formulas
(bạn cũng có thể chọn Home, Find & Select, Constants)
Formulas: Selects all cells containing formulas that produce results of the
types specified in one or more of the following four check boxes (you can
also choose Home, Find & Select, Formulas):
Chọn tất cả các ô có chứa công thức, mà kết quả của nó thuộc các loại được
xác định trong một hoặc nhiều hộp kiểm (check box) trong số bốn hộp kiểm
sau đây (bạn cũng có thể chọn Home, Find & Select, Formulas)
- Numbers: Selects all cells that contain numbers (Chọn tất cả các ô có chứa
giá trị số)
- Text: Selects all cells that contain text (Chọn tất cả các ô có chứa giá trị
văn bản hoặc chuỗi)
- Logicals: Selects all cells that contain logicals values (Chọn tất cả các ô
có chứa giá trị logic)
- Errors: Selects all cells that contain errors (Chọn tất cả các ô có chứa giá
trị lỗi)
Blanks: Selects all cells that are blank
Chọn tất cả các ô rỗng
Using the Go To Special Dialog Box (continued)
Sử dụng hộp thoại GoTo Special (tiếp theo)
Selecting Adjacent Cells
Chọn các ô kề nhau
If you need to select cells adjacent to the active cell, the GoTo Special dialog box
gives you two options. Click the Current Region option to select a rectangular
range that includes all the nonblank cells that touch the active cell. If the active
cell is part of an array, click the Current Array option to select all the cells in the
array.
Nếu bạn cần chọn các ô gần kề với ô hiện hành, hộp thoại GoTo Special cho bạn
hai lựa chọn. Chọn Current Region để chọn một dãy ô hình chữ nhật bao gồm các
ô không rỗng liền kề với ô hiện hành. Nếu ô hiện hành là một phần tử trong một
mảng (array), chọn Current Array để chọn tất cả các ô trong mảng đó
Selecting Cells by Differences
Chọn các ô theo các điểm khác biệt
Excel also enables you to select cells by comparing rows or columns of data and
selecting only those cells that are different. The following steps show you how it’s
done:
Excel cũng cho phép bạn chọn các ô bằng cách so sánh các hàng hoặc các cột dữ
liệu và chỉ chọn các ô có sự khác nhau. Các bước sau đây hướng dẫn bạn cách
thực hiện điều này:
1. Select the rows or columns you want to compare. (Make sure that the active cell
is in the row or column with the comparison values you want to use.)
Chọn những hàng hoặc những cột mà bạn muốn so sánh. (Phải chắc chắn rằng ô
hiện hành đang nằm trong hàng hoặc cột có chứa những giá trị so sánh mà bạn
muốn sử dụng.
2. Display the GoTo Special dialog box, and click one of the following options:
Mở hộp thoại GoTo Special và chọn một trong các tùy chọn sau đây:
Row Differences: This option uses the data in the active cell’s column as
the comparison values. Excel selects the cells in the corresponding rows
that are different.
Lựa chọn này sử dụng dữ liệu trong cột của ô hiện hành làm các giá trị so
sánh. Excel sẽ chọn các ô trong các hàng tương ứng (mà) có giá trị khác với
giá trị so sánh.
Column Differences: This option uses the data in the active cell’s row as
the comparison values. Excel selects the cells in the corresponding columns
that are different.
Lựa chọn này sử dụng dữ liệu trong hàng của ô hiện hành làm các giá trị so
sánh. Excel sẽ chọn các ô trong các cột tương ứng (mà) có giá trị khác với
giá trị so sánh.
3. Click OK.
Nhấn nút OK.
For example, Figure 1.3 shows a selected range of numbers. The values in column
B are the budget numbers assigned to all the company’s divisions; the values in
columns C and D are the actual numbers achieved by the East Division and the
West Division, respectively.
Ví dụ, hình 1.3 cho thấy một dãy ô số đang được chọn. Giá trị trong cột B là số
(tiền) ngân sách phân bổ cho tất cả các bộ phận trong công ty; giá trị ở cột C và D
là số (tiền) thực tế đang có của bộ phận East và bộ phận West.
(Hình 1.3)
Suppose you want to know the items for which a division ended up either under or
over the budget. In other words, you want to compare the numbers in columns C
and D with those in column B, and select the ones in C and D that are different.
Because you’re comparing rows of data, you would select the Row Differences
option from the GoTo Special dialog box. Figure 1.4 shows the results.
Giả sử bạn muốn biết (số tiền) ở mỗi phòng ban của mỗi bộ phận vượt hay thấp
hơn ngân sách. Nói cách khác, bạn muốn so sánh các con số trong cột C và D với
các con số trong cột B, và chọn các con số không có trong cột B ở các cột C và D.
Bởi vì bạn đang so sánh dữ liệu theo các hàng, nên bạn chọn tùy chọn Row
Differences trong hộp thoại GoTo Special. Hình 1.4 minh họa kết quả này.
(Hình 1.4)