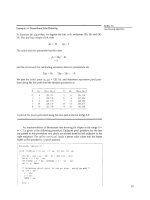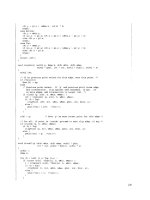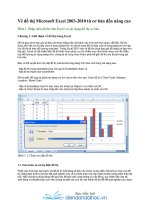Giới thiệu về đồ thị trong Excel – Phần 3 pdf
Bạn đang xem bản rút gọn của tài liệu. Xem và tải ngay bản đầy đủ của tài liệu tại đây (295.58 KB, 7 trang )
Giới thiệu về đồ thị trong Excel – Phần 3
1.4. Hiệu chỉnh và định dạng đồ thị
Việc hiệu chỉnh và định dạng các thành phần trên đồ thị ta có thể dùng Ribbon hay
dùng các hộp thoại. Cách dễ thực hiện nhất là nhấp phải chuột lên thành phần cần
định dạng và chọn Format … hay nhấn <Ctrl+1>. Sau đây là minh họa hiệu chỉnh
và định dạng một số thành phần của đồ thị.
Hiệu chỉnh Chart Area
Chúng ta có thể hiệu chỉnh màu sắc, hiệu ứng, đường kẽ, khung, đổ bóng…
cho Chart Area bằnh cách: chọn Chart Area | nhấp phải chuột | chọn
Format Chart Area…
Hình 1.13: Định dạng Chart Area
Ngoài ra bạn có thể vào Chart Tools | Format | nhóm Shape Styles có
cung cấp rất nhiều mẫu định dạng dựng sẵn rất đẹp.
Ta có thể phục hồi tình trạng ban đầu cho các thành phần của đồ thị đã
được định dạng bằng cách chọn thành phần | nhấp phải chuột | Reset to
Match Style.
Ghi chú:
o Fill: Nhóm lệnh liên quan đến tô nền cho thành phần đang chọn
o Border Color: Nhóm lệnh liên quan đến kẻ khung và màu sắc của thành phần
đang chọn
o Border Styles:Các kiểu đường két kẻ khung của thành phần đang chọn.
o Shadow: Liên quan đến việc đổ bóng cho thành phần đang chọn
o 3-D Format: Tạo hiệu ứng 3-D cho thành phần đang chọn.
Hình 1.14: Định dạng bằng Ribbon
Hiệu chỉnh Flot Area
Chọn Plot Area | Chart Tools | Format | Shape Styles | chọn kiểu định dạng
Hình 1.15: Định dạng Plot Area
Muốn phóng to/ thu nhỏ Plot Area | nhấp chuột trái vào các nút bao quan
Plot Area và kéo hướng vô Plot Area để thu nhỏ và hướng ra ngoài Plot
Area để phóng to.
Hiệu chỉnh tiêu đề đồ thị, chú thích, tiêu đề trục hoành và trục tung,…
Tùy theo kiểu đồ thị đang xử lý mà Excel cho phép bạn hiệu chỉnh các loại tiêu đề
của kiểu đồ thị đó.
Để thêm tiêu đề chính cho đồ thị vào: Chart Tools | Layout | Labels | Chart
Title | lựa chọn kiểu từ danh sách
Để thêm tiêu đề cho trục hoành (hay trục tung) vào Chart Tools | Layout |
Labels | Axis Titles | lựa chọn kiểu từ danh sách
Để thêm chú thích vào Chart Tools | Layout | Labels | Legend | lựa chọn
kiểu từ danh sách
Để thêm nhãn dữ liệu vào Chart Tools | Layout | Labels | Data Labels | lựa
chọn kiểu từ danh sách
Để thêm bảng dữ liệu vào Chart Tools | Layout | Labels | Data Table | lựa
chọn kiểu từ danh sách.
Ngoài ra chúng ta có thể chèn các Text Box vào đồ thị Chart Tools | Layout
| Insert | Text Box.
Hình 1.16: Hiệu chỉnh chú thích cho đồ thị từ hộp thoại Data Source