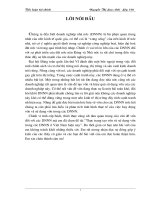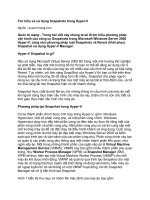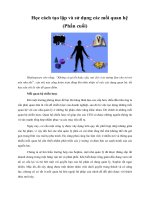Minh họa cách tạo, nạp và sử dụng Add-Ins trong MS Excel ppsx
Bạn đang xem bản rút gọn của tài liệu. Xem và tải ngay bản đầy đủ của tài liệu tại đây (88.54 KB, 3 trang )
Minh họa cách tạo, nạp và sử dụng
Add-Ins trong MS Excel
Với những người thường xuyên phải sử dụng nhiều đến Excel hoặc các nhân viên
kế toán họ muốn một số hàm riêng biệt để tính toán, chuyển đổi mà trong Excel
không hỗ trợ. Đơn giản, giả dụ như bạn muốn in ấn một bảng kê có ghi tiền bằng
chữ cho các bảng kê hoặc có thể sử dụng để tính cước phí chỉ cần thông qua một
cột đơn vị, dung lượng, thời lượng sử dụng thì chẳng có hàm (function) nào trong
Excel hỗ trợ. Lúc đó bạn sẽ phải lập trình cho mình một số hàm riêng trong công
việc của mình. Các bước thực hiện bạn sẽ phải làm như sau.
Tạo các macro cho worksheet.
Vào Excel sau đó bạn tạo một worksheet mới. Sau đó vào menu Tools -> Macro -
> Visual Basic Editor.
Sau khi cửa sổ chương trình Visual Basic Editor được mở ra bạn hãy chọn menu
Insert -> Module. Tại đây bạn có thể khai báo các hàm riêng cho bạn. Chúng ta
thử làm ví dụ cho một bài toán đơn giản như sau: Một công ty bán phần mềm, nếu
người mua mua của công ty các phiên bản đăng ký bản quyền thì dưới 10 phiên
bản giá 5.000.000đ/phiên bản, nếu trên 10 bản thì giá từ bản thứ 11 trở đi là
4.000.000đ/phiên bản và từ bản thứ 31 trở đi thì giá là 2.500.000đ/phiên bản.
Trong cửa sổ module của bạn hãy nhập đoạn code như dưới đây để tạo function
tính tiền theo số lượng:
Public Function Tinhtien(soluong As Integer) As Double
Tinhtien = 0
If soluong > 30 Then Tinhtien = 2.5 * (soluong - 30)
If soluong > 10 Then
If soluong > 30 Then Tinhtien = Tinhtien + 80
'do tu phien ban 11 den 20 gia la 4tr/1 phien ban = 80tr
If soluong <= 30 Then Tinhtien = Tinhtien + 4 * (soluong - 10)
Tinhtien = Tinhtien + 50 '10 phien ban dau gia 50tr
Else
Tinhtien = Tinhtien + soluong * 5
End If
Tinhtien = Tinhtien * 10 ^ 6 'quy ra tien trieu
End Function
Sau đó bạn hãy lưu công việc của bạn, chọn menu File sau đó chọn Save, trong
mục lưu giữ bạn hãy chọn tại FileType là Microsoft Office Excel Add-In (*.xla)
rồi lưu lại với một tên file nào đó có thể lưu với tên Test.xla rồi nhấn Save.
Kích hoạt functions riêng của bạn
Sau khi lưu giữ xong file Test.xla bạn hãy quay trở lại cửa sổ của Excel, chọn
menu Tools -> Add-Ins, cửa sổ Add-Ins xuất hiện:
Nhấn Browse rồi chọn tới file Test.xla của bạn vừa được lưu giữ khi đó trên cửa
sổ hộp thoại sẽ xuất hiện Test ở trong danh sách. Đánh dấu vào ô vuông phía trước
Test để kích hoạt các hàm có trong file đó. Nhấn OK để thoát.
Sử dụng hàm của bạn
Vào cell nào đó trong worksheet để thử nghiệm kết quả của bạn, lựa chọn menu
Insert -> Functions sẽ thấy hộp thoại như hình dưới đây: