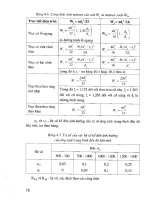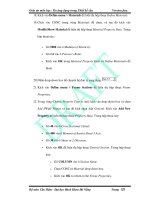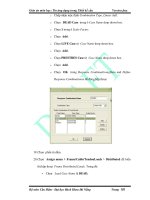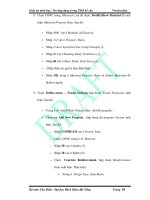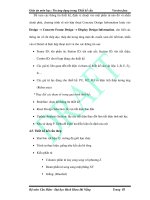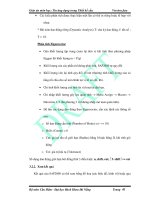Giáo án môn học: Tin ứng dụng trong Thiết kế cầu part 7 pot
Bạn đang xem bản rút gọn của tài liệu. Xem và tải ngay bản đầy đủ của tài liệu tại đây (555.84 KB, 11 trang )
Giáo án môn học: Tin ứng dụng trong Thiết kế cầu Version βeta
Bộ môn Cầu Hầm - Đại học Bách Khoa Đà Nẵng Trang 67
4. Đóng cửa sổ hiển thị 3D view.
5. Nhấn drop-down box để chuyển hệ đơn vị sang dạng
.
6. Nhấn vào Define menu > Materials để hiển thị hộp thoại Define Materials.
Chọn vật liệu CONC và nhấn vào Modify/Show Material để hiển thị hộp
thoại Material Property Data. Trong đó:
Kiểm tra lại môdul đàn hồi là 3600 và hệ số poission là 0.2.
Nhấn vào OK trong hộp thoại Material Property Data và Define
Materialss để đóng lại.
7. Nhấn drop-down box để chuyển hệ đơn vị sang dạng
8. Chọn tất cả các nút ở hàng cuối cùng.
9. Nhấn vào Assign menu > Joint > Restraints để hiển thị hộp thoại Joint
Restraints. Trong đó
Nhấn vào nút để xác định các thành phần cần tính(U1, U2, U3,
R1, R2 và R3) trong liên kết nối đất.
Nhấn vào OK.
10. Nhấn vào Define menu >
Joint Patterns command
để hiển thị hộp thoại
Define Pattern Names.
Trong đó
Gõ HYDRO vào
vùng Patterns.
Nhấn vào Add
New Pattern
Name.
Nhấn vào OK.
Giáo án môn học: Tin ứng dụng trong Thiết kế cầu Version βeta
Bộ môn Cầu Hầm - Đại học Bách Khoa Đà Nẵng Trang 68
11. Nhấn vào Select All
12. Nhấn vào Assign menu > Joint Patterns để hiển thị hộp thoại Pattern Data.
Trong đó
Chọn HYDRO từ Pattern Name drop-down list.
Gõ -1 vào ô Constant C .
Gõ 15 vào ô Constant D .
Nhấn vào OK button.
13. Nhấn vào Select All
.
14.
Nhấn vào Assign menu > Area Loads > Surface Pressure (All) để hiển thị
hộp thoại Area Surface Pressure Load. Trong đó
Chọn the By Joint Pattern option.
Chọn HYDRO từ Pattern drop-down list.
Gõ 0.0624 vào ô Multiplier .
Nhấn vào OK .
15. Nhấn Show Undeformed
để hiển thị hình dạng ban đầu
16. Nhấn vào Run Analysis button
để hiển thị hộp thoại Set Analysis Cases
to Run. Trong đó
Chọn MODAL trong dãy Case Name và nhấn vào Run/Do Not Run
Case.
Kiểm tra lại DEAD analysis case is set to Run trong Action list.
Nhấn vào Run Now để tiến hành phân tích.
17. Kích chuột vào nút giữa trên cùng để xem chuyển vị theo phương Y của
tường.
18. Nhấn vào Lock/Unlock Model
nhấn vào resulting OK button to unlock
the model.
19. Chọn tất cả các nút ở biên
20. Nhấn vào Assign menu > Joint > Restraints command để hiển thị hộp thoại
Joint Restraints. Trong đó
Nhấn vào fixed base fast restraint button để xác định bậc tự (U1,
U2, U3, R1, R2 and R3).
Nhấn vào OK button.
Giáo án môn học: Tin ứng dụng trong Thiết kế cầu Version βeta
Bộ môn Cầu Hầm - Đại học Bách Khoa Đà Nẵng Trang 69
22. Nhấn vào Run Analysis button để hiển thị hộp thoại Set Analysis Cases
to Run. Sau đó, nhấn vào Run Now để tiến hành phân tích.
23. Kích chuột vào nút giữa trên cùng để xem chuyển vị theo phương Y của
tường.
6. Bài 6 : Tải trọng di động trong thiết kế cầu
6.1.1. Yêu cầu bài toán
Vật liệu bê tông:
E = 5000ksi, Hệ số possion = 0.2
Mặt cắt: Trụ: A=40 ft
2
; I = 400 ft
3
A
S
= 30 ft
2
Dầm: A=35ft
2
; I = 500 ft
3
; A
S
= 12 ft
2
Tải trọng di động: Số làn xe: 2 làn
Kiểm tra với trường hợp bất lợi nhất : tải trọng xe tải HS20-44 + tải trọng làn
HS20-44L trên mỗi làn đồng thời.
Sử dụng phương pháp phân tích chính xác. Nhiệm vụ:
Chọn chế độ output segments cho phân tích dầm là 2. Kiểm tra đường ảnh
hưởng chuyển vị đứng tại A đối với trường hợp tải trọng trên lane 1. Kiểm tra M33
trong dầm với tải tr
ọng lane 1. Đặt output segments phần tử dầm là 10. Xem lại
đường ảnh hưởng chuyển vị và mô men.
Bài này rèn luyện các kỹ năng sau:
Sử dụng chức năng Divide Frames
Khai báo Bridge Loads
Output Stations
Giáo án môn học: Tin ứng dụng trong Thiết kế cầu Version βeta
Bộ môn Cầu Hầm - Đại học Bách Khoa Đà Nẵng Trang 70
Hướng dẫn
1. Nh•n vào File menu > New Model •• hi•n th• h•p
tho•i New Model.
2. Nhấn drop-down box để chuyển hệ đơn vị sang dạng
.
1. Kích chọn 2D Frame để hiển thị hộp thoại 2D Frames. Trong hộp
thoại này:
Chọn Portal từ 2D Frames Type drop-down list.
Gõ 1 vào ô Number of Stories.
Gõ 3 vào ô Number of Bays.
Gõ 70 vào ô Story Height.
Gõ 100 vào ô Bay Width.
Không chọn Restraints check box.
Kích vào OK.
4. Đóng cửa sổ hiển thị 3-D View.
5. Kích vào Set Display Options
(hoặc vào View menu > Set Display
Options) để hiển thị hộp thoại Display Options for Active Window. Trong
hộp thoại này:
Check Labels trong vùng Joint.
Check Labels trong vùng Frames/Cables/Tendons.
Kích vào OK.
6. Xoá thanh số 1 và 4.
7. Chọn nút 2, 3, 5 và 8.
8. Kích vào Assign menu > Joint > Restraints để hiển thị hộp thoại Joint
Restraints. Trong hộp thoại này:
Check Translation 1, 2 và 3 .
Kích vào OK.
9. Chọn nút 5.
10. Kích vào Edit menu > Move để hiển thị hộp thoại Move. Trong hộp thoại
này:
Gõ 20 vào ô Delta Z.
Kiểm tra 0 đã được điền vào ô Delta X và Delta.
Kích vào OK.
11. Chọn phần tử thanh 5, 6 và 7.
Giáo án môn học: Tin ứng dụng trong Thiết kế cầu Version βeta
Bộ môn Cầu Hầm - Đại học Bách Khoa Đà Nẵng Trang 71
12. Kích vào Edit menu > Divide Frames để hiển thị hộp thoại
Divide Chọned Frames.
13. Điền các giá trị vào như hình và kích vào OK.
14. Chọn phần tử thanh 8 đến13
15. Kích vào Assign menu > Frame/Cable/Tendons > Output Stations để hiển
thị hộp thoại Assign Output Station Spacing. Trong hộp thoại này:
Gõ 3 vào ô Min Number Stations (ứng với 2 phần tử).
Kích vào OK.
16. Nhấn Show Undeformed
để hiển thị hình dạng ban đầu
17. Nhấn drop-down box để chuyển hệ đơn vị sang hệ
.
18. Kích vào Define menu > Materials để hiển thị hộp thoại Define Materials.
19. Click vào CONC trong vùng Materials để chọn, và sau đó kích vào
Modify/Show Material để hiển thị hộp thoại Material Property Data. Trong
hộp thoại này:
Gõ 5000 vào ô Modulus of Elasticity.
Gõ 0.2 vào ô Poisson’s Ratio.
Kích vào OK trong Material Property Data và Define Materialss để
thoát.
20. Nhấn drop-down box để chuyển hệ đơn vị sang dạng .
21. Kích vào Define menu > Frame Sections để hiển thị hộp thoại Frame
Properties.
22. Trong vùng Choose Property Type to Add, kích vào drop-down box và chọn
Add I/Wide Flange và sau đó kích chọn Add General. Kích vào Add New
Property để hiển thị hộp thoại Property Data. Trong hộp thoại này:
Gõ 40 vào ô Cross Sectional (Axial).
Gõ 400 vào ô Moment of Inertia About 3 Axis.
Gõ 30 vào ô Shear in 2 Direction.
Kích vào OK để hiển thị hộp thoại General Section. Trong hộp thoại
này:
o Gõ COLUMN vào ô Section Name.
o Chọn CONC từ Material drop-down box.
Giáo án môn học: Tin ứng dụng trong Thiết kế cầu Version βeta
Bộ môn Cầu Hầm - Đại học Bách Khoa Đà Nẵng Trang 72
o Kích vào OK to return to the Frame Properties.
23. Trong vùng Choose Property Type to Add, kích vào drop-down box và chọn
Add General và sau đó kích chọn Add General. Kích vào Add New
Property để hiển thị hộp thoại Property Data. Trong hộp thoại này:
Gõ 35 vào ô Cross Sectional (Axial).
Gõ 500 vào ô Moment of Inertia About 3 Axis.
Gõ 12 vào ô Shear in 2 Direction.
Kích vào OK để hiển thị hộp thoại General Section. Trong hộp thoại
này:
o Gõ GIRDER vào ô Section Name.
o Chọn CONC từ Material drop-down box.
o Kích vào OK trong General Section và Frame Propertiess để
thoát.
24. Chọn tất cả các phần tử.
25. Kích vào Assign menu > Frame/Cable/Tendons > Frame Sections để hiển
thị hộp thoại Frame Properties. Trong hộp thoại này:
Click on GIRDER trong vùng Properties.
Kích vào OK.
26. Chọn 2 phần tử cột.
27. Kích vào Assign menu > Frame/Cable/Tendons > Frame Sections để hiển
thị hộp thoại Frame Properties. Trong hộp thoại này:
Kích vào COLUMN trong vùng Properties.
Kích vào OK.
28. Nhấn Show Undeformed
để hiển thị hình dạng ban đầu
29. Kích vào Define menu > Bridge Loads > Lanes để hiển thị hộp thoại
Define Lanes. Trong hộp thoại này:
Kích vào Add New Lane Defined From Frames để hiển thị hộp
thoại Lane Data. Trong hộp thoại này:
o Chấp nhận giá trị mặc định Lane Name, LANE1.
o Gõ 8 vào ô Frame.
o Gõ -6 vào ô Centerline Offset.
o Kích vào Add.
o Gõ 9 vào ô Frame.
o Kích vào Add.
o Gõ 10 vào ô Frame.
o Kích vào Add.
o Gõ 11 vào ô Frame.
o Kích vào Add.
o Gõ 12 vào ô Frame.
o Kích vào Add.
Giáo án môn học: Tin ứng dụng trong Thiết kế cầu Version βeta
Bộ môn Cầu Hầm - Đại học Bách Khoa Đà Nẵng Trang 73
o Gõ 13 vào ô Frame.
o Kích vào Add.
o Kích vào OK để quay về Define Bridge Lanes.
30. Trong hộp thoại Define Lanes:
Kích vào Add New Lane Defined From Frames để hiển thị hộp
thoại Lane Data. Trong hộp thoại này:
o Chấp nhận giá trị mặc định Lane Name, LANE2.
o Gõ 8 vào ô Frame.
o Gõ 6 vào ô Centerline Offset.
o Kích vào Add.
o Gõ 9 vào ô Frame.
o Kích vào Add.
o Gõ 10 vào ô Frame.
o Kích vào Add.
o Gõ 11 vào ô Frame.
o Kích vào Add.
o Gõ 12 vào ô Frame.
o Kích vào Add.
o Gõ 13 vào ô Frame.
o Kích vào Add.
o Kích vào OK trong Lane Data và Define Laness để thoát.
31. Kích vào Define menu > Bridge Loads > Vehicles để hiển thị hộp thoại
Define Vehicles. Trong hộp thoại này:
Trong vùng Choose Vehicle Gõ to Add, kích vào drop-down list và
chọn Add Standard Vehicle. Kích vào Add Vehicle để hiển thị hộp
thoại Standard Vehicle Data. Trong hộp thoại này:
o Trong vùng Data Definition, chọn HSn-44 trong vùng Vehicle
Type drop-down list.
o Gõ 20 vào ô Scale Factor.
o Kích vào OK để qoay về Define Vehicles.
Kích vào Add Vehicle để hiển thị hộp thoại Standard Vehicle Data.
Trong hộp thoại này:
o Trong vùng Data Definition, chọn HSn-44L vào ô Vehicle
Type drop-down box.
o Gõ 20 vào ô Scale Factor.
o Kích vào OK trong Standard Vehicle Data và Define Vehicless
để thoát.
32. Kích vào Define menu > Bridge Loads > Vehicle Classes để hiển thị hộp
thoại Define Vehicle Classes. Trong hộp thoại này:
Kích vào Add New Class để hiển thị hộp thoại Vehicle Class Data.
Trong hộp thoại này:
o Chấp nhận mặc định Vehicle Class Name, VECL1
o Chọn HSn-44-1 trong vùng Vehicle Name drop-down list.
o Gõ 1 vào ô Scale Factor.
Giáo án môn học: Tin ứng dụng trong Thiết kế cầu Version βeta
Bộ môn Cầu Hầm - Đại học Bách Khoa Đà Nẵng Trang 74
o Kích vào Add.
o Chọn HSn-44L-1 trong ô Vehicle Name drop-down box.
o Kích vào Add.
o Kích vào OKs trong Vehicle Class Data và Define Vehicle
Classess để thoát.
33. Kích vào Define menu > Bridge Loads > Bridge Responses để hiển thị hộp
thoại Bridge Response Requests. Trong hộp thoại này:
Chọn Exact trong vùng Method of Calculation.
Kích vào OK.
34. Kích vào Define menu > Analysis Cases để hiển thị hộp thoại Analysis
Cases. Trong hộp thoại này:
Kích vào Add New Case để hiển thị hộp thoại Analysis Case Data.
Trong hộp thoại này:
o Gõ MOVE1 vào ô Analysis Case Name.
o Chọn Moving Load từ Analysis Case Gõ drop-down box.
o Trong vùng Loads Applied Chọn VECL1 hiển thị trong
Vehicle Class drop-down list và kích vào Add.
o Kích vào OK trong Analysis Case Data và Analysis Casess để
thoát.
Ghi chú: Nút A trong bài này tương ứng với nút 10 trên màn hình
35. Kích vào Set Display Options
(hoặc vào View menu > Set Display
Options) để hiển thị hộp thoại Display Options for Active Window. Trong
hộp thoại này:
Không chọn Labels box trong vùng Nút.
Không chọn Labels box trong vùng Frames/Cables/Tendons.
Kích vào OK.
36. Kích vào Analyze menu > Set Analysis Options để hiển thị hộp thoại
Analysis Options. Trong hộp thoại này kích vào Plane Frame XZ Plane
để chọn sơ đồ phân tích kết cấu là sơ đồ phẳng.
Kích vào OK.
38. Kích vào Run Analysis
để hiển thị hộp thoại Set Analysis Cases to Run.
Trong hộp thoại này:
Highlight (chọn) MODAL trong vùng Case Name list và kích vào
Run/Do Not Run Case.
Giáo án môn học: Tin ứng dụng trong Thiết kế cầu Version βeta
Bộ môn Cầu Hầm - Đại học Bách Khoa Đà Nẵng Trang 75
Chọn trường hợp tải phân tích là DEAD và MOVE1 trong vùng
Action.
Kích vào Run Now để tiến hành phân tích kết cấu.
38. Kích vào Display menu > Show Influence Lines để hiển thị hộp thoại Show
Influence Line. Trong hộp thoại này:
Trong vùng Plot Influence Line for This Element Type, chọn Joint
option.
Chọn LANE1 từ Select One or More Lanes.
Chọn the Plot Along Lane Center Line option trong vùng Plot
Parameters .
Gõ 10 vào ô Joint Label trong vùng Plot Influence Line for this Object
.
Trong vùng Joint Result Type, chọn Displacement option.
Trong vùng Component, chọn U3 option (Chuyển vị thẳng).
Kích vào OK để hiển thị đường ảnh hưởng.
Chú ý: Đường ảnh hưởng lúc này được vẽ với 3 điểm chia trên thanh. Mỗi điểm
được tính toán phụ thuộc và các thông số đầu ra và được nối với nhau bởi các
đương thẳng.
40. Kích vào Display menu > Show Forces/Stresses >
Frames/Cables/Tendons để hiển thị hộp thoại Member Force Diagram For
Frames. Trong hộp thoại này:
Chọn MOVE1 từ Case/Combo Name drop-down box.
Trong vùng Component chọn Moment 3-3 option.
Không chọn Fill Diagram .
Chọn Show Values On Diagram .
Kích vào OK để hiển thị biểu đồ mô men.
Chú ý: Biểu đồ mô men này được vẽ tương ứng với số điểm chia trên output
segments là 2.
41. Kích vào Lock/Unlock Model
và kích vào OK để thay đổi thông số dầu
vào.
42. Tất cả các phần tử.
43. Kích vào Assign menu > Frame/Cable/Tendons > Output Stations để hiển
thị hộp thoại Assign Output Station Spacing. Trong hộp thoại này:
Gõ 11 vào ô Min Number Stations.
Kích vào OK.
44. Kích vào Show Undeformed Shape
to remove the displayed output
station assignments.
Giáo án môn học: Tin ứng dụng trong Thiết kế cầu Version βeta
Bộ môn Cầu Hầm - Đại học Bách Khoa Đà Nẵng Trang 76
45. Kích vào Run Analysis để hiển thị hộp thoại Set Analysis Cases to Run.
Trong hộp thoại này:
Kích vào Run Now để tiến hành phân tích.
47. Kích vào Display menu > Show Influence Lines để hiển thị hộp thoại Show
Influence Line. Trong hộp thoại này, đảm bảo rằng Plot Along Lane Center
Line option đã được chọn và kích vào OK để hiển thị đường ảnh hưởnh.
Note: Đường ảnh hưởng này trơn tru hơn trước.
48. Kích vào Display menu > Show Forces/Stresses >
Frames/Cables/Tendons để hiển thị hộp thoại Member Force Diagram For
Frames. Trong hộp thoại này, kích vào OK
để hiển thị biểu đồ mômen.
Note: Biểu đồ mômen này trơn tru hơn biểu đồ trước.
Giáo án môn học: Tin ứng dụng trong Thiết kế cầu Version βeta
Bộ môn Cầu Hầm - Đại học Bách Khoa Đà Nẵng Trang 77
CHƯƠNG 3 : TÍNH TOÁN DỰ TOÁN BẰNG DTBK V4.21
(Nguồn Hướng dẫn sử dụng DTBK – Tien Minh Software)
I. Sơ lược về cách để khởi tạo, mở và copy các hồ sơ
1.Tạo hồ sơ mới:
Để bắt đầu tạo một hồ sơ mới (hồ sơ chưa tồn tại trên máy) bạn cần thực hiện
quá trình khởi tạo theo các bước sau đây :
• Tạo đường dẫn lưu kết quả: ( -> File/New của Word & Excel )
Bạn kích chuột vào biểu tượng ho
ặc từ menu <Khởi tạo> bạn chọn mục <Tạo hồ sơ
mới > và bấm nút trái chuột hoặc Enter. Một khung hội thoại xuất hiện như sau :
Bạn vào tên đường dẫn và bấm Enter hay chọn nút <OK> để tạo, bấm Esc hoặc
chọn nút <Cancel> để bỏ qua.
Ví dụ : Để tạo đường dẫn lưu kết quả khi lập hồ sơ của cầu Kim Giao ta có thể đánh
vào tên đường dẫn như sau C:\DTBK3X\Kim_giao hoặc C:\DTBK3X\Cầu Kim
Giao và bấm Enter để tạo.
Chú ý : Bạn nên đặt tên đường dẫn theo ý nghĩa công trình để dễ nhận biết. Nếu bạn
tạ
o một đường dẫn trùng tên với đường dẫn đã có trên máy hoặc vào tên đường dẫn
sai thì ngay lập tức sẽ có một thông báo lỗi kèm theo. Khi đó bạn hãy kiểm tra lại
tên đường dẫn rồi vào lại cho đúng !?. Nếu bạn muốn tạo đường dẫn gốc thì nhấn
chuột vào hộp kiểm <ĐD lưu hồ sơ> để chuyển sang chế độ tạo đường dẫn gốc
tương
ứng. Khi tạo thư mục gốc xong bạn muốn trở về trạng thái tạo đường dẫn làm
việc bình thường thì nhấn chuột vào hộp kiểm thêm lần nữa.(Chế độ mặc định là tạo
đường dẫn lưu hồ sơ).
Khi tạo xong đường dẫn bạn sẽ thấy một hộp thoại xuất hiện như sau: