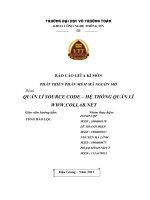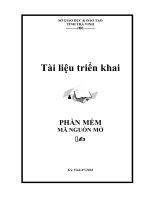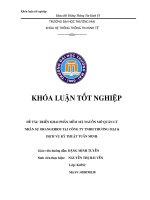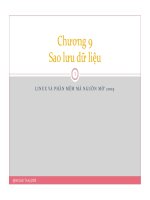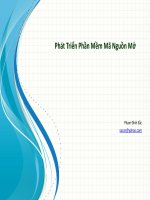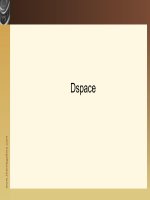Tài liệu triển khai phần mềm mã nguồn mở docx
Bạn đang xem bản rút gọn của tài liệu. Xem và tải ngay bản đầy đủ của tài liệu tại đây (193.13 KB, 17 trang )
SỞ GIÁO DỤC & ĐÀO TẠO
TỈNH TRÀ VINH
Tài liệu triển khai
PHẦN MỀM
MÃ NGUỒN MỞ
Trà Vinh 07/2010
I. Tìm hiểu phần mềm mã nguồn mở (Open Source Software):
1. Giới thiệu:
* Phần mềm mã nguồn mở là gì?
Một phần mềm mã nguồn mở có các đặc điểm:
+ Miễn phí: download từ Internet và sử dụng.
+ Mở: có mã nguồn (source code) đi kèm, do đó người dùng có thể chỉnh
sửa phần mềm cho phù hợp nhu cầu.
+ Tính cộng tác: sản phẩm mã nguồn mở sau khi được chỉnh sửa sẽ đóng
góp lại cho cộng đồng.
2. Lợi ích của phần mềm mã nguồn mở :
* Tại sao sử dụng phần mềm mã nguồn mở?
+ Miễn phí bản quyền phần mềm.
+ Cho phép chỉnh sửa phần mềm phù hợp nhu cầu.
+ Tính an toàn: phần mềm mã nguồn mở thường không là mục tiêu tấn công
của virus.
+ Tính cộng đồng.
+ Miễn phí các phiên bản nâng cấp trong toàn bộ vòng đời sử dụng sản
phẩm.
+ Giảm chi phí phát triển phần mềm đáp ứng theo yêu cầu nghiệp vụ (sử
dụng phần mềm, module có sẵn để phát triển tiếp, sửa đổi điều chỉnh cho phù hợp
với nghiệp vụ.
+ Kéo dài thời gian sử dụng/tái sử dụng các phần cứng, thiết bị trong khi vẫn
đảm bảo hiệu năng toàn hệ thống.
+ Giảm tối đa sự phụ thuộc vào một vài nhà cung cấp phần mềm.
+ Đối với các hệ thống đang hoạt động, chủ động thực hiện chuyển đổi sẽ
tránh được “nguy cơ” bị phạt vi phạm bản quyền, bị “bắt buộc” mua license.
+ Tăng tính thương hiệu cho doanh nghiệp khi giới thiệu được với cộng
đồng, đối tác, khách hàng (đặc biệt là ngoài nước).
+ Tăng cường độ tin cậy.
* Ai cần sử dụng phần mềm mã nguồn mở?
+ Các cá nhân, người dùng bình thường.
+ Các công ty, tổ chức kinh tế.
+ Cơ quan nhà nước.
3. Các phần mềm mã nguồn mở:
Mô tả Phần mềm bản quyền Phần mềm mã nguồn mở
Phần mềm máy trạm
Hệ điều hành máy trạm Microsoft Windows
XP/Vista
Fedora Linux
Ubuntu Linux
Trình duyệt web Internet Explorer Firefox
Konqueror
2
Email clients Outlook
Outlook Express
Lotus Notes
Zimbra Webmail
Zimbra Desktops
Thunderbir
Instant Messaging, Chat MSN Messenger
Yahoo Messenger
Lotus Sametime
Pidgin
FTP clients WW FTP FileZilla FPT client
GFTP
Xử lý ảnh Adobe Photoshop
Corew Draw
Gimp
Inkscape
Nghe nhạc, xem phim Windows Media Player VLC
Mplayer
Bộ soạn thảo văn phòng Microsoft Office OpenOffice
Lập kế hoạch dự án Microsoft Project OpenProj
Imendio Planner
Bộ gõ tiếng việt Vietkey Xvnkb
Unikey
Công cụ nén file Winrar
Winzip
7zip
Quét Virus Symantec AntiVirus
McAfee
TrenMicro
ClamAV
Phần mềm máy chủ và dịch vụ mạng
Hệ điều hành máy chủ Microsoft Windows
Server 2003/2008
CentOS Linux
Debian Linux
Ubuntu Linux
FreeBSD, OpenBSD
Dich vụ mạng cơ bản Microsoft DNS
Microsoft DHCP
Bind
DHCPd
Tường lửa CheckPoint iptables
Internet Proxy Microsoft ISA Squid
Theo dõi hoạt động
mạng
Microsoft System
Managenment Server
ZenOSS
Sao lưu và khôi phục
dữ liệu
Symantec BackupEXEC Bacula
Amanda
Wed Microsoft IIS Apache
FTP Microsoft FTP ProFPTd
VSFTP
Thư điện tử, hệ thống
làm việc cộng tác
Microsoft Exchange
Lotus Domino
Lotus Samtime
MDaemon
Zimbra
Scalix
OpenXchange
Openfire
Asterisk
3
Hệ quản trị cơ sở dữ
liệu
Microsoft SQL Server
IBM DB2
Oracle Database
MySQL
PostgreSQL
Ingres
Fax server GFI FAXmaker
VSI FaxServer
HylaFax
Quản lý nội dung; quản
lý tài liệu, Quản lý lưu
trình công việc
FileNet
Documentum
Lotus Domino.doc
KnowledgeTree
ProcessMaker
Nuxeo
Alfresco
eXo Platfrom ECM
Hoạch định tài nguyên
doanh nghiệp (ERP)
SAP business Suite
Oracle E-Business Suite
OpenBravo
Compiere
Adempiere
TinyERP
Quản trị quan hệ khách
hàng (CRM)
Sap business Suite
Oracle CRM
SugarCRM
OpenCRX
II. Tìm hiểu, cài đặt, sử dụng Ubuntu:
1. Tổng quan về Ubuntu:
a. Giới thiệu về Linux:
- Linux là tên gọi của một hệ điều hành máy tính và cũng là tên hạt nhân của
hệ điều hành.
- Là một ví dụ nổi tiếng nhất của phần mềm tự do và của việc phát triển mã
nguồn mở.
- Linux có gì hấp dẫn?
+ Vấn đề bản quyền.
+ Những ưu điểm kỹ thuật nổi bật của Linux.
+ Một vài nhược điểm cố hữu của Linux.
b. Giới thiệu về Ubuntu:
- Ubuntu là một hệ điều hành mã nguồn mở.
- Ubuntu hoàn toàn miễn phí.
- Ubuntu được thiết kế với tiêu chí chuyên về bảo mật.
- Có tiếng Việt.
c. Yêu cầu phần cứng:
- Yêu cầu tối thiểu để chạy Ubuntu là 256MB RAM (384MB RAM để chạy
trực tiếp Ubuntu từ đĩa CD).
- Nên cài đặt trên máy có 512MB RAM trở lên.
- Cần ít nhất 4GB trống (bao gồm cả phân vùng trao đổi).
- Nên có card đồ họa mạnh để sử dụng các hiệu ứng trên giao diện đồ họa.
4
2. Cài đặt Ubuntu:
a. Tạo vùng đĩa trống để cài đặt hệ điều hành Ubuntu:
- Khởi động máy tính lên, cho đĩa CD Ubuntu vào ổ CD trước khi máy
Boot vào hệ điều hành. Màn hình chọn lựa ngôn ngữ cài đặt hiện lên, chọn English
rồi nhấn nút Enter (Nếu muốn bạn có thể chọn cài đặt bằng ngôn ngữ tiếng Việt).
- Chọn Try Ubuntu without any change to your computer rồi nhấn phím
Enter, máy tính bắt đầu khởi động Ubuntu chạy trực tiếp từ địa CD-Rom.
- Sau khi vào được Ubuntu, chọn menu: System Administration
GParted.
- Cửa sổ Gparted hiện ra ổ đĩa đang có các phân vùng, Trong đó có 1 phân
vùng đã cài Windows, nhấp chuột chọn phân vùng cần thu nhỏ dung lượng để
chừa khoảng trống cài Ubuntu (khuyến cáo sử dụng phân vùng khác Windows).
- Chọn menu: Partition Resize/Move.
- Nhập dung lượng đĩa chừa khoảng trống để cài Ubuntu vào ô Free Space
Following (MiB) từ 8000 MB trở lên (khuyến cáo là số 20000 MB).
- Chọn nút Resize/Move để thu nhỏ phân vùng.
- Chọn nút Apply All Operations (nút V màu xanh lá cây) trên thanh công
cụ để thực hiện.
- Chọn nút Apply.
- Chọn nút Close.
- Đóng tất cả các cửa sổ và khởi động lại máy tính.
b. Cài đặt hệ điều hành Ubuntu:
- Khởi động từ đĩa Ubuntu.
- Chọn ngôn ngữ English, ấn phím Enter.
- Chọn Install Ubuntu, ấn phím Enter.
- Chọn ngôn ngữ English, chọn nút Forward.
- Thực hiện chọn múi giờ: ở mục Region chọn Asia, ở mục Zone chọn
Vietnam time, sau đó chọn nút Forward.
- Chọn nút Forward.
- Chọn mục Use the lastgest continuous free space (tự động chọn vùng đĩa
trống lớn nhất mà chúng ta đã chừa để cài đặt Ubuntu), sau đó chọn nút Forward.
- Khai báo các thông tin:
+ What is your name: nhập tên người sử dụng.
+ What name do you want to use to log in: nhập vào tên đăng nhập.
+ Choose the password to keep your account safe: nhập mật khẩu vào 2 ô
hoàn toàn giống nhau (khuyến cáo dùng mật khẩu chung là 123456).
+ What is the name of this computer: nhập vào tên máy sử dụng cho
mạng.
+ Chọn mục Login automatically (Tự động khởi động thẳng vào Ubuntu).
+ Chọn nút Forward.
- Chọn nút Continue.
- Chọn nút Forward.
- Chọn nút Install.
5
- Đợi máy tính tiến hành việc cài đặt, đến 80% xuất hiện nút skip thì chỉ
nhấp chuột vào nút skip 1 lần để cài đặt nhanh hơn.
- Chọn nút Restart để khởi động lại máy tính.
- Lấy đĩa Ubuntu ra khỏi CD-Rom, sau đó ấn phím Enter.
3. Màn hình làm việc (desktop):
- Góc trên trái có các mục chức năng chứa các liên kết đến các ứng dụng,
các địa chỉ truy cập, các chức năng tùy chỉnh và thiết lập hệ thống và một số ứng
dụng liên kết nhanh.
- Góc trên phải thanh điều khiển là các biểu tượng của một số phần mềm
chạy ở chế độ nền, đồng hồ và các thông báo của hệ thống. Ngoài cùng là biểu
tượng shutdown.
- Bảng điều khiển dưới có các thẻ tiêu đề của các ứng dụng, bạn nhấn nút
các thẻ đó để chuyển qua lại giữa các ứng dụng.
- Góc trái ngoài cùng của bảng điều khiển dưới có một nút để thu nhỏ các
phần mềm lại, hiện ra thư mục và tập tin trên nền của Desktop.
- Góc phải của bảng điều khiển dưới là các vùng làm việc (Workspace) và
sọt rác (Trash). Các bạn có thể tùy biến bảng điều khiển theo ý thích của mình.
6. Các ứng dụng cơ bản trong Ubuntu: Chọn menu Applications:
a. Accessories (ứng dụng hỗ trợ):
- Calculator (máy tính).
- CD/DVD Creator.
- Character map.
- Disc Usage Analyzer.
- gedit Text Editor (soạn thảo văn bản dang text).
- Manager print jobs.
- Password and Encryption Keys.
- Search for files …
- Take Screenshot.
- Terminal (Cửa sổ dòng lệnh).
- Tomboy Nites (Ghi chú).
b. Graphics (ứng dụng đồ họa):
- F-spot Photo Manager (Bộ quản lý ảnh chụp).
- GIMP Image Editor.
- OpenOffice.org Drawing.
- Xsane Image Scanner.
c. Internet (ứng dụng mạng):
- Empathy IM Client (chat).
- Evolution Mail (gửi nhận thư).
- Firefox Web Brower (Duyệt web).
- Terminal Server Client.
6
- Transmission Bittorrent Client.
- Ubuntu One.
d. Office (ứng dụng văn phòng):
- Dictionary.
- OpenOffice.org Database (cơ sở dữ liệu).
- OpenOffice.org Presentation (OpenOffice.org Impress: trình chiếu).
- OpenOffice.org SpreadSheet (OpenOffice.org Calc: bảng tính).
- OpenOffice.org Word Processor (OpenOffice.org Writer: soạn thảo VB).
e. Sound & video (ứng dụng âm thanh & phim ảnh):
- Brasero Disc Burning (ghi đĩa CD/DVD).
- Rhythmbox Music Player (nghe âm thanh).
- Movie Player (xem phim).
- Sound Recorder (thu âm).
7. Cửa sổ dòng lệnh (Terminal):
- Đây thực chất là màn hình xử lý các lệnh của Ubuntu, khi chạy ở chế độ
Text. Trong chế độ đồ họa cửa sổ dòng lệnh nằm ở menu Application trong mục
Accessories. Đôi khi có những lệnh phải thực hiện qua thao tác dòng lệnh.
- Các lệnh, tên thư mục và tên tập tin phải được gõ chính xác từng chữ cái
(trong Ubuntu phân biệt chữ HOA và chữ thường). Sau khi gõ xong một lệnh bạn
đừng quên nhấn phím Enter để Ubuntu bắt đầu thực hiện lệnh đó.
- Các tổ hợp phím thông dụng:
+ Ctrl-C: kết thúc một chương trình.
+ Ctrl-Alt-Del: khởi động lại máy tính.
+ Ctrl-D: kết thúc nhập dữ liệu từ bàn phím.
+ ENTER: bắt đầu thực thi một câu lệnh.
- Các lệnh thông dụng:
+ sudo: chuyển từ tài khoản hiện tại sang tài khoản khác.
+ sudo –i: chuyển sang tài khoản quyền quản trị (root).
+ ten_ung_dung: khởi động ứng dụng từ cửa sổ dòng lệnh
+ wget <địa chỉ download file>: download file từ Internet về thư mục hiện
thời trên Ubuntu.
+ sudo apt-get update: cập nhật Ubuntu.
+ sudo apt-get install <tên gói phần mềm>: Cài gói phần mềm từ Internet.
+ man <lệnh cần tham khảo>: Hiện thông tin tham khảo về lệnh.
+ ls: hiện danh sách các file và thư mục trong thư mục hiện hành.
+ ps: hiện danh sách các phần mềm đang chạy.
+ cd: chuyển thư mục.
+ cd / : chuyển ra thư mục gốc.
7
8. Người dùng và quyền hạn:
a. Giới thiệu:
- Mỗi người dùng trên Ubuntu được cấp một thư mục riêng (gọi là home
directory), thực chất là một thư mục con của /usr. Có dạng /usr/username.
Ví dụ: tên đăng nhập là canbo thì home directory có dạng /user/canbo.
- Người dùng này không thể truy cập vào thư mục riêng của user khác (trừ
trường hợp của chính người dùng đó hoặc có quyền root).
- Mỗi tập tin (file) và thư mục trên Ubuntu đều được "đăng ký chủ quyền",
nghĩa là thuộc về một người dùng và nhóm nào đó.
b. Thêm người dùng: (Chỉ thực hiện được đối với người có quyền quản trị
root)
- Chọn menu: System Administration Users and Groups.
- Nhấp chuột vào nút chìa khóa trước dòng click to make changes.
- Nhập vào mật khẩu, ấn phím Enter hoặc chọn nút Authenticate.
- Chọn nút Add User.
- Nhập vào tên đăng nhập ở dòng Username, tên đầy đủ ở dòng Real name,
nhập mật khẩu (từ 6 ký tự trở lên) hoàn toàn giống nhau ở 2 dòng User password
và Confirmation, chọn nút OK.
9. Cấu trúc thư mục của Ubuntu:
- /bin: Thư mục này chứa các file phần mềm thực thi dạng nhị phân và các
phần mềm khởi động của hệ thống.
- /boot: Các file ảnh (image file) của kernel dùng cho quá trình khởi động
thường đặt trong thư mục này.
- /dev: Thư mục này chứa các file thiết bị.
- /etc: Thư mục này chứa các file cấu hình toàn cục của hệ thống
- /home: Thư mục này chứa các thư mục con đại diện cho mỗi user khi đăng
nhập. Nơi đây là thư viện làm việc thường xuyên của người dùng.
- Mỗi người dùng trên Ubuntu được cấp một thư mục riêng (gọi là home
directory). Có dạng /home/username. Đây là thư viện làm việc thường xuyên của
người dùng. Vídụ: tên đăng nhập là canbo thì home directory có dạng
/home/canbo. Để mở thư mục của người dùng đang đăng nhập chọn menu: Plase
Home Folder.
- Tạo thư mục: Chọn menu : File Create Folder hoặc nhấp chuột phải
ngoài vùng trống chọn Create Folder, nhập vào tên thư mục xong ấn Enter.
Các thao tác khác trên thư mục hoặc tập tin: Copy, cut, paste, delete, xem
dung lượng, đặt thuộc tính… tương tự như thao tác trên HĐH Microsoft Windows.
- Trình quản lý tập tin Nautilus File Browser giống như MS Explorer trong
Windows.
- Các thao tác khá giống trong MS Explorer.
8
10. Vài thao tác cơ bản trên HĐH Ubuntu:
a. Thay đổi màn hình nền:
+ Cách 1: Nhấp chuột phải vào vùng trống màn hình nền chọn Change
desktop Background, chọn hình nền cần thay đổi, chọn nút Close.
+ Cách 2: chọn menu System Preferences Appearance, chọn trang
Background, chọn hình nền cần thay đổi, chọn nút Close.
b. Thay đổi độ phân giải màn hình:
- Chọn menu System Preferences Display.
- Chọn do phân giải phù hợp ở dòng Resolution.
- Chọn nút Apply.
- Chọn nút Keep This Configuration.
- Chọn nút Close.
c. Thay đổi ngày, giờ hệ thống:
- Cách 1: Nhấp chuột vào biểu tượng thời gian trên Panel, nhấp chuột vào
chữ Location, chọn nút Edit, chọn nút Time Setting, chọn ngày giờ theo yêu cầu,
chọn nút Set System Time… , nhập vào mật khẩu và ấn Enter hoặc chọn nút
Authenticate, chọn nút Close.
- Cách 2: chọn menu System\Administration\Time and Date, nhấp chuột
vào nút chìa khóa trước dòng click to make changes, nhập vào mật khẩu và ấn
phím Enter hoặc chọn nút Authenticate, chọn ngày giờ theo yêu cầu, chọn nút
Close.
11. Cài đặt phần mềm:
a. Cài đặt và gỡ bỏ phần mềm:
- Cách 1: Vào menu: Applications Ubuntu Software Center, sau đó
những gói bạn muốn cài đặt. Các ứng dụng đã được Ubuntu phân loại ra thành
nhiều mục khác nhau, các bạn có thể nhấn nút các mục để xem các ứng dụng đã
được phân loại.
- Cách 2: Vào menu: System Administration Synaptic Package
Manager, tìm các gói phần mềm cần cài hoặc gỡ bỏ.
- Cách 3: Sử dụng terminal.
- Cách 4: Nhấp đôi chuột vào tập tin .deb, sau đó chọn nút Install
Package.
b. Cập nhật các bản vá:
- Cách 1: Mở terminal nhập vào dòng lệnh sudo apt-get update.
- Cách 2: Chọn menu: System Administration Update Manager,
chọn nút Install update.
c. Chọn lại kho phần mềm:
Khi cài, Ubuntu đã chọn kho phần mềm mặc định là Server for Vietnam
(vn.archives.ubuntu.com) nhưng kho này không nhanh.
9
- Nhấn chuột vào menu: System Administration Software Sources;
nhập vào mật khẩu, ấn phím Enter hoặc chọn nút OK; Tại mục Download from
chọn Other, kéo thanh trượt xuống cuối danh sách, chọn dòng Vietnam để chọn
kho của FPT là micro-fpt-telecom.fpt.net, chọn nút Choose server; chọn nút
Close, chọn nút Reload.
{- Mở terminal (Applications → Accessories → Terminal) gõ sudo
gedit /etc/apt/sources.list.
- Cửa sổ hiện ra, chèn # trước mirror không cần thiết, và bỏ # đi trước các
mirror sẽ dùng.
- 2 mirror tốt của Việt Nam hiện nay:
+ Của hanoi-lug:
+ Của FPT:
d. Cài đặt một số phần mềm cần thiết:
Vào menu: System Administration Synaptic Package Manager
- ubuntu-restricted-extra: để bổ sung một số phần mềm “có vấn đề” theo
định nghĩa nguồn mở : flash plugin, một số font của Microsoft, một số codecs để
chơi file multimedia, trình giải nén unrar, …
- scim-bridge-client-gtk: để cài bộ gõ tiếng Việt scim-unikey.
- stardict-gnome: chương trình từ điển Stardict.
- openoffice.org: chọn cài riêng gói này để bổ sung một số gói còn thiếu của
OpenOffice.org.
- pysdm: chương trình dùng mount tự động các partition khác trên ổ cứng
vào thư mục do người dùng chọn.
- sun-java6-plugin: chọn cài gói này để cài toàn bộ môi trường Java cần thiết
cho các tính năng cao cấp của Openoffice.org và Firefox.
e. Cài đặt bộ gõ tiếng Việt scim-unikey:
- Tải về cài offline, hoặc add kho phần mềm của Ubuntu-VN theo hướng
dẫn trước, rồi cài bằng Synaptic. Cài từ kho thì có lợi là khi có bản cập nhật sẽ
được tự động báo.
- Cài đặt:
+ sudo apt-get install scim scim-bridge*
+ sudo apt-get install scim-unikey.
- Kích hoạt bộ gõ scim:
+ im-switch -s scim-bridge
- Vào menu System > Preferences > SCIM Input Method Setup đặt các thiết
lập sau:
+ FrontEnd Global Setup: chọn Share the same input method .
+ IMEngine Global Setup: chọn Unikey và English\European, các mục
khác bỏ.
+ Panel > GTK: chọn các mục Show on Demand, Auto snap, Show stick
icon, Show tray icon và Stick Windows.
- Sử dụng scim-unikey:
10
+ Phím tắt chuyển nhanh bộ gõ giữa English và Vietnamese là
“Ctrl+spacebar”.
+ Nhấp chuột phải vào biểu tượng scim-unikey chọn Unikey setup để thiết
lập nâng cao.
f. Cài đặt bộ gõ tiếng Việt ibus-unikey:
- Cài đặt ibus:
+ sudo apt-get update.
+ sudo apt-get install ibus ibus-gtk
- Cài đặt IM cho ibus (ibus-unikey): Thêm Repo của Ubuntu-VN để cài đặt
ibus-unikey (chỉ áp dụng cho Ubuntu 9.10) hoặc tải ibus-unikey từ trang chủ ibus-
unikey />+ sudo apt-get update.
+ sudo apt-get install ibus-unikey
- Kích hoạt bộ gõ:
+ im-switch -s ibus.
Sau khi hoàn thành bước kích hoạt bộ gõ IBus, bạn sẽ nhìn thấy biểu tượng
của IBus ở Notification Area.
- Sử dụng ibus-unikey:
+ Nhấp chuột phài vào biểu tượng ibus, chọn Preferences Input Method
Select an input method Vietnamese Unikey, xong chọn nút Add, chọn nút
Close.
+ Cách sử dụng giống scim-unikey.
g. Cài đặt từ điển StarDict:
- Vào Ubuntu Software Center tìm với từ khóa “stardict”.
- Chạy chương trình từ Applications> Accessories> Stardict.
- Bổ sung thêm từ điển cần thiết:
+ Đường dẫn mặc định file từ điển /usr/share/stardict/dic.
+ Để cho tiện thì chmod có quyền ghi, copy các package vào rồi giải nén
cho tiện:
sudo chmod a+w /usr/share/stardict/dic
Hoặc dùng command tar -xjvf a.tar.bz2 mv a /usr/share/stardict/dic
+ Các từ điển được down tại: />chọn từ điển thích hợp download về là được. Rồi giải nén ra thư mục ở bên trên.
+ Ngoài ra, các từ điển được convert từ BabyLon có cấu trúc rõ ràng hơn
nhiều, có màu sắc nên dễ dàng tra cứu hơn. Download
h. Cài các add-on của OpenOffice:
- Địa chỉ site extension là hoặc
nhấn vào menu Tools – Extension Manager – Get more extensions online…
- Kho extensions của Ooo rất phong phú, tùy theo nhu cầu bạn có thể chọn
cho mình những add-on riêng. (chuyển mã, kiểm tra lỗi chính tả, template,…).
11
i. Cấu hình OpenOffice:
- Trong Writer, nhấn vào Tools > Options để mở màn hình Options và thiết
lập các mục sau:
+ Memory: thiết lập như hình. Chọn Enable systray Quickstarter để khởi
động Open Office cho nhanh.
+ Trong mục Paths bên dưới Memory, chọn tiếp My Documents ở ô bên
phải rồi nhấn nút Edit để chỉnh đường dẫn mặc định về thư mục của mình, vd:
/home/ltsang/DATA/My Documents.
+ Java: nếu dùng đến các tính năng cần Java (Mail merge,…) thì đánh dấu
chọn mục Use a Java. Nếu không thì bỏ chọn để OpenOffice chạy nhanh hơn.
+ Load/Save > General: chọn Always Create backup copy, chỉnh thời gian
AutoRecovery xuống 5 phút cho khỏi mất dữ liệu.
+ Mục Document Type nên để nguyên các định dạng file ODF nếu không
hay giao lưu file với các máy khác dùng Windows, định dạng ODF có dung lượng
file nhỏ hơn và điều quan trọng là nó là format mặc định của OpenOffice, do đó
khi save không bị mất các format đã làm, mở cũng nhanh hơn.
j. Cài chương trình đọc file CHM:
- Để đọc được các file CHM, ta có thể cài các chương trình sau: xCHM,
CHM Viewer, ChmSee,…
- Mở Ubuntu Software Center tìm với từ khóa “chm”, chọn chương trình
thích hợp cài vào máy.
- Trong Firefox có thể cài add-on CHM Reader .
k. Cài thêm web browser:
- Trong Ubuntu có sẵn Firefox (FF), nhưng để dự phòng FF bị treo, hư,… ta
có thể cài thêm các trình duyệt khác như Opera, Chrome,…
- Tải Opera tại
- Tải Chrome tại />- Cài đặt Opera:
+ Nhấp đôi chuột vào file .deb vừa tải về, chọn nút Install Package, nhập
pasword.
+ Chạy chương trình từ menu Application Internet Opera.
- Thiết lập proxy cho Opera:
+ Mở Opera, chọn menu Tools Preferences… (Ctrl+F12).
+ Trong cửa sổ Preferences, chọn tab Advanced Network Proxy Server
…
+ Check vào 3 ô HTTP, HTTPS, FTP.
+ Server: proxy.ctu.edu.vn.
+ Port: 3128
+ Click OK OK .
- Cài đặt Chrome:
+ Giống như cài Opera.
12
+ Chạy chương trình từ menu Application Internet Google Chrome .
- Thiết lập proxy cho Chrome:
+ Mở Google Chrome (GC), chọn hình cái cờ-lê bên trên - góc phải
Options.
+ Hộp thoại Google Chrome Options.
+ Chọn tab Under the Hood.
+ Click nút Change proxy settings.
+ Thiết lập thông số giống Firefox.
+ Click Close Close.
l. Cài đặt Wine:
- Wine (viết tắt của Wine is not an emulator - Wine không phải là chương
trình giả lập).
- Là một phần mềm mã nguồn mở dùng để chạy các phần mềm viết cho
Windows trên các hệ điều hành dựa trên Unix (Linux, FreeBSD, ).
- Trang chủ .
- Vào terminal gõ sudo apt-get install wine.
- Sau khi cài xong, Wine nằm trong menu Application Wine.
- Vào Configure Wine để cấu hình Wine.
m. Cài ứng dụng với Wine:
- Các file của HĐH Windows như exe, msi.
- R_Click lên gói phần mềm chọn Open with Wine Windows Program
Loader.
- Sau khi cài xong, gọi chương trình từ menu Application Wine
Programs thư mục chứa chương trình Tên chương trình.
12. Quản lý hệ thống:
a. StartUp Manager:
- Chương trình này dùng quản lý, thay đổi màn hình khởi động và boot
menu.
- Cài từ Ubuntu Software Center (gõ từ Boot vào ô tìm kiếm).
- Chạy từ System > Administration > StartUp-Manager.
b. BootUp-Manager:
- Chương trình này cũng tìm cài từ Ubuntu Software Center như trên. Sau
khi cài, chạy từ System > Administration > BootUp-Manager.
- Các dịch vụ tự động chạy khi boot máy được đánh dấu chọn ở cột Activate.
Có thể bỏ bớt một số không cần thiết để tiết kiệm bộ nhớ và giảm tải cho CPU:
- Common Interface to speech synthesizers: bộ tổng hợp tiếng nói.
- Samba nameservice …. : nếu không nối mạng Windows.
- Bluetooth services: nếu không dùng thiết bị bluetooth.
- Fast remote file …: nếu không cần đồng bộ file với máy khác.
- Scanner services: nếu không dùng scanner.
13
- Manages print jobs: nếu không in ấn.
- etc.
c. Bỏ khởi động các chương trình không cần thiết:
-Vào System > Preferences > Startup Applications. Một số chương trình
trong đó có thể không cần khởi động (Bluetooth Manager, Visual Assistances,…).
d. Thiết lập tường lửa:
- Ubuntu có tường lửa (ufw – Uncomplicated Firewall) cài sẵn nhưng không
kích hoạt.
- Mở Ubuntu Software Center, search từ “gufw” rồi cài Firewall
Configuration là giao diện của ufw.
- Chạy từ System > Administration > Firewall Configuration.
- Đánh dấu mục Enabled để kích hoạt tường lửa. Nhấn nút Add để lập các
quy tắc.
e. Cài chương trình chống virus:
- Mở Ubuntu Software Center, search từ “virus” rồi chọn cài, ví dụ Virus
Scanner. Đây là GUI của chương trình clam av. Cài xong chạy từ Applications >
System Tools > Virus Scanner.
- Cài Avast Home Edition Tải tại />avast-for-linux-edition.html, Đăng ký sử dụng Avast Home Edittion miễn phí 1
năm tại địa chỉ Chạy Avast từ
menu Applications> Accessories> avast! Antivirus.
+ Nhập key lấy từ email đăng ký với avast!
+ Click Update database để cập nhật online> chọn thư mục> Click Start scan
để quét.
III. Một số thao tác trong OpenOffice.org:
1. Giới thiệu OpenOffice.org:
- OpenOffice.org là gì?
Là một bộ phần mềm ứng dụng văn phòng nguồn mở, có các tính năng
tương tự như Microsoft Office.
- OpenOffice.org chạy được trên nhiều HĐH, hỗ trợ đa ngôn ngữ, thường
xuyên được cập nhật và nâng cấp.
- OpenOffice.org gồm có:
+ OpenOffice Writer (tương đương Ms Word).
+ OpenOffice Calculator (tương đương Ms Excel).
+ OpenOffice Impress (tương đương Ms PowerPoint).
+ Database.
- Tại sao sử dụng OpenOffice?
+ Là một bộ phần mềm ứng dụng văn phòng mã nguồn mở (hoàn toàn miễn
phí).
+ Hỗ trợ nhiều định dạng tập tin như:
14
• doc, docx, xls, xlsx, ppt, pptx, …
• odt, ods, odp(mặc định)
• pdf.
2. OpenOffice Writer:
- Khởi động: Applications > Office > OpenOffice.org Word Processor.
OpenOffice Writer có giao diện và các tính năng giống như Microsoft Word, phần
mở rộng mặc định của tập tin là .odt.
- Định khổ giấy (trang in): Format\Page.
- Chạy tiêu đề và hạ mục: Format\Page.
- Đánh số trang: Insert\Fields\Page Number (Để đánh được số trang, trước
hết ta vào Format\Page chọn Footer hay Header).
- Định dạng ký tự (font): Format\Character….
+ Ctrl + Shift + P: Đánh chỉ số trên.
+ Ctrl + Shift + B: Đánh chỉ số dưới.
- Chèn ký tự đặc biệt: Insert\Special Character…
- Định dạng Tabs: Format\Paragraph\Tabs.
- Định dạng Drop Caps : Format\Paragraph\Drop Caps.
- Chèn hình ảnh vào văn bản: Insert\Picture\From file…
- Định dạng hình ảnh vào văn bản theo ý muốn: Format\Picture\Wrap.
- Một số tùy chọn: Tools\Options…\OpenOffice.orgWriter.
- Nhập công thức toán học: Insert\Object\Formula.
3. OpenOffice Calc:
- Khởi động OpenOffice Calc: Applications > Office > OpenOffice.org
SpreadSheet.
Phần mềm bảng tính OpenOffice Calc có giao diện, menu lệnh, cú pháp và
công dụng của các hàm giống như Microsoft Excel, phần mở rộng mặc định của
tập tin là. ods.
- Điều chỉnh kiểu nhập ngày tháng, ta mở menu Tools\Options, chọn
Language Settings\Language. Ở mục Locale setting, nếu chọn:Vietnamese:
31/12/2009 hoặc 31-12-2009; English (USA): 12/31/2009 hoặc 12-31-2009.
- Một số tùy chọn: Tools\Options…\OpenOffice.orgCalc.
- Chú ý : Lấy giá trị địa chỉ tuyệt đối Shift+F4.
- Trộn nhiều ô thành 1 ô: Format\Merge Cells…, tách các ô đã trộn: Làm
thao tác ngược lại.
- Định dạng trang in trong Calc: Format > Page…
- Lọc trích dữ liệu:
+ Cách 1: Chọn vùng dữ liệu cần lọc trích, chọn lệnh Data\Filter\Advanced
Filter Criteria.
+ Cách 2: Chọn vùng dữ liệu cần lọc trích, chọn lệnh Data\Filter\Standard
Filter.
4. OpenOffice Impress:
15
- Khởi động OpenOffice Impress: Applications Office OpenOffice.org
Presentation.
OpenOffice Impress có giao diện và các tính năng giống như Microsoft
PowerPoint, phần mở rộng mặc định của tập tin là .odp.
- Tạo màu nền cho Slide: Format\Page: Chọn màu nền tương ứng cho Slide,
chõn nút OK.
- Trong cửa sổ Background: Nếu chọn Apply to All sẽ sử dụng cho tất cả
các slide; Nếu chọn App
- Trong cửa sổ Page settings: Nếu chọnYes sẽ sử dụng cho tất cả các slide;
Nếu chọn No thì cho Slide hiện hành.
16
17