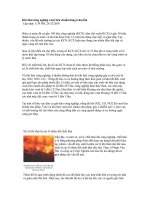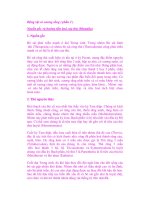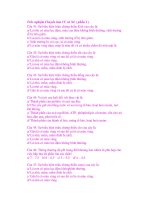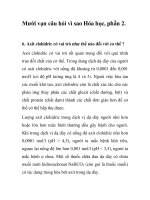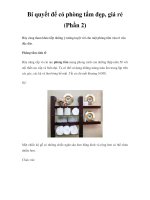GX developer Operating Manual start up phần 2 pps
Bạn đang xem bản rút gọn của tài liệu. Xem và tải ngay bản đầy đủ của tài liệu tại đây (194.57 KB, 10 trang )
2 - 2 2 - 2
MELSOFT
2 SYSTEM CONFIGURATION
Applicable operating system and the corresponding required PC performance.
Required PC performance
Item
CPU
3
Required memory
Windows
R
95
(
Service Pack 1 or higher)
Pentium
R
133MHz or higher 32MB or more
Windows
R
98 Pentium
R
133MHz or higher 32MB or more
Windows
R
Me Pentium
R
150MHz or higher 32MB or more
WindowsNT
R
Workstation 4.0
(Service Pack 3 or higher)
Pentium
R
133MHz or higher 32MB or more
Windows
R
2000 Professional Pentium
R
133MHz or higher 64MB or more
Windows
R
XP Professional Pentium
R
300MHz or higher 128MB or more
Windows
R
XP Home Edition
“XP compatibility mode” and
“Fast User Switching” are not
supported
Pentium
R
300MHz or higher 128MB or more
3:
Pentium® 300MHz or higher is recommended when creating label programs.
4:
64MB or more is recommended when creating label programs.
POINT
• Instruction for use of the online manual
Addition of memory ensures more comfortable use.
• Instruction for use of the PDF data
Use with addition of personal computer memory ensures comfortable operation.
• Depending on the operating environment of the personal computer, editing on
multiple screens opened for programming or like may cause a memory shortage
error.
When the personal computer is used with only GX Developer booted, the number
of edit screens should be up to 40 as a guideline.
2
2 - 3 2 - 3
MELSOFT
2 SYSTEM CONFIGURATION
MEMO
3 - 1 3 - 1
MELSOFT
3 INSTALLATION AND UNINSTALLATION
3. INSTALLATION AND UNINSTALLATION
This chapter explains how to install and uninstall the product.
3.1 Installation
3.1.1 Installing Procedure
Install any of GX Developer in the following procedure.
New installation
Install the product.
Register the name and company.
Register the product ID.
Refer to
Section 3.1.2 (1).
Updating
Refer to
Section 3.1.2 (3).
Refer to
Section 3.1.2 (3).
Refer to
Section 3.1.2 (1).
Boot the application.
Check whether the product has been
installed properly.
Complete
Complete
Install the product.
Register the name and company.
Register the product ID.
Register the product ID of the older
product.
Boot the application.
Check whether the product has been
installed properly.
Uninstall the older version.
Refer to the startup
manual of the older
version product.
POINT
If the DLL overwrite confirmation message apperas during installation, choose
"Yes" to overwrite the DLLs.
If they are not overwritten, GX Developer may not be run properly.
3
3 - 2 3 - 2
MELSOFT
3 INSTALLATION AND UNINSTALLATION
3.1.2 Installing Operation
Before starting installation, confirm the following.
POINT
• Terminate all the other applications running under Microsoft
R
Windows
R
Operating
System before installation.
• When using Windows
R
XP Professional, Windows
R
XP Home Edition,
Windows
R
2000 Professional or Windows NT
R
Workstation 4.0, logon as a user
who has the attributes of an administrator (for computer management).
• If the license key FD is valid, installing this product enables updating.
(The license right of the older version decreases by one.)
• To perform uninstalling operation, refer to the startup manual of the product
currently installed.
(1) Installing the product
(The screens of Windows
R
98 are used in the explanation.)
Double-click here
1) Start Windows
R
Explorer and click the drive in which the
disk has been inserted.
Double-click "Setup.exe".
On Windows
R
Explorer, choose [Start]-[Programs]-
[Windows Explorer].
2) If either of the left screens appears, perform operation in
accordance with the instructions given in (a) in "(2) When
message appears at start of installation".
After the operation is over, restart installation operation.
(To next page)
If the left screen appears, perform operation in accordance
with the instructions given in (b) in “(2) When message
appears a start of installation”.
After the operation is over, restart installation operation.
3
3 - 3 3 - 3
MELSOFT
3 INSTALLATION AND UNINSTALLATION
(From the preceding page)
If the left screen appears, perform operation in accordance
with the instructions given in (b) in "(2) When message
appears at start of installation".
After the operation is over, restart installation operation.
3) If the left message appears, click OK , uninstall the
product, and then reinstall it.
4) Type the name and company, and click Next> .
As the confirmation dialog box appears, perform operation
in accordance with the message.
5) Type the product ID and click Next> .
The product ID is given in the "Software User Registration
Card" packed with the product.
(To the next page)
6) When the product is to be updated, the screen shown on
the left appears. Type the product ID of the older product
and click Next>
.
The product ID is given in the "Software User Registration
Card" packed with the product.
When the product is to be installed anew, the screen
shown on the left does not appear.
3 - 4 3 - 4
MELSOFT
3 INSTALLATION AND UNINSTALLATION
(From the preceding page)
7) When using structured text (ST) language, check the
corresponding check box, and click Next>
.
When structured text (ST) language is not required, just
click Next>
.
8) When using all functions, click Next> .
When installing monitoring-only GX Developer, turn on the
check box and click Next>
.
Installing the product as monitoring-only GX Developer
prevents on-the-spot editing, accidental changes, and so
on. (This disables such functions as write to PLC and PLC
data deletion.)
Refer to the GX Developer Operating Manual for the
functions available for monitoring-only GX Developer.
9) When you want to import to GX Developer the data created
with MELSEC MEDOC or the data output as a printout
data file, check the check box and click Next>
.
(To the next page)
10) Specify the installation Destination Folder.
If the installation Destination Folder displayed is correct,
click Next>
.
If you change the destination folder, click Browse
and
specify a new drive and folder.
3 - 5 3 - 5
MELSOFT
3 INSTALLATION AND UNINSTALLATION
(From the preceding page)
11) This completes installation.
Click OK
.
12) Windows
R
must be rebooted if the screen shown on the
left appears.
Installation of GX Developer registers the icon as shown below.
REMARK
When Windows
®
XP Professional or Windows
®
XP Home Edition is used, the icons
are registered to [Start] - [All Programs] - [MELSOFT Application].
3 - 6 3 - 6
MELSOFT
3 INSTALLATION AND UNINSTALLATION
(2) When message appears at start of installation
When the installation of this product starts, the "This package is not in proper
operating environment" message appears, disabling normal completion of
installation.
In such a case, close all applications and perform the (a) to (c) operation.
(a) Installation of dcom95.exe or Axdist.exe
Execute dcom95.exe or Axdist.exe provided for GX Developer.
Install GX Developer after executing the exe file and restarting the IBM-
PC/AT compatible.
The exe file to be executed on the corresponding operating system is
indicated below.
OS File name
Microsoft
R
Windows
R
95 Operating System
Microsoft
R
Windows
R
98 Operating System
dcom95.exe
Axdist.exe
Microsoft
R
Windows NT
R
Workstation Operating System Version 4.0 Axdist.exe
(dcom95.exe and Axdist.exe are in the "Update" folder on CD-ROM.)
(b) Installation of 50comupd.exe
This section explains the updating operation of Windows® using
"Update\50comupd.exe" on the CD-ROM.
1) Click the Yes button to start updating Windows.
2) Accept the agreement on the left screen and click the
Yes
button.
3) Click Yes to restart.
After a restart, install GX Developer.
(c) Installation of EnvMEL
Execute Setup.exe in the "EnvMEL" folder on this product CD-ROM.
Install GX Developer after executing the "Setup.exe".
: After executing the above exe file, install the product again. If this product is
not installed properly at this time, reboot the personal computer.
3 - 7 3 - 7
MELSOFT
3 INSTALLATION AND UNINSTALLATION
(3) Confirming that GX Developer has booted
1) Click [Start] and move the cursor to the [Programs]-
[MELSOFT Application] menu.
: [All Programs] appears when using Windows
R
XP
Professional or Windows
R
XP Home Edition.
2) Click the [GX Developer] menu.
3) GX Developer boots.
If displayed, the screen shown on the left indicates normal
installation.
3 - 8 3 - 8
MELSOFT
3 INSTALLATION AND UNINSTALLATION
3.2 Uninstallation
This section describes the operation for removing the product form the hard disk.
Uninstallation of the product
1) From the Control Panel, choose and double-click
"Add/Remove Programs".
To display the Control Panel, choose [Start]-[Settings]-
[Control Panel].
REMARKS
When using Windows
R
XP Professional or Windows
R
XP
Home Edition, choose "Add or Remove Programs" from
the Control Panel.
To display the Control Panel, choose [Start] - [Control
Panel].
2) Select the software package to be deleted/modified.
Choose "GX Developer".
After selection, click Add/Remove
.
The screen shown on the left is the one for Windows
R
98.
The screen displayed varies with the OS.
REMARKS
The screen shown on the left is that of Windows
R
98.
The displayed screen varies with the OS.
When using Windows
R
2000 Professional, Windows
R
XP
Professional and Windows
R
XP Home Edition, perform
the following operation.
(a) Click "Change/Remove Programs".
(b) Click "GX Configurator-AP".
(c) Click the "Change/Remove".
(To the next page)
3) Check whether you will remove the software package or
not.
When uninstalling it , click Yes
.
Uninstallation starts.
When not uninstalling it, click No
.
This returns to the preceding screen.
Components indecate the icons and files installed.