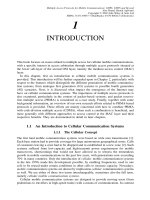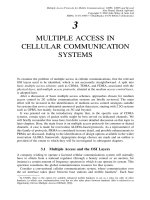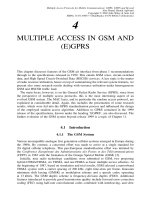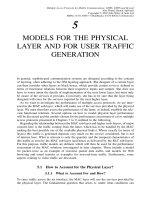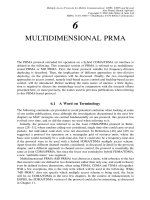Giao thức truy cập thư điện tử và Outlook Express ppt
Bạn đang xem bản rút gọn của tài liệu. Xem và tải ngay bản đầy đủ của tài liệu tại đây (146.81 KB, 5 trang )
Giao thức truy cập thư điện tử và Outlook Express
25/03/2008
I. GIAO THỨC TRUY CẬP THƯ ĐIỆN TỬ
Giao thức là phương thức chuẩn dùng ở mỗi đầu của một kênh truyền thông nhằm truyền thông tin một cách
chuẩn xác. Để có thể trao đổi thư điện tử, bạn phải sử dụng một chương trình mail client (như Outlook
Express - OE) để truy nhập vào mail server.
Mail client và mail server có thể trao đổi thông tin với nhau nhờ sử dụng các giao thức sau:
1. SMTP (Simple Mail Transfer Protocol)
Là giao thức được Mail Tranfer Agent (MTA) sử dụng để gửi email của bạn tới mail server của người nhận.
Giao thức SMTP chỉ được dùng để gửi thư đi chứ không nhận thư về được. Tùy vào các thiết lập của
ISP/mạng của bạn, bạn sẽ chỉ có thể dùng SMTP dưới những điều kiện cụ thể.
Một số Webmail có hỗ trợ giao thức SMTP như , ,
, ,
Để tìm hiểu kỹ hơn về SMTP, bạn tham khảo thông tin tại />2. POP3 (Post Office Protocol version 3)
Giao thức POP3 cho ta một cách đơn giản, tiêu chuẩn để người dùng truy cập vào hộp thư và download thư
về máy tính của mình.
Ngược với SMTP, giao thức POP3 chỉ được dùng để nhận thư về. Khi sử dụng POP3, tất cả thư điện tử của
bạn sẽ được download từ mail server về máy cục bộ. Bạn cũng có thể chọn để lại một bản copy của mỗi thư
điện tử lại mail server. Sử dụng giao thức POP3 có một thuận lợi là sau khi các thư điện tử đã được
download về thì bạn có thể ngắt kết nối Internet và đọc chúng offline, do đó tiết kiệm được chi phí dùng
mạng. Tuy nhiên POP3 cũng có nhược điểm là khi download thư bạn phải chấp nhận cả một số thứ “rác
rưởi” như spam, virus.
Một số Webmail có hỗ trợ POP3 như , ,
, ,
Để tìm hiểu kỹ hơn về POP3, bạn có thể tham khảo thêm thông tin tại />3. IMAP (Internet Message Access Protocol)
Là giao thức chuẩn để truy cập thư điện tử từ server cục bộ của bạn. IMAP là giao thức theo mô hình
client/server trong đó các thư điện tử được Internet server nhận về và giữ lại cho bạn. Điều này đòi hỏi chỉ
phải truyền một lượng nhỏ dữ liệu, do đó nó làm việc tốt ngay cả khi bạn có một kết nối Internet chậm như
modem dial-up. Khi có yêu cầu đọc một thư điện tử cụ thể, nó mới được tải xuống từ server. Bạn cũng có thể
tiến hành một số thao tác trên server như tạo/xóa thư mục, xóa thư
Webmail có hỗ trợ IMAP như
Tham khảo thêm thông tin về IMAP tại />4. HTTP (HyperText Transfer Protocol)
HTTP không phải là giao thức dành riêng cho việc trao đổi thư điện tử, tuy nhiên nó có thể được dùng để
Những bản tin khác:
Website: Hấp dẫn hơn với tính năng nhật ký (01/04/2008)
Tám phương pháp đơn giản cải thiện Slide show (01/04/2008)
Kinh nghiệm dùng MS Outlook Express (31/03/2008)
Thiết lập máy tính hoạt động ở chế độ chờ (31/03/2008)
Nhận diện phần mềm gián điệp trong Windows (30/03/2008)
Tạo đĩa cài đặt HĐH Windows XP tích hợp bản sửa lỗi (30/03/2008)
Thiết lập Windows định kỳ bảo trì hệ thống (30/03/2008)
Những thông báo lỗi không ai muốn gặp (29/03/2008)
10 bí quyết chụp ảnh món ăn ngon (29/03/2008)
Teen làm ngơ với nguy cơ điếc do MP3 (29/03/2008)
Tắt thông báo lỗi trong quá trình khởi động (29/03/2008)
Khắc phục bất thường khi mở thư mục (29/03/2008)
Sử dụng trình biên tập ảnh Photoshop trực tuyến (28/03/2008)
Những biện pháp tăng tốc cho Windows Vista (28/03/2008)
Còn gì quý trong kho phế thải? Lợi nhuận từ chiếc pc cũ của bạn (28/03/2008)
Khai thác tính năng lọc thư rác trên thư điện tử (28/03/2008)
Tạo đĩa cài đặt HĐH Windows XP tích hợp bản sửa lỗi (phần 2) (27/03/2008)
10 thủ thuật giúp máy tính hoạt động hiệu quả (27/03/2008)
Chuyển một trang web thành file PDF (26/03/2008)
Tương lai trong tầm tay bạn (26/03/2008)
Chống virus “xảo quyệt” (26/03/2008)
Nguy cơ từ phần mềm bất hợp pháp (26/03/2008)
Cách tạo phím nóng để đóng/mở ổ CD (25/03/2008)
Chọn pin nào cho thiết bị di động? (25/03/2008)
Ký tên riêng lên khay hệ thống máy tính (24/03/2008)
7 “chiêu” để tăng tốc laptop (24/03/2008)
Mạng xã hội đang chôn vùi ký ức (24/03/2008)
Khai thác tiện ích dòng lệnh trong Windows (24/03/2008)
Tạo đĩa cài đặt HĐH Windows XP tích hợp bản sửa lỗi (phần 3) (24/03/2008)
Tạo thư mục với tên là ngày tháng hiện hành (23/03/2008)
Xem tiếp
Kinh nghiệm dùng MS Outlook Express
31/03/2008
Ngày nay, thư điện tử (e-mail) đã trở nên một phần không thể thiếu của cuộc sống hiện đại. Có nhiều cách để
truy nhập thư điện tử, thường thì người ta dùng các trình quản lý thư điện tử (mail client) như Outlook,
Netscape Messenger, Eudora
Bài viết này giới thiệu một số kinh nghiệm dùng Outlook Express (OE) của Microsoft – một mail client rất
phổ biến (đi cùng hệ điều hành Microsoft Windows) để gửi/nhận thư điện tử.
I. THIẾT LẬP OE ĐỂ GỬI VÀ NHẬN THƯ
1. Bạn cần phải có:
- Một máy tính cá nhân (PC).
- Một đường truyền Internet (dial-up, ADSL hoặc mạng cục bộ LAN). Riêng với mạng cục bộ, bạn phải liên
hệ với người quản trị mạng để biết các thiết lập mạng cần thiết.
- Một tài khoản (account) thư điện tử có sử dụng giao thức POP (như tài khoản email của các ISP VDC,
FPT ). Có một số dịch vụ trên web cấp miễn phí tài khoản thư điện tử sử dụng giao thức POP như website
có địa chỉ .
2. Thiết lập kết nối Internet
Tùy vào phiên bản HĐH Windows bạn dùng (9x/2000/XP) mà việc thiết lập này hơi khác nhau một chút. Bài
viết này giả sử bạn dùng Windows XP. Bạn chọn Start -> All Programs (Programs) -> Accessories ->
Connections -> New Connection Wizard. Một hộp thoại hiện ra, bạn nhấn nút Next và chuyển tiếp đến hộp
thoại New Connection Wizard (hình 1).
Chọn tùy chọn Connect to the Internet rồi nhấn Next. Trong hộp thoại tiếp, bạn chọn tùy chọn Set up my
connection manually rồi nhấn Next. Ở bước tiếp theo, tùy vào loại kết nối (dial-up, ADSL, LAN) mà bạn
chọn cho phù hợp rồi điền các thông số cần thiết theo hướng dẫn của chương trình.
3. Thiết lập tài khoản trong OE
Khởi động OE, chọn Tool -> Accounts, hộp thoại Internet Account hiện ra (hình 2).
Chọn Add -> Mail rồi làm theo chỉ dẫn. Chú ý khi chương trình hỏi E-mail Server Names thì bạn nhớ chọn
My incoming mail server is POP3 server. Sau khi làm xong các bước, trong tab Mail của hộp thoại trên sẽ có
một account thư điện tử cho bạn. Bạn nhấn chuột trái vào account đó rồi nhấn nút Properties để chỉnh sửa
một số thiết lập. Chú ý đến tab Server và tab Connection.
Trong tab Server (hình 3) bạn chú ý, Incoming mail (PO3) là địa chỉ hộp thư chứa các thư gửi tới cho bạn,
Outgoing mail (SMTP) là địa chỉ hộp thư chứa các thư bạn sẽ gửi đi. Thông số cho 2 ô này tùy theo nhà cung
cấp dịch vụ thư điện tử.
Account name là tên hộp thư, Password là mật khẩu truy nhập hộp thư của bạn. Tùy theo yêu cầu của nhà
cung cấp dịch vụ thư điện tử mà bạn chọn hoặc bỏ chọn hộp kiểm My server requies authentication.
Lưu ý: nếu bạn dùng mạng LAN và đặt hộp thư trên máy chủ email của công ty thì những thông số trên phải
thiết lập để kết nối tới máy chủ email này (liên hệ người quản trị mạng để được hướng dẫn).
Trong tab Connection (hình 4), bạn phải đánh dấu chọn vào hộp kiểm Always connect to this account using
rồi chọn ở danh sách bên dưới theo kết nối Internet của bạn.
Vậy là xong, giờ bạn đã có thể gửi / nhận thư điện tử. Sau khi soạn thư xong, bạn nhấn nút Send and Receive
(trên thanh công cụ của OE) để kết nối với máy chủ mail để gửi thư đi và nhận thư gửi đến cho mình.
II. MỘT SỐ KINH NGHIỆM SỬ DỤNG OE
1. Nơi để riêng cho thư “độc”
Bạn muốn mỗi khi nhận thư, thư của một hoặc một số người đặc biệt (người yêu chẳng hạn) sẽ chạy vào một
thư mục riêng, tiện cho việc đọc và quản lý, chứ không phải nằm trong đống hỗn độn ở Inbox?
Trước hết, bạn tạo một thư mục mới bằng cách nhấn chuột phải vào Local Folders (hoặc bất cứ thư mục nào
bạn muốn), chọn New Folder , đặt tên (ví dụ: My wife) rồi nhấn OK (hoặc Enter).
Vào Message -> Create Rule From Message (hình 5), đánh dấu chọn vào dòng Where the From line contains
people (ở ô thứ nhất), Move it to the specified folder (ở ô thứ hai), nhấn vào dòng chữ màu xanh có gạch
chân contains people (ở ô thứ ba), gõ địa chỉ người gửi (ví dụ: ) rồi nhấn nút Add và
OK (bạn cũng có thể chọn từ Address Book). Nhấn tiếp vào từ specified (màu xanh có gạch chân), chọn thư
mụcMy wife rồi nhấn OK). Bạn có thể đặt tên cho quy định này (ở ô thứ tư) để tiện quản lý. Hộp thoại này
cũng hiện ra khi vào Tools -> Message Rules -> Mail
Giờ khi bạn nhận thư, tất cả thư gửi từ hòm thư sẽ chạy vào thư mục My wife (chứ
không phải Inbox như mặc định).
Lưu ý: Với cách làm tương tự, bạn có thể đặt thêm những quy định như xoá, sao chép, chuyển, đánh dấu
đối với các dạng thư đến khác nhau.
2. Tên chung cho thư nhóm
Bạn hay gửi thư cho một nhóm người (bạn bè, khách hàng ) mà không muốn cặm cụi gõ từng địa chỉ? Chỉ
cần gõ một tên nếu bạn làm theo cách dưới đây:
Vào Tools -> Address Book (hoặc nhấn nút Addresses trên thanh công cụ của OE). Trên thanh công cụ, nhấn
New -> New Group, gõ tên bạn muốn đặt cho nhóm thư vào ô Group Name, nhấn Select Members, nhấn đúp
để chọn tên các thành viên rồi nhấn OK (2 lần).
Giờ khi gửi thư, bạn chỉ cần gõ tên của nhóm vào dòng To là thư sẽ đến với tất cả các thành viên trong
nhóm.
3. Nhiều hòm thư trong một
Bạn sử dụng nhiều hòm thư (e-mail account) nhưng muốn tất cả thư nằm chung một chỗ? Bạn và người thân
có nhiều hòm thư, một máy tính, muốn dùng chung OE và một tài khoản Windows 2000/XP để nhận và gửi
thư mà không muốn chung đụng thư mục?
Để thư của nhiều account đều chạy vào Inbox (hoặc một thư mục bạn quy định), bạn lần lượt khai báo từng
account như phần Thiết lập tài khoản trong OE, rồi làm theo phần Nơi để riêng cho thư “độc” .
Để mỗi người có một giao diện riêng (các thư mục Inbox, Outbox, Sent Items hoàn toàn độc lập, cũng có
nghĩa là tính bảo mật cao hơn), bạn vào File -> Identities -> Add New Identities , đặt tên cho account (có
thể đánh dấu chọn vào ô Require a password rồi gõ mật khẩu để tăng độ bảo mật). Khi dòng chữ Do you
want to switch to (tên hòm thư vừa đặt) now? xuất hiện bạn hãy nhấn Yes. Đợi vài giây, OE sẽ hiện lên,
bạn khai báo đủ các thông số (acccount, server, password ) rồi nhấn Finish. Lặp lại quá trình trên cho các
hòm thư mới.
Nếu muốn OE vào account nào đó khi khởi động, bạn vào Identities -> Manage Identities (hình 6), đánh
chọn vào ô Use this identity when starting a program, chọn tên hòm thư ở ngay bên dưới rồi nhấn Close.
(Hòm thư khai báo đầu tiên có tên mặc định là Main Identity. Bạn có thể đổi tên nếu nhấn nút Properties).
Khi nhận thư, bạn vào File -> Switch Identity , chọn tên hòm thư, gõ mật khẩu (nếu đã có khai báo) rồi
nhấn OK.
4. Tạo chữ ký kèm ảnh động
- Tạo file html:
Mở 1 file mới trong FrontPage (hoặc một chương trình tạo file .html nào đó như Dreamweaver hay MS
Word cũng được), chèn một bảng gồm 2 dòng, 1 cột. Một dòng bạn chèn một file ảnh động cỡ nhỏ, một
dòng gõ tên bạn.
Để ảnh và chữ đẹp hơn, có thể bỏ đường kẻ bảng (vào Table Properties, chọn Border Size = 0), thêm màu
nền (chọn Background Color), chọn kiểu và cỡ chữ
Nhấn chuột phải lên ảnh, chọn Picture Properties -> General -> Browse để xác định lại đường dẫn cho file
ảnh rồi nhấn OK.
Đặt tên cho file vừa tạo rồi ghi vào một thư mục nào đó.
- Đặt file html vào OE:
Vào OE, chọn Tools -> Options (hình 7). Chọn tab Signatures, nhấn nút New, đánh dấu chọn File ở mục Edit
Signature, nhấn nút Browse, ở dòng Files of type chọn HTML Files, tìm đến thư mục có chứa file vừa tạo,
nhấn đúp vào file này, rồi nhấn nút Apply và OK.
- Chèn chữ ký vào thư:
Nếu muốn thêm chữ ký cho một thư, bạn vào Insert -> Signature (hoặc có thể dùng tổ hợp phím tắt Ctrl +
Shift + S).
Nếu muốn chèn chữ ký vào tất cả các thư gửi đi, bạn vào Tools -> Options. Chọn tab Signatures, đánh dấu
chọn vào Add signatures to all outgoing messages ở mục Signature settings. Còn nếu không muốn chèn chữ
ký cho các bức thư trả lời (reply) và chuyển tiếp (forward), bạn thêm một dấu chọn cho dòng Dont add
signatures to Replies and Forwards.
Lưu ý: Bạn có thể dùng một đoạn phim ngắn (dung lượng nhỏ) thay cho chữ ký bằng cách vào Insert ->
Picture -> Video (trong FrontPage) và chọn file có đuôi .avi, hoặc .asf, .ram, .ra.
OE còn nhiều tính năng tiện dụng khác mà tôi không thể liệt kê hết ra ở đây, bạn có thể tự khám phá.
Đoàn Hạnh (Theo PC World)