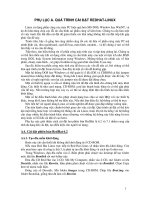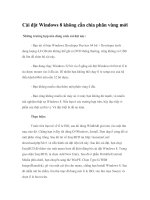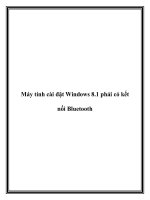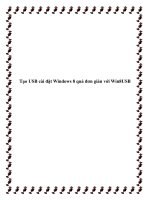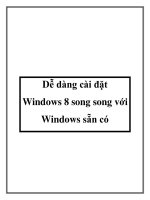Gỡ rối về quá trình cài đặt Windows 8 pot
Bạn đang xem bản rút gọn của tài liệu. Xem và tải ngay bản đầy đủ của tài liệu tại đây (136.68 KB, 5 trang )
Gỡ rối về quá trình cài đặt Windows 8
Gỡ rối về quá trình cài đặt Windows 8
Mặc dù chỉ mới là phiên bản thử nghiệm sơ khai, tuy nhiên Windows 8 đã nhanh chóng lấy
được lòng của không ít người. Dù vậy, quá trình cài đặt và sử dụng Windows 8 vẫn gây khó
khăn cho không ít người. Cùng tìm lời giải đáp trong bài viết dưới đây.
Làm sao để gỡ bỏ Windows 8 an toàn?
Sau một thời gian “vọc” hệ điều hành mới và đã cảm thấy chán, bạn muốn gỡ bỏ hệ điều
hành này để thu hồi phân vùng ổ cứng và quay trở lại hệ điều hành cũ. Nếu vậy, bạn có thể
thực hiện theo các bước dưới đây để gỡ bỏ Windows 8 an toàn.
* Cài đặt Windows 8 song song hệ điều hành sẵn có: Trong trường hợp bạn cài đặt 2 hệ
điều hành song song thì thực hiện theo các bước sau:
- Đầu tiên, bạn khởi động máy tính và truy cập vào hệ điều hành đang chạy song song cùng
Windows 8 đang có trên máy tính.
- Download và cài đặt phần mềm mang tên EasyBCD miễn phí tại đây.
EasyBCD là phần mềm cho phép quản lí thứ tự khởi động trên hệ thống trong trường hợp
cài đặt đồng thời nhiều hệ điều hành khác nhau.
- Tiến hành cài đặt EasyBCD. Từ giao diện của mình phần mềm, bạn chọn mục Edit Boot
Menu từ menu bên trái. Tại đây, bạn sẽ thấy danh sách các hệ điều hành được cài đặt, bao
gồm Windows 8 (Windows Developer Preview) và hệ điều hành mà bạn đang sử dụng.
- Kích chọn Windows 8 rồi nhấn nút Delete. Sau đó tiếp tục nhấn Yes ở hộp thoại hiện ra
sau đó để xác nhận. EasyBCD sẽ lập tức xóa bỏ Windows 8 khởi danh sách lựa chọn khi
khởi động máy tính.
- Tiếp theo, trong trường hợp bạn cài đặt Windows 8 song song cùng hệ điều hành sẵn có,
đồng nghĩa với việc bạn cài đặt Windows 8 trên 1 phân vùng riêng biệt với hệ điều hành
hiện tại. Để xóa bỏ hoàn toàn Windows 8 khỏi máy tính, bạn chỉ việc format lại phân vùng
đã cài đặt Windows trước đó.
Để format phân vùng, từ cửa sổ Mi Computer, bạn kích chuột phải vào phân vùng của
Windows 8, chọn Format.
Lưu ý: trong quá trình cài đặt, trong trường hợp trên phân vùng bạn chọn để cài đặt
Windows 8 có sẵn dữ liệu, Windows 8 sẽ tự động đưa những dữ liệu đó vào 1 thư mục có
tên Windows. old. Trước khi Format phân vùng, bạn nên sao chép thư mục Windows. old
này sang 1 phân vùng khác để tránh mất mát.
- Từ hộp thoại hiện ra, chọn NTFS tại mục File System, sau đó nhấn Start để quá trình
format phân vùng diễn ra.
- Như vậy, bạn đã gỡ bỏ hoàn toàn Windows 8 khỏi máy tính. Khởi động lại máy tính để
kiểm tra thành quả đã thực hiện.
* Cài đặt Windows 8 lên phân vùng của Windows cũ:
Trong trường hợp bạn format phân vùng của Windows cũ và cài đặt Windows 8 lên đó,
trong trường hợp này, không còn cách nào khác là bạn phải sử dụng 1 đĩa cài Windows
(XP, Vista hoặc 7), khởi động từ đó, format phân vùng của Windows 8 và cài hệ điều hành
Windows khác thay thế vào phân vùng đó.
* Cài đặt Windows 8 trên máy tính hoàn toàn mới chưa có hệ điều hành nào: Trong trường
hợp này, bạn cũng phải áp dụng cách thức như trên để cài mới hệ điều hành thay thế.
* Nâng cấp trực tiếp từ Windows 7 lên Windows 8:
Microsoft cho phép người dùng lựa chọn cách thức nâng cấp trực tiếp từ Windows 7 lên 8
trong quá trình cài đặt (chỉ hỗ trợ cho Windows 7), tuy nhiên lại không cho phép người
dùng hạ cấp ngược lại từ Windows 8 xuống Windows 7.
Do vậy, nếu bạn muốn quay trở lại Windows 7 như trước, bạn cũng phải tiến hành cài mới
Windows 7 lên phân vùng của Windows 8 như đã nói ở trên.
Làm sao nếu không có ổ ghi DVD hoặc gặp lỗi khi tạo thiết lập cài đặt Windows 8 từ USB?
Rất nhiều trường hợp không có ổ ghi DVD để tạo đĩa cài đặt Windows 8 đã phải lựa chọn
cách thức cài đặt hệ điều hành này từ USB. Tuy nhiên, cũng không ít trường hợp cũng đã
gặp lỗi trong quá trình thiết lập trên USB theo hướng dẫn của Dân trí.
Quá trình cài đặt trực tiếp Windows 8 trên Windows XP
Trong trường hợp này, có 1 cách đơn giản hơn, đó là bạn sử dụng phần mềm Winrar (nếu
máy tính chưa cài đặt Winrar, có thể download tại đây), giải nén file iso của Windows 8 mà
bạn download được (file dùng để ghi lên đĩa hoặc USB để cài đăt từ đó), tìm và kích hoạt
file setup. exe để cài đặt trực tiếp từ hệ điều hành (như hướng dẫn) như 1 phần mềm bình
thường.
Làm sao nếu không tạo được menu khởi động?
Có nhiều trường hợp sau khi cài đặt thì máy tính tự động khởi động và truy cập vào thẳng
Windows 8, không cho phép người dùng lựa chọn hệ điều hành để sử dụng (thông thường
trong trường hợp người dùng cài đặt song song giữa Windows 8 và Windows 7).
Tuy nhiên, thực chất, nếu cài đặt song song Windows 7 và 8, Windows 8 sẽ tự động tạo và
quản lí menu khởi động theo phong cách của riêng mình. Mỗi khi khởi động, máy tính sẽ
truy cập vào Windows 8, lúc đó mới đưa ra menu để người dùng lựa chọn (Windows 7 hoặc
8). Lúc này, bạn dùng chuột, kích vào hệ điều hành muốn sử dụng để tiếp tục.
Menu lựa chọn hệ điều hành để sử dụng trên Windows 8
Quá trình tạo menu khởi động song song như Dân trí đã hướng dẫn, bạn chỉ cần phải tiến
hành khi cài đặt Windows 8 song song với Windows XP hoặc Windows Vista có sẵn từ
trước.
Làm gì nếu máy tính không tự nhận driver của thiết bị?
Với những thiết bị phần cứng quá cũ, Windows 8 sẽ không tự động nhận diện driver của
thiết bị và có thể thiết bị này không hoạt động được (như card màn hình, card âm thanh…)
Trong trường hợp này, bạn có thể cài đặt driver của thiết bị đó dành cho các hệ điều hành
cũ hơn (như cho Windows XP hay Vista) để cài đặt thay thế. Phần lớn trường hợp, sau khi
cài đặt, Windows 8 sẽ nhận diện thiết bị 1 cách đầy đủ.
Có thể cài đặt song song Windows 8 với Windows XP/Vista hay không?
Mặc định, Windows 8 sẽ cho phép người dùng Windows 7 nâng cấp trực tiếp lên hệ điều
hành mới (dữ nguyên dữ liệu, phần mềm…) nhưng lại không cho phép người dùng XP hay
Vista nâng cấp trực tiếp, mà chỉ cho phép cài đặt song song 2 hệ điều hành.
Do vậy, bạn hoàn toàn có thể cài đặt Windows 8 song song với XP hoặc Vista, theo hướng
dẫn tại đây.
Mẹo hay chuyển đổi nhanh giữa các ứng dụng
Khi bạn kích hoạt 1 ứng dụng từ giao diện UI Metro, ứng dụng này sẽ chạy ở trạng thái
toàn màn hình. Để chuyển đổi qua lại giữa các ứng dụng, bạn cần phải nhấn tổ hợp phím
Alt-Tab.
Tuy nhiên, để trải nghiệm cảm giác như khi sử dụng máy tính bảng, bạn chỉ việc đưa chuột
đến vị trí bên trái màn hình, nhấn chuột và kéo về phía tay phải, lập tức, cửa sổ trên màn
hình sẽ tự động chuyển đổi, tương tự như khi “lướt” tay trên màn hình cảm ứng.