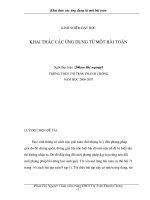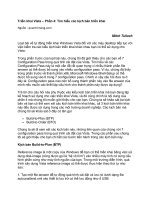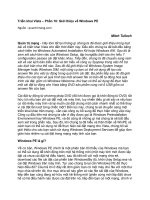Tài liệu Triển khai Vista – Phần 9: Tự động hoàn toàn quá trình cài đặt pdf
Bạn đang xem bản rút gọn của tài liệu. Xem và tải ngay bản đầy đủ của tài liệu tại đây (624.28 KB, 9 trang )
Triển khai Vista – Phần 9: Tự động hoàn toàn quá trình cài đặt
Ngu
ồn : quantrimang.com
Mitch Tulloch
Quản trị mạng - Trong hai phần trước của loạt bài này, chúng tôi đã sử dụng
Windows SIM để tạo và cấu hình một file answer cơ bản cho cài đặt không giám
sát của Windows Vista và thực hiện trên phần cứng mới bằng phương pháp tri
ển
khai Unattended Install From DVD. Phương pháp này rất hữu dụng nếu bạn chỉ
có một số máy Vista để triển khai hoặc nếu máy đích của bạn không được kết
nối mạng. Như những gì đã giới thiệu trong phần 8, bạn chỉ cần cho đĩa Vista
DVD vào máy, cắm ổ USB với file answer trong đó, khởi động lại hệ thống và cài
đặt sẽ bắt đầu bằng màn hình Windows Welcome (cũng được biết đến v
ới tên
out-of-box-experience được tạm dịch là “trải nghiệm khi cài đặt”hay viết tắt là
OOBE). Ở đó, nếu bạn sử dụng file answer autounattend.xml đã tạo trong phần
8 thì người dùng phải tự thực hiện cấu hình cuối cùng đối với máy tính anh ta,
những công việc phải thực hiện khi đó như việc tạo tài khoản người dùng nội bộ
trên máy, thiết lập thời gian vùng, chọn xem có cài đặt các nâng cấp tự động hay
không,…
Câu hỏi mà chúng tôi đưa ra ở phần cuối của phần trước là, liệu có thể tự động
giai đoạn Windows Welcome của quá trình cài đặt để người dùng sẽ không phải
thực hiện các bước cuối cùng này không? Vâng, rõ ràng có cách để thực hiện
điều đó, có thể thực hiện điều đó bằng cách thiết lập các thiết lập trong file
answer của mình để tự động configuration pass của Setup. Dưới
đây là cách
thực hiện.
Mở Answer File tối thiểu của bạn
Trên máy tính của kỹ thuật viên, hãy khởi chạy Windows SIM, mở image cài đặt
của Vista SP1 Enterprise trong Image Panel, sau đó trong panel Answer File, mở
file autounattend.xml đã tạo trong phần 7 (xem trong hình 1):
Hình 1: File answer tối thiểu đã tạo trong phần 7
Chỉ định User Name và Password
Trong panel của Windows Image, mở nút Components để hiển thị nút Microsoft-
Windows-Shell-Setup nằm bên dưới nó. Sau đó mở nút Microsoft-Windows-
Shell-Setup để hiển thị UserAccounts, tiếp đến là LocalAccounts, và
LocalAccount. Kích chuột phải vào LocalAccount và chọn Add Setting to pass 7
oobeSystem như trong hình 2:
Hình 2: Bổ sung thêm thiết lập cho việc chỉ định tên và mật khẩu
Trong panel File answer, lúc này bạn cần chọn thành phần LocalAccounts nằm
bên dưới oobeSystem pass.
Trong panel Properties, đánh tên của người dùng (tên đăng nhập và tên hiển
thị), Administrators cho nhóm nội bộ và các mô tả (hình 3):
Hình 3: Chỉ định tài khoản người dùng nội bộ và mật khẩu
Lưu ý rằng chúng ta chỉ tạo một tài khoản người dùng nội bộ ở đây trong máy
tính. Nếu máy tính nằm trong một mi
ền nào đó thì bạn cần phải tạo tài khoản
người dùng thuộc miền trong Active Directory. Mặc dù vậy vẫn cần phải tạo một
tài khoản nội bộ để dự trữ, và tài khoản này nên thuộc về nhóm Administrator nội
bộ trên máy tính đó vì tài khoản Administrator mặc định sẽ bị vô hiệu hóa trong
Vista.
Trong Answer File, chọn thành phần Password nằm bên dưới LocalAccount.
Trong panel Properties, hãy đánh vào đó mật khẩu cho tài khoản người dùng mà
bạn đang t
ạo trên máy tính (hình 4):
Hình 4: Gán mật khẩu cho tài khoản nội bộ bạn đang tạo trên máy tính
Chỉ định tên máy tính và Theme mặc định
Quay trở lại panel Windows Image, kích chuột phải vào Microsoft-Windows-
Shell-Setup và chọn Add Setting to pass 4 specialize như thể hiện trong hình 5:
Hình 5: Bổ sung thêm thiết lập cho việc đặt tên máy và theme mặc định
Trong panel Answer File, hãy chọn thành phần Microsoft-Windows-Shell-Setup
bên dưới specialize pass.
Lúc này trong panel Properties, hãy đánh tên của máy tính trong hộp giá trị ở
bên phải thiết lập ComputerName (xem trong hình 6):
Hình 6: Chỉ định tên cho máy tính
Hãy đợi khoảng một phút, nhưng tại sao chúng ta phải thêm thành phần
Microsoft-Windows-Shell-Setup vào file answer khi chúng ta đã thực hiện điều
này trong phần trên (phần thêm tai khoản người dùng nội bộ cho máy tính)? Sở
dĩ chúng ta làm như vậy là vì: a) bạn có thể thêm nhiều thành phần file answer
vào nhiều configuration pass và b) tên máy tính chỉ có thể được chỉ định bằng
một file answer trong specialize configuration pass ch
ứ không có trong
oobeSystem configuration pass (xem trong hình 7):