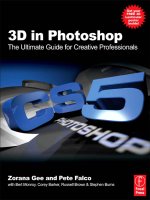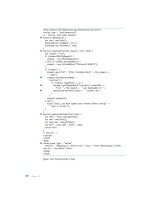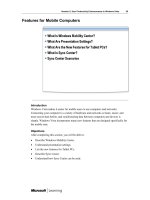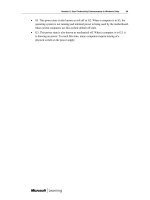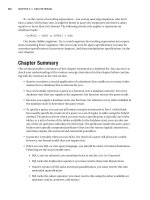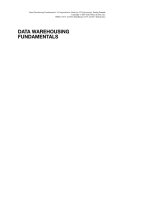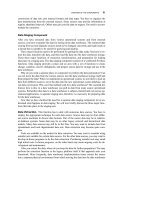3D in Photoshop The Ultimate Guide for Creative Professionals PHẦN 7 ppsx
Bạn đang xem bản rút gọn của tài liệu. Xem và tải ngay bản đầy đủ của tài liệu tại đây (1.03 MB, 22 trang )
This is a good place to save your work. I will mention this often as working
with 3D can be very processor intensive and you don't want to have to redo
a complex piece of 3D art all over again.
Step 5: Now click create a new blank layer under the current
3D layer. Hold down the Command key (Windows: Ctrl) and
click the New Layer icon at the bottom of the Layers panel to
create a new layer under the current layer. Open the Swatches
panel and choose the 60% gray swatch.
Step 6: Press the letter D to set the default colors. Then select
the Gradient Tool on the toolbar. Go into the options bar and
click on the gradient preview. Click the first icon to select the
Foreground to Background. Then choose the Radial gradient
type next to the preview.
Click in the middle of the canvas and drag to the edge of the document.
This will give a subtle gray Radial gradient. This will be the ground plane
for the product. The gradient just enhances the lighting a bit.
|
3D in Photoshop
116
Step 7: Now we need to make this image a 3D layer as well.
This time, however, we are only going to need this to be a 3D
postcard. Go under the 3D menu and choose New 3D Postcard
From Layer.
Step 8: What you should have at this point is a layer containing the phone
and the ground plane layer. Select both of these layers and go under the 3D
menu once more and choose Merge 3D Layers. This doesn't flatten the layers,
it merely places both 3D objects into a single 3D layer.
Step 9: Go under the Window menu and choose 3D to open the 3D panel.
Click on the second icon to open the Mesh section of the 3D panel. At the top
of this section there is a list of all the meshes contained in this layer. You can
change the name of these to help you. Here I changed them to Ground Plane
and Phone. This way I know exactly what I am working on. Select the Ground
Plane mesh and go down along the left side of the panel and you will see the
various 3D tools. Go to the third one down which is the mesh tools. Click and
hold to reveal all the mesh tools and choose the 3D Mesh Rotate Tool. These
tools will manipulate the individual meshes located in an object whereas the
main 3D rotate tools rotate the entire object as whole.
Adobe Repoussé with Corey Barker
|
117
Step 10: You can rotate the ground plane manually if you want just by click
and dragging up, but to make the ground plane perpendicular to the phone
you can go into the options bar and enter 90 or À90 into the X Orientation.
Step 11: Go back into the mesh tools and choose the 3D Mesh Pan Tool.
Then click and drag down to bring the ground plane down to the bottom of
the phone so it appears to be sitting on the surface. Now here is where some
practice will help. Working in the third dimension in Photoshop requires
rather different thinking when editing. When editing a layer with multiple
meshes like this you can select the meshes in the Mesh 3D panel or, if you
have a mesh tool selected, you can drag over a mesh in the canvas and it will
highlight the mesh object with a wireframe, giving you the ability to jump
from one mesh to the other without going to the panel every time. For
example, after the ground plane was in place, I used the Mesh Scale Tool to
increase the size of the ground plane by clicking on the mesh and dragging
to scale down. If you need to scale up simply click and drag up. Use the other
mesh tools to scale, slide, and position the phone on the surface of the
ground plane.
|
3D in Photoshop
118
Step 12: So we now have our 3D object sitting on
a 3D plane. Now we need lights. Right now the
product is very hard to see so we need to illuminate
the product with some 3D lights. Open the 3D panel
again and click on the last icon at the top that looks
like a light bulb. This is where you manage the
lights. You can add four different kinds of lights. In
this case we are going to use a couple of spot lights
to add some drama to the layout.
Click on the new icon at the bottom of the panel and choose New Spotlight.
You may see part of the image brighten up depending on where the light
appears, but the light is pretty hard to see when trying to position it. At the
bottom of the panel there is an icon with an eye and a grid. This is where you
can turn on wireframes for the lights so you can see where they are pointing.
Click on the menu and choose 3D Light to see the spotlight wireframe.
Adobe Repoussé with Corey Barker
|
119
Step 13: Now just below the mesh tools in the 3D panel are the
light tools. These work the same way as the mesh tools only they
change the lights and, like the meshes, lights are also context
sensitive meaning you can hover over the lights to select them or
choose them in the panel list.
Using 3D lights is also something that only
gets easy with practice. I can only really
describe how I place them, but you really
need to try it and see how they behave; this is
something that benefits you in the long run
as you will be using lights a lot. I promise.
What we want to do here, in this case, is put the light directly above the
phone itself, so use the 3D Light Rotate Tool to point the light down. Then
use the 3D Light Pan Tool to drag the light up beyond the boundaries of the
document. Don't go too far as the light intensity drops off the further away it
is from the subject. If you want, you can make the light brighter simply by
changing the Intensity setting in the Light panel. I also added a second light
to illuminate the left side of the product a little bit more.
Step 14: Now, with the lights in place, we need to change the angle of the
phone. However we can't really use the object rotate tools to change the
angle. The reason for this is that when you rotate an object with the 3D Object
Rotate Tool it will rotate the object but not the lights. So if you change the
object angle the lighting will change. The way to change the angle of an
object without changing the lighting is to use the 3D camera tools. Select the
3D Rotate Camera Tool and click and rotate around the view of the image.
Notice that the angle changes and the lights change with it because you are
changing your angle of view rather than the object itself. In this image I placed
the camera to the lower left side of the phone, giving it a more commanding
presence. You can see that it's probably a good habit to use the cameras more
when you have a really complex 3D layer with numerous lights.
|
3D in Photoshop
120
Good time to save here.
Step 15: Next open up the file that will be the background image. Take this
image and drag and drop it into the main design file. Then position this layer
just under the main 3D product layer.
Adobe Repoussé with Corey Barker
|
121
Step 16: Now we need to set up the refle ctions on all the surfaces. Open
the 3D panel and click on the third icon over to open the Materials
section. In the list select Layer 2, which contains the ground plane. Go
down to the Reflection property and set it to 25%. You will not see any
change to your image because some reflections need to be rendered. We'll
get to that.
Step 17: Next select the Layer 1 Inflation Material and go down and set the
Reflection to 5%. Then click on the folder icon next to Environment. When
the menu pops up choose Load Texture. Then locate the same file we used
for the background and click Open. If you move the camera around you will
see the image reflected in the front surface. Get the final positioning of the
camera to where you can see a fair amount of the reflection.
|
3D in Photoshop
122
Step 18: Repeat Step 17 on the sides of the phone, which is the Layer 1
Extrusion Material. Only set the Reflection amount a little bit higher this time,
around 10%.
Step 19: Now here is a little tiny thing. I can see that the image looks pretty
good. Only thing is the ground plane looks odd now. It needs color. Go into
the Layers panel and double-click the Layer 2 that contains the ground plane
texture. Once open, set a simple Hue/Saturation adjustment layer to give the
layer color. Click Colorize in the Adjustment panel and set the Hue to 205 and
the Saturation to 75. Then close the document and save the changes. The
new color plane should be updated.
Adobe Repoussé with Corey Barker
|
123
Step 20: Now it's time to do a rough render. Open the 3D panel and click on
the first icon to open the Scene section. Make sure that scene is selected at
the top of the list and go to the Quality menu in the middle of the panel and
choose Ray Traced Draft. This will do a basic render of the elements revealing
the shadows and reflections. You can pause the render at any time by
pressing any button. Once you make a change the render will start back up
automatically. It will continue to render as long as you have Ray Traced Draft
or Ray Traced Final selected in the Quality menu. You can also go under the
3D menu and choose Resume Progressive Render.
Note: You may want to change the Mesh Quality setting we changed in Step 2
to Best. Remember, you can get back into the Repoussé settings for the phone
by going into the Mesh section of the 3D panel, selecting the mesh containing
the phone, then clicking the R icon at the bottom left under the tools.
Finally. SAVE!!!
|
3D in Photoshop
124
9.3. Masking 3D Shapes for Effect
Here is another cool way to take advantage of the 3D features in Photoshop
CS5. So many 3D effects use obvious 3D shapes and that works great, but
you can also use shapes to carry a certain type of effect. In this case we are
going to make the extrusion material of a text object appear as though it
has a light burst coming through the text. It will give you a good idea of how
creative you can get just masking a shape.
Step 1: Start by creating a new document 9”W Â 5”H at 100 ppi, then
select the Text tool in the toolbar. Click in the canvas to set a text layer and
type the word or words you want to apply the effect to. Here I chose TITAN in
a special stylized font.
Adobe Repoussé with Corey Barker
|
125
Step 2: This technique calls for some unusual approaches. Before we apply
Repoussé to this layer we need to flip it around. It will make sense later. Go
under the Edit menu to Transform and choose Flip Horizontal.
Step 3: With the text layer still selected, go into the 3D menu to Repoussé
and choose Text Layer. Set the Extrusion Depth to 5 and the Scale to 5 as well.
(Remember: applying Repoussé to a text layer will rasterize the text. So it may
be a good idea to duplicate the text layer.) This will extrude the text back and
make it larger at one end than the other by 500%. Use the mesh tools to
move around the object to see the extrusion if you like but remember to click
the Home button to return to original position. Click OK.
|
3D in Photoshop
126
Step 4: Now we need to flip the text back around so it will read right. Except
we cannot flip it the way we did before because the text is a 3D object now.
Go into the toolbar and select the 3D Object Rotate Tool. Then go up into the
options bar and enter 180 in the Z orientation.
Now would perhaps be a good time to save your work.
Step 5: Go into the Window menu and choose 3D to open the 3D panel.
Open the Materials section and in the materials list locate the TITAN Back
Inflation Material and select it. Then, just below, enter 0 in the Opacity
setting. This will make the back face, which is actually the front of the text,
invisible.
Adobe Repoussé with Corey Barker
|
127
Step 6: Next, locate and select the TITAN Extrusion Material. Go to the
Opacity setting again and this time click on the small folder icon and choose
New Texture from the menu. A new document window will pop up. Go
ahead and make this new document the same size as the working file.
Click OK.
Step 7: Now you notice it did not open the file. It just created the new
document and attached it to the Opacity property. We need to now open the
file by clicking on the menu next to Opacity once again and then choosing
Open Texture from the menu.
Step 8: This new Opacity file works the same way
a layer mask works in Photoshop. It's just in 3D and
is a separate file rather than attached to the layer.
However it does use black to hide areas, white to
reveal, and gray areas show some transparency.
What we are after here is a light burst effect coming
out of the text.
Press D to set the toolbar colors to default black &
white. Then go under the Filter menu and go to
Render and choose Fibers. Go ahead and use the
default settings and click OK.
|
3D in Photoshop
128
Now go under the Filter menu again and go to Blur and choose Motion Blur.
Set the Angle to 90 so the blur is going straight up and down and set the
Distance to around 400. This will give you smooth varying gray streaks.
Click OK.
Step 9: Now go into the toolbar and grab the Gradient Tool. In the options
bar click on the gradient preview and choose Foreground to Transparent
gradient. Make sure black is set as the foreground color. Click to start the
gradient at the bottom of the image. Hold the Shift key down and drag up
close to the top of the document.
Adobe Repoussé with Corey Barker
|
129
Step 10: If the light beams still seem a little too
light just make a quick Levels adjustment. Go
under the Image menu to Adjustments and
choose Levels. Here I just set the Highlight Output
level to 175; this will darken the overall image
rather than introducing a lot of contrast. Click OK.
Step 11: Close this document and save the changes. Back in the original file
you will immediately see the light burst effect start to appear, but it needs
a few more tweaks to get it just right. There are some default features we
need to turn off. Open the 3D panel and go to the Mesh section. Uncheck
Catch Shadows and Cast Shadows.
Here also would be a good place to save!
|
3D in Photoshop
130
Step 12: Go into the Materials section of the 3D panel and highlight the
TITA N Front Inflati on Material. Move down to the settings and you will
see Color Swatches next to Diffuse, Illumination, Specular, and Ambient.
Change all of these to white. Do this for the Front Inflation a s well as the
Extrusion Materia l. This will el iminate any dirty light noise that may
appear.
Step 13: Now the light burst looks pretty good but we are going to enhance
it a bit using a layer style. With the 3D layer selected go into the Layers panel
and click on the Layer Style menu at the bottom and choose Outer Glow from
the menu.
When the Outer Glow window opens, go into the Structure section and click
on the color swatch and change the color to white, then set the Opacity to
50%. Move down to the Elements section and set the Size to 20. These
settings work for this scenario but you may need to tweak your settings if you
are using different text or artwork. Click OK when done.
Adobe Repoussé with Corey Barker
|
131
Step 14: We certainly could have built this graphic in color but I chose to
build black on white because that will allow me to use an adjustment layer to
change the color on the fly. Simply go into the Adjustment layer menu and
choose Hue/Saturation. Check Colorize and set the Hue to 30 and the
Saturation to 75. This will give the overall text object a yellow/gold look.
|
3D in Photoshop
132
At this point save your work again. Then feel free to use the 3D object tools to
rotate the object at different angles. Notice how the light burst looks cool
pretty much from any angle, giving numerous compositional possibilities
with a single 3D object. You can also change the color in the adjustment layer
to get an entirely different look altogether.
9.4. 3D and Photoshop Effects
As I have mentioned before, one of the biggest advantages of having 3D
capabilities in Photoshop is that we are always in Photoshop; meaning we
have all the cool features that Photoshop offers along with the 3D features to
create really eye-popping 3D art. In this exercise we will take a look at an
image that I created, and which was eventually made into the lenticular
poster inserted in this book.
I will start first by showing how I set up the image to create the 3D elements. I
began with the main CS5 letter of the image. Since there were only three
letters I went ahead and made each letter on a separate text layer.
Adobe Repoussé with Corey Barker
|
133
Step 1: Create a new square document. Again,
a square format ensures that the center point of the
3D object in relation to the file dimensions is even. I
set the first text layer with the letter C in a font called
Eurostile Bold Extended and then chose a dark blue
color for the color fill.
Step 2: To keep all the same formatting for the additional text layers just
make a duplicate of the C layer by pressing Command-J (Ctrl-J). Then highlight
the text with the Text Tool and change it to S. Do this again for the 5.
Step 3: Apply Repoussé to each of the text layers. I used an Extrusion Depth
of 0.6 and set the Bevel Height to 2 and the Width to 3. Apply these same
settings to each layer.
Next go into the 3D panel to the Materials section and set the Front Inflation
Material and the Extrusion Material to 25%. Then merge them into a single
3D layer. Remember you can only merge two 3D layers at a time so don't
select all three at once.
|
3D in Photoshop
134
Note: If the extrusion material did not pick up the blue color of the text you
can simply go into the Layers panel and open the extrusion texture file and
fill with the right color.
Step 4: When done, use the object mesh tools in the 3D panel to rotate and
reposition the letters so they are stacked on top of each other as you see
here.
When done, save this document and move it out of the way for now.
Step 5: Now create a new document that is 15”W Â 7”H. For this part we are
going to create the scattered letters at the bottom of the image. While
they appear to be random, it's actually the word REPOUSSE hiding in plain
sight. So with that it starts with typing Repoussé on a new text layer in the
same font and color we used for the CS5.
Note: If you want to type the accent on the second E in Repoussé, on
a Mac hold down the OPTION key and press E, and then press E again. In
Windows, hold down Alt and press 1, 3 and then 0.
Step 6: Now with CS5 being only made up of three letters, making a separate
layer for each was no big deal. However making a separate layer for each
letter in Repoussé would require a few layers and a bit more work. So we are
going to make it easier by turning the entire word into a Repoussé object
with an Extrusion Depth of 0.5.
Adobe Repoussé with Corey Barker
|
135
Step 7: At this point you can choose to continue to build this element in
this original file, but I would rather use the document I am going to build the
final design in. This way I know exactly what will be visible in the image. So I
built the image in a document 8”W Â 9”H at 300 ppi and then brought over
the Repoussé text.
Step 8: We need to be able to reposition all the letters in a way that
looks relatively random. However, if you were to grab the 3D Rotate Tool
and rotate th e 3D object now, it would rotate the word as a uniform
shape. To break th e letters go under the 3D menu and go to Repoussé
and select Split Repoussé Meshes. This will make each unattached
element a separate mesh object. In this case, each letter is a separate mesh
object.
Step 9: Now use the object mesh tools in the 3D panel to rotate and
reposition the letters around the bottom. You want to be aware, especially
in the case of lenticular, that there are elements that are close and others
far away. Managing multiple 3D shapes can take some getting used to, but
the fact that you can hover over a shape and change it without going into the
3D panel every time is a huge time saver. With all the elements in place
let's move on to abstract elements.
|
3D in Photoshop
136
Step 10: The last 3D elements to be added
are the yellow electric cords. These add
a more enhanced 3D appearance as well
as carrying the lightning effect we will be
adding shortly. These cords started as four
simple shapes on a colored layer. With the
four shapes selected go under the 3D
menu and go to Repoussé and choose
Selected Path.
Inside the Repoussé panel set the
Extrusion Depth to 10. Then set the Scale
to 0.2. This will make the cords taper as
they recede in space, enhancing the
perspective. Just below the Depth setting
set the Twist property to 400. Just below
that make sure you have Bend checked
on and then set the X angle to 150. This
will make the cords bend on a curve and
the twisting will add an element of chaos
to the shapes. Also make sure that you
have your Mesh Quality set to Best since
this geometry contains many bends and
twists where smaller triangles (Best Mesh
Quality) will give smoother results.
Click OK.
Adobe Repoussé with Corey Barker
|
137