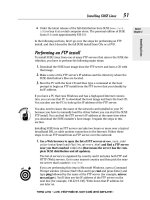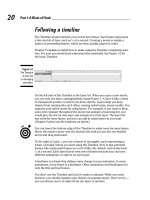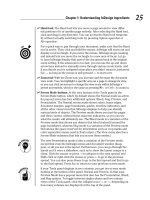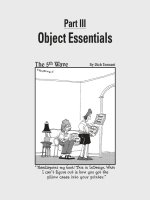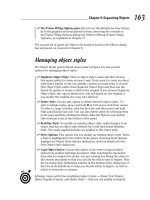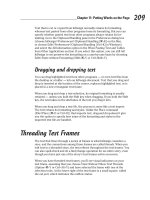adobe InDesign CS5 Bible for dummies PHẦN 2 potx
Bạn đang xem bản rút gọn của tài liệu. Xem và tải ngay bản đầy đủ của tài liệu tại đây (1.1 MB, 46 trang )
25
Chapter 1: Understanding InDesign Ingredients
✓ Hand tool: The Hand tool lets you move a page around to view differ-
ent portions of it or another page entirely. After selecting the Hand tool,
click and drag in any direction. You can access the Hand tool temporar-
ily without actually switching tools by pressing Option+spacebar or
Alt+spacebar.
For a quick way to pan through your document, make sure that the Hand
tool is active. Then click and hold the mouse. InDesign will zoom out and
display a red rectangle. If you move the mouse, InDesign stops zooming
and instead lets you move the rectangle to a new area of focus. Let go
to have InDesign display that part of the document back at the original
zoom setting. If the autozoom is too fast, you can use the up and down
arrow keys instead to manually move through various zoom levels. And
if you decide you’ve navigated some place you didn’t mean to, just press
Esc — as long as the mouse is still pressed — to start over.
✓ Zoom tool: With the Zoom tool, you increase and decrease the document
view scale. You can highlight a specific area on a page to change its view,
or you can click on-screen to change the view scale within InDesign’s
preset increments, which is the same as pressing Ô+= or Ctrl+= to zoom in.
✓ Screen Mode buttons: At the very bottom of the Tools panel is the
Screen Mode button, which by default shows the Normal mode as active.
Its pop-out menu has four additional options: Bleed, Slug, Preview, and
Presentation. The Normal screen mode shows rulers, frame edges,
document margins, page boundaries, guides, text flow indicators, and
all the other visual cues that InDesign displays to help you identify
various kinds of objects. The Preview mode shows you just the pages
and their content, without these onscreen indicators, so you can see
what the reader will ultimately see, The Bleed mode is a variation of the
Preview mode that shows any objects that bleed (extend) beyond the
page boundaries, whereas Slug mode is a variation of the Preview mode
that shows the space reserved for information such as crop marks and
color separation names used in final output. (The View menu also has a
Screen Mode submenu that lets you access these modes.)
The new Presentation mode is also a variation of the Preview mode,
except that even the InDesign menus and document window disap-
pear, so all you see is the layout. Furthermore, you can go through the
layout as if it were a slideshow, such as to show the layout comps to a
client. Click the mouse or press → to advance to the next spread, and
Shift+click or right-click the mouse or press ← to go to the previous
spread. You can also press Home to go to the first spread and End to go
to the final spread. Press Esc to return to your previous screen mode.
If your Tools panel displays in two columns, you get two screen mode
buttons at the bottom of the panel: Normal and Preview. In that case,
Preview Mode has a pop-out menu that also has the Presentation, Bleed,
and Slug options. To toggle between single-column and two-column
views of the Tools panel, click the collapse icon (>> or <<, depending on
how many columns are displayed) at the top of the panel.
05_614495-ch01.indd 2505_614495-ch01.indd 25 4/2/10 1:21 PM4/2/10 1:21 PM
26
Part I: Before You Begin
Working with Panels, Docks,
and Workspaces
InDesign has so many controls and features that its designers have long ago
stopped relying on menu commands to access them all. Instead, most of
InDesign’s features are presented as sort of miniature dialog boxes, called
panels, that are “windows” of readily accessible options to consider when
working in InDesign.
Working with panels
Panels provide an interactive method of working with features, one that lets
you access the controls quickly. In many cases, panels offer the only method
for performing many tasks. Figure 1-1, earlier in this chapter, shows the panels
that appear on-screen by default. Note that you can access all panels — except
Quick Apply and Tabs — via the Window menu, whether or not the panel is
displayed on-screen at the moment.
Panels typically have three — but sometimes four — controls:
✓ All panels but the Access CS Live, Attributes, Background Tasks, CS
News and Resources, Kuler, Pathfinder, Script Label, Story, Tool Hints,
and Tools panels have a flyout menu, which provides a pop-up menu of
controls relevant to that panel.
✓ Any active panel — meaning it’s displayed in front of any others in its
panel group so that you can actually modify its settings — has a close
control to remove the panel from the panel group. This control isn’t a
way to switch to another panel in that panel group — to do that, just
click the tab of the panel you want to work with. (If you remove a panel
by mistake, go to the Window menu to open it again.)
Using contextual menus
InDesign’s contextual menu interface element
is very useful. By Control+clicking or right-
clicking the document, an object, elements
listed in a panel (such as a list of files or styles),
the rulers, and so on, you can display a menu of
options for modifying whatever it is you clicked.
InDesign provides a lot of options this way, and
using the contextual menus to access InDesign
functions is often easier than hunting through
the many regular menu options and panels.
05_614495-ch01.indd 2605_614495-ch01.indd 26 4/2/10 1:21 PM4/2/10 1:21 PM
27
Chapter 1: Understanding InDesign Ingredients
✓ Any active panel has a collapse control (the >> icon). For panels in the
dock, clicking that icon collapses it back into the dock. For panels not in
the dock (that is, for floating panels), collapsing them shrinks the panel
to a much smaller size to get them out of the way. When collapsed, these
panels will have a << icon to expand them again. (The Tools panel is an
exception: Clicking the >> icon changes it to a two-column layout, while
clicking the << icon changes it to a one-column layout.)
✓ Some panels have an expand/collapse control, which looks like a caret
(^) above a down-facing caret. Click the control to show more or fewer
options. (If all options are displayed, clicking the control will shorten the
panel and hide some of the advanced options; if only the basic options
are displayed, clicking the control lengthens the panel and shows all the
options.)
Panels new to InDesign CS5 are
✓ The Access CS Live, CS News and Resources, and CS Review panels
(which relate to extra-cost online services from Adobe not covered in
this book)
✓ The Animation, Background Tasks, Media, Object States, Preview, and
Timing panels, which are part of InDesign CS5’s new multimedia capa-
bilities (see Chapter 24)
✓ The Mini Bridge and Tool Hints panels covered in this chapter
✓ The Track Changes panels (see Chapter 12)
To better suit your working style, you can drag panels by their tabs to move
them from one panel group to another, drag them out of a dock so that
they’re free-floating, or drag them into a dock so that they’re no longer free-
floating. The dock feature lets you keep panel groups in one contained area,
which helps keep the interface from getting too cluttered. But you’re not
forced to work this way: You can still drag panels outside the main dock so
that they’re free-floating on-screen.
Not all panels display in the main dock; less-used panels, such as Data Merge,
show up in a free-floating panel group when you open them via the Window
menu. Of course, you can always add such panels to the main dock if you use
them a lot.
All but three panels have a tab, which contains its name, to help you select
the desired panel without having to go to the Window menu. The three special
panels (without tabs) are the Tools, Control, and Quick Apply panels. Unlike
the rest of InDesign’s panels, they can’t be grouped with other panels, so you
don’t need a tab to select them. Also, note that the Quick Apply panel is the
only one not available via the Window menu; instead, use the lightning-bolt
05_614495-ch01.indd 2705_614495-ch01.indd 27 4/2/10 1:21 PM4/2/10 1:21 PM
28
Part I: Before You Begin
icon to open it from the Control panel and several other panels; you can also
choose Edit➪Quick Apply (Ô+Return or Ctrl+Enter).
To quickly select a panel, just click its tab from its open panel group. When a
panel is active, its controls have the following characteristics:
✓ To display and select an option, click a pop-up menu or an iconic
button; the changes take effect immediately.
✓ To place a new value in a field, highlight the value that’s already in
the field and enter the new value. Note that fields accept values in all
supported measurement systems, as described in the “Specifying mea-
surement values” section, earlier in this chapter. To implement the new
value, press Shift+Return or Shift+Enter. To get out of a field you’ve
modified, leaving the object unchanged, press Esc.
✓ To increase or decrease the value in the field, use the clickable up and
down arrows where available.
✓ To use math to perform changes, enter calculations in the field. You can
add, subtract, multiply, and divide values in fields by using the follow-
ing operators: +, –, * (multiply), and / (divide). For example, to reduce
the width of a frame by half, type /2 after the current value in the Width
field. Or, to increase the length of a line by 6 points, you can type +6
next to the current value in the Length field. You can also use percent-
ages in fields, such as 50%, which adjusts the current value by that
percentage.
As with the tools, if you make sure that Tool Tips is set to Normal or Fast
in the Interface pane of the Preferences dialog box (choose InDesign➪
Preferences➪Interface [Ô+K] or Edit➪Preferences➪Interface [Ctrl+K]), you’ll
get some ideas as to what the panel iconic buttons and fields do.
If panels are getting in your way, you can make them all disappear by press-
ing Tab — as long as the Type tool is not active and the text cursor is active
within a text frame, of course. Press Tab to get your panels back.
Working with docks
Docks have controls to collapse and expand them. Click the double-arrow
iconic button at a dock’s upper corner to collapse or expand the dock. You
can also resize the main dock by dragging its resize handle. Figure 1-4 shows
the dock controls and what they look like when expanded and collapsed.
05_614495-ch01.indd 2805_614495-ch01.indd 28 4/2/10 1:21 PM4/2/10 1:21 PM
29
Chapter 1: Understanding InDesign Ingredients
Figure 1-4:
The
collapsed
dock is the
default (left),
but you can
expand it
(right).
Working with workspaces
Although you can rearrange InDesign’s panels to suit your needs, rearranging
again and again as you switch from one task to another can be a real chore.
For example, you may open several of the table- and text-oriented panels
when working on text, but then close them and open the graphics- and
positioning-oriented panels when refining layout placement.
That’s why InDesign lets you create workspaces, which are essentially
memorized panel collections. Display the panels you want, where you want
them, and create a new workspace by choosing Window➪Workspace➪New
05_614495-ch01.indd 2905_614495-ch01.indd 29 4/2/10 1:21 PM4/2/10 1:21 PM
30
Part I: Before You Begin
Workspace. (Note that this menu option has been called Save Workspace in
previous versions.) Give the workspace a name that makes sense, such as
Text Panels. That workspace is now available via Window➪Workspace➪
workspace name, automatically displaying just those saved panels in their
saved locations.
Not only can you save workspaces, but you can also tell InDesign to save any
menu customizations made along with the currently opened selection panels
into that workspace. (Chapter 2 covers menu customization.)
Working with the Mini Bridge
Adobe’s Bridge application lets you manage project files across the Adobe
Creative Suite, as well as get preview information on files and their attributes
(such as color depth for image files).
Bridge is mostly used by Photoshop users, but you might find it useful for
perusing project files or searching for files based on metadata attributes such
as color model.
The new Mini Bridge panel in InDesign CS5 lets you use Bridge’s file naviga-
tion and information capabilities without leaving InDesign.
To navigate to files on your computer from Mini Bridge, start by turning on
the Panel Bar view; click the Panel View icon (it looks like a page) and select
Panel Bar. Now you can navigate your files in Mini Bridge. You can also drag
files right into InDesign from Mini Bridge.
Surveying the Menus
Although InDesign relies heavily on its panels to present its rich capabilities,
it also uses traditional menus. In some cases, you can use menus instead of
panels; in others, you must use a menu command; in still others, you must
use a panel (such as for the data merge and object alignment features).
InDesign for Windows has nine menus, while InDesign for Macintosh has ten:
✓ InDesign (Macintosh only): This menu contains the Preferences menu,
where you set much of InDesign’s behavioral defaults. You can also con-
figure plug-ins (now called extensions) here. Other functions are stan-
dard for all Mac programs, including hiding and quitting the program.
Note that none of these menu items’ functions are available in panels.
✓ File: This menu is where you open, create, save, close, export, and set
up documents and books; where you import text and graphics; where
05_614495-ch01.indd 3005_614495-ch01.indd 30 4/2/10 1:21 PM4/2/10 1:21 PM
31
Chapter 1: Understanding InDesign Ingredients
you print documents and prepare them for commercial printing; and
where you set basic user information. Note that none of these menu
items’ functions are available in panels, except for the Preflight feature.
✓ Edit: This menu lets you cut, copy, and paste elements; edit, spell-check,
and do search-and-replace operations across entire stories and set up
story for the InCopy add-on program; adjust and manage color settings;
set up and change keyboard shortcuts and menu preferences; apply
various styles to selected objects and text; and undo and redo recent
actions. In Windows, you also set preferences and quit the program
from this menu. Note that these menu items’ functions, except for Quick
Apply, aren’t available in panels.
✓ Layout: With this menu, you add, delete, rearrange, and navigate pages;
change margins and guides; automatically resize a page and its objects;
set up page numbering and sections; and create and format tables of
contents. Note that these menu options’ functions — except for the
Pages, page-navigation, and Numbering & Section Options menus —
aren’t available in panels.
✓ Type: With this menu, you adjust typographic attributes such as size
and font, insert special characters, work with footnotes, work with
layout notes; add placeholder text; and control the on-screen display of
special characters such as spaces. Note that the Find Font, Change Case,
Type on a Path, Document Footnote Options, Text Variables, Insert
Character, Fill with Placeholder Text, Tabs, and Show Hidden Characters
menu items’ functions aren’t available through panels.
✓ Object: You use this menu to change the shape, size, location, and other
attributes of objects, such as frames and lines; apply special effects to
objects; insert multimedia effects such as buttons; and control how fast
the screen redraws when you make changes. Note that the Text Frame
Options, Anchored Object, Corner Options, Clipping Path, and Convert
Shape menu items’ functions aren’t available through panels.
✓ Table: Use this menu to create, change, and format tables and cells.
Note that this menu’s functions are available through panels.
✓ View: This menu lets you control the display of your document, from
zoom level to whether guides, rulers, and frame edges appear. Note that
none of these menu items’ functions, except for Screen Mode and the
zoom controls, are available in panels.
✓ Window: This menu is where you manage the display of document
windows and panels, as well as where you set up and work with work-
spaces. The window display and workspace functions aren’t available
via panels.
✓ Help: Use this menu to access InDesign’s help system and manage
product activation and registration. In Windows, this menu also lets
you manage plug-ins. Note that none of these menu items’ functions are
available in panels.
05_614495-ch01.indd 3105_614495-ch01.indd 31 4/2/10 1:21 PM4/2/10 1:21 PM
32
Part I: Before You Begin
05_614495-ch01.indd 3205_614495-ch01.indd 32 4/2/10 1:21 PM4/2/10 1:21 PM
Chapter 2
Making InDesign Work Your Way
In This Chapter
▶ Establishing document preferences
▶ Working with stored preferences
▶ Setting measurement standards
▶ Changing text and object defaults
▶ Working with view defaults
▶ Setting color and style defaults
I
t’s safe to say that the nice people who created InDesign did their best:
They put their heads together and made educated guesses about how
most people would like to work and, in doing so, established defaults for vari-
ous settings in the program. When you’re just starting out, simply sticking
with the default settings and seeing how they work for you isn’t a bad idea.
But after you become more familiar with InDesign and start putting it through
its paces, you can change default preferences, views, and measurements,
making them better suited to your way of working.
Preferences are program settings that dictate how InDesign will act in certain
instances. InDesign provides extensive preference settings for everything
from how objects appear on-screen to how text is managed for spelling and
hyphenation.
Setting InDesign to work your way is easy, and this chapter explains how. I
promise not to numb you by covering every single option. Instead, I focus
on just those preferences you’re likely to change. As for the rest, feel free to
explore their effects after you’re more comfortable using InDesign.
Setting Document Preferences
Preferences are settings that affect an entire document — such as what
measurement system you use on rulers, what color the guides are, and
whether substituted fonts are highlighted. To access these settings, open
06_614495-ch02.indd 3306_614495-ch02.indd 33 4/2/10 1:23 PM4/2/10 1:23 PM
34
Part I: Before You Begin
the Preferences dialog box by choosing InDesign➪Preferences➪desired pane
name (Ô+K) or Edit➪Preferences➪desired pane name (Ctrl+K).
When you open the Preferences dialog box using the keyboard shortcut
(Ô+K or Ctrl+K), InDesign automatically opens the General pane, as shown
in Figure 2-1. To access one of the other 17 preferences panes, just click its
name from the list at the left of the dialog box.
InDesign has two methods for changing preferences: You can change prefer-
ences when no documents are open to create new settings for all future docu-
ments, or you can change preferences for the active document, which affects
only that document. Either way, after you’ve changed the desired preferences
settings, just click OK to save those settings.
You can’t reverse changes to preferences after the fact by using the Undo com-
mand (Edit➪Undo [Ô+Z or Ctrl+Z]). If you change your mind about a prefer-
ence setting, reopen the Preferences dialog box and change the setting again.
Figure 2-1:
The General
pane of the
Preferences
dialog box.
Type preferences
The Type pane of the Preferences dialog box includes settings that affect
character formats, controls whether you use typographer’s quotes, and man-
ages how text appears on-screen. You’re likely to adjust these settings, so
here’s a quick review of the main ones:
06_614495-ch02.indd 3406_614495-ch02.indd 34 4/2/10 1:23 PM4/2/10 1:23 PM
35
Chapter 2: Making InDesign Work Your Way
✓ If Use Typographer’s Quotes is checked, InDesign inserts the correct
typographer’s quotes (often called curly quotes) for the current language
in use whenever you use quotation marks. For example, for U.S. English,
InDesign inserts typographic single quotes (‘ ’) or double quotes (“ ”)
rather than straight quotes. For French, Catalan, Polish, and other lan-
guages, InDesign inserts guillemets (« »).
✓ Check Triple Click to Select a Line if you want to be able to select an
entire line of text by triple-clicking it.
✓ When the Apply Leading to Entire Paragraph box is checked, changes
to leading (the space between lines) apply to the entire paragraph, as
opposed to the current line. In most cases, you want the leading to be
applied to all paragraphs, so checking this box is a good idea.
✓ Adjust Spacing Automatically When Cutting and Pasting Words, which
is checked by default, will add or delete spaces around words when you
cut and paste.
✓ When Font Preview Size is checked, menus let you preview how your
font choice looks before you actually select it. The pop-up menu at the
right of the check box lets you select the size of the preview.
✓ The options in the Drag and Drop Text Editing section of the Type pane
control whether you can drag and drop text selections within a docu-
ment. By default, Enable in Story Editor is checked and Enable in Layout
View is unchecked, which means that you can drag and drop text in the
Story Editor but not when working on a layout. You’ll probably want to
check them both.
✓ The options in the Smart Text Reflow section of the Type pane tell
InDesign how to create new pages if the text you are placing takes more
room than the number pages already in your document (see Chapter 11).
The Advanced Type pane includes additional typographic settings. In the
Character Settings section of the Advanced Type pane, you control precisely
how superscript, subscript, and small-caps characters are placed and sized:
✓ The Size fields let you specify the percentages to which superscript and
subscript characters are reduced (or even enlarged). The default is 58.3
percent, but you can enter a value between 1 and 200 percent. I prefer 60
or 65 percent, depending on the type size and font.
✓ The Position fields let you specify how much to shift superscript charac-
ters up and subscript characters down. The default is 33.3 percent, but
you can enter a value between –500 percent and 500 percent. I prefer 30
percent for subscripts and 35 percent for superscripts. Note that negative
values move text in the opposite directions: down for superscripts and up
for subscripts. The percentage is relative to the top of a lowercase letter
(the x height) for superscripts and to the baseline for subscripts.
06_614495-ch02.indd 3506_614495-ch02.indd 35 4/2/10 1:23 PM4/2/10 1:23 PM
36
Part I: Before You Begin
✓ The Small Cap field lets you specify the scale of Small Caps characters in
relation to the actual capital letters in the font. The default is 70 percent,
but you can enter a value between 1 percent and 200 percent.
The Clipboard Handling pane includes one text-oriented preference: Use the
When Pasting Text and Tables from Other Applications setting to choose
how formatting is handled when you paste textual objects from other appli-
cations. The default is Text Only, which means that you want copied text to
look exactly like the existing text in your InDesign layout. The All Information
option retains the original formatting when you paste the text into InDesign.
Composition preferences
Preferences in the Composition pane do two things:
✓ Highlight potential problems on-screen while you’re working
✓ Establish the behavior of text wrap in certain situations
Highlighting potential problems
The Highlight check boxes control whether InDesign calls attention to possi-
ble typesetting problems by drawing a highlighter pen effect behind the text.
All are unchecked by default unless indicated otherwise in the descriptions
that follow:
✓ Keep Violations highlights the last line in a text frame when it can’t
follow the rules specified in the Keep Options dialog box in the
Paragraph panel’s flyout menu (Type➪Paragraph [Option+Ô+T or
Ctrl+Alt+T]), as explained in Chapter 14. For example, if the Keep
Options settings require at least three lines of text in the text frame, but
only two lines fit and thus bump all the text in a frame to the next text
frame in the chain, the Keep Options rules are violated, and the last line
of text is highlighted.
✓ When H&J Violations is checked, InDesign uses three shades of yellow
(the darker the shade, the worse the problem) to mark lines that may
be too loose or too tight due to the combination of spacing and hyphen-
ation settings. (H&J refers to hyphenation and justification.) Chapter 14
covers this topic, too.
✓ Custom Tracking/Kerning, if checked, highlights custom tracking and
kerning (essentially, anywhere you overrode the defaults) in a bluish
green. Chapter 15 covers kerning and tracking in more detail.
✓ Substituted Fonts, which is checked by default, uses pink highlights
to indicate characters in fonts that aren’t available and thus for which
06_614495-ch02.indd 3606_614495-ch02.indd 36 4/2/10 1:23 PM4/2/10 1:23 PM
37
Chapter 2: Making InDesign Work Your Way
InDesign has substituted a different font. For output purposes, it’s impor-
tant that you have the correct fonts, so you typically want to leave this
option checked.
✓ Substituted Glyphs highlights, in pink, any glyphs (special characters)
that were substituted. This substitution usually occurs when you have
multiple versions of the same font, with different special characters in
each version. For example, a file that uses the euro (€) currency symbol
may have been created in the newest version of a font, but a copy editor
working on the same file may have an older version of the font that is
missing the euro symbol. If uncorrected, the printed symbol may not be
what you expected, even if it looks right on-screen.
Setting text-wrap rules
The three options in the Text Wrap area affect how text flows (wraps) around
images and other frames:
✓ Selecting the Justify Text Next to an Object check box overrides any
local justification settings to make text wrapping around an object justi-
fied. The text will smoothly follow the object’s shape, rather than keep
any ragged margins that can make the wrap look strange. This option
comes into play when you wrap ragged (left-aligned or right-aligned) text
around objects.
✓ Skip by Leading, if checked, uses the text’s leading to determine how
much space follows an object around which text wraps. This effect is
used only if you choose the Jump Object text-wrap option in the Text
Wrap panel (Window➪Text Wrap [Option+Ô+W or Ctrl+Alt+W]).
✓ Text Wrap Only Affects Text Beneath, if checked, causes only text below
(behind) an object to wrap around that object.
Chapter 17 covers text wrap in detail.
Measurement preferences
The Units & Increments pane is where you choose the measurement systems
for positioning items.
Ruler Units area
The Ruler Units area affects three things: the zero point (by page, by spread,
or by the spine), the measurement system displayed on the horizontal and
vertical rulers in the document window, and the default values in fields used
for positioning objects.
06_614495-ch02.indd 3706_614495-ch02.indd 37 4/2/10 1:23 PM4/2/10 1:23 PM
38
Part I: Before You Begin
The Origin pop-up menu determines the zero point (typically, the upper-left
corner of the page) for object positions. If you choose Page, the positions of
objects are relative to each page’s upper-left corner. If you choose Spread,
the positions of objects are relative to the current spread’s upper-left corner.
If you choose Spine, objects’ positions are relative to the binding spine of
each spread — the very top and center of where the two pages meet.
With the Vertical and Horizontal pop-up menus, you specify one measure-
ment system for the horizontal ruler and measurements, and the same or
different measurement system for the vertical ruler and measurements. For
example, you might use points for horizontal measurements and inches for
vertical measurements.
With the new Text Size and Stroke pop-up menus, you specify the default mea-
surement to be used for text and strokes (the outlines of frames and text).
To specify the measurement systems you want to use, choose an option from
the Horizontal pop-up menu and from the Vertical pop-up menu. You have
the following options:
✓ Points: A typesetting measurement equal to
1
⁄72 of an inch (or
1
⁄12 of a
pica). To enter values in points, type a p before the value or pt after the
value (for example, p6 or 6 pt).
✓ Picas: A typesetting measurement equal to
1
⁄6 of an inch. To enter values
in picas, type a p after the value (for example, 6p).
You can combine measurements using both picas and points. Keeping in
mind that 1 pica is equal to 12 points, you can enter 1½ picas as either
1.5p or 1p6.
Typographic terminology 101
Publishing tools like InDesign use specialized
terms, some of which appear in the Preferences
dialog box:
✓ Baseline: This term refers to the invisible
line that text sits on in each line. Except
for a few characters like g and p that
poke below it, all characters rest on this
baseline.
✓ Kerning: This refers to an adjustment of the
space between two letters. You kern letters
to accommodate their specific shapes. For
example, you probably would use tighter
kerning in the letter pair to than in oo
because to looks better if the o fits partly
under the cross of the t.
✓ Leading: This term, also called line spac-
ing, refers to the space from one baseline
to another.
✓ Tracking: Tracking determines the overall
space between letters within a word.
06_614495-ch02.indd 3806_614495-ch02.indd 38 4/2/10 1:23 PM4/2/10 1:23 PM
39
Chapter 2: Making InDesign Work Your Way
✓ Inches: An English measurement system that is divided into 16ths. To
enter values in inches, type i, in, inch, or " after the value. For example,
3i, 3in, 3 inch, and 3" are all read by InDesign as “3 inches.”
✓ Inches decimal: Inches divided into 10ths on the ruler rather than 16ths.
To enter values in inches decimal, include a decimal point as appropri-
ate and type i, in, inch, or " after the value.
✓ Agates: Typically used in newspapers, an agate is
1
⁄14 of an inch, usually the
depth of a line in the small type of classified ads, stock tables, and sports
statistics boxes. To enter values in agates, type ag after the value — for
example, 10ag.
✓ Pixels: Typically used for Web pages and other on-screen documents,
a pixel is the dot on a computer monitor that is the smallest element
visible; the thousands of pixels on-screen at their various colors make
up the image. To enter values in agates, type px after the value — for
example, 10px.
✓ Millimeters: A metric measurement that is
1
⁄10 of a centimeter. To enter
values in millimeters, type mm after the value, such as 14mm.
✓ Centimeters: A metric measurement that is about
1
⁄3 of an inch. To enter
values in centimeters, type cm after the value, as in 2.3cm.
✓ Ciceros: A European typesetting measurement that is slightly larger than
a pica. To enter values in ciceros, type c after the value — for example, 2c.
✓ Custom: This option lets you set a custom number of points as your
measurement unit, placing a labeled tick mark at every point increment
you specify. You get to customize the number of tick marks between
the labeled marks by entering a value in the Points field. For example, if
you enter 12 in the field, you get a tick mark at each pica because a pica
contains 12 points. A good way to use this option is if you need to have
the rulers show tick marks at whole-line increments; in that case, if your
leading is 8 points, you’d set the Custom field to 8.
Keyboard Increments area
The Keyboard Increments area lets you customize the way the keyboard
arrow keys work. You can use the arrow keys to move selected objects right,
left, up, or down. You can also use the arrow keys and other keyboard short-
cuts to change some text formatting. The options are
✓ Cursor Key field: When you select an object with the Selection tool
or the Direct Selection tool, you can move it up, down, left, or right
by using the arrow keys on the keyboard. By default, the item moves
1 point with each key press. You can change the increment to a value
between 0.001 and 8p4 (1.3888 inches). If you use a document grid, you
can change the increment to match the grid lines.
06_614495-ch02.indd 3906_614495-ch02.indd 39 4/2/10 1:23 PM4/2/10 1:23 PM
40
Part I: Before You Begin
✓ Size/Leading field: The value in this field specifies by how many points
the leading or font size is increased or decreased when done with key-
board commands. You can enter a value between 0.001 and 100 (the
default is 2).
✓ Baseline Shift field: To shift the baseline of highlighted text up or down,
you can click in the Baseline Shift field on the Character panel and then
click the up or down arrow on the keyboard. The default for the Baseline
Shift increment value is 2 points, which you can change to any value
between 0.001 and 100.
✓ Kerning field: To kern text with keyboard commands, you position
the cursor between two letters and then press Option+→ or Alt+→ to
increase kerning, and press Option+← or Alt+← to decrease kerning. By
default, each press changes kerning by
1
⁄50 of an em — shown on-screen
as
20
⁄1000 em. You can change this value to anything between 1 and 100, in
increments of
1
⁄1000 of an em. (An em is a space the width of a capital M, a
commonly used space in professional typography.)
Document defaults
InDesign lets you change the default page size, margins, and columns in
new documents; the default attributes of guides; and the way layouts are
adjusted. You don’t modify these settings in the Preferences dialog box;
instead, to modify document defaults, first make sure that no documents are
open and then choose the following:
✓ File➪Document Setup (Option+Ô+P or Ctrl+Alt+P): The Document
Setup dialog box lets you change the default settings in the New
Document dialog box for the Intent, Number of Pages, Start Page #, Page
Size, Facing Pages, and Master Text Frame, as well as for bleeds and
slugs if you click the More Options button.
✓ Layout➪Margins and Columns: The Margins and Columns dialog box
lets you change the default settings in the New Document dialog box for
the Margins and Columns areas.
✓ Layout➪Ruler Guides: This command opens the Ruler Guides dialog
box where you adjust the View Threshold and Color for all new guides.
✓ Layout➪Layout Adjustment: The Layout Adjustment dialog box lets you
resize entire layouts and modify how they are resized.
If you’re unhappy with the preferences and defaults you’ve established, you
can revert InDesign to all its default settings. To revert all preferences and
defaults, press Control+Option+Shift+Ô or Ctrl+Alt+Shift when launching
InDesign.
06_614495-ch02.indd 4006_614495-ch02.indd 40 4/2/10 1:23 PM4/2/10 1:23 PM
41
Chapter 2: Making InDesign Work Your Way
Modifying Defaults for Text and Objects
When you create a new document, start typing, or create a new object, your
work conforms to default settings. You can change these settings. For exam-
ple, by default, a new document is always letter-sized, but if you design only
posters, you can change the default.
You may need to work with InDesign for a while to figure out which settings
you prefer. When you identify a problem — for example, you realize that you
always end up changing the inset for text frames — jot down a note about it
or close all documents right then. When no documents are open, change the
setting for all future documents.
Working with stored preferences
Some preferences in InDesign are stored in
files that you can share with other users, so
the preferences can be consistently used in
a workgroup. These preferences include key-
board shortcut sets, color swatch libraries,
document setups, workspaces, and scripts.
Some of these stored preferences — such as
document setups and printing setups — are
called presets, and the files that store them
reside in the Presets folder within the InDesign
application folder. When you save a preset,
InDesign automatically updates the presets file.
You can then copy that preset file to another
user’s Presets folder.
To create presets, look for menu items with the
word preset in them — examples are Adobe
PDF Presets, Document Presets, and Print
Presets in the File menu; and Transparency
Flattener Presets in the Edit menu. Also look for
the Save Preset option in some dialog boxes.
To use a preset, look for a pop-up menu with
the word preset in them in dialog boxes; for
example, you would use the Document Preset
pop-up menu in the New Document dialog box
to create a new document using a specific pre-
set’s settings.
InDesign has other types of stored preferences
whose settings are also stored in separate files,
also stored in the Presets folder. But you won’t
see options labeled Presets in the InDesign
user interface to work with them. These stored
preferences include Keyboard Shortcuts,
Menus, and Color Profiles options in the Edit
menu and the Workspace option in the Window
menu. You can share these settings by copying
them to other users’ Presets folders.
Another kind of preference is typically stored
as part of a document: master pages, text vari-
able, color swatches, and the various types of
text, stroke, and object styles available through
a series of panels. These preferences can be
imported from other documents using the Load
command in the various panels’ flyout menus
and in some dialog boxes. Most presets —
such as document presets, print presets, trap
presets, and Adobe PDF presets — can also
be loaded and saved this same way. In addi-
tion, you can save color swatches to files to
be shared with other Adobe applications using
a Save Swatches command in the Swatches
panel’s flyout menu.
06_614495-ch02.indd 4106_614495-ch02.indd 41 4/2/10 1:23 PM4/2/10 1:23 PM
42
Part I: Before You Begin
Text defaults
When you start typing in a new text frame, the text is formatted with default
formats and attributes. You can also choose to show invisible characters
such as spaces and tabs by default; otherwise, you need to manually activate
character visibility in each text-heavy document. To modify text defaults:
✓ Choose default options for character formats such as Font Family, Font
Size, and Leading from the Character panel. Choose Type➪Character
(Ô+T or Ctrl+T).
✓ Choose defaults for paragraph formats, such as alignment, indents,
spacing, and so on, from the Paragraph panel. Choose Type➪Paragraph
(Option+Ô+T or Ctrl+Alt+T).
✓ Choose defaults for the [Basic Paragraph] style, which is what all
unstyled imported text, as well as text entered in a new text frame in
InDesign, will use. Choose Type➪Paragraph Styles (Ô+F11 or Ctrl+F11).
✓ Activate Optical Margin Alignment. Choose Type➪Story. This option
adjusts the left position of characters along the left margin to make the
left edges look more pleasing, by letting the top of a T, for example, hang
slightly to the left of the margin, even if that means the characters aren’t
strictly aligned. (Because optical margin alignment works best for dis-
play type rather than body type, it’s unlikely that you’ll activate optical
margin alignment as your default setting.)
✓ Show Hidden Characters is a good thing to activate if you always end
up turning on Show Hidden Characters when you’re editing a document.
Choose Type➪Show Hidden Characters (Ô+Option+I or Ctrl+Alt+I), or
choose Hidden Characters from the View Options pop-up menu in the
application bar. Hidden characters are spaces, tabs, and so on that print
“blank” but that you may want to see on-screen to make sure that you
have the right character in use. InDesign has a unique on-screen symbol
for every kind of space, tab, indent-to-here, and other such “blank”
characters.
Object defaults
When you create new objects, they’re based on default settings. For example,
you can specify how text wraps around objects. To modify object defaults,
use the following commands:
✓ Specify the default Columns, Inset Spacing, First Baseline, and Ignore
Text Wrap settings for new text frames using the Text Frame Options
dialog box. Choose Object➪Text Frame Options (Ô+B or Ctrl+B).
06_614495-ch02.indd 4206_614495-ch02.indd 42 4/2/10 1:23 PM4/2/10 1:23 PM
43
Chapter 2: Making InDesign Work Your Way
✓ Choose defaults for the [Normal Graphics Frame] and [Normal Text
Frame] styles, which are what all new frames created in InDesign will
use. Choose Window➪Object Styles (Ô+F7 or Ctrl+F7).
✓ Specify how text will wrap around all new objects. Choose
Window➪Text Wrap (Ô+Option+W or Ctrl+Alt+W).
✓ Choose a style for the corners of all new frames except those created
with the Type tool. Choose Object➪Corner Options.
✓ Specify the default attributes of clipping paths imported into graphics
frames. Choose Object➪Clipping Path➪Options (Option+Shift+Ô+K or
Ctrl+Alt+Shift+K).
✓ Specify other default properties of objects. For example, if all objects
you create are stroked (framed), specify a weight in the Stroke panel.
Choose Window➪Stroke (Ô+F10 or Ctrl+F10), Window➪Color➪Swatches
(F5), Window➪Color➪Gradient, or Window➪Attributes.
✓ Specify the default number of sides and the inset for the first new
polygon in a new document. Double-click the Polygon or Polygon Frame
tool to open the Polygon Settings dialog box (there is no menu com-
mand or keyboard shortcut).
Modifying Defaults for Views
InDesign provides controls for several view attributes, including zoom level,
frame boundaries, and grids.
The application bar contains the Zoom Level field, which shows the cur-
rent zoom percentage. You can type in a new value any time. Immediately
to its right is the Zoom Level pop-up menu, which also lets you change the
document’s view. The view can be between 5 percent and 4,000 percent in
0.01-percent increments.
If you use a MacBook Air, a 2008-or-newer-model MacBook Pro, a 2009-or-
newer-model MacBook, or a Mac with a Magic Mouse, you can use gestures
on its Multi-Touch trackpad (first introduced in the iPhone) to zoom in or
out. For example, use the pinch gesture (two fingers moving closer) to zoom
in and the expand gesture (two fingers moving apart) to zoom out, or use the
two-finger twist gesture to rotate an object.
Likewise, you can use the pinch, expand, and rotate gestures on a Windows
7 PC that has a touchscreen. To turn off gesture support within InDesign for
your Mac or PC, deselect Multi-Touch Gestures in the Interface pane of the
Preferences dialog box.
06_614495-ch02.indd 4306_614495-ch02.indd 43 4/2/10 1:23 PM4/2/10 1:23 PM
44
Part I: Before You Begin
You can also control which layout visual aids display, using options in the
View menu.
For example, if you prefer not to view the edges of frames, you can hide
them. Similarly, you can hide the visual indicators for the threads indicating
which frames flow to and from the selected text frame.
If you want to start with a document-wide grid (see Chapter 10), you can.
Settings you can modify in the View menu include
✓ Show the links between text frames. Choose View➪Extras➪Show Text
Threads (Option+Ô+Y or Ctrl+Alt+Y).
✓ Hide the edges of frames. Choose View➪Extras➪Hide Frame Edges
(Control+Ô+H or Ctrl+H).
✓ Hide the horizontal and vertical ruler. Choose View➪Hide Rulers (Ô+R
or Ctrl+R).
✓ Hide margin, column, and layout guides. Choose View➪Grids &
Guides➪Hide Guides (Ô+; [semicolon] or Ctrl+; [semicolon]).
✓ Hide smart grids. Choose View➪Grids & Guides➪Smart Guides (Ô+U or
Ctrl+U).
✓ Show the baseline grid established in the Grids pane of the
Preferences dialog box. Choose View➪Grids & Guides➪Show Baseline
Grid (Option+Ô+' or Ctrl+Alt+').
✓ Show the document-wide grid established in the Grids pane of the
Preferences dialog box. Choose View➪Grids & Guides➪Show Document
Grid (Ô+' or Ctrl+').
InDesign has another place to set view settings: In the Pages panel’s flyout
menu, choose View➪Show/Hide Master Items. When you choose Show
Master Items, any objects on the currently displayed document page’s
master page are displayed. When you choose Hide Master Items, master
objects on the currently displayed page are hidden. This command is page-
specific, so you can show or hide master objects on a page-by-page basis.
Adding Default Colors and Styles
If you’re a creature of habit, you may find yourself creating the same colors,
paragraph styles, character styles, table styles, and object styles over and
over again. Save yourself some steps by creating these features when no doc-
uments are open; when you do so, the features will be available to all future
documents.
06_614495-ch02.indd 4406_614495-ch02.indd 44 4/2/10 1:23 PM4/2/10 1:23 PM
45
Chapter 2: Making InDesign Work Your Way
To set up these often-used items, use the New command in the flyout menus
for the following panels: Swatches (F5), Character Styles (Shift+Ô+F11 or
Ctrl+Shift+F11), Paragraph Styles (Ô+F11 or Ctrl+F11), Table Styles (no short-
cut), Cell Styles (no shortcut), and Object Styles (Ô+F7 or Ctrl+F7). You can
also use the flyout menus’ Load commands to import colors and styles from
existing documents instead of creating them from scratch.
Chapter 6 covers color swatches, Chapter 9 covers object styles, Chapter 13
covers character and paragraph styles, and Chapter 18 covers table and cell
styles in more detail.
06_614495-ch02.indd 4506_614495-ch02.indd 45 4/2/10 1:23 PM4/2/10 1:23 PM
46
Part I: Before You Begin
06_614495-ch02.indd 4606_614495-ch02.indd 46 4/2/10 1:23 PM4/2/10 1:23 PM
Part II
Document
Essentials
07_614495-pp02.indd 4707_614495-pp02.indd 47 4/2/10 1:24 PM4/2/10 1:24 PM
In this part . . .
T
he reader sees your text and images, but as a layout
artist, you know a lot more is going on behind the
scenes. Your documents contain all sorts of elements —
the publishing equivalent of the girders and beams and so
on of a building — that are essential to delivering the final
text and graphics. This part covers those document
essentials, showing you how to work with the document
files, pages, layers, templates, libraries, and sections —
the basic organizing elements and containers. You also
find out how to create colors that you can use over and
over again.
07_614495-pp02.indd 4807_614495-pp02.indd 48 4/2/10 1:24 PM4/2/10 1:24 PM
Chapter 3
Opening and Saving Your Work
In This Chapter
▶ Creating a new document
▶ Opening documents
▶ Saving and exporting documents
▶ Exporting document content
▶ Recovering information after a crash
Y
ou’re eager to create a new document and get started with InDesign. So
you launch InDesign, create or open a new document, and begin work-
ing. Right? Wrong, sort of. You can just plunge in, but you’re best served if
you have an idea before you start of what you want to accomplish. That way,
you won’t be staring at a blank screen with no brilliant ideas in mind.
After you have an idea of what you want to do, you need to create the docu-
ment that will hold those brilliant ideas. InDesign lets you apply those ideas
from the very start of creating the document and also lets you make changes
later on, as you refine your ideas.
This chapter shows you the basics of working with document files, from cre-
ating and opening them to saving them.
Setting Up a New Publication
After you launch InDesign, you have two options: You can choose File➪Open
(Ô+O or Ctrl+O) to open a previously created document or template, or you
can choose File➪New➪Document (Ô+N or Ctrl+N) to create a new document.
Creating a new document is where all the fun is because you get to create
something yourself, from scratch. Here’s how to create a new document:
08_614495-ch03.indd 4908_614495-ch03.indd 49 4/2/10 1:25 PM4/2/10 1:25 PM