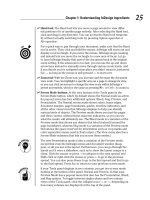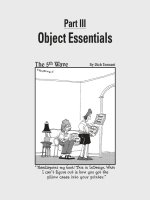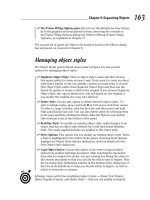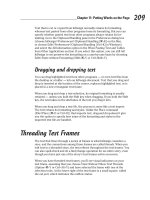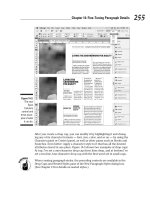adobe InDesign CS5 Bible for dummies PHẦN 5 potx
Bạn đang xem bản rút gọn của tài liệu. Xem và tải ngay bản đầy đủ của tài liệu tại đây (1.14 MB, 46 trang )
163
Chapter 9: Organizing Objects
✓ The Frame Fitting Options pane lets you set the defaults for how frames
fit to the graphics and text placed in them, mirroring the controls in
the Frame Fitting Options dialog box (Object➪Fitting➪Frame Fitting
Options), as explained in Chapter 17.
The second set of panes all relate to the features found in the Effects dialog
box and panel, as covered in Chapter 8.
Managing object styles
The Object Styles panel’s flyout menu (refer to Figure 9-1) has several
options for managing object styles:
✓ Duplicate Object Style: Click an object style’s name and then choose
this menu option to create an exact copy. If you want to create an object
style that’s similar to one you already created, you may want to choose
New Object Style rather than Duplicate Object Style and then use the
Based On option to create a child of the original. If you choose Duplicate
Object Style, the copy is identical to, but not based on, the original; if
you modify the original, the copy isn’t affected.
✓ Delete Style: Choose this option to delete selected object styles. To
select multiple styles, press and hold Ô or Ctrl as you click their names.
To select a range of styles, click the first one and then press and hold
Shift and click the last one. You can also delete styles by selecting them
in the pane and then clicking the Delete Selected Styles iconic button
(the trashcan icon) at the bottom of the panel.
✓ Redefine Style: To modify an existing object style, make changes to an
object that has an object style defined for it and then select Redefine
Style. The newly applied formats are applied to the object style.
✓ Style Options: This option lets you modify an existing object style. When
a style is highlighted in the Object Styles panel, choosing Style Options
displays the Object Style Options dialog box, which is identical to the
New Object Style dialog box.
✓ Load Object Styles: Choose this option if you want to import object
styles from another InDesign document. After selecting the document
from which to import the styles, you get a dialog box listing the styles in
the chosen document so that you can decide which ones to import. Note
the Incoming Style Definitions window at the bottom of the dialog box; it
lists the style definitions to help you decide which to import, as well as
which to overwrite or rename.
InDesign comes with three predefined object styles — [Basic Text Frame],
[Basic Graphics Frame], and [Basic Grid] — that you can modify as desired.
15_614495-ch09.indd 16315_614495-ch09.indd 163 4/2/10 1:29 PM4/2/10 1:29 PM
164
Part III: Object Essentials
Applying object styles
After you create an object style, it’s a simple process to apply it: Just click
an object and then click the object style name in the Object Styles panel or
press its keyboard shortcut. (Windows users must make sure that Num Lock
is on when using shortcuts for styles.)
You can set which object styles are automatically used for new text and
graphics frames: In the Object Styles panel’s flyout menu, choose Default Text
Frame Style and select the desired style from the submenu to set a default text
frame; choose Default Graphic Frame Style and select the desired style from
the submenu to set a default graphics frame. To no longer have object styles
automatically applied to new objects, choose [None] in the Default Text Frame
and/or Default Graphic Frame submenus.
When you apply an object style to selected objects, all local formats are
retained. All other formats are replaced by those of the applied style — that
is, unless you do one of the following:
✓ If you press and hold Option or Alt when clicking a name in the Object
Styles panel, any local formatting that has been applied to the objects is
removed. You can achieve the same effect by choosing Clear Attributes
Not Defined by Style from the Object Styles panel’s flyout menu or by
clicking the Clear Attributes Not Defined by Style iconic button at the
bottom of the Object Styles panel.
✓ If you want to override any local changes with the settings in the object
style, choose Clear Overrides in the flyout menu or click the Clear
Overrides iconic button at the bottom of the Object Styles panel. The
difference is that Clear Attributes Not Defined by Style removes all attri-
butes for which the object style contains no settings, whereas Clear
Overrides imposes the object style’s settings over conflicting attributes
that you set manually.
✓ To have InDesign automatically override local changes when applying
a style, be sure the Clear Overrides When Applying Style flyout menu
option is checked. Choosing the item toggles between selecting (check-
ing) and deselecting (unchecking) this option.
If a plus sign (+) appears to the right of an object style’s name, it means that
the object has local formats that differ from those of the applied object style.
This formatting difference can occur if you apply an object style to object text
to which you’ve done some manual formatting, or if you modify formatting
for an object after applying an object style to it. (For example, you may have
changed the fill color, which is a local change to the object style and causes
the + to appear.)
15_614495-ch09.indd 16415_614495-ch09.indd 164 4/2/10 1:29 PM4/2/10 1:29 PM
165
Chapter 9: Organizing Objects
To remove a style from an object, choose Break Link to Style from the Object
Styles panel’s flyout menu. The object’s current formatting won’t be affected,
but it will no longer be updated when the object style is changed.
Managing object styles
InDesign lets you manage your styles, such as creating groups of styles to
make it easier to find relevant ones, and bring in styles from other docu-
ments. Because these features work the same for paragraph, character, table,
and cell styles as well, I cover these features in one place: Chapter 13.
Managing Links
The Links panel (Window➪Links [Shift+Ô+D or Ctrl+Shift+D]) is a handy
place to manage the links to your graphics and text, particularly when you
need to update them. Figure 9-3 shows the Links panel.
Using the Eyedropper to apply formatting
You can apply the formatting of one object onto
another using the Eyedropper tool. Select the
Eyedropper tool in the Tools panel, then click
the object whose formatting you want to copy
with the Eyedropper tool.
The Eyedropper tool then becomes the Marker
tool. Click the object you want to apply the first
object’s formatting to. You can continue to click
other objects with the Marker tool to apply the
same formatting to them.
To switch back to the Eyedropper to sample
something else, press and hold Option or Alt,
then click the new source object. You can also
select the Eyedropper tool in the Tools panel; in
that case, you don’t have to hold Option or Alt.
For objects, the following attributes are applied
to the objects you click with the Marker tool:
strokes, fills, effects such as transparency and
drop shadows, corner options, text wraps, and
settings from the Attributes panel. Attributes
such as rotation, flipping, animation, frame-fit-
ting options, and button states are not applied.
15_614495-ch09.indd 16515_614495-ch09.indd 165 4/2/10 1:29 PM4/2/10 1:29 PM
166
Part III: Object Essentials
Figure 9-3:
Left: The
Links panel
and its flyout
menu. Right:
Its Panel
Options
dialog box.
Name sort button
Changed-file indicator
Page sort button
Missing-file indicator
Status sort button
Select Next Link in List
Select Previous Link in List
Update Link
Go to Link
Relink
Show/Hide
Link Information
InDesign always creates links for graphics files. But it creates links to source
text files (including spreadsheets) only when the Create Links When Placing
Text and Spreadsheet Files option is checked in the File Handling pane of the
Preferences dialog box (InDesign➪Preferences➪File Handling [Ô+K] on the
Mac, or Edit➪Preferences➪File Handling [Ctrl+K] in Windows). This option
is not checked by default because many designers don’t want text files easily
updated in their layouts. That’s because all the formatting they’ve done to the
file in InDesign is removed when the link to the source file is updated, causing
the text to be replaced.
The first four sets of commands in the Links panel’s flyout menu let you rees-
tablish links to missing and modified files, display an imported graphic or
text file in the document window, open the program used to create a graphic
or text file, and work on copies and versions of the source graphics and text:
✓ Relink: This command, and the Relink iconic button (at the bottom of
the panel), lets you reestablish a missing link or replace the original file
you imported with a different file. When you choose Relink or click the
button, the Relink dialog box is displayed and shows the original path-
name and filename. You can enter a new pathname and filename in the
Location field, but clicking Browse is easier, which opens a standard
Open a File dialog box. Use the controls to locate and select the original
15_614495-ch09.indd 16615_614495-ch09.indd 166 4/2/10 1:29 PM4/2/10 1:29 PM
167
Chapter 9: Organizing Objects
file or a different file, and then click OK. (You can also drag and drop
a file icon from the Mac OS Finder or Windows Explorer directly into
the Relink dialog box.) If you want to restore broken links to multiple
files simultaneously, highlight their filenames in the scroll list and then
choose Relink or click the Update Link button.
To relink all instances of a file in your layout, so you only have to do the
operation once, be sure to hold Option or Alt when clicking the Relink
command or Relink iconic button.
✓ Relink to Folder: This command lets you relink multiple files at the
same time, and even change the type of graphic files to use at the same
time. First, be sure to select all files in the panel you want to relink —
only selected files will be updated. Then choose this option and navigate
to the folder that has the files. If the filenames in the new folder match
the filenames of the selected files in the panel, InDesign updates them.
(It leaves alone any it can’t find.)
Notice that the Open a File dialog box that appears when you choose
this command contains an option called Match This Filename But This
Extension. Say that someone gave you JPEG files as placeholders for
your layout and then delivered the final TIFF files for high-quality print
output. In all previous versions of InDesign, you had to relink every
single file manually. Now, you can use this option and enter TIFF (or TIF,
depending on the filename extension used) to substitute the high-quality
TIFF files for the original low-quality JPEG files. That’s a real timesaver!
(Note that the new file can be any format supported by InDesign, not
just TIFF.)
✓ Relink File Extension: This new command lets you relink to a file of the
same name and location but with a different filename extension. It’s the
same capability that the Relink to Folder command offers, but with a
simpler dialog box that changes nothing else.
✓ Update Link: Choose this option or click the Update Link iconic button
(at the bottom of the panel) to update the link to a modified graphic or
text file. Highlight multiple filenames and then choose Update Link or
click the Update Link button to update all those links at once.
✓ Update All Links: Choose this option to update all files marked as modi-
fied, without having to select individual files.
✓ Go to Link: Choose this option or click the Go to Link iconic button
(second from left) in the panel to display the highlighted file in the docu-
ment window. InDesign will, if necessary, navigate to the correct page
and center the frame in the document window.
✓ Embed Link (for graphics only): This option lets you embed the com-
plete file of any imported graphics file. (InDesign normally imports only
a low-resolution screen preview when you place a graphic that is 48K or
15_614495-ch09.indd 16715_614495-ch09.indd 167 4/2/10 1:29 PM4/2/10 1:29 PM
168
Part III: Object Essentials
larger.) If you want to ensure that the graphics file will forever remain
with a document, you can choose to embed it — however, by embed-
ding graphics, you’ll be producing larger document files, which means it
will take you longer to open and save them. If you do use this option, an
alert appears to inform you about the increased document size that will
result. Click Yes to embed the file. Note that this menu option changes
to Unembed File, so you can re-enable the original link at any time.
✓ Unlink (for text files only): This option removes the link to the source
text file, so it can’t be updated. Note that you can’t undo this option
from the Links panel; you have to choose Edit➪Undo (Ô+Z or Ctrl+Z).
And this option is available only if you enabled text linking via the
Create Links When Placing Text and Spreadsheet Files option in the File
Handling pane of the Preferences dialog box.
✓ Edit Original: If you want to modify an imported graphic or text file,
choose Edit Original from the flyout menu or click the Edit Original
button (far right) at the bottom of the panel. InDesign tries to locate and
open the program used to create the file, which may or may not be pos-
sible, depending on the original program, the file format, and the pro-
grams available on your computer.
✓ Edit With: This menu option lets you choose what program to edit a
select object with.
✓ Reveal in Finder (Macintosh) and Reveal in Explorer (Windows): This
menu option opens a window displaying the contents of the folder that
contains the source file, so you can perhaps move, copy, or rename it.
(The Reveal in Bridge option is a similar feature for the expert Adobe
Bridge companion program not covered in this book.)
✓ Reveal in Bridge and Reveal in Mini Bridge: These menu options open
the Bridge and Mini Bridge, respectively, and display the file there,
giving you access to their file preview and management capabilities.
When you relink missing and update modified graphics, any transformations —
rotation, shear, scale, and so on — that you’ve applied to the graphics or
their frames are maintained, unless you’ve deselected the new Preserve Image
Dimensions When Relinking option in the File Handling pane of the Preferences
dialog box (InDesign➪Preferences➪File Handling [Ô+K] on the Mac, or Edit➪
Preferences➪File Handling [Ctrl+K] in Windows).
The Utilities and Copy Info menu options in the Links panel’s flyout menu
provide access to several expert features not covered in this book.
You can control what appears in the Links panel using the Panel Options option
in the flyout menu. In the Panel Options dialog box (refer to Figure 9-3), you can
specify what information appears with each filename, including whether icons
of the file contents display.
15_614495-ch09.indd 16815_614495-ch09.indd 168 4/2/10 1:29 PM4/2/10 1:29 PM
169
Chapter 9: Organizing Objects
Finally, you can see extensive information about the file in the Link Info sec-
tion of the Links panel, containing all the attributes that are also available in
Adobe’s Bridge, such as file dimensions and color profile. To toggle this infor-
mation off, just click the Show/Hide Item Information iconic button at the
bottom left of the Links panel.
Adding Metadata Captions
The Links panel contains a new menu option, Captions, that lets you create
captions for your images. These captions use link information — called
metadata — as their basis. Some of that metadata is added as files are created
(such as the filename and the image resolution); other metadata can be added
in programs such as Adobe Bridge that use a metadata standard called XMP.
Being based on metadata limits when you can use this feature. You can’t,
for example, use it to create free-form captions; you would create those by
adding a text frame and entering or placing text in it, then positioning that
caption next to your image and perhaps grouping it with the graphics frame
so it moves with the graphic.
But metadata captions are helpful for captions that are based on metadata
vcontained in the image file, such as copyright notices, photographer credits,
or creation dates.
The caption setup applies to all linked images in your document — you can’t
set separate caption-creation rules for different images.
To set up metadata captions, follow these steps:
1. Choose Captions➪Caption Setup in the Links panel’s flyout menu.
The Caption Setup dialog box, shown in Figure 9-4, appears. Here, you
build the caption.
2. Choose the metadata you want the caption to include, using the
unnamed pop-up menu.
3. Add any text that should precede the metadata in the Text Before
field and/or any text that should follow the metadata in the Text After
field.
Both fields have right-facing arrow buttons that open menus that let
you choose special characters to include in your text. You can add
additional lines to the caption by clicking the + button to the right of the
Text After field; click – to delete a line.
15_614495-ch09.indd 16915_614495-ch09.indd 169 4/2/10 1:29 PM4/2/10 1:29 PM
170
Part III: Object Essentials
Figure 9-4:
The Caption
Setup dialog
box.
• Use the Position and Style area of the Caption Setup dialog box to
control the caption’s appearance.
• Use the Alignment pop-up menu to set how the caption’s text
frame is positioned relevant to the graphics frame: Below Image,
Above Image, Right of Image, or Left of Image.
• Use the Offset field to determine how far the caption’s text frame is
from the graphics frame.
• You can assign a paragraph style to the caption text using the
Paragraph Style menu.
• You can choose the layer the caption appears on using the Layer
pop-up menu (this option is grayed out if there is only one layer in
your document).
• You can have the text captions automatically grouped with their
graphics frames by selecting the Group Caption with Image option.
4. Click OK when done.
You can edit these settings at any time by choosing Captions➪Caption Setup
in the Links panel’s flyout menu.
Once you’ve set up the caption, you can apply it to all graphics frames con-
taining links. InDesign gives you two choices for generating these captions:
✓ Choose Captions➪Generate Live Captions in the Links panel’s flyout
menu to create captions whose metadata is automatically updated if the
images’ metadata changes
✓ Choose Captions➪Generate Static Captions to create captions whose
metadata is not updated when the images’ metadata changes.
15_614495-ch09.indd 17015_614495-ch09.indd 170 4/2/10 1:29 PM4/2/10 1:29 PM
171
Chapter 9: Organizing Objects
You can convert individual captions from being live to being static by
selecting the caption frames and then choosing Captions➪Convert to Static
Caption. Be careful, though: You can’t convert them back to being live.
When placing graphics files (see Chapter 17), select the Create Static Captions
option to have InDesign create the caption when you place the image. (Note
the caption created is a static one, not a live one.) After clicking in your docu-
ment to place the image, you then click and drag a rectangle to create a text
frame containing the metadata caption. (Note that if you haven’t set up the
caption, InDesign creates a static caption using the filename.)
15_614495-ch09.indd 17115_614495-ch09.indd 171 4/2/10 1:29 PM4/2/10 1:29 PM
172
Part III: Object Essentials
15_614495-ch09.indd 17215_614495-ch09.indd 172 4/2/10 1:29 PM4/2/10 1:29 PM
Chapter 10
Aligning and Arranging Objects
In This Chapter
▶ Using exact coordinates
▶ Working with document grids and guidelines
▶ Making objects line up
▶ Anchoring objects to text
W
hen you draw objects like frames or lines, they appear where you
draw them. That’s what you expect, right? But sometimes you want
them to appear where you meant to draw them, not where you actually did.
Working with the mouse is inexact, but you can overcome that obstacle.
This chapter shows you how to use a variety of InDesign features to precisely
control the placement of objects, including the capability to enter actual
coordinates for objects, to use grids and guidelines features to ensure that
your objects and text line up where you want them to, and to use the Align
panel and related commands to make sure that objects line up relative to
each other, so that your layouts are all neat and tidy.
The other part of keeping your layouts neat and tidy is managing the arrange-
ments of objects. In addition to the grouping and locking functions covered
in Chapter 9, InDesign also lets you control the stacking order of objects that
overlap and tie objects to spots in text so they stay close to the text that ref-
erences them.
Positioning Precisely with Coordinates
The most precise way to position objects is by entering the object’s desired
coordinates in the X: and Y: fields of the Control panel or the Transform
panel. (You can also precisely change the object’s size by entering values
in the W: and H: fields.) The Control panel is visible by default at the top of
the document window. If it’s not visible, open the Control panel by choosing
Window➪Control (Option+Ô+6 or Ctrl+Alt+6).
16_614495-ch10.indd 17316_614495-ch10.indd 173 4/2/10 1:31 PM4/2/10 1:31 PM
174
Part III: Object Essentials
The Control panel is more powerful than the Transform panel, which is
a holdover from older versions of InDesign, but if you want to use the
Transform panel, choose Window➪Object & Layout➪Transform.
Everyone should use the Control panel’s coordinates to make sure that
objects are consistently placed from page to page. Many designers place
objects by eye, using the mouse, but that approach typically means that
small position and size variations that shouldn’t be there occur from page to
page. Many readers won’t notice if the differences are slight, but even small
differences make small adjustments to text flow that can add up over pages.
And it’s all so unnecessary.
You usually want to enter coordinates based on the upper-left corner, so be
sure that the upper-left reference point is made into the control point (just
click it if it’s not). How do you know which reference point is the current
control point? The control point is black, while the other reference points are
white. (Chapter 1 provides the deeper details.)
Lining Up Objects with
Guidelines and Grids
If you’ve ever seen a carpenter use a chalked string to snap a temporary line
as an aid for aligning objects, you understand the concept behind ruler guide-
lines and grids. They’re not structurally necessary, and they don’t appear in
the final product, yet they still make your work easier.
InDesign provides several types of grids and guidelines:
✓ Ruler guides are moveable guidelines that are helpful for placing objects
precisely and for aligning multiple items.
✓ Margin and column guides are part of your page setup when you create
or modify a document (see Chapter 3), providing the default margin
around the sides of the page and the space between the default text
frame’s columns.
✓ Smart guides are created on the fly as you work with objects. They use
the centerpoints and frame edges of nearby objects and display accord-
ingly so that you can line up your current object to match a nearby
object’s position or size.
✓ A document grid is a set of horizontal and vertical lines that help you
place and align objects.
16_614495-ch10.indd 17416_614495-ch10.indd 174 4/2/10 1:31 PM4/2/10 1:31 PM
175
Chapter 10: Aligning and Arranging Objects
✓ A baseline grid is a series of horizontal lines that help in aligning lines of
text and objects across a multicolumn page. When a document is open and
it has a baseline grid showing, the page looks like a sheet of lined paper.
✓ A frame-based grid is similar to a baseline grid except that it’s just for a
specific text frame.
You won’t need to display all the grids and guidelines at once. You’ll most
likely use a combination of guides and grids, but using all four at once is
more complicated than necessary.
Using ruler guides
InDesign lets you create individual ruler guides manually. You can also set
ruler guides automatically with the Create Guides command (Layout➪Create
Guides).
Manually creating ruler guides
To create ruler guides on an as-needed basis, follow these steps:
1. Go to the page or spread onto which you want to place ruler guides.
2. If the rulers don’t appear at the top and left of the document window,
choose View➪Show Rulers (Ô+R or Ctrl+R).
3. Drag the pointer (and a guideline along with it) from the horizontal
ruler or vertical ruler onto a page or the pasteboard.
4. When the guideline is positioned where you want it, release the
mouse button.
If you release the mouse when the pointer is over a page, the ruler
guide extends from one edge of the page to the other (but not across a
spread). If you release the mouse button when the pointer is over the
pasteboard, the ruler guide extends across both pages of a spread and
the pasteboard. If you want a guide to extend across a spread and the
pasteboard, you can also hold down the Ô or Ctrl key as you drag and
release the mouse when the pointer is over a page.
Place both a horizontal and vertical guide at the same time by pressing Ô or
Ctrl and dragging the ruler intersection point (where the two rulers meet, in the
upper-left corner of the document window) onto a page. You can also place a
guide that extends across the page or spread and pasteboard by double-
clicking the vertical or horizontal ruler.
16_614495-ch10.indd 17516_614495-ch10.indd 175 4/2/10 1:31 PM4/2/10 1:31 PM
176
Part III: Object Essentials
Ruler guides are cyan in color (unless you change the color by choosing
Layout➪Ruler Guides) and are associated with the layer onto which they’re
placed. You can show and hide ruler guides by showing and hiding the layers
that contain them. You can even create layers that contain nothing but ruler
guides and then show and hide them as you wish. (See Chapter 4 for more
information about layers.)
To create ruler guides for several document pages, create a master page, add
the ruler guides to the master page, and then apply the master to the appro-
priate document pages. (Chapter 5 covers master pages.)
Automatically creating ruler guides
Here’s how to create a set of ruler guides automatically:
1. If the documents contain multiple layers, display the Layers panel
(Window➪Layers [F7]) and click the name of the layer to which you
want to add guides.
2. Choose Layout➪Create Guides to display the Create Guides dialog
box, shown in Figure 10-1.
To see the guides on the page while you create them, check Preview.
Figure 10-1:
The Create
Guides
dialog box
and the
guides it
created.
16_614495-ch10.indd 17616_614495-ch10.indd 176 4/2/10 1:31 PM4/2/10 1:31 PM
177
Chapter 10: Aligning and Arranging Objects
3. In the Rows and Columns areas, specify the number of guides you
want to add in the Number fields and, optionally, specify a Gutter
width between horizontal (Rows) and vertical (Columns) guides.
Enter 0 (zero) in the Gutter fields if you don’t want gutters between guides.
4. In the Options area, click Margins to fit the guides in the margin
boundaries; click Page to fit the guides within the page boundary.
5. Remove any previously placed ruler guides by checking Remove
Existing Ruler Guides.
6. When you finish specifying the attributes of the ruler guides, click OK
to close the dialog box.
Working with ruler guides
You can show and hide, lock and unlock, select and move, copy and paste,
and delete ruler guides. Here are a few pointers for working with ruler guides:
✓ Display or hide ruler guides by choosing View➪Grids & Guides➪Show/
Hide Guides (Ô+; or Ctrl+; — note that these are semicolons).
✓ Lock or unlock all ruler guides by choosing View➪Grids & Guides➪
Lock Guides (Option+Ô+; or Ctrl+Alt+;). Ruler guides are locked when
Lock Guides is checked.
✓ Select a ruler guide by clicking it with a selection tool. To select mul-
tiple guides, hold down the Shift key and click them. The color of a guide
changes from cyan to the color of its layer when it’s selected. To select
all ruler guides on a page or spread, press Option+Ô+G or Ctrl+Alt+G.
✓ Move a guide by clicking and dragging it as you would any object. To
move multiple guides, select them and then drag them. To move guides
to another page, select them, choose Edit➪Cut (Ô+X or Ctrl+X) — or
choose Edit➪Copy (Ô+C or Ctrl+C) to copy — then display the target
page and choose Edit➪Paste (Ô+V or Ctrl+V). If the target page has the
same dimensions as the source page, the guides are placed in their origi-
nal positions.
✓ Delete ruler guides by selecting them and then pressing Delete or
Backspace.
✓ Change the color of the ruler guides and the view percentage above
which they’re displayed by choosing Layout➪Ruler Guides. The Ruler
Guides dialog box appears. Modify the View Threshold value, choose
a different color from the Color pop-up menu, and then click OK. If you
change the settings in the Ruler Guides dialog box when no documents
are open, the new settings become defaults and are applied to all subse-
quently created documents.
16_614495-ch10.indd 17716_614495-ch10.indd 177 4/2/10 1:31 PM4/2/10 1:31 PM
178
Part III: Object Essentials
✓ Display ruler guides behind — instead of in front of — objects by
choosing InDesign➪Preferences➪Guides & Pasteboard (Ô+K) on the
Mac or Edit➪Preferences➪Guides & Pasteboard (Ctrl+K) in Windows.
Then select the Guides in Back option in the Guide Options section of
the dialog box.
✓ Make object edges snap (align) to ruler guides when you drag them
into the snap zone by selecting the Snap to Guides option (View➪Grids
& Guides➪Snap to Guides [Shift+Ô+; or Ctrl+Shift+;]). To specify the
snap zone (the distance — in pixels — at which an object will snap to a
guide), choose InDesign➪Preferences➪Guides & Pasteboard (Ô+K) on
the Mac or Edit➪Preferences➪Guides & Pasteboard (Ctrl+K) in Windows
and enter a value in the Snap to Zone field in the Guide Options section
of the dialog box.
Working with column guides
You can adjust column guides if your document has them, though you don’t
get the same flexibility in adjusting column guides as you do ruler guides.
Column guides are created when you create a new document and set it up as
having multiple columns (see Chapter 3).
By default, column guides are locked. To unlock them (or relock them)
choose View➪Grids & Guides➪Lock Column Guides. (If the menu option has
a check mark to its left, the column guides are locked.)
To move a column guide, click and drag it. Note that the color of a selected
column guide doesn’t change as the color of a selected ruler guide does. Also
note that you can’t select multiple column guides or move them to other
pages. The only way to add or delete column guides is to change the number
of guides in the Margins and Columns dialog box (choose Layout➪Margins
and Columns); adjusting the number of columns undoes any custom moves
applied to column guides.
Working with smart guides
Using the smart guides feature is easy. First, make sure that smart guides
are enabled. You do so in the Guides & Pasteboard pane of the Preferences
dialog box by enabling the Align to Object Center and/or the Align to Object
Edges options. Aligning to object center tells InDesign to look for the center-
point of other objects as you move or resize objects and use those as align-
ment targets. Aligning to object frame edges has it look for other objects’
16_614495-ch10.indd 17816_614495-ch10.indd 178 4/2/10 1:31 PM4/2/10 1:31 PM
179
Chapter 10: Aligning and Arranging Objects
edges and use those as alignment targets. Turning on both produces more
smart guides as you work on objects.
Figure 10-2 shows the smart guide feature in action in three sequences (in
each sequence, at left is an existing object):
✓ The top sequence shows me adding a second frame. The mouse pointer
is near neither the nearby object’s centerpoint nor its edge, so no smart
guide appears.
✓ The middle sequence shows what happens as the mouse pointer moves
near the edge of the nearby object: InDesign displays a smart guide to
let me know that if I want the bottom edge of the new frame to align with
the bottom of the nearby object, all I have to do is let go.
✓ The third sequence shows me moving a circular frame from the bottom
to the upper-right of the page. You can see the smart guide that indi-
cates the mouse is aligned to the centerpoint of the second object, and
if I let go here, the circular frame’s centerpoint will align to that other
object’s centerpoint.
Figure 10-2:
Smart
guides in
action,
shown
in three
sequences.
16_614495-ch10.indd 17916_614495-ch10.indd 179 4/2/10 1:31 PM4/2/10 1:31 PM
180
Part III: Object Essentials
You probably noticed additional visual indicators in the third sequence:
the spacing indicators between each set of objects. This visual indication is
called smart spacing, which you also enable in the Guides & Pasteboard pane
of the Preferences dialog box. When smart spacing is on, InDesign looks at
the relative spacing of nearby objects as you work with one and highlights
when the spacing is the same, or close to being the same (in which case it
moves them for you).
A fourth “smart” feature comes with smart guides (it, too, must be enabled
in the Guides & Pasteboard pane): smart measurements. In this case, as you
resize or rotate objects, InDesign shows a smart guide when the object being
transformed matches the specs — such as dimensions or rotation angle — of
other nearby angles, under the assumption that maybe you want them to be
the same. As with the other smart-guides functions, let go of the mouse when
the guides appear so that you can get those matching settings.
Using document grids
A document grid is like the grid paper you used in school, a visual crutch to
help ensure that the objects you draw and reposition are placed at desired
increments. Using a grid can help ensure that objects align and are sized
consistently.
If you plan to use a grid, set it up before you start working in the document.
Because documents tend to have different grid settings based on individual
contents, you probably want to set Grids preferences with a specific docu-
ment open so that the grid will apply only to that document. Do so in the
Grids pane of the Preferences dialog box (InDesign➪Preferences➪Grids
[Ô+K] on the Mac, or Edit➪Preferences➪Grids [Ctrl+K] in Windows).
You have the following options:
✓ Color: The default color of the document grid is Light Gray. You can
choose a different color from the Color pop-up menu or choose Other to
create your own.
✓ Gridline Every: The major gridlines, which are slightly darker, are posi-
tioned according to this value. The default value is 6p0; in general, you
want to specify a value within the measurement system you’re using. For
example, if you work in inches, you might enter 1 inch in the Gridline
Every field. You set the horizontal and vertical settings separately.
✓ Subdivisions: The major gridlines established in the Gridline Every field
are subdivided according to the value you enter here. For example, if
you enter 1 inch in the Gridline Every field and 4 in the Subdivisions
field, you get a gridline at each quarter-inch. The default number of sub-
divisions is 8. You set the horizontal and vertical settings separately.
16_614495-ch10.indd 18016_614495-ch10.indd 180 4/2/10 1:31 PM4/2/10 1:31 PM
181
Chapter 10: Aligning and Arranging Objects
By default, the document grid appears on every spread behind all objects. You
can have grids display in front by deselecting the Grids in Back check box.
To make object edges snap (align) to the grid when you drag them into
the snap zone, select the Snap to Document Grid option (View➪Grids &
Guides➪Snap to Document Grid [Shift+Ô+' or Ctrl+Shift+' — note that these
are apostrophes]). To specify the snap zone (the distance — in pixels — at
which an object will snap to a gridline), InDesign uses whatever settings you
specified for guidelines, as explained in the “Using ruler guides” section ear-
lier in this chapter.
To display the document grid, choose View➪Grids & Guides➪Show Document
Grid (Ô+' or Ctrl+').
Using baseline grids
You may not already realize that each and every new document you create
includes a baseline grid. A baseline grid can be helpful for aligning text base-
lines across columns and for ensuring that object edges align with text
baselines.
But chances are that the default settings for the baseline grid won’t match
the baselines (leading) for the majority of your text. The default baseline grid
begins
1
⁄2 inch from the top of a document page; the default gridlines are light
blue, are spaced 1 pica apart, and appear at view percentages above 75 per-
cent. If you change any of these settings when no documents are open, the
changes are applied to all subsequently created documents; if a document is
open, changes apply only to that document.
So here’s how to modify the baseline grid:
1. Choose InDesign➪Preferences➪Grids (Ô+K) on the Mac or
Edit➪Preferences➪Grids (Ctrl+K) in Windows.
The Grids pane appears. (If you used a shortcut, then select the Grids
pane from the list at left.)
2. Pick a color for the baseline from the Color pop-up menu in the
Baseline Grid area.
3. In the Start field, enter the distance between the top of the page and
the first gridline.
If you enter 0, the Increment Every value determines the distance
between the top of the page and the first gridline.
4. In the Increment Every field, enter the distance between gridlines.
If you’re not sure what value to use, enter the leading value for the publi-
cation’s body text.
16_614495-ch10.indd 18116_614495-ch10.indd 181 4/2/10 1:31 PM4/2/10 1:31 PM
182
Part III: Object Essentials
5. Choose a View Threshold percentage from the pop-up menu or enter a
value in the field.
You probably don’t want to display the baseline grid at reduced view
percentages because gridlines become tightly spaced.
6. Click OK to close the dialog box and return to the document.
The Show/Hide Baseline Grid command (View➪Grids & Guides➪Show/Hide
Baseline Grid [Option+Ô+' or Ctrl+Alt+']) lets you display and hide a docu-
ment’s baseline grid.
When you set a baseline grid, it applies to the entire document. Gridlines are
displayed behind all objects, layers, and ruler guides. To get text to line up
to the baseline grid, you need to ensure that the Align to Grid pop-up menu
is set to either First Line Only or All Lines in your paragraph style or that the
Align to Baseline Grid check box is selected in the Paragraph panel or Control
panel. Chapter 14 covers such paragraph formatting in detail.
A document-wide baseline grid is all fine and dandy, but often it’s not enough.
The document-wide baseline grid is basically useful for your body text and
often your headline text, assuming that the baseline grid’s increments match
the leading for that text. But what if you have other elements, like sidebars,
that have different leading?
The answer is to use text frame–specific baseline grids. You set the grid as
part of the text frame options by choosing Object➪Text Frame Options (Ô+B
or Ctrl+B) and then going to the Baseline Options pane. Its options are almost
identical to those in the Grids pane of the Preferences dialog box. A baseline
grid established for a text frame affects only the text in that frame.
Aligning Objects to Each Other
InDesign lets you align and distribute objects, saving you the hassle of manu-
ally moving and placing each element, or figuring out the correct locations in
the Control panel or Transform panel to do so.
In the section “Working with smart guides,” earlier in this chapter, I explain
how the smart guides feature helps you align objects and adjust their spac-
ing (as well as dimensions and even rotation angle) as you work with them.
That’s great for alignment as you work with individual objects. But what if
you want to align multiple objects at the same time? That’s where the Align
panel comes in.
16_614495-ch10.indd 18216_614495-ch10.indd 182 4/2/10 1:31 PM4/2/10 1:31 PM
183
Chapter 10: Aligning and Arranging Objects
Using the Align panel
The Align panel (Window➪Object & Layout➪Align [Shift+F7]), shown in
Figure 10-3, has several iconic buttons that let you manipulate the relative
position of multiple objects in two ways. (The buttons show the alignments
they provide.) You can
✓ Line up objects along a horizontal or vertical axis. For example, if
you’ve randomly placed several small graphics frames onto a page, you
can use the alignment buttons in the Align panel to align them neatly —
either horizontally or vertically.
✓ Distribute space evenly among objects along a horizontal or vertical
axis. Here’s a typical problem that’s easily solved by using this feature:
You’ve carefully placed five small pictures on a page so that the top
edges are aligned across the page and you have equal space between
each picture. Then you find out that one of the pictures needs to be
cut. After deleting the unneeded picture, you can use the Align panel
to redistribute the space among the remaining pictures so that they’re
again equally spaced.
The Align buttons don’t work with objects that have been locked or that are
on locked layers. Chapter 9 explains how object locking works; Chapter 4
explains how layers work.
When you click an iconic button in the Align panel, selected objects are repo-
sitioned in the most logical manner. For example, if you click the Horizontal
Align Left button, the selected objects are moved horizontally (to the left, in
this case) so that the left edge of each object is aligned with the left edge of
the leftmost object. Along the same lines, if you click the Vertical Distribute
Center button, the selected objects are moved vertically so that an equal
amount of space appears between the vertical center of each object.
Spacing can appear uneven if you click the Horizontal or Vertical Distribute
buttons when objects of various sizes are selected. For objects of different
sizes, you’ll usually want to use the Distribute Spacing buttons (which make
the space between objects even) rather than space objects based on their
centers or sides (which is how the Distribute Object buttons work).
If the two Distribute Spacing icons don’t appear at the bottom of the panel and
you want to distribute objects, choose Show Options from the flyout menu.
16_614495-ch10.indd 18316_614495-ch10.indd 183 4/2/10 1:31 PM4/2/10 1:31 PM
184
Part III: Object Essentials
Figure 10-3:
The Align
panel
contains
14 iconic
buttons
that let you
control the
alignment
and space
among
selected
objects.
Working with live distribution
InDesign CS5 lets you redistribute the spacing between objects as you drag
the mouse using its live-distribution capability. Normally when you select
multiple objects and begin moving one of the control points for the selected
objects’ marquee, each object is resized based on the direction and length you
move the mouse. But if you press and hold the spacebar shortly after begin-
ning that mouse movement, InDesign instead redistributes the object within
the area defined by the marquee. (Release the spacebar and the mouse button
to apply the new spacing.) The new marquee shape determines the space
within which the objects are equally redistributed.
Figure 10-4 shows the live-distribution capability in action, and compares it
to the normal resizing behavior.
Figure 10-4:
Live distri-
bution in
action.
At far left is the original set of objects. The middle image shows the normal
operation when you drag a control point in the objects’ marquee: All the
objects are resized accordingly. At far right is the new live-distribution
16_614495-ch10.indd 18416_614495-ch10.indd 184 4/2/10 1:31 PM4/2/10 1:31 PM
185
Chapter 10: Aligning and Arranging Objects
capability: If you press and hold the spacebar immediately after you begin to
drag a control point on the marquee, the objects are distributed within the
new marquee dimensions instead of being resized.
Using the Gap tool
When you are working with several objects close together, you often end up
adjusting their relative size and margins to fit within a set space on the page.
That means adjusting each object one by one. The Gap tool lets you adjust
them together, saving effort and making it easier to try out different adjust-
ments. (Note that the Gap tool ignores locked items and master page items.)
When you select the Gap tool and position the mouse between objects, you
see a gray highlight for the gap between the objects — that gap might be
horizontal or vertical, depending on where the mouse pointer happens to be
and what objects are near it. When the desired gap is highlighted, there are
four adjustments you can make, as Figure 10-5 shows:
✓ If you hold the mouse button and drag the mouse, the objects are
resized. The gap between them remains the same size. So, for a verti-
cal gap, as in the upper-left corner of Figure 10-5, moving the gap to
the right widens the objects on the left side of the gap and narrows the
objects on the right side of the gap.
✓ If you hold Shift, only the objects nearest the mouse pointer are
adjusted when you drag the mouse, as shown in the upper-right corner
of Figure 10-5.
✓ If you hold Ô or Ctrl, dragging the mouse changes the gap’s width.
Dragging to the right on a vertical gap widens the gap (and narrows the
objects on either side to make room); dragging to the left on a vertical
gap narrows the gap (widening the objects on either side to take up the
extra space). Dragging up on a horizontal gap widens the gap, and drag-
ging down on horizontal gap narrows the gap. The lower left corner of
Figure 10-5 shows the vertical gap being narrowed.
✓ If you hold Option or Alt, dragging the mouse moves all the items on
either side of the gap in the direction you move the mouse, as the lower-
right corner of Figure 10-5 shows.
You can combine the keyboard shortcuts when using the Gap tool. Thus,
Shift+Ô+dragging or Shift+Alt+dragging a gap moves just the gap’s immedi-
ately adjacent objects, not all the objects that border the gap.
16_614495-ch10.indd 18516_614495-ch10.indd 185 4/2/10 1:31 PM4/2/10 1:31 PM
186
Part III: Object Essentials
Figure 10-5:
The Gap tool
in action.
Stacking Objects
Arranging your objects is as key to having neat and tidy layouts as using
grids and so on to align objects. (For more on this topic, see the section
“Lining Up Objects with Guidelines and Grids,” earlier in this chapter.)
Each time you begin work on a new page, you start with a clean slate (unless
the page is based on a master page, in which case the master objects act as
the page’s background; see Chapter 5 for more on master pages). Every time
you add an object to a page — either by using any of InDesign’s object-creation
tools or with the Place command (File➪Place [Ô+D or Ctrl+D]) — the new
object occupies a unique place in the page’s object hierarchy, or stacking order.
16_614495-ch10.indd 18616_614495-ch10.indd 186 4/2/10 1:31 PM4/2/10 1:31 PM
187
Chapter 10: Aligning and Arranging Objects
The first object you place on a page is automatically positioned at the bottom
of the stacking order; the next object is positioned one level higher than the
first object (that is, in front of the backmost object); the next object is stacked
one level higher; and so on for every object you add to the page. (It’s not
uncommon for a page to have several dozen, or even several hundred, stacks.)
Although each object occupies its own stack level, if the objects on a page
don’t overlap, the stacking order isn’t an issue. But some of the most interest-
ing graphic effects you can achieve with InDesign involve arranging several
overlapping objects, so you need to be aware of the three-dimensional nature
of a page’s stacking order.
You may change your mind about what you want to achieve in your layout
after you’ve already placed objects in it. To change an object’s position in a
page’s stacking order, use the Arrange command (Object➪Arrange), which
offers four choices (note the use of brackets in the shortcuts):
✓ Bring to Front (Shift+Ô+] or Ctrl+Shift+])
✓ Bring Forward (Ô+] or Ctrl+])
✓ Send Backward (Ô+[ or Ctrl+[)
✓ Send to Back (Shift+Ô+[ or Ctrl+Shift+[)
To select an object that’s hidden behind one or more other objects, press and
hold Ô or Ctrl and then click anywhere within the area of the hidden object.
The first click selects the topmost object; each successive click selects the
next lowest object in the stacking order. When the bottom object is selected,
the next click selects the top object. If you don’t know where a hidden object
is, you can simply click the object or objects in front of it and then send the
object(s) to the back. (See Chapter 8 for more on selecting stacked objects.)
Creating Inline and Anchored Frames
In most cases, you want the frames you place on your pages to remain pre-
cisely where you put them. But sometimes, you want to place frames relative
to related text in such a way that the frames move when the text is edited.
The simplest way is to use inline graphics. For example, if you’re creating a
product catalog that’s essentially a continuous list of product descriptions
and you want to include a graphic with each description, you can paste
graphics within the text to create inline graphics frames.
A close cousin to the inline frame is the anchored frame, in which a frame fol-
lows a point in the text, but that frame isn’t actually in the text. For example,
16_614495-ch10.indd 18716_614495-ch10.indd 187 4/2/10 1:31 PM4/2/10 1:31 PM