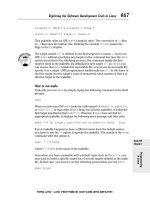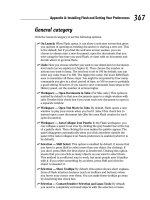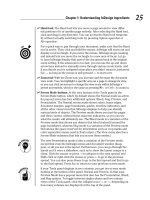adobe InDesign CS5 Bible for dummies PHẦN 10 ppt
Bạn đang xem bản rút gọn của tài liệu. Xem và tải ngay bản đầy đủ của tài liệu tại đây (1.14 MB, 46 trang )
393
Chapter 24: Presentation Project Basics
If you applied a page transition to just selected pages but then decide you
want to apply a page transition to all spreads, just go to one of the pages
that has the page transition applied, or select that page in the Pages panel
and then choose Apply to All Spreads in the Page Transitions panel’s flyout
menu, or click the Apply to All Spreads iconic button at the bottom of the
panel. To change selected pages’ transitions, choose a new one using the
Choose menus described earlier or choose a new transition from the Page
Transitions panel.
You have three ways to remove all page transitions:
✓ Choose Page Transitions➪Clear All from the Pages panel’s flyout menu.
✓ Choose Layout➪Page Transitions➪Clear All.
✓ Choose Clear All from the Page Transitions dialog box’s flyout menu.
Animating Objects
An animation is, at its heart, a moving object in InDesign. That is, you are
applying motion and visibility effects to the various kinds of objects InDesign
creates for any type of document: frames, shapes, lines, and so on. So,
before animating your objects, you create them using the standard methods
described throughout this book. You edit them and their contents using the
standard techniques as well, even after you apply animation effects to them.
The animation effects applied in InDesign can be viewed only in Flash Player
SWF files viewed in Adobe Flash Player 10 or later; they are ignored if you
export to HTML, interactive PDF, e-book, or Flash Pro FLA project files.
What do I mean by animation effects? InDesign supports 47 predefined ani-
mation effects, or motion presets, that fall into the following types: appear/
disappear (including fade in and out), move into the desired location from
elsewhere, change size, rotate, and move in place (such as bounce up and
down or dance).
Some predefined animation effects combine several effects, such as move and
scale, but you cannot create your own combinations, such as having an object
fly in from the top, then bounce up and down, and finally disappear in a puff
of smoke. But you can import more sophisticated animation effects (called
motion presets) created in Adobe Flash Pro by choosing Manage Presets from
the Animation panel’s flyout menu and then clicking the Load button in the
Manage Presets dialog box.
34_614495-ch24.indd 39334_614495-ch24.indd 393 4/2/10 1:52 PM4/2/10 1:52 PM
394
Part VII: Printing, Presentation, and Web Essentials
To apply an animation effect to an object, select that object and choose the
desired effect from the new Animation panel’s Preset pop-up menu. (To open
the Animation panel, choose Window➪Interactive➪Animation.) Note that
an indicator icon composed of three circles appears in the object to let you
know the object has an animation effect applied. (This indicator does not
print or display in the exported Flash Player SWF file.)
To remove an animation effect from an object, choose None from the Preset
pop-up menu.
For animations that involve moving the object along a path, you can see the
motion path that the object will move through by clicking the Show Animation
Proxy iconic button at the bottom of the Animation panel. (If the iconic button
is selected, it shows as a dark button.) In your layout, you’ll see a green line,
called the animation proxy; it indicates the motion path, as Figure 24-4 shows.
The animation proxy has an arrowhead at one end to indicate the direction of
motion.
Setting animation effects
Use the other controls in the Animation panel to configure how the animation
works for this object; note if the panel doesn’t display any options after the
Properties label, clicking the disclosure triangle icon to its left reveals the
other available options:
✓ Name: Give the object its own name (a default name such as rectangle
appears when you first select the object) so it can be referred to in
Adobe Flash Pro CS5’s ActionScript scripting language, such as to apply
other effects to that specific object.
✓ Event(s): Choose in the Event(s) pop-up menu the conditions that will
cause the animation to run (you can select multiple conditions; selected
ones have a check mark next to their names):
• On Page Load: This option causes the animation to run when the
page containing it is displayed.
• On Page Click: This option causes the animation to run when the
user clicks anywhere on the page containing the animation.
• On Click (Self): This option causes the animation to run when the
user clicks the animated object.
• On Roll Over (Self): This option causes the animation to run when
the user moves the mouse over the animated object.
• On Button Event: This option causes the animation to run when
the use clicks a button in the document that has the Animation
action associated to it and specifies this specific animation effect.
Because a button action must refer to the animation to be able
34_614495-ch24.indd 39434_614495-ch24.indd 394 4/2/10 1:52 PM4/2/10 1:52 PM
395
Chapter 24: Presentation Project Basics
to run it, you should create the animated object first, then create
or modify the button to cause the specific animation to run. For
example, you might name an animated object Flyin Intro in the
Animation panel, then in the Button panel, specify that the button
invokes the Animate action and choose Flyin Intro as the spe-
cific animation to run. (I explain how to create buttons and use
actions earlier in this chapter.)
The Create Button Trigger iconic button to the right of the Event(s) pop-up
menu provides a quick way to make an object into a button to run the current
animation. Click the Create Button trigger iconic button to start the process,
then click the object you want to be used as a button to make the current ani-
mation run. That’s it! (The button’s appearance will change so it looks as if it
is pressed; click it again to clear the button assignment.)
✓ Duration: Enter a value in this field to set the time interval over which
the effect takes place, in seconds.
✓ Play: Enter a value in this field to indicate how many times the anima-
tion should occur when triggered. To have it continually play, select the
Loop check box.
✓ Speed: This pop-up menu lets you adjust the acceleration and decelera-
tion of the animation to appear more natural. The Ease In option gives
the initial motion a slight acceleration, while the Ease Out option gives
the final motion a slight deceleration. The Ease In and Out option adjusts
both the initial and final motions, while None plays the entire motion at
a consistent speed. The From Preset option uses the default setting for
the selected preset; you use this to reset the speed you later modified
from the preset’s default. Note that these adjustments are rarely notice-
able on animations that occur in a few seconds or over short distances.
✓ Animate: This pop-up menu is where you tell InDesign if the object’s
location on the page is where you want the animation to start from (the
From Current Appearance option) or finish at. There are two options for
specifying that the object’s current location is the end point: To Current
Appearance and To Current Location. They have the same effect for ani-
mations that don’t involve moving the object, but they cause different
motion directions for animation effects that do move the object: Fly In,
Move, and Spring. For example, if you use the Fly In from Left animation
effect, choosing To Current Location will have the object move from out-
side the page’s left margin to the location in your layout, but choosing
To Current Appearance will have the object move to the left, ending up
in its current location but starting roughly a half-screen’s width to the
right of that location.
34_614495-ch24.indd 39534_614495-ch24.indd 395 4/2/10 1:52 PM4/2/10 1:52 PM
396
Part VII: Printing, Presentation, and Web Essentials
✓ Rotate: Enter a value in this field to specify the object’s rotation as it
animates. For example, if you set a Fly In from Left animation to 120
degrees, the object will rotate 120 degrees as it moves to its final loca-
tion. You set the object’s rotation point by clicking one of the control
points in the grid to the right of the Rotate field.
✓ Scale: Enter values in the W and H fields (for width and height) to
indicate how much the object should grow or shrink in size during its
animation sequence. (To set the W and H values separately, be sure
to click the Constrain the Scale Value iconic button so the appearance
changes to a broken-chain icon.) How the object scales depends on
your selection in the Animate pop-up menu: If you choose From Current
Appearance, the object’s final size will be the percentage indicated in
the Scale fields, but if you choose either To Current Appearance or To
Current Location, the object’s initial size will be the percentage indi-
cated in the Scale fields.
✓ Opacity: Use this pop-up menu to have the object fade in or out during
the animation by choosing Fade In or Fade Out. (Choose None to have
the object not fade in or out.)
✓ Visibility: Use the two check boxes here to control when the object is
visible. If selected, the Hide Until Animated check box keeps the object
from appearing until the animation begins. If selected, the Hide After
Animated check box makes the object disappear after the animation has
completed. You can select both check boxes so that the object appears
only while its animation is running.
Figure 24-4 shows the Animation panel and a sequence of Preview panel
views that show the animation in action.
Sharing and managing animation effects
You can save the animation settings applied to a specific object as a motion
preset by choosing Save from the Animation panel’s flyout menu. In the Save
Preset dialog box that appears, enter a name for the preset and click OK.
You can then choose this new preset in the Animation panel’s Preset pop-up
menu for other objects. (To change the preset’s settings, change the set-
tings in the Animation panel, choose Save in the flyout menu, enter the same
preset name in the Save Preset dialog box, click OK, and then click OK in the
warning dialog box that appears.)
You can also delete, import, and export animation presets in the Manage
Presets dialog box, which you access by choosing Manage Presets from the
Animation panel’s flyout menu. Because the motion presets in InDesign CS5
are the same as in Flash Pro CS4 and CS5, you can exchange presets between
InDesign and Flash Pro using the Manage Presets dialog box.
34_614495-ch24.indd 39634_614495-ch24.indd 396 4/2/10 1:52 PM4/2/10 1:52 PM
397
Chapter 24: Presentation Project Basics
Figure 24-4:
Top: The
Animation
panel, with
the set-
tings for the
object to its
left. Bottom:
A sequence
of Preview
panel views
showing the
animation’s
progress.
Animation proxy Create Button Trigger
Preview Spread
Show Timing Panel
Show/Hide Animation Proxy
Convert to
Motion Path
Remove Animation
Constrain Scale Value
Change Origin Point
Creating and adjusting motion paths
By default, a motion path is either the distance from outside the page to the
object, or roughly half the width of the page, depending on the Animate menu
option chosen (as described in the preceding section). But you can change
the length of animation proxy — thus the motion path it represents — simply
by selecting it, then dragging its end point as you would any line. You can
also reverse the animation’s direction by selecting its animation proxy and
choosing Object➪Paths➪Reverse Path.
Also by default, the motion paths for animation effects are straight lines. But
they don’t have to be.
34_614495-ch24.indd 39734_614495-ch24.indd 397 4/2/10 1:52 PM4/2/10 1:52 PM
398
Part VII: Printing, Presentation, and Web Essentials
You can change the shape of the default motion path, such as to make it
curve. To do so, select the animation proxy using the Direct Selection tool,
then use the Pen tool and related techniques described in Chapter 17 to
manipulate the path’s shape. For example, you could select its midpoint and
choose Object➪Convert Point➪Symmetrical to create a simple wave-shaped
motion path.
Or you can create a motion path from scratch. To do so, create a path
or shape as described in Chapter 17 or use one of the line or frame tools
described in Chapter 7. Also create your animated object using the Animation
panel, as explained in the preceding section. Select both the animated
object and the object you want to be used as the motion path. Then click the
Convert to Motion Path iconic button in the Animation panel. The object is
converted into a motion path, with its end point placed inside the animated
object.
Each time you select an animated object and another object, then click
Convert to Motion Path, any previously applied motion path is removed in
favor of the one you just applied. Also, the object you convert to the motion
path is deleted from the layout and any contents removed. So be sure only
to use objects you intended to use only as the motion path before clicking
Convert to Motion Path.
Timing animation sequences
The Animation panel covered in the earlier “Setting animation effects” sec-
tion lets you specify when animations begin based on specific trigger events:
when a page loads, when a user clicks in the page, when a user clicks the ani-
mated object, when a user moves the mouse over the animated object, and
when a specific button is clicked. If you have multiple animations set to begin
when a page loads or when a user clicks in the page, the result could be dis-
concerting, as several animations go off at once. Likewise, even if you have
just one animation that occurs when a page loads or is clicked, you may not
want the animation to start immediately, before the user has had a chance to
take in what’s on the page.
That’s where the new Timing panel (Window➪Interactive➪Timing) comes in.
It lets you specify a delay for animations whose trigger is a page load or a page
click. Figure 24-5 shows the panel.
In the panel, use the Event pop-up menu to choose which animations to apply
timing delays to: On Page Load or On Page Click. A list of animated objects
using the chosen trigger appears in the panel. Click an animated object in
that list, then enter a delay time in the Delay field. The times can be specified
34_614495-ch24.indd 39834_614495-ch24.indd 398 4/2/10 1:52 PM4/2/10 1:52 PM
399
Chapter 24: Presentation Project Basics
to the thousandth of a second, such as 10.348 seconds. You can also select
multiple animated objects and give them the same Delay value all at once.
Figure 24-5:
The Timing
panel with
settings for
an animated
object (left)
and for a
linked set
of objects
(right).
Preview Spread
Play Together
Play Separately
The Timing panel lets you create groups of animations to which you control
how often they play as a group. This lets you combine animated objects into
sequences. Select all the animated objects you want to treat as a sequence,
then link them by clicking the Play Together iconic button. When the group
is selected (click the connecting-line icon to their left to select them all), the
Timing panel makes the Linked Items options available. Enter a value for how
many times you want the group to play in the Play field, or select the Loop
check box to make the group play continuously.
Note that you can set a separate delay for each animated object in the group
(select each object separately and adjust the Delay settings). Doing so lets
you coordinate the sequence of playback timings for each item in the group.
To see the effects of your Timing panel settings for selected animated objects,
click the Preview Spread iconic button, choose Window➪Interactive➪Preview,
or press Shift+Ô+Return or Ctrl+Shift+Enter.
34_614495-ch24.indd 39934_614495-ch24.indd 399 4/2/10 1:52 PM4/2/10 1:52 PM
400
Part VII: Printing, Presentation, and Web Essentials
To ungroup linked objects, select the ones to remove from the group and
click the Play Separately iconic button.
The Timing panel’s flyout menu gives you three additional controls over ani-
mated objects:
✓ Reassign to On Page Load: Choose this option to change the trigger for
the selected objects to On Page Load (the change is also reflected in the
Animation panel).
✓ Reassign to On Page Click: Choose this option to change the trigger for
the selected objects to On Page Click (the change is also reflected in the
Animation panel).
✓ Remove Item: Choose this option to remove the object from the Timing
panel. This also removes any On Page Load or On Page Click triggers
from the object, a change that is also reflected in the Animation panel.
Exporting to Interactive
PDFs and Flash Files
All the whiz-bang interactivity you can create in InDesign doesn’t do a thing
until you export the InDesign file to an interactive PDF or Flash file that the
reader then opens on his or her computer or Web browser. After you’re done
creating your interactive documents, you need to export them.
The animations you create in InDesign work only in exported Flash Player SWF
files — not in PDF or Flash FLA files, and not in the Web’s HTML files. Buttons
and actions work in interactive PDF, Flash Player SWF, and Flash FLA files (but
not Web pages) — but some specific actions, as noted earlier in this chapter,
work only in Flash Player SWF files or only in interactive PDF files. Likewise,
not all audio and video files will play back in interactive PDF files, so you
should use MP3 audio and Flash video files exclusively to ensure maximum
compatibility across export file formats. Finally, page transitions work only in
interactive files that are displayed in full-screen mode and in Flash files.
Exporting interactive PDFs
InDesign CS5 has split its export options for PDFs into print PDF and interac-
tive PDF options; use the interactive PDF option to retain button actions,
media playback, and page transitions. The interactive-PDF export options in
InDesign CS5 have also added more controls than in CS4.
34_614495-ch24.indd 40034_614495-ch24.indd 400 4/2/10 1:52 PM4/2/10 1:52 PM
401
Chapter 24: Presentation Project Basics
Most of what you need to do to export interactive PDF files is the same as for
regular print documents (see Chapter 22). The biggest difference is that there
are several options in the Export Adobe PDF dialog box specific to interactive
documents that you should use.
To start your export, choose File➪Export (Ô+E or Ctrl+E) and then choose
Adobe PDF (Interactive) in the Format pop-up menu (Mac) or Save as Type
pop-up menu (Windows). The Export to Interactive PDF dialog box then
appears. The key options are:
✓ Pages: The options in this section control which pages are exported and
how pages are handled. Select the All radio button to export the entire
document; enter a range of pages, such as 2–5, 8, to select specific
pages.
✓ View: This pop-up menu lets you set the zoom level for the exported
PDF file when a user opens it. The options are Default, Actual Size, Fit
Page, Fit Width, Fit Height, Fit Visible, 25%, 50%, 75%, and 100%. The
Default option uses whatever default the user has set in his or her copy
of Adobe Acrobat or Adobe Reader.
✓ Presentation: In this section, if the Open in Full Screen Mode check box
is selected, the PDF file opens in full-screen mode, with no Acrobat or
Reader controls visible. If the Flip Pages Every check box is selected,
you can enter a time in the adjacent text field to have Acrobat or Reader
automatically play each page as if it were a slideshow, with each page
displaying for the number of seconds specified.
✓ Page Transitions: This pop-up menu lets you specify which page tran-
sitions are used in the exported PDF if displayed in full-screen mode
in Acrobat or Reader. If you select From Document, whatever page
transitions specified in the InDesign document are used; otherwise, the
selected page transition is used, overriding any set in InDesign.
✓ Buttons and Media: This section lets you control how buttons, button
actions, and media files are exported. By default, the Include All radio
button is selected, which enables all these interactive features in the
exported PDF file. You can turn off these interactive features by select-
ing Appearance Only instead; this displays the buttons as static graphics
and the media files as static poster images.
Click OK when done setting the options to create the interactive PDF file.
34_614495-ch24.indd 40134_614495-ch24.indd 401 4/2/10 1:52 PM4/2/10 1:52 PM
402
Part VII: Printing, Presentation, and Web Essentials
Exporting Flash files
When you choose File➪Export (Ô+E or Ctrl+E), you can also choose to
export to either Flash Player SWF or Flash FLA files from the Format pop-up
menu (Mac) or Save as Type pop-up menu (Windows):
✓ A SWF file is a ready-to-play presentation file that can contain anima-
tions, button actions, hyperlinks, and page transitions. Note that you
can’t edit a SWF file in Adobe Flash Pro, so whatever you create in
InDesign CS5 is the limit of what the SWF file can present. SWF files are
playable by the Adobe Flash Player, either on a computer or via a Web
browser.
✓ An FLA file is the default file format that Adobe Flash Professional CS5
uses for its projects. It can contain button actions, hyperlinks, and
object states created in InDesign, but not animations. In the exported
FLA file, all the supported InDesign layout objects are maintained as
individual Flash objects, so you can work with each one. Likewise, all the
text is editable. That makes it easy, for example, to apply ActionScript
commands in Flash Pro to objects created in an InDesign layout.
After you’ve selected the desired output format, click Save to open a dialog
box where you can specify the export options. (If you’re not a Flash expert,
consult with your Flash project manager on what settings are appropriate for
your files’ intended usage.)
The SWF export options
The key export options for SWF files are:
✓ Export options: These options let you choose exactly what to export.
Use the Selection, All Pages, or Range radio buttons to determine what
is exported. If Selection is selected, only selected objects are exported.
Note that if you enter page numbers in the Range field, such as 1-4, 7,
the Range radio button is automatically selected.
✓ Size (pixels): The three radio button options here let you determine how
to size the exported Flash Player SWF file. You have three choices: Scale,
which lets you then set a percentage of reduction or enlargement; Fit
To, whose pop-up menu lets you select from eight standard Web screen
sizes; and Width Height, where you enter the specific width and height
in pixels. The last option keeps the dimensions proportional; if you
change one of these settings, the other is recalculated automatically.
✓ Interactivity and Media: Select the Include All radio button (the default)
to include all interactive features used in the layout, such as hyperlinks,
page transitions, media files, button actions, and animations. Select the
Appearance Only radio button to disable all interactive features and
simply show the interactive objects as static graphics.
34_614495-ch24.indd 40234_614495-ch24.indd 402 4/2/10 1:52 PM4/2/10 1:52 PM
403
Chapter 24: Presentation Project Basics
✓ Page Transitions: In this pop-up menu, choose From Document (the
default) to have the SWF file use whatever page transitions are specified
in the InDesign document, or choose a specific page transition effect to
apply instead on all pages. Select the Interactive Page Curl check box to
add an animated graphic of a curled page corner at the bottom-right of
all pages; this graphic is a page-transition button that, if clicked, moves
the user to the next page in the SWF file.
When done choosing your export settings, click OK to create the SWF file.
The FLA export options
The export options for FLA files are similar to those for SWF, so refer to the
preceding section for the key SWF export options — they’re key for FLA export
as well. But you should also be aware of two new options specific to FLA:
✓ Text: This pop-up menu controls how text in the InDesign document is
handled during export: converted to Flash-format text (the Flash Classic
Text and the Flash TLF Text options), converted to vector illustrations
(the Convert to Outlines option), or converted to bitmaps (the Convert
to Pixels option). The Flash Classic Text option makes each line of text a
separate object in Flash Pro; the Flash TLF Text option retains InDesign
text frames as text-frame objects in Flash Pro (a new capability in Flash
Pro CS5). Note that if you use a text format not supported by Flash Pro,
such as outlines, in InDesign, the Flash Classic Text option converts
the text to bitmapped images, while the Flash TLF Text option simply
removes the formatting and styles the text as normal text.
✓ Insert Discretionary Hyphenation Points: If this check box is selected,
discretionary hyphens used in InDesign (see Chapter 12) are retained in
the Flash FLA file, so they can be used for text flow in Flash Pro.
When done choosing your export settings, click OK to create the FLA file.
34_614495-ch24.indd 40334_614495-ch24.indd 403 4/2/10 1:52 PM4/2/10 1:52 PM
404
Part VII: Printing, Presentation, and Web Essentials
34_614495-ch24.indd 40434_614495-ch24.indd 404 4/2/10 1:52 PM4/2/10 1:52 PM
Part VIII
The Part of Tens
35_614495-pp08.indd 40535_614495-pp08.indd 405 4/2/10 1:54 PM4/2/10 1:54 PM
In this part . . .
T
his part of the book was what inspired David
Letterman’s Top 10 lists. (Well, it could have!) Forget
about slogging through the details. Here, you get the
quick hits on everything from the coolest new features to
the best resources to augment your InDesign. Think of it
as popcorn from a book!
35_614495-pp08.indd 40635_614495-pp08.indd 406 4/2/10 1:54 PM4/2/10 1:54 PM
Chapter 25
Top Ten New Features
in InDesign CS5
In This Chapter
▶ Looking at finishing touches
▶ Getting the scoop on fancy features
A
dmit it — you came here before looking at the rest of the book. I can’t
blame you — everyone loves to know what’s new. Well, InDesign CS5
has some really cool new stuff. Much of it falls into the category of nice little
touches that make something that much easier to use.
But InDesign also added a bunch of “Hey, let’s see what the users can do with
this” kind of new thing just to keep everyone’s brain sharp. Most of these fall
into two areas: changes on how you select and manipulate objects, and all
those fancy multimedia features.
You’ll have your favorite new features, of course, but because I’m writing the
book, I get to tell you mine!
Easier Selection and Manipulation
The many changes Adobe has made in how you select objects will take a little
getting used to, but boy do they make things easier once you do. For exam-
ple, you no longer have to use the Rotate tool to rotate an object — you can
do so with the Selection tool instead. And if you want to rotate, shear, scale,
or otherwise transform multiple objects, you no longer have to group them to
use the transformation tools; just select and transform!
The new content grabber — that doughnut icon (explained in Chapter 8) — is
the most visible fruit of these easier-manipulation labors. As you hover your
mouse over an object, the content grabber appears. Click the doughnut with
the Selection tool to select the object, even if it’s buried under other objects.
36_614495-ch25.indd 40736_614495-ch25.indd 407 4/2/10 1:56 PM4/2/10 1:56 PM
408
Part VIII: The Part of Tens
Click it with the Direct Selection tool to edit the contents. Drag the doughnut
to move the object within its frame. You can even rotate the contents using
the content indicator’s doughnut!
Chapter 8 covers most of the selection- and manipulation-oriented enhance-
ments, while Chapter 10 covers many of the placement-oriented ones.
Column Spanning
It’s annoyed me that even though Ventura Publisher in 1986 could let a head-
line run across multiple columns of text in the same frame, no other lead-
ing program has been able to do this common layout need — and Ventura
Publisher pretty much went away by 1990. But finally, my prayer is answered:
InDesign CS5’s Span Column feature lets you put your heads and text (or any
text) in the same frame and specify how many columns the heads (in this
example) go across. The rest of the text wraps around the spanning text, of
course, as Chapter 14 shows.
The Gap Tool
InDesign’s designers are on a roll when it comes to making object placement
smarter. In version CS4, it was by adding smart guides, spacing, and dimen-
sions. In InDesign CS5, it’s the new Gap tool. As Chapter 10 explains, the Gap
tool lets you select the gap between objects and then change the size and
location of the gap, resizing the object’s boundaries for you. A variety of key-
board shortcuts give this tool lots of options.
Gridified Frame Creation
You know what a pain it is to create a matrix of objects that are the same
size and properly aligned? Sure, you can create one and use the Step and
Repeat feature to duplicate first the objects in a row, and then to duplicate
the entire row for as many rows deep as you need. You then can import each
object’s contents one by one. InDesign CS5 fixes that. Its new gridified frame-
creation capability (see Chapter 7) lets you create all the objects, perfectly
aligned and sized, in one fell swoop. And the Step and Repeat feature has
been enhanced to let you do the same thing when you’ve got the first object
already created.
36_614495-ch25.indd 40836_614495-ch25.indd 408 4/2/10 1:56 PM4/2/10 1:56 PM
409
Chapter 25: Top Ten New Features in InDesign CS5
Tracked Changes
InDesign CS5 lets you see text changes made within InDesign (using the Story
Editor, as Chapter 12 explains) and even decide whether to accept or reject
them. Tracked changes from imported Word files are also shown. Although
InDesign CS4 began tracking text changes made in layouts, only InCopy users
could see and act on them — no more, thanks to InDesign CS5.
Animation
I admit that not many layout artists are about to go into the Flash SWF pre-
sentation business just because InDesign lets them. It’ll take a long time
before print-focused designers get media-dextrous and use a single tool to
create multiple forms of electronic documents in addition to print docu-
ments. But InDesign CS5’s capability to create animations from layout objects
(explained in Chapter 24) — especially when coupled with the expert multi-
state objects feature (not covered in this book) — brings some of the power
of Flash to regular Joe and Jane designers.
Interactivity Preview
One problem with working with interactive capabilities such as button
actions in a tool originally designed for print usage is that you can’t see how
your interactivity actually works until you’ve exported a PDF or Flash SWF
file. InDesign CS5 fixes that fairly obvious omission. The new Preview panel,
shown in Chapter 24, lets you see how your various interactivity features are
actually working before you export.
Local Document Fonts
InDesign’s Package utility (see Chapter 22) has always collected the fonts
used in a layout, so other designers and prepress staff can install them if
needed. But now, InDesign CS5 loads any fonts in the package along with the
layout file, so I don’t have to actually install them in my operating system
or font manager. (These package fonts are accessible only by the layout file
in that package.) Plus, since I don’t have to install them to use them, I don’t
have to worry about uninstalling fonts I never bought and shouldn’t keep
once the project is over.
36_614495-ch25.indd 40936_614495-ch25.indd 409 4/2/10 1:56 PM4/2/10 1:56 PM
410
Part VIII: The Part of Tens
Autofit
InDesign already had a frame-fitting feature for graphics frames in previous
versions. But autofit goes one step better. The frame-fitting feature works
only when you place an image in a frame that has frame-fitting enabled. As
Chapter 17 explains, autofit (if enabled in a frame or in a frame’s object style)
has InDesign resize the graphic automatically as you resize the frame.
Live Object Redistribution
A new capability inspired by the same need as the Gap tool is live object
redistribution. In InDesign, when you’ve selected multiple objects and begin
moving one of the marquee’s control points, normally all the objects are
resized to fit within the new marquee’s size and shape. But in InDesign CS5,
if you hold the spacebar shortly after moving one of the marquee’s handles,
InDesign doesn’t resize the objects. It does, however, reposition them within
the new marquee size and shape, adjusting the space among all objects
appropriately. Chapter 10 explains more.
Two Annoying Bugs No More
Okay, so this is one extra item in my list of top ten new features in InDesign
CS5. But since they are not new features, I can get away with it. InDesign CS5
fixes two long-annoying bugs:
✓ When you have bulleted or numbered text in a column that wraps to
the right of another object, InDesign CS5 properly aligns the bullets or
numerals and the text, as Chapter 14 explains. In previous versions,
InDesign freaked out and misaligned the text after the bullets or numer-
als. No longer!
✓ When you have a nonrectangular text frame, InDesign CS5 can vertically
align the text within the frame, using the Text Frame Options dialog box,
as Chapter 11 notes. No more manually spacing text in nonrectangular
frames to get them to align to the middle or bottom!
36_614495-ch25.indd 41036_614495-ch25.indd 410 4/2/10 1:56 PM4/2/10 1:56 PM
Chapter 26
Top Ten Resources
for InDesign Users
In This Chapter
▶ Discovering useful Web sites
▶ Using Adobe Web resources
▶ Finding books to read
W
hen you’re ready to expand your horizons beyond what I can squeeze
into the pages of this book, check out the resources listed in this
chapter. No matter what type of information you’re looking for, you can find
it among this handy list of InDesign resources.
Yes, if you count carefully, there are more than ten. Consider them bonus
resources!
Web Sites
Web sites are a great ongoing resource because they let you keep up with
news, techniques, and product versions. Here are four sites that belong in
your bookmarks.
InDesignCentral
www.indesigncentral.com
37_614495-ch26.indd 41137_614495-ch26.indd 411 4/2/10 1:55 PM4/2/10 1:55 PM
412
Part VIII: The Part of Tens
To help you keep up with the dynamic field of publishing, I’ve created an
independent Web site that helps InDesign users stay current on tools and
techniques. InDesignCentral provides the following resources:
✓ Tools: Links to plug-ins, scripts, utilities, and Adobe downloads.
✓ Tips: My favorite tips, as well as reader tips.
✓ Resources: Print publishing links, Web publishing links, Mac OS X links,
and Windows links.
✓ Adobe InDesign Bible series and QuarkXPress to InDesign: Face to
Face: Excerpts from the books, including updates from after the books’
releases and color versions of the screen images from the chapters that
cover color.
The Adobe Web site
www.adobe.com
The friendly people at Adobe, who gave the world InDesign, recognize the
value in providing useful information for users of their software solutions.
The Adobe Web site offers InDesign tips and tricks, guides, interactive tutori-
als, and lists of user groups. It’s worth your while to visit the site now and
then to see what’s new. Be sure to check out the InDesign community area
for pro tips and help from users just like you.
The Adobe Web site has a special area full of tips and user-to-user discus-
sions as well: www.adobe.com/designcenter.
InDesign User Group
www.indesignusergroup.com
Seeking to help InDesign users share skills and tips, Adobe is supporting
local user groups in many cities. Here’s your chance to extend your InDesign
knowledge and enlarge your personal network of graphics and layout
experts.
You can also find links to several how-to guides from Adobe.
37_614495-ch26.indd 41237_614495-ch26.indd 412 4/2/10 1:55 PM4/2/10 1:55 PM
413
Chapter 26: Top Ten Resources for InDesign Users
Creativepro
www.creativepro.com
Looking for the latest product and industry news? Go to Creativepro.com, an
online magazine that also functions as a how-to resource and reviews center.
Magazine Resources
The Web has revolutionized content delivery, but a good old-fashioned maga-
zine is hard to beat for the richness of its information and the capability to
take advantage of its knowledge almost anywhere you happen to be.
InDesign Magazine
www.indesignmag.com
This PDF-delivered bimonthly magazine takes the expertise of a whole bunch
of InDesign power users and puts it into one place, giving you a regular flow
of great ideas, tips, and tricks. While it’s not as convenient as a print maga-
zine, the PDF format does have the advantage of being easy to store and keep
with you wherever your computer happens to be. Plus, you can always print
an article and take it with you if you want.
Layers magazine
www.layersmagazine.com
A great resource for tips and tricks specific to the Adobe universe of products
is Layers magazine, which produces six glossy editions each year, chock-full of
tips and how-to advice on each of Adobe’s Creative Suite applications, includ-
ing InDesign. The companion Web site also has lots of tutorials available.
37_614495-ch26.indd 41337_614495-ch26.indd 413 4/2/10 1:55 PM4/2/10 1:55 PM
414
Part VIII: The Part of Tens
Macworld magazine
www.macworld.com
Macworld magazine remains a spectacular resource for publishers of all skill
levels, providing graphics guidance as well as general news and advice about
the Mac platform that most designers use.
Recommended Books
Wiley Publishing, Inc., the publisher of this book, also offers a wide range of
other books to help layout artists and publication designers exploit publish-
ing tools to the fullest. The following four books — the first two I wrote —
can help you expand your InDesign knowledge and related areas of expertise:
✓ My Adobe InDesign CS5 Bible gives you extensive insight and tips on
using the newest versions of InDesign in professional publishing envi-
ronments.
✓ My QuarkXPress to InDesign: Face to Face shows you how to make the
move from QuarkXPress to InDesign. You’ll be running at full speed in
no time, leveraging your knowledge of QuarkXPress and translating it
into InDesign’s approach. Although this book was written using the CS2
version, its techniques apply to the CS3 through CS5 editions as well.
✓ Adobe Creative Suite 5 Bible, by Ted Padova and Kelly L. Murdock,
provides a great resource on how to user Adobe’s cornerstone tools
(Photoshop, Illustrator, Acrobat Professional, and InDesign) together.
This is not a compendium of mini-books on each product, but a guide
on how the products work together — from production workflows to file
exchange, from using Adobe Bridge as the central view of your projects
to distributing your final results.
✓ Digital Photography: Top 100 Simplified Tips & Tricks, by Gregory
Georges, provides clear, illustrated instructions for 100 tasks that reveal
cool secrets, teach timesaving tricks, and explain great tips to make
you a better digital photographer. To help you understand the implica-
tions of digital photography on the production process, Total Digital
Photography: The Shoot to Print Workflow Handbook, by Serge Timacheff
and David Karlins, offers complete, end-to-end workflow advice from
shoot to print in a full-color presentation.
37_614495-ch26.indd 41437_614495-ch26.indd 414 4/2/10 1:55 PM4/2/10 1:55 PM
Index
• Symbols and Numerics •
+ iconic button, 350, 387
– iconic button, 350, 390
¶ button, 257
• A •
A iconic button, 256, 265
absolute page numbers, 18
Access CS Live panel, 27
Actions pop-up menu, 390
active layer, 79
active panel, 26
Add Bookmarks iconic button, 377
Add Document iconic button, 338
Add to Autocorrect List dialog box, 231
Adobe Community Search menu
element, 17
Adobe Paragraph Composer, 259
Adobe PDF Preset pop-up menu, 363
Advanced pane, 362
Advanced Type pane, 35
Advanced workspace, 138
Align buttons, 249
Align On button, Tabs panel, 304
Align panel, 183–184
alignment
adjusting indent controls, 251
Align panel, 183–184
controlling space between lines, 252
controlling where paragraphs break,
253–254
Gap tool, 185–186
inserting space between paragraphs, 252
live distribution, 184–185
overview, 182, 250–251
spanning paragraphs across text
columns, 254
alignment buttons, Paragraph panel, 250
Alignment pop-up menu, Caption Setup
dialog box, 170
All radio button, 357, 401
A-Master master page, 87, 201
anchor frames
adjusting, 195
converting existing frames to, 194–195
creating, 191–195
overview, 187–188
releasing and deleting, 195
anchor points, 126–127, 129
Anchored Object Options pane, New
Object Style dialog box, 162
Anchored Object section, Anchored Object
dialog box, 192
Anchored Position section, Anchored
Object dialog box, 192–193
anchoring, 194
Animate menu, 395
animation
creating and adjusting motion paths,
397–398
improvements in InDesign CS5, 409
overview, 393–394
setting effects, 394–396
settings, 385
sharing and managing effects, 396–397
timing sequences, 398–400
Animation panel, 394, 395
Appearance Only radio button, 402
application bar, 16–17
application frame, 16–17
Apply Master dialog box, 91–92
Apply to All Spreads iconic button, 393
Arabic numerals, 65, 66
Arrange commands, Object menu, 81, 187
Arrange Documents pop-up menu
element, 17
arrow buttons, Pages section, 288
arrowheads, 124
38_614495-bindex.indd 41538_614495-bindex.indd 415 4/2/10 1:55 PM4/2/10 1:55 PM
416
InDesign CS5 For Dummies
Attributes panel, 143
audio and video
animations settings, 385
audio settings, 386
overview, 384–385
video settings, 386–387
Autocorrect feature, 231–232
Autocorrect pane, Preferences dialog
box, 231
auto t, 410
auto ow feature, 201, 210
automatic hyphenation, 257–258
automatic text
automating page numbers, 327–328
conditional text, 334–336
cross-references, 329–331
overview, 327
section markers, 328–329
text variables, 331–334
automatic-recovery feature, 56–57
• B •
Back iconic button, 385
background image, 74
Based On feature, New Object Style dialog
box, 160
Based on Master pop-up menu, 88
Based On pop-up menu, 238
baseline grids, 175, 181–182
Baseline iconic button, 252
baseline shift, 270
baselines, 38
[Basic Paragraph] paragraph style,
239, 245
Bézier curves, 127
Bézier paths, 128
bitmaps
le format for, 280
specifying import options for, 285–288
black color, 99
blank characters, 42
Bleed and Slug area, New Document dialog
box, 52
bleed, de ned, 359
Bleed mode, 25
blending modes, 154
blends, 108
book panel, 337, 339, 341, 342
book publishing
book creation, 337–338
chapters, 338–342
overview, 337
Booklet Type menu, 351
booklets, 351–352
bookmarks, 324, 377
Bookmarks panel, 377
breaking threads, 211–212
breaks
in paragraphs, 253–254
turning off, 273
broken-chain iconic button, 360
bugs, removal of, 410
buttons
creating, 387–388
creating button states, 389
setting actions, 389–391
Buttons panel, 387, 388, 390
Byline style, 239
• C •
calibrating color, 353–355
Cancel button, 357
capitalization
drop caps, 11, 254–256
incorrect, spell-check catching, 230
options, 271
Caption Setup dialog box, 170
captions, adding to objects, 169–171
Cascade command, 19
cascading style sheets (CSS), 380–381
Cell Options dialog box, 310
Cell Styles panel, 241, 312, 313
cells styles, 311–313
Center button, Tabs panel, 304
Change All feature, Find/Change dialog
box, 227
changed text, 224–225
chapters
formatting, synchronizing, 341–342
numbering, 344
38_614495-bindex.indd 41638_614495-bindex.indd 416 4/2/10 1:55 PM4/2/10 1:55 PM
417417
Index
overview, 338–340
printing, 342
sections in, 342–344
status of, 340
style sources, 340
Character Color pane, 115
character formats, 42
Character panel, 255, 263, 265, 267, 268,
270, 274
character styles, 238, 239
Character Styles panel, 238, 241, 245, 265
characters
applying styles to, 245
baseline shift, 270
capitalization options, 271
changing, 229–230
controlling space between
kerning, 274–275
leading, 275–276
overview, 274
tracking, 275
font family and style, 266–267
formats, 263–265
Horizontal Scale and Vertical Scale
options, 269–270
ligatures, 272–273
overview, 263
skew (false italic), 270–271
strikethrough, 272
superscript and subscript, 271–272
turning off hyphenation and other
breaks, 273
type size, 267–268
underline, 272
Check Spelling dialog box, 232–233
checking document, before printing
identifying and xing errors, 348–349
overview, 348
telling InDesign what to check for, 350
checking spelling
Autocorrect feature, 231–232
changing dictionaries
customizing hyphenation points,
235–236
customizing spelling dictionary, 234–235
overview, 233–234
Check Spelling dialog box, 232–233
overview, 230–231
while typing, 231
child master page, 88
CIE (International Commission on
Illumination), 102
Clear All command, 305
[Click] state, 389
clicks, 5
Clipboard Handling pane, Preferences
dialog box, 36, 209
clipping path
creating in InDesign, 296–299
using graphic’s own, 295–296
Clipping Path command, 297, 299
Clipping Path dialog box, 297, 298, 299
clipping paths, 43
Close command, 54
closed free-form shapes, 125
closed paths, 130–131
closing multiple windows, 19
CMYK (cyan, yellow, magenta, black)
colors, 99, 100
Color Management pane, 362
color models, 102
Color panel, 104
Color pop-up menu, 260, 360, 376
Color pop-up menu, Effect Color dialog
box, 155
Color Settings dialog box, 353, 354
Color Type pop-up menu, New Color
Swatch dialog box, 102
colors
calibrating, 353–355
default, adding, 44–45
gradients
creating gradient swatches, 108–110
Gradient panel, 110–111
overview, 108
mixed, creating, 106–107
overview, 99
prede ned, 99
swatches
applying, 115
copying, 112
creating, 100–104
38_614495-bindex.indd 41738_614495-bindex.indd 417 4/2/10 1:55 PM4/2/10 1:55 PM