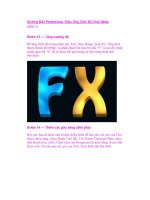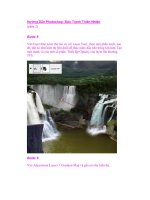Adobe Photoshop CS2 Photographers’ Guide phần 2 ppt
Bạn đang xem bản rút gọn của tài liệu. Xem và tải ngay bản đầy đủ của tài liệu tại đây (3.79 MB, 39 trang )
That’s where Photoshop comes in. You can make some reasonable adjustments to
the perspective of an image within your image editor. Often, the manipulations
are enough to fully or partially correct for perspective distortion. There are four
methods you can use in Photoshop CS2, and we’ll look at all of them.
No-Brainer Correction with the Grid
This section explains a basic perspective correction method you can use to fix a
selection in your photo, using Photoshop’s Grid as an aid. The procedure assumes
that your image is oriented correctly (that is, it doesn’t need to be rotated). Just
follow these steps using the original image medinaceli.jpg from the Course web-
site (www.courseptr.com/downloads), or use an image of your own.
1. Open the file medinaceli.jpg in Photoshop. The image will look like the one
shown in Figure 2.3.
Chapter 2 ■ Camera and Lens Effects in Photoshop 19
Figure 2.3 This arch appears
to be falling backwards,
because the camera was tilted
up to shoot the picture.
2. To give yourself a little working space, choose Image > Canvas Size, and
change the width of the image to 1500 pixels, and the height to 2500 pixels.
3. Choose View > Fit on Screen (or press Ctrl/Command + O) to allow the
enlarged image to fit comfortably on your screen.
4. Choose View > Show > Grid (or press Ctrl/Command+’ (apostrophe)) to turn
on display of Photoshop’s grid overlay on your image, as shown in Figure 2.4.
Adobe Photoshop CS2: Photographers’ Guide20
Figure 2.4 The Grid helps
line up your image as you
change its perspective.
5. If your grid’s squares are too large, use Edit >Preferences > Grid, Guides &
Slices to define a grid layout. I chose one line every 200 pixels for this
project.
6. Use the Rectangular Marquee tool to select only the image of the arch, not
the blank space you created around it.
7. Choose Image > Transform > Perspective to activate Photoshop’s Distortion
feature.
8. Drag the corner selection handles until the lines of the arch are lined up with
the grid.
9. Crop the image to arrive at the final version, shown at right in Figure 2.5.
Using Guides for Alignment
The first method let you use your eyeballs to line up the corrected portions of the
arch. Photoshop has a better way: Guide lines (including the new Smart Guides
found in Photoshop CS2, which pop up when two objects are close to being
aligned). This section uses the same basic perspective correction method you can
use to fix a selection in your photo, but using Photoshop’s Guides as an aid.
1. Open toledocathedral.jpg in Photoshop. The image will look like the one
shown in Figure 2.6.
Chapter 2 ■ Camera and Lens Effects in Photoshop 21
Figure 2.5 The final cropped
image should look like this.
Figure 2.6 This bell tower
also appears to be falling
backwards, because of camera
tilt.
2. As before, give yourself a little working space, choose
Image > Canvas Size, and change the width of the image
to 1500 pixels, and the height to 2500 pixels.
3. Choose View > Fit on Screen to allow the enlarged image
to fit comfortably on your screen.
4. Choose View > Rulers to turn on display of Photoshop’s
measuring guides at the upper and left edge of your
image.
5. Click in the ruler on the left side and drag a Guide out
onto the picture area, aligning it with the right side of
the tower. Repeat to create a Guide at the left side of the
tower.
6. Choose View > Rulers again and turn off display of the
Rulers. You won’t need them any more. Your image will
look like Figure 2.7.
Adobe Photoshop CS2: Photographers’ Guide22
Figure 2.7 Apply Guides to help line up your
image as you change its perspective.
USING RULERS
You can move Guides at any time by pressing V to activate
the Move tool, then dragging them to the position you want.
7. Use the Rectangular Marquee tool to select only the image of the tower, not
the blank space you created around it.
8. Choose Edit > Transform > Distort to activate Photoshop’s Distortion
feature.
9. Hold down the Shift key and drag the upper-left and right-corner handles of
the selection outward, using the guides to gauge the position of the tower
walls. You’ll broaden the top of the tower as you do this.
10. Hold down the Shift key and drag the lower-left and right-corner handles of
the selection inward, narrowing it, and providing some fine-tuning as you
straighten the walls. Your image should now look like Figure 2.8.
11. Crop the image to arrive at the final version, shown at right in Figure 2.9. The
original, distorted picture is shown at left for comparison.
Correction with the Crop Tool
Photoshop CS’s Crop tool provides a third handy way to correct perspective dis-
tortion. You don’t need to use Guides to fix images in this mode. All you must do
is let Photoshop know what lines you want straightened out, and the image edi-
tor will square them up. Use the same Toledo Cathedral Tower for the following
exercise, so you can compare the results you get with these significantly different
methods.
1. Use a fresh, unaltered copy of the Toledo Cathedral Tower file.
2. Select the Crop tool (press C to make it active, or use the Tool Palette).
3. If values appear in the boxes on the Options bar (from previous use of the
Crop tool), click the Clear button at the far-right end of the Options bar to
remove those entries.
4. Drag a selection around the tower, as shown in Figure 2.10. If you’re work-
ing with an image of your own, the object should be something that would
be rectangular if not for the perspective distortion.
Chapter 2 ■ Camera and Lens Effects in Photoshop 23
Figure 2.8 The tower has been straightened.
Figure 2.9 The final cropped image should look like the version at right.
5. Mark the Perspective box in the Options bar.
6. Move the corner handles of the cropping marquee so the edges
of the selection align with the edges of the object, as shown in
Figure 2.11.
7. Because you don’t want the image cropped down to just the selec-
tion, move the side handles at top, bottom, and either side outward
to broaden the cropped area, as you can see in Figure 2.12. The
perspective settings you’ve specified will be preserved as long as you
don’t move the center point of the cropping marquee.
8. Press the Enter/Return key, or click on the Commit button on the
Options bar. Your image will be cropped to the boundaries you’ve
specified, with the perspective corrected as you indicated by the
marquee boundaries. Check out Figure 2.13 for the results. I’ve
inserted some Guides so you can see how the sides of the tower
now line up.
Adobe Photoshop CS2: Photographers’ Guide24
Figure 2.10 Drag a selection
around a distorted object that
should be rectangular.
Figure 2.11 Move the corner
handles to align the marquee with
the edges.
Figure 2.12 Drag the side, top, and
bottom handles to enlarge the area
to be fixed.
Figure 2.13 After cropping, your image
will look like this.
Introducing the Lens Correction Tool
Photoshop CS2 introduced a fourth method for fixing perspective problems, using
the Lens Correction tool found in the Filters > Distort menu. I recommend using
this tool only for fixing slight correction problems, because it provides less con-
trol than any of the three methods already described in this section.
The Lens Correction tool can do a lot more than fix perspective distortion, too.
It can be used to correct chromatic aberrations, pincushion and barrel distortion,
vignetting, and other problems. If you aren’t sure exactly what these potential lens
defects are, I’ll describe them, along with tips on using the Lens Correction tool
in the last section of this chapter. Rather than break the discussion into two parts,
I’m going to address the use of this feature to fix perspective problems there, too.
Zoom
Zooming while making an exposure became popular in the 1960s as a way of
adding movement to an otherwise static image. The technique is fairly easy to
achieve with a conventional camera, especially one with manual controls: Simply
take a picture using a shutter speed that is slow enough to let you zoom your lens
during the exposure. Depending on how quickly you can zoom with your left
hand on the lens barrel after you’ve pressed the shutter release with your right
hand, a motion zoom of this type can be made successfully at speeds from 1/30th
second or slower.
Zoom in or out as you prefer, and use a tripod with longer exposures if you want
the smoothest effect. While the image will be blurred as it changes in size from
the minimum/maximum zoom settings, there can be a relatively sharp image at
some point in the zoom (usually the beginning or end) if you pause during the
zooming. An electronic flash exposure, most easily made (automatically) at
the beginning of the exposure, can also provide a sharp image to blend with your
zoom blurs.
Figure 2.14 shows a zoom-during-exposure effect I created in-camera using a 4:1
zoom lens on a digital SLR camera that was mounted on a tripod. It’s an inter-
esting abstract picture, but I didn’t have much control over the effect. I had to
experiment, and then take what I got. Owners of digital point-and-shoot cameras
would be left out in the cold most of the time when trying to get a picture like
this because their motorized zooms aren’t fast enough to produce a blur effect
except for very long exposures.
Chapter 2 ■ Camera and Lens Effects in Photoshop 25
But don’t worry. Photoshop can overcome these limitations
with its own built-in zoom-blur effect. Try the following
technique:
1. Locate the basketball.jpg from the Course website, or
use your own image. My sample image looks like
Figure 2.15. The photo happens to be a cropped por-
tion of a digital camera image taken under available
light at about 1/500th second and f4. Notice how the
girls’ hands are a little blurry, but everything else is
static and frozen in time. I thought it would be inter-
esting to keep the basketball sharp, but add a little
zoom blur to the players.
2. Press Q to activate Photoshop’s Quick Mask feature,
which allows you to “paint” a selection using ordinary
brush tools.
Adobe Photoshop CS2: Photographers’ Guide26
Figure 2.14 Zoom-blur
effects can be created in the
camera if your zoom operates
quickly enough.
Figure 2.15 The picture looks like this prior to
adding the zoom effect.
3. In Quick Mask mode, paint an area around the basketball using the
Brush tool (press B to select it) and a soft, 100-pixel brush chosen
from the drop-down palette at the left side of the Options Bar. Paint
an area about 125 percent of the diameter of the ball itself.
4. Press Q again to exit Quick Mask mode.
5. We actually want to select everything in the image except the ball,
so if you are in the habit of painting selections, like I am, invert the
selection by pressing Shift + Ctrl/Command + I. That leaves the
ball masked, and everything else selected.
6. Choose Filter > Blur > Radial blur from the menu to produce the
Radial Blur dialog box shown in Figure 2.16. Choose 85 for the
Amount, Zoom as the Blur method, and Best as the
Quality level. While you can shift the point around
which Photoshop will zoom by dragging the crosshair
in the middle of the preview box, the sample picture
already has the main subject centered right where the
zoom will go.
7. Click on OK to apply the zoom. Your image will look
like Figure 2.17.
8. Use the Edit > Fade control (or press Shift +
Ctrl/Command + F) to reduce the amount of zoom-
blur and restore some of the original image. That
makes the blur effect less overwhelming, and makes
your original image a bit more recognizable. I scaled
back the blur to 71% to create the version shown in
Figure 2.18.
9. Be a little creative if you like. I took the fully blurred
image from Figure 2.17 and pasted it onto the origi-
nal image from Figure 2.15. Then, I used an eraser
with a large, soft brush to selectively erase part of the
blurry layer, creating an image that is sharp in the cen-
ter, and becomes dramatically zoomed everywhere else.
You can see the final image in Figure 2.19.
Chapter 2 ■ Camera and Lens Effects in Photoshop 27
Figure 2.16 Choose your settings in
the Radial Blur dialog box.
CHOOSE MASK OR SELECTION
I usually choose Color Indicates Selected Areas, so I can paint my selection
directly. You can change Photoshop’s default (Color Indicates Masked
(Unselected) Areas) by double-clicking the Quick Mask icon on the Tool Palette.
Figure 2.17 The zoom effect has been applied full-
strength to the entire image except for the basketball.
Zoom blurring works especially well with sports events, rock concerts, and other
fast-moving situations where a little blur can liven up a photo.
Adobe Photoshop CS2: Photographers’ Guide28
Figure 2.18 Fading the zoom blur to 71% makes the
image a little more recognizable.
Figure 2.19 Combining a blurred image with the
original selectively gives you a picture that looks like this.
OTHER BLUR EFFECTS
Photoshop CS2 has other useful lens-like blur effects you can apply, including the
Spin blur option in the Motion Blur filter, plus Lens Blur, Radial Blur, and Shape
Blur.
Telephoto Effects
Photoshop can help you compensate for that long telephoto you can’t afford, or
which isn’t available for your digital camera. Telephotos are great for bringing your
subject closer when you can’t get close physically. Telephotos also compress the
apparent distance between objects that are actually more widely separated than
they appear to be. Tele lenses are often used in those car-chase sequences you see
in the movies. From the head-on view, it looks like the hero is weaving in and out
of cars that are only a few feet apart. In real life, they were probably separated by
40 feet or more, and crammed together through the magic of a telephoto lens.
Unfortunately, most non-SLR digital cameras don’t have really long telephoto
lenses available. Some digital models may have skimpy 3:1 zoom lenses that sim-
ulate at their maximum the view you’d get with, say, a short 105mm or 135mm
lens on a conventional 35mm camera. Some semi-pro models offer 10:1 and 12:1
zooms (or better) that still don’t bring you close enough. The so-called “digital”
zoom built into many models does offer more magnification, but they do noth-
ing more than enlarge a selection of pixels in the center of the sensor to fill your
entire image area. You don’t actually gain any additional information. You can pur-
chase add-on telephotos for most digital cameras, but these can cost hundreds of
dollars and you might not use them very often. You might as well do the job in
Photoshop, where you can enlarge and sharpen your image in real-time under your
full control. If you have a digital camera with 5-6 megapixels or more, this can
work quite well.
Of course, if you own a digital SLR and have deep pockets, you can add a longer
lens. Economical zoom lenses in the 70–300mm range (which may equate to a
105mm to 450mm equivalent on a film camera at the typical 1.5X multiplier) are
available, but those shooting sports, wildlife, and some other subjects may yearn
for even longer optics.
Again, Photoshop can come to the rescue. The key to successfully mimicking a
long telephoto with Photoshop is to start with the sharpest original picture pos-
sible. Follow these suggestions to get your best picture:
■ Use the sharpest film (conventional camera) or lowest ISO setting (digital
camera) you can, given the lighting conditions and your subject matter. That
might mean using an ISO 100 film (or its digital equivalent setting) for a sce-
nic photo, or an ISO 200–400 film or setting for an action picture. Whatever
your digital camera’s “base” ISO setting is will give you the best and sharpest
results.
■ If your camera has manual settings or can be set to shutter priority mode (in
which you choose the shutter speed and the camera sets the lens opening) use
the shortest shutter speed you can. I’ve found that even a brief 1/500th sec-
ond exposure can still be blurred by camera motion in the hands of someone
who isn’t accustomed to holding the camera really steady. A short exposure
will stop subject motion, too. While the brief duration of flash can also freeze
your image, most flash units have a range of 20 feet or less, so they won’t be
useful for your long distance/long lens photography.
Chapter 2 ■ Camera and Lens Effects in Photoshop 29
■ Consider using a tripod, if you have one available, to steady your camera. At
the very least, try bracing the camera against a rigid object, such as a tree,
building, or rail.
■ Use your longest lens or zoom setting to provide the most magnification you
can in your original picture.
Figure 2.20 shows a true long-lens photo of the kind we want to simulate with
Photoshop. It was taken with a digital SLR using a 400mm prime lens, which pro-
duces the same magnification as a 600mm lens (equivalent, after the multiplier
factor was figured in; many dSLRs have sensors that are smaller than a full 35mm
frame and provide a cropped image. The lens’s focal length must be multiplied to
arrive at the true equivalent). I added a 2X teleconverter attachment that increased
the effective focal length again, to 1200mm. Photoshop lets you mimic this mag-
nification in your image editor, although enlarging a moon shot like this one prob-
ably would be too fuzzy to use. We can get better results enlarging other kinds of
scenes, which have lots of detail that masks the process. I use sports photos in the
next example.
Figure 2.21 represents a combination of best possible/worst possible scenario. On
the plus side, I managed front row seats next to the dugout on the first-base side
for this professional baseball game, and I was armed with an awesome 14-
megapixel pro-level digital camera. Unfortunately, when the action started, I had
Adobe Photoshop CS2: Photographers’ Guide30
Figure 2.20 This true
telephoto shot can be
mimicked in Photoshop.
a 28mm non-zoom lens mounted on the camera. So, I ended up with a “big pic-
ture” view that took in most of the infield and rendered the players a lot smaller
than I would have liked.
Yet, because I had enough megapixels to play with, I was able to crop the photo
and get the result you can see in Figure 2.22. It’s not the best action picture, but
it packs a lot more excitement than the original grab shot.
Chapter 2 ■ Camera and Lens Effects in Photoshop 31
Figure 2.21 A great seat and a
short lens provide this “big
picture” view.
Figure 2.22 Cropping the
image provides a telephoto
effect.
For an absolutely worst-case scenario, check out Figure 2.23, which shows the
view from the cheap seats at Jacobs Field in Cleveland, with a box drawn around
the view I wish that I’d had. Fortunately, the rowdy gang of kids I’d brought with
me couldn’t tell the difference between these seats and the $40 Lower Box accom-
modations, so it was money better diverted to hot dogs, even if my photo oppor-
tunities suffered.
Adobe Photoshop CS2: Photographers’ Guide32
Figure 2.23 This is the sort
of picture you can expect to
take 380 feet from home plate.
The original was a full-frame digital
image taken with a digital camera with a
mere 3.3 megapixels. I zoomed in as far
as I could with the 4X zoom lens, loaded
the resulting image into Photoshop, and
applied Photoshop’s Filter > Sharpen >
Unsharp Mask filter, which lets you “dial
in” the amount of sharpness you want,
using the dialog box shown in Figure
2.24.
Figure 2.24 The Unsharp
Mask dialog box allows you to
dial in the amount of
sharpness you want.
It’s fairly easy for Photoshop to create the blurry positive “mask” and then match
it with a negative image of the original picture. As a bonus, you end up with greater
control over the amount of blur in the mask, the distance around the edges that
are masked, and a threshold level (relative brightness) at which the effect begins to
be applied. The Unsharp Mask filter is similar in many ways to the Sharpen Edges
filter, but with this enhanced control. There are three slider controls:
■ The Amount slider controls the degree of edge enhancement applied. You can
vary the sharpening effect from 1 percent to 500 percent, and view the results
in the Preview window as you work.
Chapter 2 ■ Camera and Lens Effects in Photoshop 33
UNSHARP MASKING
Unsharp masking is derived from a conventional photographic technique, and,
despite its name, is used to sharpen images. The technique was first applied to
images made on 4 × 5 and larger sheet film. In the darkroom, a film positive is
made from the original film negative, a sort of reversed negative in which all the
parts of the image that were originally black are black, and all the parts that were
white are white. This positive is slightly blurred, which causes the image to spread a
bit (like any out-of-focus image). When the positive and negative are sandwiched
together and used to expose yet another image, the light areas of the positive corre-
spond very closely to the dark areas of the negative, and vice versa, canceling each
other out to a certain extent. However, at the edges of the image, the blurring in
the positive produces areas that don’t cancel out, resulting in lighter and darker
lines on either side of the edges. This extra emphasis on the edges of the image adds
the appearance of sharpness. Figure 2.25 might help you visualize how this works.
Figure 2.25 A blurred
positive and negative image
(left) are combined to produce
a new, sharpened negative that
can be used, in turn, to print
an image like the one at right.
■ The Radius slider determines the width of the edge that will be operated on,
measured in pixels, with valid values from .1 (very narrow) to 250 pixels (very
wide). You can preview the results visually, but use a few rules of thumb to
decide how much to move this control. The main thing to keep in mind is
the original resolution of your image. Low-resolution images (under 100 dpi)
can’t benefit from much more than one- to three-pixels worth of edge sharp-
ening, whereas higher resolution images (300 dpi and
up) can accommodate values of 10 or more. You’ll
know right away if you have set your values too high.
You’ll see thick, poster-like edges that aren’t realistic,
accompanied by a high degree of contrast. You may, in
fact, actually like the weird appearance, but you’ve left
the realm of sharpening and ventured into special
effects at this point.
■ The Threshold slider sets the amount of contrast that
must exist between adjacent pixels before the edge is
sharpened. Sharpness is actually determined by how
much the contrast varies between pixels in an area, as
shown in Figure 2.26, a super-enlargement of the clock
face in the tower that holds Big Ben (which itself is
actually a bell) in London. Low contrast equals a blurry,
soft image, whereas high contrast tends to mean a
sharp, hard image. You can see that the pixels on either
side of the enlargement are exactly the same size, but
that the contrast between them is greater on the left
(“sharper”) side.
When working with the Threshold slider, values from 0 to 255 can be used. A
very low value means that edges with relatively small contrast differences will be
accentuated. High values mean that the difference must be very great before any
additional sharpening is applied. Normally, you’ll need this control only when the
default value produces an image with excessive noise or some other undesirable
effect. To be honest, in all the years I’ve used it, changing the Threshold slider has
produced effects that were hard to predict, because they varied widely depending
on how the other two controls were adjusted, and the nature of the image itself.
Your best bet is to set the Amount and Radius sliders first, then experiment with
Threshold to see if you like the results any better.
Figure 2.27 shows my baseball picture after I experimented with the Unsharp
Mask filter to optimize the sharpness. The view is still not as good as a front row
seat, but then, I didn’t have to pay a lot for my tickets or tote around a mammoth
telephoto lens, either. If nothing else, Photoshop helped me create a souvenir of
an exciting game.
Adobe Photoshop CS2: Photographers’ Guide34
Figure 2.26 The pixels are the same size, so the
resolution must be the same. Yet, the more contrasty
half of the image, on the left, looks sharper than the
lower-contrast image on the right.
Compressing Distances
As I mentioned earlier, telephoto lenses are also used to compress apparent dis-
tances. The good news is that this effect, sometimes called “telephoto distortion”
has nothing to do with the lens itself. It’s simply an effect caused by moving far-
ther away from a subject.
For example, if you are photographing a series of fence posts that are spaced 10
feet apart, and you’re standing 10 feet from the first post, the second post will be
twice as far away (20 feet), the third post will be three times as far away (30 feet),
and the fourth post will be four times as far away (40 feet).
Now move 50 feet away from the first post. The second post will now be only
1.2X as far from you as the first post (60 feet instead of 50), the second will be
1.4X as far, the third will be 1.6X as far, and the fourth post will be 1.8X the dis-
tance. The apparent distance between them will be much less in your photograph.
However, the fence posts will be waaay down the road from you, so if you use a
telephoto lens to bring them closer, you’ll see the images as relatively compressed
together, as shown in Figure 2.28. The exact same thing happens if you take the
picture with a much shorter lens and enlarge it. The distances are relatively com-
pressed. The figure shows an image of the town walls around the city of Avila,
Spain, at left, and an enlargement taken with the same lens at roughly the same
position, but cropped and enlarged in Photoshop so only the last six towers are
Chapter 2 ■ Camera and Lens Effects in Photoshop 35
Figure 2.27 Photoshop simulated a long telephoto lens by sharpening this tightly cropped image.
visible. You can see how compressed the distances between the towers appear when
the picture is blown up.
Telephoto perspective can flatten images in which the distance between the objects
is not so obvious. Figure 2.29 shows a wide view of the Spanish town of Segovia,
taken from the tower of the city’s famous castle (it’s the one always shown in those
“castles in Spain” posters). When the image is cropped to its center portion, build-
ings in the foreground that are 100 yards from the cathedral in the background
appear as if they butted right up against its base. Photoshop helps you re-create
this telephoto effect without the need for a telephoto lens.
Adobe Photoshop CS2: Photographers’ Guide36
Figure 2.29 A normal lens
shot doesn’t show the
compression effect of a
telephoto…
Figure 2.28 An enlargement of a portion of the photo at left produces a “compressed” image at right.
Fisheye Lens
Fisheye lenses were originally developed as a way to provide a hemispherical view
in unreasonably tight places, generally for technical reasons, such as examining
the insides of a boiler, or for photographing things like the sky’s canopy for astro-
nomical research. Because of their specialized nature, they tended to cost a for-
tune to buy, but that didn’t stop photographers of the 1960s who were looking
for a way to come up with novel images. My own first fisheye lens was a second-
generation Nikon optic, an improved 7.5mm lens that replaced the original 8mm
Nikon fisheye, and which required locking up the single lens reflex’s mirror and
using a separate viewfinder. I later got Nikon’s 16mm “full frame” fisheye lens,
which did not produce a circular image like the original.
Today, fisheye lenses are available as prime lenses for conventional cameras, or as
attachments for many digital cameras, but they’re still not something you’d want
to use everyday. So, you might want to try Photoshop’s equivalent effect. Figure
2.31 shows you an image of a water tower in its original perspective (left) and
transformed into a fisheye view with Photoshop (at right).
Chapter 2 ■ Camera and Lens Effects in Photoshop 37
Figure 2.30 …but cropping
the image more tightly does
produce a compressed look.
Adobe Photoshop CS2: Photographers’ Guide38
Figure 2.31 The water tower (left) and its fisheye version (right).
You can apply the fisheye effect in a more creative way. Try the following tech-
nique.
1. Load the toledoview.jpg file from the website, or use your own image. The
sample image looks like Figure 2.32.
2. Use the Elliptical Marquee tool to create a circular selection in the center of
the image. Hold down the Shift key as you drag to create a perfect circle.
3. Choose Filter > Distort > Spherize to produce the dialog box shown in Figure
2.33. Set the Amount slider to 100% to produce the maximum amount of
spherization (to coin a term). Click on OK to apply the modification.
4. With the circular section still selected, copy the selection and paste onto a
new layer (press Ctrl/Command + C to copy and Ctrl/Command + V to
paste).
5. Use Image > Adjustments > Brightness/Contrast and move the brightness and
contrast sliders each to the right to lighten the fisheye view and increase its
contrast.
6. Use Filter > Sharpen > Unsharp Mask to sharpen up the fish-
eye view a bit.
7. Choose Layer > Layer Style > Outer Glow to add an eerie
glowing effect around your fisheye view, adusting the various
aspects of the glow to make it look a bit like a crystal ball.
8. With the circular area still selected, click on the original image
layer and press Shift + Ctrl/Command + D to invert the selec-
tion so it includes only the area outside the fisheye view.
9. Use the brightness and contrast controls again to darken the
area surrounding the fisheye, providing greater contrast. Your
image should now look like Figure 2.34.
Chapter 2 ■ Camera and Lens Effects in Photoshop 39
Figure 2.33 The Spherize dialog box lets you
apply fisheye effects to an image.
Figure 2.32 This is a view of a military academy located inside Toledo, Spain.
Don’t be afraid to experiment. Figure 2.35 shows the same picture with some addi-
tional tweaking. At top, I added a glass lens filter, like the one provided in Kai’s
Power Tools. For the bottom image, I applied the Spherize filter a second time to
the first fisheye view, making it even more distorted.
Lens Flare
In computer terms, lens flare is a bug that became a feature. Like grainy, high-
contrast film images, lens flare started out as an undesirable image defect that was
eventually embraced as a cool artistic effect. As you might expect, Photoshop can
duplicate this look with great versatility.
Lens flare is generally caused by light bouncing around within the elements of a
lens in uncontrolled ways. A bright light source within the picture area, such as a
spotlight or the sun, can generate flare. Very bright lights that are outside the area
you’ve framed can also cause a kind of overall flare that reduces the contrast of
your image. Lens hoods are designed to keep this stray light from reaching your
lens’ glass, thus improving contrast and making your images appear sharper and
snappier.
Some kinds of lenses are more susceptible to lens flare than others. Telephoto lenses
have a narrow field of view, and light from outside that view can be objectionable.
That’s why telephotos virtually always are furnished with a lens hood, usually one
custom-designed to precisely exclude illumination from outside the intended per-
spective of the lens. There is less you can do with normal and wide-angle lenses, as
Adobe Photoshop CS2: Photographers’ Guide40
Figure 2.34 After lightening
the fisheye view and darkening
the surroundings, the image
looks like this.
their much wider field of view automatically takes in every stray light source.
However, lens hoods are a good idea for these lenses, as well. Even my ultra-wide
16mm fisheye has stubby fingers of a vestigial lens hood mounted on its outer edge.
The design of a lens also is a factor. Zoom lenses or any lens with many, many ele-
ments, as well as lenses with very large front surfaces are virtual magnets for image-
obscuring stray light. With some lenses and certain shooting environments, flare
is almost unavoidable. That may be why so many photographers have decided to
Chapter 2 ■ Camera and Lens Effects in Photoshop 41
Figure 2.35 The image at top
looks like a crystal ball, thanks
to a glass lens filter. The image
at the bottom has had the
Spherize filter applied a second
time, producing a more
exaggerated look.
grin and bear it by incorporating lens flare into their pictures as a creative element.
Photoshop lets you put the lens flare exactly where you want it, with precisely the
degree of flare that you desire. The algorithm the program uses is based on one
developed by original Photoshop developer and Industrial Light and Magic guru
John Knoll for his utility FlareMaker. Follow these steps to see for yourself how
lens flare can be used.
1. Load the sunset.jpg file from the website. The image, a moody sunset picture,
is shown in Figure 2.36.
2. The first thing to do is brighten the picture a little and give it more zip.
Choose Image > Adjustments > Hue/Saturation. Move the Hue slider to –33
and the Saturation slider to +40. Click on OK and you’ll end up with a more
vivid image, like the one shown in Figure 2.37.
Adobe Photoshop CS2: Photographers’ Guide42
Figure 2.37 Adjusting the saturation and hue of the image
provides a bit more zip.
Figure 2.36 This sunset picture could use a little livening up.
3. Choose Filter > Render > Lens Flare to produce the dialog box shown in
Figure 2.38.
4. You can choose to imitate the lens flare typically produced by four different
types of lenses, a 50–300mm zoom, as well as 35mm and 105mm prime (sin-
gle focal length) lenses. The fourth choice was new to Photoshop CS: Movie
Prime, which duplicates the flare effect of many motion picture camera lenses.
Start off by selecting the 105mm prime lens. You can also adjust the amount
of flare by moving the Brightness slider, and drag the cross hairs shown in the
preview window around to precisely position the center of the flare.
5. Click on OK to apply the flare. Your image will look like Figure 2.39.
You can see the effects of the 35mm and 50–300mm zoom lens settings in
Figure 2.40.
Experiment with different brightness settings to achieve different effects. You can
also apply the lens flare only to a selected portion of your image to keep the glare
from obscuring some parts of the image.
Chapter 2 ■ Camera and Lens Effects in Photoshop 43
Figure 2.39 Photoshop’s 105mm Lens Flare filter inserts a
setting sun into the photograph.
Figure 2.38 The Lens Flare dialog box
offers a choice of four different lens types.