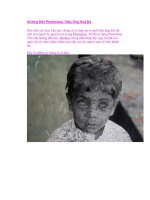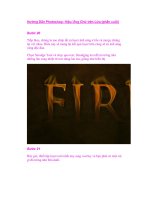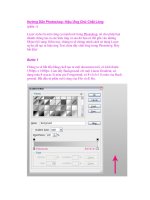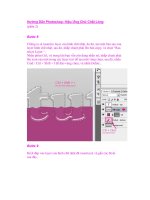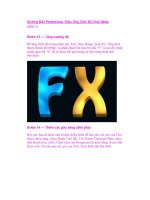Hướng Dẫn Photoshop: Hiệu Ứng Chữ 3D Chói Sáng (phần 2) pptx
Bạn đang xem bản rút gọn của tài liệu. Xem và tải ngay bản đầy đủ của tài liệu tại đây (763.57 KB, 13 trang )
Hướng Dẫn Photoshop: Hiệu Ứng Chữ 3D Chói Sáng
(phần 2)
Bước 13 — Tăng cường độ
Để tăng thêm độ tương phản cho Text, chọn Dodge Tool (O). Tăng kích
thước Brush lên 800px và nhấp chuột lên toàn bộ chữ “F” và sau đó, nhấp
chuột qua chữ “X” để có được kết quả tương tự như trong hình ảnh
bên dưới.
Bước 14 — Thêm các góc sáng (đèn pha)
Bây giờ, bạn sẽ thêm một số đèn chiếu điểm để làm cho các góc của Text
được chiếu sáng. Chọn Brush Tool (B). Với Master Diameter 90px, chọn
một Brush tròn, mềm. Chọn màu của Foreground là màu trắng và tạo một
layer mới. Tô màu qua các góc của Text. Xem hình ảnh bên dưới.
Bước 15 — Xóa Feather
Xoá bỏ các phần của Glow, không những trong Text mà còn trong
background.
Bước 16 — Thêm Outer Glow
Để thêm Outer Glow cho đèn pha, nhấp chuột lên button Add a layer
style. Bạn có thể tìm thấy button đó ở phần bottom của Layers palette.
Nếu bạn không thấy Layers palette, chỉ cần nhấn F7 và nó sẽ xuất hiện.
Chọn Option Outer Glow và làm theo các cài đặt sau. Nhấn OK.
Bước 17 — Sao chép Glow Spotlight
Bây giờ, sao chép Glow mà bạn đã tạo ra trong bước 14. Chọn Smudge
tool ® và drag Brush từ phải sang trái, để làm cho Glow lan tràn trên text.
Xem hình ảnh bên dưới để biết tôi muốn đề cập đến điều gì.
Bước 18 — Blending Glow
Chọn Smudge Tool ® và drag Glow xung quanh các góc của text. Xem
hình bên dưới.
Hình ảnh của bạn sẽ giống như hình bên dưới.
Bước 19 — Thêm Feather Glow
Bây giờ, bạn sẽ thêm Glow cho các góc của Text. Chọn Brush tool (B).
Chọn một Brush tròn, mềm, và thiết lập Master Diameter lên 90 px. Tạo
một layer mới và tô màu Glow xung quanh các Edge như bạn thấy
bên dưới.
Bước 20 — Định vị Highlights cho chữ “X”
Trong bước này, chúng ta sẽ tập trung làm việc trên chữ “X”. Định vị các
đèn pha. Thực hiện tương tự như bạn đã làm trong bước 14 và 15. Xem
hình ảnh bên dưới để tham khảo.
Bước 21 — Thêm Outer Glow
Thêm Outer Glow cho đèn pha. Nhấp chuột lên button Add a layer style,
chọn Outer Glow và thực hiện các cài đặt sau.
Bước 22 — Lựa chọn Brush
Chọn Brush Tool (B). Chọn Brush cứng, tròn và thiết lập Master Diame-
ter lên 3px. Bạn sẽ cần nó trong các bước tiếp theo.
Bước 23 — Tạo Path
Chọn Pen Tool ℗ và tạo một Path như bạn có thể thấy trong hình
bên dưới.
Bước 24 — Thêm Stroke Path
Bây giờ, nhấp chuột phải lên màn hình và chọn option Stroke Path…
Bước 25 — Thêm Brush Stroke
Chọn Option Brush từ danh sách và nhấn OK.
Bước 26 — Bổ sung thêm Stroke Path
Lặp lại các bước 22–25 để thêm Stroke Path.
Bước 27 — Tạo Highlights trong các khu vực có shadow.
Trong bước này, bạn sẽ thêm Glow trong những vùng tối để tạo ra sự
phản chiếu. Chọn Pen Tool ℗ và tạo Path như bạn thấy trong hình bên
dưới. Nhấn Ctrl + Enter để tạo một vùng chọn và tô màu nó bằng màu
nâu (# 614717).
Bước 28 — Thay đổi Blending Mode
Bây giờ, nhóm layer đã chọn với Text. Để thực hiện điều đó, đặt layer
này bên trên layer text & nhấn Ctrl Alt G để nhóm layer bên trong text
layer. Khi chúng ta đã hoàn thành, vào layer blending mode & chọn
“Color Dodge”
Bước 29 — Xóa các góc
Chọn Eraser tool (E). Chọn một vài Brush tròn, mềm và thiết lập Master
Diameter lên 100px. Xóa các góc của Shape này. Xem hình bên dưới.
Bước 30 — Bổ sung thêm Stroke Path
Tiếp tục bổ sung thêm Stroke Path bằng cách làm theo các bước 22–25.
Hình ảnh của bạn phải tương tự như hình dưới đây sau các bước này.
Bước 31 — Thêm Stroke Path tới chữ “F”
Chúng ta tập trung vào chữ “F” một lần nữa. Làm theo các bước 22–25
một lần nữa để thêm Stroke Path cho chữ cái đó.