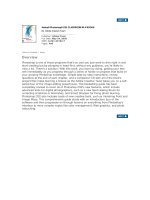adobe press ActionScript 3.0 for ADOBE FLASH PROFESSIONAL CS5 Classroom in a Book phần 2 pot
Bạn đang xem bản rút gọn của tài liệu. Xem và tải ngay bản đầy đủ của tài liệu tại đây (11.33 MB, 40 trang )
ptg
ACTIONSCRIPT 3.0 FOR ADOBE FLASH PROFESSIONAL CS5 CLASSROOM IN A BOOK 33
After the event name, and separated by a comma, is the name of the function that
occurs when the ROLL_OVER event takes place. A function is just a block of code
that performs one or more, usually related, tasks. An event-handler function is one
that responds to an event.
Functions can be created and given any name that you like, following the same
three rules that we saw for naming variables in Lesson 1, “Using Code Snippets and
Navigating the Flash Timeline.” In the example, the function name is
showMenu. It is a
good idea to name functions so that they describe what they are supposed to do.
Reviewing the naming
rules in ActionScript
Remember that when you are naming variables, functions, classes, and instances in
ActionScript, you should follow these three rules:
t Use only letters, numbers, and underscores in your names; avoid other special
characters.
t Do not begin a name with a number.
t Avoid spaces in your names; use underscores rather than spaces.
e basic syntax for our function looks like this:
function showMenu(e:MouseEvent):void {
//all the ActionScript to show the menu would go here between the
//left and right curly braces.
}
When creating a function in ActionScript 3.0, always start with the lowercase word
function and then the name you choose to give your function. After that, you
add a set of parentheses that contains what are called parameters. You will work
with parameters more in the coming lessons; for now, it is enough to know that
the required parameter for an event-handling function contains a reference to the
event that triggered the function.
After the parentheses, a colon precedes information about the type of data that the
function returns. In this case,
void means that the function does not return data.
You will learn much more about functions in coming less ons .
After that, a pair of curly braces contains all the code that will take place each time
an event triggers the function.
If all this is not absolutely clear, don’t worry. After a little practice, it begins to make
more and more sense, and pretty soon the process will be second nature. And the
payoff will be worth it. As already mentioned, becoming comfortable working with
Note:
#
ActionScript
is always case sensitive.
You may not ice i n t he
function and variable
names in this book and
other places the odd
convention of starting
with a lowercase
character and then
beginning subsequent
words in the name with
uppercase characters, as
in showMenu(). While
this convention is by no
means required, it is a
common programming
practice, sometimes
referred to as “camel
case,” that helps
indicate what type
of item is being dealt
with. You may want to
consider adopting this
convention in your work.
ptg
34 LESSON 2 Working with Events and Functions
event listeners and event-handling functions is probably the biggest step in learn-
ing ActionScript 3.0, and the technique is consistent through the entire language.
So what you learn in this lesson will be your entryway into many of the interactive
possibilities with ActionScript 3.0.
As you saw in Lesson 1, code snippets can be used to create functions that
respond to mouse events. You will begin this lesson by using a code snippet
that creates an
eventListener function that navigates the Flash Timeline
when a button is clicked. After this, you will gradually make the transition
to writing
eventListener code yourself.
In your own work, you may prefer to continue to use code snippets as a starting
point, or you may find that you can eventually work more efficiently by typing your
code yourself.
Using code snippets to create navigation
is lesson will start with the file from Lesson 1. You can start this exercise
with your completed version of that file; otherwise, in Flash CS5, open the
lesson02_start.fla file in the Lessons > Lesson02 > Start folder.
ptg
ACTIONSCRIPT 3.0 FOR ADOBE FLASH PROFESSIONAL CS5 CLASSROOM IN A BOOK 35
Creating button instances to control navigation
For many simple Flash web projects, most interactivity consists of navigation trig-
gered by button clicks. e ability to write ActionScript that responds to a but-
ton
CLICK event is also the foundation for understanding much of the rest of the
ActionScript language, since all other ActionScript events work in similar ways.
To g et yo u star ted with this imp ort ant fu nct ionali ty, F la sh CS5 sh ip s w ith a col-
lection of code snippets that write code to create timeline navigation triggered by
button clicks. You will soon use one of these snippets, after we add a new button to
the project.
1 In the Flash Timeline, select Frame 1 of the
buttons layer.
2 If it is not already visible, open the Library panel (Window > Library).
3 From the Library panel, drag an instance of the Button component and place it
next to the existing Flash Support button at the lower-right corner of the Stage.
4 Select the new button onstage, and in the Component Parameters section of
Property inspector (Window > Properties), locate the
label property.
5 In the field to the right of the label property, type Home and press Enter
(Windows) or Return (Mac).
You should se e the lab el on the button up date to “Home.” You w ill use this
button to allow the user to navigate to the home frame.
Now give the button an instance name.
6 With the Home button selected, go to the Property inspector, place the cursor
in the instance name field, and give the button the instance name home_btn.
Note:
#
Instance
names follow the
naming rules already
discussed for variables
and functions.
ptg
36 LESSON 2 Working with Events and Functions
The importance of instance names
It is essential to give an instance name to all onstage buttons, movie clips, and
other objects that you wish to control with ActionScript. One of the most common
mistakes made by new ActionScript programmers is writing their code correctly but
forgetting to give their objects instance names. Checking your instance names is
often a good place to start when troubleshooting code that is not working.
Adding a code snippet for navigation
e intended purpose of the Home button you just added is to allow the user to
jump to the frame of the Timeline labeled home when the button is clicked. You can
use the Code Snippets panel to add some code to make this work.
1 If they are not already visible, open the Actions panel (Window > Actions) and
the Code Snippets panel (Window > Code Snippets).
2 In the Timeline, select Frame 2 of the Actions panel. is is the frame where you
will place the code snippet.
About code in the Timeline
In the first two lessons, you are placing code in multiple frames of the Flash
Timeline. This is a common technique in simple Flash websites. However, for more
complex projects, many ActionScript developers often avoid putting ActionScript in
multiple frames but instead try to write all of their ActionScript in a single frame or
use external ActionScript files with no timeline code at all. As you get comfortable
enough with ActionScript to make these choices, you can determine what works
best for you and for each individual project. You will learn how to work with external
ActionScript files in Lesson 4, “Creating ActionScript in External Files,” and you will
create an interactive project that loads content into a single frame in Lesson 5,
“Using ActionScript and Components to Load Content.”
3 On the Stage, select the button with the label Home. Remember that this button
has been given the instance name home_btn.
4 In the Code Snippets panel, open the Timeline Navigation folder and double-
click the snippet named Click To Go To Frame And Stop.
ptg
ACTIONSCRIPT 3.0 FOR ADOBE FLASH PROFESSIONAL CS5 CLASSROOM IN A BOOK 37
You should now see the following code in the Ac tions panel b elow the co de that
was already there:
/* Click to Go to Frame and Stop
Clicking on the specified symbol instance moves the playhead
¬ to the specified frame in the timeline and stops the movie.
Can be used on the main timeline or on movie clip timelines.
Instructions:
1. Replace the number 5 in the code below with the frame
¬ number you would like the playhead to move to when the symbol
¬ instance is clicked.
*/
home_btn.addEventListener(MouseEvent.CLICK,
fl_ClickToGoToAndStopAtFrame);
function fl_ClickToGoToAndStopAtFrame(event:MouseEvent):void {
gotoAndStop(5);
}
e code snippet that was created added an event listener for the Home button
instance. Now, when the button is clicked it will automatically call the function
that is somewhat verbosely named fl_ClickToGoToAndStopAtFrame (changing the
function name in a code snippet does not modify its behavior, and you will change
this function’s name in the next section).
When a function is called, all the code between the curly braces is executed. In
this case, that means that when the user clicks the Home button, the function will
send the Timeline to Frame 5. e
goto action is the same as we used in Lesson 1.
e only difference is that now it is triggered by a button event. You will modify the
frame that this function navigates to in the next section.
ptg
38 LESSON 2 Working with Events and Functions
Modifying the code snippet
Code snippets provide a very easy way to create correct ActionScript syntax, but
rarely does any given code snippet perform exactly the function that you want.
More typically, you choose that snippet that most closely matches your needs and
then customize the code to suit your purpose. You will make a few modifications to
the code snippet you just created to make it perform the way you want and make it
easier to read.
Remember that the light gray characters in the code snippet are descriptive and
nonfunctional comments. If you read the Instruction comments, you will see that
to make this code navigate to a desired frame, you replace the number 5 in the line
that reads
gotoAndStop(5);
with a reference to the frame that you actually want the user to go to. One way to
do this is to simply replace the 5 with a different number. In the case of the home
frame, this would be Frame 50. However, a better way to refer to this frame in the
code would be by its label name. Using label names instead of frame numbers in
your scripts makes it much easier to make changes to the content in the frames of
your Timeline without having to modify your code. You use frame labels in a
goto
method by typing the label name in quotation marks between the parentheses that
now contain the number 5.
1 In the Actions panel, modify the line that reads:
gotoAndStop(5);
so that it now reads:
gotoAndStop("home");
2 Save your work and test your movie (Control > Test Movie). If you click the
Home button while the opening animation is playing, the Timeline should skip
directly to the home frame.
3 Close the lesson02_start.swf file to leave the testing environment.
You can see how eas y it is to modif y the co de snippe t to achieve the desired
navigation.
It would be no problem to leave this code as it is in your project. However, a
couple of additional modifications to the code snippet will make it easier to
work with as your project develops.
One change you may wish to make to the code snippet is renaming
the function. Right now the function has the long and generic name
fl_ClickToGoToAndStopAtFrame. It is a good practice to name your functions
ptg
ACTIONSCRIPT 3.0 FOR ADOBE FLASH PROFESSIONAL CS5 CLASSROOM IN A BOOK 39
in a way that describes their specific purpose. Let’s change the snippet’s default
function name to the shorter and more descriptive name goHome. You will need
to change this name in two places: in the addEventListener method and in
the function itself.
4 In the Actions panel, locate the line that reads:
home_btn.addEventListener(MouseEvent.CLICK,
¬ fl_ClickToGoToAndStopAtFrame);
5 Change this line to:
home_btn.addEventListener(MouseEvent.CLICK, goHome);
6 Next locate the line that reads:
function fl_ClickToGoToAndStopAtFrame(event:MouseEvent):
¬ void {
7 Change this line to:
function goHome(event:MouseEvent):void {
Changing the function name in this way has no effect on the code’s behavior,
but it does make it more succinct and easier to understand.
After you have used a code snippet a few times and understand the included
comments (in gray), you may want to delete the comments; doing so does not
affect the behavior of the code.
8 Delete the comments.
Here is the code so far for Frame 2 with comments removed:
info_txt.text = String(count);
home_btn.addEventListener(MouseEvent.CLICK, goHome);
function goHome(e:MouseEvent):void {
gotoAndStop("home");
}
As you get more comfortable with ActionScript, you will probably want to make a
few additional modifications to this code to make it still easier to read, but for now
let’s move on.
Having successfully created button navigation with a code snippet, you will now try
creating similar code by typing it yourself.
ptg
40 LESSON 2 Working with Events and Functions
Creating event listeners
Although code snippets are convenient, to get the most out of ActionScript 3.0 it is
important to be thoroughly confident in your understanding of basic ActionScript
syntax. is competence comes only with time, study, and practice. Once you have
mastered the syntax for an ActionScript task, you may still find that code snip-
pets are often a great time-saving tool. Now, though, it’s time to begin writing
ActionScript code on your own. You’ll start by creating another event listener,
writing your own code from scratch.
Adding a restart button
Now let’s add some functionality on the home page to enable the user to restart
the animation.
1 Add a keyframe (F6) to the
buttons layer on the home frame.
2 Click somewhere on the Stage away from the two buttons to deselect them, and
then select just the Home button.
3 With the Home button selected, go to the Property inspector (Window >
Properties) and change the label name from Home to Restart.
4 Also in the Property inspector, with the button still selected, change the button’s
instance name from
home_btn to restart_btn.
5 With the Actions panel visible, select the home frame of the actions layer.
6 Add the following code in the Actions panel below the existing code:
restart_btn.addEventListener(MouseEvent.CLICK, goStart);
Be careful to match the capitalization exactly, and notice that
addEventListener and MouseEvent.CLICK turn blue when typed correctly.
e color-coding of ActionScript as you type provides useful feedback to let you
know you are typing things correctly. Keywords in ActionScript 3.0 turn blue
by default. If you type something that is part of the ActionScript language and it
appears as black text, double-check your spelling and capitalization.
After this code has been added, when the Restart button is clicked it will try to
call a function named
goStart. So, let’s add this function to make the code work.
7 In the Actions panel, on a line below the code you just added, insert the
following code:
function goStart(e:MouseEvent):void {
count=1;
gotoAndPlay("loop");
}
Note:
#
It doesn’t
matter how many
empty lines you place
between sections
of your code. Many
programmers like to
leave space between
sections of code for
clarity; others like to
keep things concise
by starting new blocks
of code on every line.
As you start to get
comfortable with
ActionScript, you
will find a style that
you prefer.
ptg
ACTIONSCRIPT 3.0 FOR ADOBE FLASH PROFESSIONAL CS5 CLASSROOM IN A BOOK 41
is function will be the one that responds to a click of the Restart button.
When the function is called, the Timeline will be sent back to the beginning
of the animation, and the variable count will be reset to 1. Remember that
count is the variable that keeps track of the number of times that the opening
animation has played, so by setting count to 1, you are restarting the movie
with its initial setting.
8 Save your work and test your movie.
When you reach the home frame in the testing environment, the button that
previously said “Home” should now say “Restart.” e Restart button should
respond to the code you added by replaying the opening animation, with the
button again reading “Home.” Notice that the Flash Support button works the
same throughout. Because you did not change its instance name, it always
responds to the listener and function that you created for it on Frame 1.
If everything is working, congratulations! You are well on your way to being com-
fortable with ActionScript 3.0. If you had problems with your code, compare it
carefully with the example code. If there are errors in the code, the Output panel
should appear with descriptions of the errors, and it will show on which lines they
appear. Note which line numbers contain the errors, and check your spelling and
the color-coding of your ActionScript on those lines. Especially make note of capi-
talization, and be sure that the instance names of your buttons match the names in
your event listeners.
Modifying the text field dynamically
Right now, when your movie loops over the opening animation, the text field is
instructed to display the number representing the number of times the animation
has played. e number is currently accurate, but the user feedback is not elegant.
ptg
42 LESSON 2 Working with Events and Functions
Let’s make the information in the text field more useful by adding some prose to
the field to make a complete sentence.
1 With the Actions panel and the Timeline visible, select the loop frame (Frame 2)
in the
actions layer of the Timeline.
2 In the Actions panel, change the code that currently reads:
info_txt.text = String(count);
so that it reads:
info_txt.text = "The animation has played " + String(count) +
¬ "x.";
e plus signs are used to concatenate (or join) the literal text (in quotation
marks) with the value of the count variable to form a sentence.
3 Save your work and test the movie once more. e text field should now read
“e animation has played 1x (2x, 3x, and so on).”
Adding buttons to control language
To s oli di f y what yo u’ve covered s o far, a dd a few mo re b utton s to the Sta ge to let
the user control the language that is displayed in the text field. You will begin by
adding a variable that keeps track of the user’s language choice and sets a default
language to the first frame of the movie.
1 With the Actions panel and the Timeline visible, select Frame 1 of the
actions layer.
2 Add the following code below the existing code:
var language:String = "English";
Now you’ll add code that checks the value of the language variable before
adding text to the text field.
ptg
ACTIONSCRIPT 3.0 FOR ADOBE FLASH PROFESSIONAL CS5 CLASSROOM IN A BOOK 43
3 With the Actions panel and the Timeline visible, select Frame 2 of the
actions layer.
4 In the Actions panel on Frame 2, select the line of code that reads:
info_txt.text = "The animation has played " + String(count) +
¬ "x.";
and cut it (Control+X for Windows or Command+X for Mac) to the clipboard.
5 Place the cursor in the Actions panel below the final line of existing code.
6 Create a new function to check which language has been set by adding the
following code in the Actions panel:
function setLanguage():void {
if(language == "English") {
}
}
7 In the line above the first right curly brace (}), paste the code that you cut, so
that the function now reads:
function setLanguage():void {
if(language == "English") {
info_txt.text = "The animation has played " + String(count) +
¬ "x.";
}
}
When the function is called, it will now check to see if the language variable is
set to “English” (which is the default because of the code you added in step 2). If
the language is English, then the text field will display your message.
Soon you will add buttons that will let the user choose German or Spanish
as well as English, so let’s put those two additional possibilities into the
conditional statement.
8 Add to the
setLanguage() function so that it reads:
function setLanguage():void {
if(language == "English") {
info_txt.text = "The animation has played " + String(count)
¬ + "x.";
} else if(language == "German") {
info_txt.text = "Die Animation wurde " + String(count) +
¬ "x abgespielt." ;
} else if(language == "Spanish") {
info_txt.text = "La animación ha jugado " + String(count)
¬ + "x." ;
}
}
Note:
#
The condi-
tional statement in
the setLanguage()
function checks to see if
the language has been
set to English. Note
that it performs this
comparison by using
two equals signs (==).
In ActionScript 3.0,
you check to see if one
value matches another
value with two equals
signs. In this case, you
are checking to see if
language is equal to
“English.”
It is especially important
to remember to use
two equals signs when
comparing values,
because a single equals
sign (=) is what is used
to set one value to
equal another. In other
words, a single equals
sign in this example
would be used to set
language to English,
not to check to see if
language is English.
ptg
44 LESSON 2 Working with Events and Functions
Unlike the functions that we created earlier, the setLanguage() function is not
an event-handler function, meaning it is not intended to respond to a specific
type of event. is is because this function needs to run at the very start of the
application as well as any time the user changes the language selection.
To c all t hi s type of f re esta nd ing fun ction, y ou jus t re fe r to it by n ame an d add a
pair of parentheses after the name. If there were any parameters to pass to the
function, they would go between the parentheses. is particular function does
not have any parameters.
9 In the Actions panel, select the line after the
setLanguage() function.
10 Call the setLanguage() function, so it sets the text correctly at the beginning
of the animation loop, by typing the following code:
setLanguage();
Finally, you will add buttons that let the user change the language.
11 Select Frame 1 of the buttons layer in the Timeline.
12 In the Library panel (Window > Library), you will see three buttons named
English Button, German Button, and Spanish Button. Drag one instance of each
button to the upper-left corner of the Stage. ese are just stock buttons with
some text added to them.
13 In the Properties panel, name the instances of the new buttons english_btn,
german_btn, and spanish_btn, respectively.
14 Continuing in Frame 2 of the
actions layer, add a listener to each button by
typing the following code below the last line that you added:
english_btn.addEventListener(MouseEvent.CLICK, setEnglish);
german_btn.addEventListener(MouseEvent.CLICK, setGerman);
spanish_btn.addEventListener(MouseEvent.CLICK, setSpanish);
When one of these three buttons is clicked, it needs to do two things:
t Set the language variable to the language that was chosen.
t Call the setLanguage() function, which will change the contents of the
text field.
Remember, the conditional statement in the
setLanguage() function uses the
value of the language variable to determine what gets written in the text field.
Note:
#
In a Flash
project that has large
amounts of content for
different languages,
the translations will
more likely be stored
in an external location,
such as an XML file, and
loaded into Flash at
runtime. You will learn
about working with
external XML files in
later lessons.
ptg
ACTIONSCRIPT 3.0 FOR ADOBE FLASH PROFESSIONAL CS5 CLASSROOM IN A BOOK 45
15 On the lines below the listeners you just created, add the following code:
function setEnglish(e:MouseEvent):void {
language = "English";
setLanguage();
}
function setGerman(e:MouseEvent):void {
language = "German";
setLanguage();
}
function setSpanish(e:MouseEvent):void {
language = "Spanish";
setLanguage();
}
16 Save your work and test your movie.
e text field will always display English first. While the opening animation is
playing, you should be able to use the new buttons to switch the contents of
the text field between English, German, and Spanish. If you click the Restart
button, the currently selected language should be retained until it is changed
(by clicking a different button).
ptg
46 LESSON 2 Working with Events and Functions
Some suggestions to try on your own
If you made it all the way through this lesson, congratulations! You can now consider
yourself a serious student of ActionScript, and you may be amazed at what you can
accomplish using just the techniques we have covered in these first two lessons.
To p rac ti ce a nd beco me more comfortable with the te chn iq ues cove re d i n this le s-
son, you can try to add a few more features to the lesson02_start.fla file. Here are
some examples:
t Add additional languages. is will involve adding new buttons, as well as new
listeners and functions, to the existing ActionScript. Use any languages that you
happen to know, use a translation site such as www.freetranslation.com, or just
make up your own translation.
t Translate the text in the home frame. Right now you have translated only the
content of the text field during the opening animation, but you could write a
similar function for the text in the home frame to translate that text based on
the language the user chooses.
t Using ActionScript similar to what you added on the Flash Support button, add
buttons with links to other URLs.
t Using ActionScript similar to what you added on the Home button, add
buttons that go to and stop at specific frames or go to and play specific frames
of the animation.
ptg
ACTIONSCRIPT 3.0 FOR ADOBE FLASH PROFESSIONAL CS5 CLASSROOM IN A BOOK 47
Review questions
1 Describe how the addEventListener() method is used in ActionScript 3.0.
2 What is one way to describe a mouse click in the addEventListener() method?
3 Which character is used in ActionScript 3.0 to join or concatenate strings of text and
variable names?
4 What is the syntax for checking to see if one value is equal to another? What is the
syntax for setting a variable to a given value?
Review answers
1 e addEventListener() method is used to listen for a specific event on a specific
object and to respond to that event by calling an event-handling function.
2 In an
addEventListener() method, a mouse click could be described as
MouseEvent.CLICK, as in:
Button1.addEventListener(MouseEvent.CLICK, doSomething);
3 e plus sign (+) is used to concatenate text with evaluated code. is is commonly
used to set the text property of a dynamic text field. Here is an example:
someTextField.text = "Hello" + userName;
4 Two equals signs are used to compare values to see if they are the same, as in:
if(password == 3456789) {
enterSafely();
}
A single equals sign is used to set the value of a variable, as in:
var firstUSPresident:String = "Washington";
ptg
48
3
CREATING ANIMATION
WITH ACTIONSCRIPT
Lesson overview
In this lesson, you will learn to do the following:
t Change the properties of a movie clip using ActionScript.
t Use the ENTER_FRAME event to animate movie clip properties.
t Use a conditional statement to detect Stage boundaries.
t Use a variable to store a reference to a movie clip.
t Use buttons to control property changes.
t Use the Tween and easing classes to animate movie clip properties.
t Create custom reusable code snippets.
is lesson will take approximately 2 hours.
Flash has always been a great animation tool, and Flash CS5 includes
many animation capabilities, including 3D animation, built-in inverse
kinematics with springing, and a robust Motion Editor. When you are
creating a cartoon or some other type of linear animation, the Flash
Timeline and interface offer great and easy-to-use animation features.
However, by learning to control animation with ActionScript, you
can create animation that is very interactive and responsive. is
capability is essential in most game development and also in training
applications, simulations, and creative interface design.
e previous lesson introduced event listeners and event-handling
functions. is lesson assumes that you are familiar with adding
listeners and functions to respond to mouse clicks. To review these
techniques, see Lesson 2, “Working with Events and Functions.”
ptg
49
Lesson 3 project interface.
ptg
50 LESSON 3 Creating Animation with ActionScript
Reviewing the starting file
is lesson will use the lesson03_start.fla file from the Lessons > Lesson03 >
Start folder.
Open the file and look at the contents. Onstage there are four movie clips that
contain static graphics of musical instruments. Notice that these movie clips have
instance names of
violin, trumpet, banjo, and glock. ere is also a movie clip
of a star with the instance name of star_mc.
In addition, the text layer has a single text field with the instance name of
instrument_txt, and the buttons layer has a row of buttons, each with a
descriptive instance name.
Right now, there is no ActionScript in this file, but we’ll change that very soon. In
Frame 1 of the actions layer, you will add ActionScript to bring some animation
into this project.
Controlling movie clip properties
with ActionScript
Most Flash designers are used to working with movie clip symbols in the Flash
interface. All of the features that can be accessed for movie clips in the Flash inter-
face can also be controlled with ActionScript. You can even create new movie clips
from scratch in ActionScript. By using ActionScript in addition to or instead of the
Flash interface, you can create many more interactive possibilities in your projects.
For example, it is very easy to control the properties of a movie clip or any display
object (more on display objects soon) with ActionScript.
Note:
#
Flash CS5
has an entirely new
text engine that uses
Adobe’s Text Layout
Framework (TLF). TLF
offers many new text
formatting and layout
capabilities. TLF text
is now the default
text type for Flash
CS5 projects. With the
instrument_txt
field instance selected,
notice in the Property
inspector that the
text type is set to TLF.
The type of text that
was available in older
versions of Flash is now
known as Classic Text
and is still available
as an option in the
Property inspector. The
new text features in
Flash will be examined
more closely in
Lesson 8.
ptg
ACTIONSCRIPT 3.0 FOR ADOBE FLASH PROFESSIONAL CS5 CLASSROOM IN A BOOK 51
e basic syntax to change any property of a movie clip is to type the path to the
clip’s instance name, then a dot, followed by the property name that you want to
change, and then an equals sign (=), followed by the new value, like this:
movieClipInstanceName.propertyName = value;
For example, if you have a movie clip with an instance name of clip1 and you want
to rotate it 90 degrees, the code would read:
clip1.rotation = 90;
If you know the possible properties that you can control and their range of values,
then this simple technique can accomplish quite a bit. For the full range of proper-
ties and values, see Flash CS5 Help. e following table contains a few of the most
common properties and their ranges.
Common properties and their ranges
PROPERTY VALUES DESCRIPTION
x –infinity to +infinity Horizontal position
y –infinity to +infinity Vertical position
rotation –180 to 180 (degrees)* Rotation
alpha 0 to 1 (0 = transparent, 1 = opaque) Transparency
scaleX –infinity to +infinity Horizontal scale
scaleY –infinity to +infinity Vertical scale
visible true (visible) or false (invisible) Visibility
*For the rotation property, you can use any number, but ActionScript will convert it to the
range –180 to +180 degrees.
Changing a property value
You will now use ActionScript to change the horizontal position of the star_mc
movie clip.
1 With the Timeline and Actions panel both visible, select Frame 1 of the
actions layer.
2 Click to place the insertion point inside the Actions panel, and type the
following code:
star_mc.x = 275;
3 Save and test the movie. e star clip should appear in the center of the Stage
horizontally.
Now we’ll change a few other properties of the star.
Note:
#
The Flash
Stage is measured from
the upper-left corner.
A movie clip with an
x position of 0 means
that the registration
point of the clip is on
the exact left of the
Stage. A position of 0
for the y value means
that the clip is at the
top of the Stage. Values
greater than zero for x
and y refer to positions
to the right and down,
respectively. Negative
x and y values indicate
positions offstage to the
left and above the Stage.
ptg
52 LESSON 3 Creating Animation with ActionScript
4 Add the following below the code you just inserted:
star_mc.rotation = 90;
star_mc.alpha = .5;
5 Save and test the movie. e star should appear rotated and 50 percent
transparent.
Increasing or decreasing a property’s value
Rather than setting a property to a specific value, you can add to or subtract from
the property’s current value. For example, rather than rotating the star by 90
degrees, you could write code that would take the current amount of rotation and
add to or subtract from it.
Let’s create some code that adds five degrees to the star’s rotation every time
it’s clicked.
Note:
#
If you have completed the first two lessons, you should be comfortable adding event
listeners for MouseEvent.CLICK using the Code Snippets panel. Feel free to continue to use code
snippets when CLICK events are called for in the lessons. However, to become more confident with
ActionScript syntax, you may find it more helpful to begin typing this code yourself. Unless otherwise
stated, the lessons from this point on assume that you are writing the example code from scratch.
In your own work, continue to use code snippets any time that they are helpful to you. At the end
of this lesson, you will learn how to create your own code snippets so that you can reuse chunks of
your own customized code.
1 Select and delete all the code that you typed in the Actions panel and replace it
with the following:
star_mc.addEventListener(MouseEvent.CLICK, rotateStar);
function rotateStar(e:MouseEvent):void {
star_mc.rotation += 5;
}
2 Save and test the movie. Each time you click the star, it should rotate an
additional five degrees.
Note:
#
Transparency
and most values
that are measured in
percentages usually
range from 0 to 1
in ActionScript 3.0,
rather than from 0 to
100. The scaleX and
scaleY properties are
designated similarly: A
scale value of 1 means
that the object is set
to 100 percent of its
original size; a scale
value of 2 means that
it’s set to 200 percent,
or twice its original
size; and a value of .5
means that it’s set to
50 percent, or half its
original size.
ptg
ACTIONSCRIPT 3.0 FOR ADOBE FLASH PROFESSIONAL CS5 CLASSROOM IN A BOOK 53
Note:
#
Using += is a shorthand way of saying “take the current value of the object on the left and
add the value on the right to it.” The longhand way to do the same would be:
star_mc.rotation = star_mc.rotation + 5;
Using an ENTER_FRAME event to
animate a movie clip property
Now that you know how to increment a movie clip property, all you need to do to
create animation is to increment the property repeatedly at a speed fast enough to
make the eye believe that the object is moving.
Because the Flash Timeline moves at a default frame rate that is intended to move
graphics fast enough to fool the human eye, creating code that repeats at that frame
rate is an easy way to create animation.
e
ENTER_FRAME event is ideal for this purpose. e ENTER_FRAME event occurs
repeatedly while a Flash movie is playing, even when there is only a single frame in
the Timeline.
e process for creating an
ENTER_FRAME event listener and function is similar to
the process you have already followed for a mouse event.
Try using the
ENTER_FRAME event to animate the horizontal position of the star
clip using its x property.
1 Below the existing code in the actions layer, add the following code:
addEventListener(Event.ENTER_FRAME, starMove);
function starMove(e:Event):void {
star_mc.x += 2;
}
2 Save and test the movie. e star should now move slowly from left to right.
It should also still rotate five degrees each time it is clicked.
At this point, when your movie runs, the star will continue to move to the right
off into infinite virtual space. Once it is offstage, it is no longer visible, so let’s add
some code to keep the star within the Stage bounds. You will add a conditional
statement that checks to see if the star has gone offstage to the right.
3 Close the lesson03_start.swf file to return to the authoring environment.
4 Modify the code from step 1 so that it reads:
addEventListener(Event.ENTER_FRAME, starMove);
function starMove(e:Event):void {
if (star_mc.x < stage.stageWidth) {
star_mc.x += 2;
} else {
star_mc.x = 0;
}
}
ptg
54 LESSON 3 Creating Animation with ActionScript
5 Save and test the movie once more.
Now, as long as the star is still within the bounds of the Stage, it will continue
to move to the right, but if the conditional statement detects that the star’s
horizontal position is greater than the
stageWidth value, then the star will be
moved back to the far left to begin again. is will keep the animation visible
and playing forever.
Notice the syntax that describes the width of the Stage:
stage.stageWidth. e
Stage height can be described similarly, with the syntax stage.stageHeight.
Both stageWidth and stageHeight are useful properties of the Stage.
6 Close the lesson03_start.swf file to return to the authoring environment.
Creating a variable to store a movie clip reference
In this section, you will create code to make the buttons at the bottom of the Stage
change the properties of the four instruments. Which instrument the user selects
determines which movie clip the buttons affect. You will achieve this interactivity by
creating a variable to keep track of which instrument the user clicked most recently.
1 On a new line below the existing code in Frame 1 of the
actions layer, add a
new variable called instrument:
var instrument:MovieClip = banjo;
When creating a variable, you set the data type by typing a colon after the
variable’s name and then indicating the type of data that will be stored in this
variable. Notice that the data type of this variable is set to
MovieClip. is
means that the value of instrument will always be a reference to a movie clip.
Notice that after you typed the last line of code, Flash may have automatically
added this line to your Actions panel:
import flash.display.MovieClip;
is automatic insertion of import statements is a new feature added in Flash
CS5. Any time you create a variable of a certain data type for the first time,
Flash imports the class that describes that data type (you will learn more
about classes in the next lesson). In previous versions of Flash, these
import
statements needed to be typed manually. Although this new auto-insertion is a
great convenience, you will see soon that there are still situations in Flash CS5
in which you need to type an
import statement manually.
e instrument variable you just created was given a default value of banjo. If
you prefer a different default instrument (but who wouldn’t choose the banjo?),
feel free to set the value of the variable to the instance name of one of the
other instruments.
Next, give the user some feedback in the text field to show which instrument
is selected.
#
Note: The automatic
insertion of import
statements works
with the code hints
setting in the Flash
preferences. If your
version of Flash CS5
does not automatically
create this or any other
import statements
for you, do not worry.
You wil l be specific ally
instructed to type any
import statements
needed for the lesson
files to work. Any others
that may or may not be
automatically added
are optional. For more
information on Flash
Preference settings, see
Flash Help.
ptg
ACTIONSCRIPT 3.0 FOR ADOBE FLASH PROFESSIONAL CS5 CLASSROOM IN A BOOK 55
2 Below the existing code in the Actions panel, supply some information to the
user by setting the text property of the text field whose instance name is
instrument_txt.
instrument_txt.text = "The Banjo has been selected.";
3 Save and test the movie. You should see “e Banjo has been selected” appear
onstage in the text field.
Now add listeners and functions to the four instrument clips to let the user
choose the instrument.
4 In the line below the existing code, add the following listeners and functions:
violin.addEventListener(MouseEvent.CLICK,onViolin);
banjo.addEventListener(MouseEvent.CLICK,onBanjo);
trumpet.addEventListener(MouseEvent.CLICK,onTrumpet);
glock.addEventListener(MouseEvent.CLICK,onGlock);
function onViolin(e:MouseEvent):void {
instrument = violin;
instrument_txt.text = "The Violin has been selected.";
}
function onBanjo(e:MouseEvent):void {
instrument = banjo;
instrument_txt.text = "The Banjo has been selected.";
}
function onTrumpet(e:MouseEvent):void {
instrument = trumpet;
instrument_txt.text = "The Trumpet has been selected.";
}
function onGlock(e:MouseEvent):void {
instrument = glock;
instrument_txt.text = "The Glockenspiel has been selected.";
}
5 Save and test the movie. When you click any of the instruments, you should see
the text change onstage to indicate your selection.
ptg
56 LESSON 3 Creating Animation with ActionScript
Now we will use the value of the instrument variable to select the movie clip that
the buttons at the bottom of the Stage control.
Changing movie clip properties with buttons
e code in this exercise, which changes the values of the instrument properties,
should be starting to look familiar to you.
First, for each of the blue buttons at the bottom of the Stage, add an event listener
to listen for a
CLICK event.
1 In the Actions panel below the existing code for Frame 1, add a listener for each
button, using the following code:
grow_btn.addEventListener(MouseEvent.CLICK, grow);
shrink_btn.addEventListener(MouseEvent.CLICK, shrink);
rotate_btn.addEventListener(MouseEvent.CLICK, rotate);
hide_btn.addEventListener(MouseEvent.CLICK, hideClip);
show_btn.addEventListener(MouseEvent.CLICK, showClip);
fadeOut_btn.addEventListener(MouseEvent.CLICK, fadeOut);
fadeIn_btn.addEventListener(MouseEvent.CLICK, fadeIn);
Now add a function to correspond to each button’s listener.
2 Add the grow function, which increases the size of the selected instrument by
10 percent each time the Scale Up button is clicked:
function grow(e:MouseEvent):void {
instrument.scaleX += .1
instrument.scaleY += .1;
}
3 Add the shrink function, to decrease the size of the selected instrument by 10
percent when the Scale Down button is clicked:
function shrink(e:MouseEvent):void {
instrument.scaleX -= .1;
instrument.scaleY -= .1;
}
4 Add the rotate function to rotate the selected instrument by five degrees each
time the Rotate button is clicked:
function rotate(e:MouseEvent):void {
instrument.rotation += 5;
}
5 Add the hideClip function to hide the selected instrument by setting its
visible property to false when the Hide button is clicked:
function hideClip(e:MouseEvent):void {
instrument.visible = false;
}
ptg
ACTIONSCRIPT 3.0 FOR ADOBE FLASH PROFESSIONAL CS5 CLASSROOM IN A BOOK 57
6 Add the showClip function to display the selected instrument by setting its
visible property to true when the Show button is clicked:
function showClip(e:MouseEvent):void {
instrument.visible = true;
}
7 Add the fadeOut function to set the selected instrument’s opacity level to 50
percent when the Fade Out button is clicked:
function fadeOut(e:MouseEvent):void {
instrument.alpha = .5
}
8 Add the fadeIn function to set the selected instrument’s opacity level to 100
percent when the Fade In button is clicked:
function fadeIn(e:MouseEvent):void {
instrument.alpha = 1
}
9 Save and test your movie. Try selecting different instruments and then click
various buttons to see the results of changing the instrument properties.
Creating animation using
ActionScript tweens
Just as you can create animation using tweens on the Timeline, you can create
tweens in ActionScript (for a review of creating tweens in the Timeline or an over-
view of the tweening features in Flash CS5, see the Flash Help files or Adobe Flash
Classroom in a Book by Adobe Press). As is often the case when comparing a task
in ActionScript to a similar task performed in the Flash interface, the main benefit
of creating tweens in code rather than on the Timeline is that the resulting anima-
tion can be more versatile and more interactive. Using code also means that tweens
can be created on a single frame of the Timeline, or even without any frames at all.