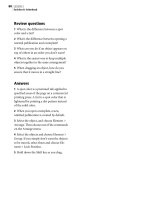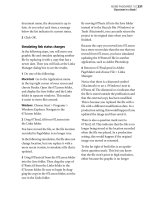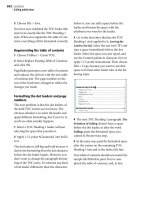Adobe PageMaker 7.0 Classroom in a Book- P3 ppsx
Bạn đang xem bản rút gọn của tài liệu. Xem và tải ngay bản đầy đủ của tài liệu tại đây (320.16 KB, 30 trang )
LESSON 2
50
Architect’s letterhead
choose (Windows only) the AGFA-
ProSet9800 for Compose to Printer. Then
click OK.
Note: If you do not have the required printer,
you can still create the project as directed and
then
print it on your own printer by
selecting your printer and its PPD (if it is a
PostScript printer) in the Print dialog box
when it is time to print.
Yo u can also use the
Export Adobe PDF command to create an
Adobe PDF version of the project rather than
a printed copy, as described in Creating an
Adobe PDF version of the flyer on page 41.
The margin guides form a rectangle enclos-
ing the image area, which is where you will
put most of your text and graphics. The hor-
izontal and vertical rulers reflect the cur-
rently selected unit of measure, picas.
Saving the publication as a template
Even though the template is not assembled,
you will name it and save it as a template. (In
PageMaker 7.0, templates have the extension
.pmt.) Saving a publication as a template
means that when you open this template,
PageMaker opens an untitled copy of the
template, not the original document.
Choose File > Save As, and type
02WorkA.pmt for the file name, open the
02Lesson folder, select Template for Save As
Type (Windows) or Save As (Macintosh),
and click Save.
Establishing a design grid
Horizontal and vertical ruler guides will
help you align text and graphics precisely,
without printing or restricting the flow of
text.
1 Make sure the entire page is displayed. If
necessary, choose View > Fit in Window.
2 Position the cursor on the vertical ruler
that extends along the left edge of the publi-
cation window, and drag to create a vertical
ruler guide at 2p (2 picas), referring to the X
coordinate value in the Control palette if
necessary.
3 Using the same method, create two
additional vertical ruler guides at 7p and 8p.
6
6
12
18
24
30
12 18 24 30 36 42 48
51
ADOBE PAGEMAKER 7.0
Classroom in a Book
4 From the horizontal ruler, drag to create
horizontal ruler guides at approximately 9p,
9p6, 12p, 14p, 15p6, and 64p.
Locking the ruler guides
Now that you have positioned the ruler
guides, you will use the Lock Guides
command to lock them in place. The Lock
Guides command locks ruler guides and
column guides in place, preventing you
from moving them accidentally.
1 Choose View > Lock Guides.
Note: To reposition or delete a ruler guide,
choose the Lock Guides command again to
unlock the guides.
2 Choose File > Save.
Creating the display text
With imagination you can use PageMaker to
create display text elements that go a long
way toward enhancing your publications.
Display text, usually 14 points or larger,
serves to attract attention.
Yo u’ll use the pasteboard to initially
assemble the pieces of the letterhead.
1 Select the zoom tool (), and click the
pasteboard above the page to magnify that
area. (To click the pasteboard, you may need
to scroll the page using the scroll bar on the
right side of the window.)
2 Select the text tool (), and click above
the page to establish an insertion point.
Notice the blinking cursor and that the
Control palette displays the default type
specifications (font: Times New Roman or
Times, size: 12 points).
3 With the insertion point already
established, type an uppercase letter B.
4 With the text tool selected, double-click
the uppercase B to select it.
5 In the Control palette, choose Myriad
Roman for Font, type 65 for Size
(), and
click the Bold button
() to apply the type
specifications to the selected text.
6 With the text tool still selected, click the
pasteboard above the page (a little away
from the uppercase B to avoid inserting the
cursor in the same text block as the B), and
type + (a plus sign).
6
6
12
18
24
30
12 18 24 30 36 42 48
B
LESSON 2
52
Architect’s letterhead
7 Double-click the plus sign to select it, and
in the Control palette choose Myriad
Roman for Font, type 50 for Size, and click
the Bold button.
8 With the text tool still selected, click the
pasteboard above the page (a little away
from the uppercase B and plus sign, again,
to avoid inserting the cursor in the same text
block as the other two characters), and type
a lowercase letter b.
9 Double-click the lowercase b to select it,
and in the Control palette choose AGara-
mond (Regular) for Font, type 110 for Size,
and click the Italic button
().
Note: Because of the way fonts are defined,
when you apply italic to AGaramond,
PageMaker actually uses AGaramond Italic.
On the Macintosh, you can get the same result
if you select AGaramond Italic directly.
Notice that you did not need to click the
Apply button (or press Enter or Return) to
apply the new font and size to the letter.
When you click a button in the Control pal-
ette, PageMaker applies any values you’ve
typed as well as applying the button’s style or
effect.
10 Choose File > Save.
Resizing text blocks
Since you did not define the text block size of
the three text objects just created, take a
moment to resize each one.
1 Select the pointer tool, and click the
uppercase B to select it as a text block.
Once a text element is selected as a text block
(with the pointer tool), the text block can be
resized, positioned, or transformed.
Notice how the windowshades extend well
beyond the bounds of the uppercase B. Since
you did not define the dimensions of this
text block, PageMaker defined the width of
the text block to equal the image area
between the left and right margin guides.
It is easier to work with a text block when its
width is close to the width of its content,
especially in a design like this where you are
B
+
B
+
b
B
+
b
53
ADOBE PAGEMAKER 7.0
Classroom in a Book
manipulating three text blocks close
together. The selection area of text includes
the text block. So, when a text block is over-
sized, you can mistakenly select it even
though you are clicking quite a distance
from the actual text.
2 With the uppercase B still selected as a text
block, drag a right corner handle until it is
roughly aligned with the right edge of the
uppercase B, reducing the width of the text
block.
3 Use the same method to reduce the width
of the text blocks for the plus sign and the
lowercase b.
With the width of the text blocks reduced, it
is easier to select, view, and manipulate these
text blocks.
4 Choose File > Save.
Defining spot colors
Before applying colors to the display text
you just created, you will select two pre-
defined spot colors from one of the color
libraries included with PageMaker.
As mentioned before, spot colors are printed
on a printing press using premixed inks. Use
spot colors when an element (such as a cor-
porate logo) requires an exact color match,
or to add impact to your publication.
Note: Incorporating spot and process colors
into a publication created in PageMaker is
simple, but to get the best printed results, you
need to understand how spot and process
colors are printed. Always discuss a project
with your service provider and printer.
1 Choose Utilities > Define Colors, and
click New.
The Color Options dialog box prompts you
to select a color. You can specify a spot or
process color as RGB (red, green, and blue),
HLS (hue, lightness, saturation), or CMYK
(cyan, magenta, yellow, and black). Each
model represents a different approach to
describing color. For more information,
refer to the Adobe PageMaker 7.0 User Guide.
B
+
b
LESSON 2
54
Architect’s letterhead
2 In the Color Options dialog box choose
PANTONE® Uncoated from the Libraries
pop-up menu.
PANTONE offers 736 spot colors that set the
industry standard for reproducible spot-
color inks, and 3,006 process colors orga-
nized chromatically, including process-color
simulations of the spot-color library.
3 In the Color Picker dialog box, scroll
through the colors.
Although you can click a color to select it,
typing the ink number (if you know it) is
often faster than scrolling to locate a color.
4 Type 660 for PANTONE CVU, and
click OK.
Note: CVU stands for Computer Video
Uncoated.
5 In the Color Options dialog box, click OK
to accept the default color name displayed
for Name.
The Define Colors dialog box displays the
color you have just selected. Now you can
select or create another color.
6 In the Define Colors dialog box, click
New.
7 In the Color Options dialog box, make
sure the Spot and CMYK options are
selected, and choose PANTONE® Uncoated
for Libraries.
8 In the Color Picker dialog box, type 5595
for PANTONE CVU, and click OK.
9 In the Color Options dialog box, click OK
to accept the default color name displayed
for Name, then click OK to close the Define
Colors dialog box.
10 Choose File > Save.
55
ADOBE PAGEMAKER 7.0
Classroom in a Book
Applying spot colors
After opening the Colors palette, you will
apply the spot colors you just selected to the
display text. In addition to text, you can
apply colors to lines, rectangles, ellipses, and
monochrome and grayscale bitmap images.
1 Click the Colors palette tab to activate the
Colors palette.
In addition to displaying the two spot colors
you selected, the Colors palette displays
three spot colors, Blue, Green, and Red; four
process colors, Cyan, Magenta, Yellow, and
[Black]; and four items you cannot remove,
[None], [Paper], [Black], and
[Registration].
The Stroke, Fill, and Both buttons apply to
objects. When you apply color to text, it
doesn’t matter which button is selected.
2 Select the text tool (), double-click the
uppercase B to select it, and in the Colors
palette click PANTONE 660 CVU to apply
the spot color to the uppercase B.
Note: To apply color to text, you must first
select the text with the text tool. You won’t see
the applied color until you deselect the text.
3 With the text tool still selected, double-
click the lowercase b to select it, and in the
Colors palette click PANTONE 5595 CVU.
4 Choose File > Save.
Reflecting a text block
You can reflect any object (text or graphic
element) vertically or horizontally, using the
Reflecting options in the Control palette.
1 Select the pointer tool, and click the
uppercase B to select it as a text block.
2 In the Control palette, click the
Horizontal Reflecting button
().
Stroke button
Fill button
Tint pop-up menu
Palette men
u
Spot color
Both button
Trash icon
New color button
Process colo
r
B
+
b
B
+
b
LESSON 2
56
Architect’s letterhead
The uppercase B is reflected horizontally.
3 With the uppercase B still selected as a
text block, click the Vertical Reflecting
button
().
The uppercase B is reflected vertically.
4 Choose File > Save.
Positioning text blocks
In order to compose a logo design using the
display text, you manually position the text
blocks to overlap one another.
First you’ll zoom in to the area.
1 Hold down Ctrl (Windows) or Command
(Macintosh) together with the spacebar. The
pointer changes to the zoom tool. Drag
across the three text blocks to magnify the
view.
This magnification short-cut lets you
quickly zoom in to an area without changing
tools.
To align these text elements, you will use the
slow-drag method of positioning objects,
displaying text as you drag a text block.
When you use the quick-drag method, a
bounding box indicates the dimensions
of the text block as you drag, but no text is
displayed.
2 With the pointer tool selected, click the
uppercase B to select it as a text block, posi-
tion the cursor on the text block, and hold
down the mouse button until the pointer
changes to an arrowhead.
3 With the mouse button still held down,
drag the text block until the vertical stem of
the plus sign is aligned with the vertical stem
of the uppercase B as shown in the illustra-
tion below, and release the mouse button.
4 With the pointer tool still selected, click
the lowercase b to select it as a text block,
and drag the text block until the stem of the
lowercase b overlaps the uppercase B as
shown in the following illustration.
5 Choose File > Save.
B
+
B
+
b
57
ADOBE PAGEMAKER 7.0
Classroom in a Book
Adjusting the stacking order of text
objects
Notice how the lowercase b overlaps the
uppercase B and the plus sign. Since the low-
ercase b was created last, it is positioned at
the top of the stack. You will use the Send
Backward command to move the lowercase
b from the top of the stack to the middle of
the stack. Unlike the Send to Back command
that moves an object to the bottom of the
stack, the Send Backward command moves
an object back in the stack in single-position
increments.
1 With the pointer tool selected, click the
lowercase b to select it as a text block.
2 Choose Element > Arrange > Send
Backward.
With the lowercase b positioned in the mid-
dle of the stack, it is overlapped by the plus
sign, now positioned at the top of the stack.
3 Choose File > Save.
Grouping text objects
Now that the three text objects are posi-
tioned, grouping them together will let you
position them as a single entity on the page.
1 With the pointer tool still selected, choose
Edit > Select All to select all text and
graphics elements in your publication.
2 Choose Element > Group.
The text objects are joined together as a sin-
gle entity, with handles indicating the group
is selected.
3 Position the pointer in the center of the
group, and drag the logo design to the upper
left corner of the page.
4 Find the intersection of the 9p6 horizontal
ruler guide and the 8p vertical ruler guide.
5 Once again, position the pointer in the
center of the group, and drag it until the bot-
tom edge of the logo design is aligned with
the 9p6 horizontal ruler guide, and until the
left edge of the uppercase B is aligned with
the 8p vertical ruler guide.
6 Choose File > Save.
B
b
+
B
b
+
LESSON 2
58
Architect’s letterhead
Using the Control palette to resize a
rectangle
After using the rectangle tool to draw a box,
you will enter precise values in the Control
palette to resize the box. The Control palette
lets you make several changes to an object
without switching tools and offers a preci-
sion that is difficult to duplicate when
manipulating an object manually. The
Control palette lets you resize, move, scale,
crop (imported images), rotate, and skew.
A. Apply button B. Proxy icon C. Coordinates
D.Width and height E. Percent scaling
F. Scaling button G. Rotating H. Horizontal
reflecting I. Ve rtical reflecting J. Skewing
When you select an object, the Control pal-
ette displays a Proxy icon to the right of the
Apply button. The Proxy icon contains nine
spots called reference points. Changes you
make to an object with the Control palette
are affected by the reference point you select
and the state of that point. Except for the
center point, the reference points corre-
spond to handles of the object.
Each reference point in the Proxy icon has
two states, represented by a square point or
an arrow. To toggle between the states, you
click a selected point or double-click an
unselected point.
Square When a selected point is a
square, the object’s corresponding
handle remains stationary or serves as an
anchor, depending upon the action. For
example, if you change W and H, the corre-
sponding handle remains stationary as the
width and height change. If instead you
change X and Y, the entire object moves
until the corresponding
handle is at the new location.
Arrow When the point is an arrow,
the corresponding handle is the focus
of change. For example, if you change W and
H, that handle is dragged to establish the
new size. In the same way, if you change the
X and Y values, PageMaker drags that handle
to resize the object. (For more information
on the Control palette, refer to the Adobe
PageMaker 7.0 User Guide.)
Changing the X value Changing the W value
in the control palette in the control palette
from 2 to 3 from 2 to 3
Note: Unless otherwise stated, throughout this
book, when a step says to select a point in the
Proxy icon, it means a square point.
A
BC D
J
I
E F
H
G
Before
After
Before
After
Before
After
Before
After
59
ADOBE PAGEMAKER 7.0
Classroom in a Book
1 Select the rectangle tool () in the
toolbox, and drag to draw a box of any
dimension near the top of the page.
2 With the box still selected, in the Control
palette make sure a corner reference point in
the Proxy icon is selected (to make it possi-
ble to resize both dimensions of an object),
type 11p for W (width) and 1p6 for H
(height), and click the Apply button
().
To create another box, you will copy and
paste the first box, and then use the Control
palette to resize the pasted box.
3 With the box still selected, choose Edit >
Copy to copy the box to the Clipboard.
4 Choose Edit > Paste to paste a second box
to be slightly offset from the first box.
5 With the second box selected, in the Con-
trol palette type 17p4 for W, and press Enter
or Return to increase the width of the sec-
ond box.
Note: Depending on where you drew the
boxes, your artwork may look different from
the illustration below.
Applying spot colors to the boxes
Using the Colors palette, you will apply spot
colors to the stroke and fill of the two boxes.
As was mentioned before, the three buttons
Stroke, Fill, and Both allow you to apply or
change the color of stroke, fill, or both on a
rectangle or ellipse. In this example, you
want to apply color to the stroke and fill of
both boxes.
1 Select the pointer tool, and click the
outline of the smaller box to select it.
When a PageMaker-drawn shape has no fill,
you select it by clicking its stroke.
2 In the Colors palette click the Both but-
ton, and click PANTONE 660 CVU to apply
a spot color to the stroke and fill of the box.
3 With the pointer tool selected, click the
outline of the larger box to select it. Make
sure the Both button is selected in the Colors
palette, and select PANTONE 5595 CVU.
4 Choose File > Save.
B
b
+
B
b
+
B
b
+
LESSON 2
60
Architect’s letterhead
Positioning graphics
You will manually position the boxes to be
aligned with existing ruler guides.
1 With the pointer tool selected, click the
second (larger) box to select it, and drag it
until its left edge is aligned with the right
edge of the first (smaller) box.
2 Magnify the view of the boxes to see if
their edges are precisely aligned. If not, press
the Right or Left Arrow keys (or click the X
or Y nudge buttons in the Control palette) to
move the selected box in 1-pixel increments.
3 With one of the boxes still selected, hold
down the Shift key (to select multiple
objects), and click the unselected box so that
both boxes are selected.
4 Choose Element > Group to group the
boxes into a single entity.
5 Drag the boxes until their bottom edges
are aligned with the 9p6 horizontal ruler
guide, and the right edge is aligned with the
right margin guide.
Remember: If the palettes are in the way, you
can move them, minimize them (with the
Maximize button in the title bar), or
tempo-
rarily clear them from the window by
pressing
the Tab key.
6 Choose File > Save.
Placing, formatting, and positioning
the Braga+Braga text
After placing text, you will format it, cut and
paste a portion of it, and then position it in
the left box.
1 Choose File > Place, and double-click the
02TextA.doc file in the 02Lesson folder.
2 With the loaded text icon displayed, scroll
to view the pasteboard above the page, and
click the pasteboard to place the text.
3 Magnify the view of the placed text on the
pasteboard if necessary.
4 Select the text tool (), and drag to select
the words Braga+Braga in the first line.
5 In the Control palette, choose Myriad
Roman for Font, type 12 for Size
(),
type .2 for Kerning
(), click the Bold but-
ton
(), and click the All caps button ().
B
b
+
B
b
+
61
ADOBE PAGEMAKER 7.0
Classroom in a Book
Note: Because of the way fonts are defined,
when you apply bold to Myriad Roman,
PageMaker actually uses Myriad Bold. On the
Macintosh, you can get the same result if you
select Myriad Bold directly.
6 With Braga+Braga still selected, choose
Edit > Cut.
Before pasting the text you just cut, you will
drag to define a text block that spans the
width of the left box, making it easier to cen-
ter the text inside.
7 With the text tool still selected, drag to
define a text block in the left box, spanning
the width of the left box; the exact height is
unimportant.
8 Choose Edit > Paste to paste
Braga+Braga in the text block you just
defined.
By default, the text is left aligned in the text
block.
9 With the insertion point still in
Braga+Braga, click the Paragraph-view
button
() in the Control palette, and click
the Center-align button
() to center the
text in the text block.
Since you defined the text block to span the
width of the left box, the text is centered hor-
izontally inside it.
10 With the text tool selected, drag to select
Braga+Braga, and in the Colors palette click
[Paper] to apply the paper color to the text.
Applying [Paper] to text or graphics ele-
ments causes the color of the paper on
which you print to show through the
selected object.
Before aligning Braga+Braga, you will turn
off the Snap to Guides option.
11 Choose View > Snap to Guides to
deselect it, making sure it is unchecked.
12 Select the pointer tool, click
Braga+Braga to select it as a text block,
press the Up or Down Arrow key on the key-
board until the baseline of the text is aligned
with the 9p horizontal ruler guide.
13 Choose File > Save.
Formatting and positioning the
Arquitectos text
You will follow a similar procedure for
Arquitectos (meaning architects in Span-
ish) that fills the right box of the double box.
B
b
+
B
b
+
BRAGA + BRAGA
B
b
+
BRAGA + BRAGA
LESSON 2
62
Architect’s letterhead
1 If necessary, scroll to view the placed text
on the pasteboard.
2 Select the text tool (), double-click the
word Arquitectos to select it.
3 In the Control palette, click the Character-
view button
(), and choose AGaramond
(Regular) for Font. Then type 13 for Size
(), and click the Bold () and Italic
buttons
().
Note: Because of the way fonts are defined,
when you apply bold and italic to AGara-
mond, PageMaker actually uses AGaramond
Semibold Italic. On the Macintosh, you can
get the same result if you select AGaramond
Semibold Italic directly.
4 With Arquitectos still selected, choose
Edit > Cut.
5 With the text tool still selected, drag to
define a text block in the right box, spanning
the width of the right box (exact height is
not important).
6 Choose Edit > Paste to paste Arquitectos
in the text block you just defined.
7 With the insertion point still in Arquitec-
tos, click the Paragraph-view button
() in
the Control palette, and type 1p2 for both
Left Indent
() and Right Indent, and click
the Force-justify button
().
In force-justified text, PageMaker justifies
(aligns) the text with the left and right edges
of the text block even if it contains only a few
characters, spacing them so that the text fits
exactly between the vertical edges of the text
block. Since you set 1p2 left and right
indents, the text is force-justified 1p2 away
from the vertical edges of the text block.
8 Select the pointer tool, click Arquitectos
to select it as a text block, and press the
Down Arrow key on the keyboard until the
baseline of the text is aligned with the 9p
horizontal ruler guide.
9 Choose File > Save.
Formatting and positioning the
address
After cutting the address from the placed
text on the pasteboard, you will position it
in the upper right portion of the page.
1 If necessary, scroll to view the placed text
on the pasteboard.
2 Select the text tool (), and drag to select
the first three lines (the address) of the
remaining placed text on the pasteboard.
(Do not select the telephone and fax
numbers.)
B
b
+
BRAGA + BRAGA
Arquitectos
B
b
+
BRAGA + BRAGA
Arquitectos
63
ADOBE PAGEMAKER 7.0
Classroom in a Book
3 In the Control palette, click the Character-
view button
(), and choose Myriad
Roman for Font, type 10 for Size
(), 15 for
Leading
(), .73 for Kerning (), and
click the Bold button
().
4 In the Colors palette, click PANTONE 660
CVU to apply a spot color to the text.
5 With the address still selected, choose
Edit > Cut.
6 From the vertical ruler, drag to create a
vertical ruler guide at 29p2.
7 With the text tool still selected, drag to
define a text block that spans from the 29p2
vertical ruler guide to the right margin
guide, above Arquitectos (exact height is
not important).
8 Choose Edit > Paste to paste the address
into the text block you just defined.
9 From the horizontal ruler, drag to create a
horizontal ruler guide at 7p.
Before aligning the address, you will turn
the Snap to Guides option back on.
10 Choose View > Snap to Guides to
select it.
11 Select the pointer tool, click the address
to select it as a text block, and press the Up
or Down Arrow key until the baseline of the
last line of text is aligned with the 7p hori-
zontal ruler guide, and until the right edge
of the text block is aligned with the right
margin guide.
A portion of the address is positioned within
the top margin.
12 Choose File > Save.
Drawing lines
The letterhead design includes two dashed-
lines that you will create using the con-
strained-line tool. The constrained-line tool
lets you draw straight lines that are con-
strained to 45º angles on the page.
1 Choose View > Fit in Window.
The first line you will draw is a horizontal
line aligned with the 14p horizontal ruler
guide.
2 Select the constrained-line tool () in the
toolbox, position the crosshair on the inter-
section of the 14p horizontal ruler guide and
the 2p vertical ruler guide, and drag to draw
a horizontal line that extends to the right
margin guide.
B
b
+
BRAGA + BRAGA
Arquitectos
B
b
+
BRAGA + BRAGA
Arquitectos
14 Calle Libertade
28004 Madrid
España
B
b
+
BRAGA + BRAGA
Arquitectos
14 Calle Libertade
28004 Madrid
España
LESSON 2
64
Architect’s letterhead
Since the guides (margin, column, and
ruler) are in front of the text and graphics,
the 14p horizontal ruler guide overlaps the
line you just drew.
3 Choose View > Send Guides to Back to
display the horizontal line over the horizon-
tal ruler guide.
4 With the line still selected, choose Ele-
ment > Stroke > 1 pt dashed line to apply a
stroke style and weight to the line.
5 In the Colors palette make sure the Stroke
button is selected, and click PANTONE 5595
CVU to apply a spot color to the line.
The second line you will draw is a vertical
line that is aligned with the 8p vertical ruler
guide. So that you can use the control palette
to help you position the line, you’ll deselect
the first line.
6 Select the constrained-line tool again to
deselect the line you just drew. Position the
crosshair on the intersection of the 12p hor-
izontal ruler guide and the 8p vertical ruler
guide, and drag to draw a vertical line that
extends to the 64p horizontal ruler guide.
7 With the second line still selected, choose
Element > Stroke > 1 pt dashed line, and in
the Colors palette click PANTONE 660
CVU.
8 Choose File > Save.
Applying a tint of a spot color to a box
After drawing a box in the left margin, you
will use the Colors palette to fill the box with
a 30% tint of a spot color.
B
b
+
BRAGA + BRAGA
Arquitectos
14 Calle Libertade
28004 Madrid
España
65
ADOBE PAGEMAKER 7.0
Classroom in a Book
1 Select the rectangle tool (), position the
crosshair on the intersection of the dashed
lines, and drag to the intersection of the 64p
horizontal ruler guide and the 2p vertical
ruler guide to draw a box.
2 With the box still selected, make sure the
Both button is selected in the Colors palette,
click PANTONE 5595 CVU, and choose
30% for Tint.
3 Choose File > Save.
Rotating a text block
After using the Control palette to rotate a
text block, you will format the rotated text,
and then position it in the tinted box.
1 If necessary, scroll to view the remaining
line of placed text on the pasteboard and use
the zoom tool
() to enlarge the text line.
2 Select the text tool (). Click an insertion
point before the letter T of Te l e fono. Press
the Backspace (Windows) or Delete (Macin-
tosh) key to remove the line above the num-
bers and any spaces.
3 Select the pointer tool, and click the text
to select it as a text block.
4 In the Control palette, make sure the top
left corner reference point is selected in the
Proxy icon. Type 90 for Rotation
(), and
press Enter or Return.
Formatting the rotated text
You will format the text before positioning it
in the tinted box, since formatting text after
positioning it can alter its alignment.
1 If necessary, hold down Ctrl (Windows)
or Command (Macintosh) together with the
spacebar, and drag across the rotated text to
magnify the view.
B
b
+
BRAGA + BRAGA
Arquitectos
14 Calle Libertade
28004 Madrid
España
Teléfono-34-1-5641-918 + Fax-34-1-5641-328
LESSON 2
66
Architect’s letterhead
2 Select the text tool (), and drag to select
the telephone number,
Te lefono-34-1-5641-918.
3 In the Control palette, choose Myriad
Roman for Font, type 9 for Size
(),
type .6 for Kerning
(), and click the Bold
button
().
4 Drag to select the remaining rotated text,
+ Fax-34-1-5641-328, and, in the Control
palette, choose AGaramond (Regular) for
Font, type 11 for Size, type .6 for Kerning,
and click the Bold and Italic
() buttons.
Don’t worry if the fax number wraps to the
next line. You’ll resize the text block in the
next procedure.
5 Select the pointer tool, and click the
rotated text to select it as a text block.
Rather than drag the text block to the page,
you will cut it, zoom in to the bottom left
corner of the page, and then paste it.
6 With the text block selected, choose
Edit > Cut.
7 Zoom in to the bottom left corner of
the page.
8 Choose Edit > Paste.
9 With the rotated text block still selected,
position the pointer over the text, hold
down the mouse until the pointer changes to
an arrowhead. Then drag the text block so
that the baseline of the rotated telephone
number is aligned with the 7p vertical ruler
guide, and the left corner handles (now at
the bottom) snap to the bottom edge of the
tinted box.
10 Choose File > Save.
Resizing a text block
To center the rotated text between the top
and bottom edges of the tinted box, you will
manually resize the text block to span the
vertical length of the box, and then you will
use the Control palette to center the text in
the text block.
1 If necessary, with the pointer tool selected,
click the rotated text to select it as a text
block.
2 Zoom out if necessary to see the entire
text block.
Teléfono-34-1-5641-918 + Fax-34-1-5641-328
67
ADOBE PAGEMAKER 7.0
Classroom in a Book
3 Position the pointer on the handle shown
below, and drag the handle up until it is
aligned with the top edge of the tinted box,
resizing the text block.
The text block spans the vertical length of
the tinted box, and you are ready to apply
the paragraph formatting that centers the
rotated text in the text block.
4 Select the text tool (), and click an
insertion point in the rotated text.
Note: As mentioned earlier, to apply para-
graph specifications to a single paragraph, you
must click an insertion point in the paragraph
or select some portion of the text in the para-
graph. To apply paragraph specifications to
multiple contiguous paragraphs, you must
select text in each paragraph you want to
format.
5 In the Control palette, click the Para-
graph-view button
(), and click the Cen-
ter-align button
().
Since the text block spans the vertical length
of the tinted box, the text is horizontally
centered in the vertical box.
6 Choose View > Hide Guides to hide the
nonprinting guides used to assemble this
template.
7 Choose File > Save to save the
02WorkA.pmt template.
Teléfono-34-1-5641-918 + Fax-34-1-5641-328
Teléfono-34-1-5641-918 + Fax-34-1-5641-328
B
b
+
BRAGA + BRAGA
Arquitectos
14 Calle Libertade
28004 Madrid
España
Teléfono-34-1-5641-918 + Fax-34-1-5641-328
LESSON 2
68
Architect’s letterhead
The letterhead template is completely
assembled. You are ready to create the
envelope and business card.
Assembling an envelope
Using the text and graphics elements from
the 02WorkA.pmt template, you will create
the design for an envelope.
Tiling the publication window
After opening a custom template that
includes outlines of a business-size envelope
and a business card, you will use the Tile
command to display all open publications
within the publication window.
1 Without closing the open publications,
choose File > Open, and double-click the
02Templt.pmt file in the 02Lesson folder.
The untitled copy of the template displays
outlines of a business-size envelope and a
standard-size business card.
2 Choose File > Save As, and type
02WorkB.pmd for the file name, open the
02Lesson folder, and click Save.
3 Choose Window > Tile to tile the
PageMaker window with all open publica-
tions and templates.
The PageMaker window displays the
02FinalA.pmd and 02FinalB.pmd, and the
02WorkA.pmt and 02WorkB.pmd files.
4 Click the close boxes in the title bar of the
02FinalA.pmd and 02FinalB.pmd publica-
tions to close them. If prompted to save
before closing, click No.
5 Choose Window > Tile to tile the
PageMaker window with two publications.
It will be easier to assemble the envelope
with a large view of the publications.
Dragging a group from one
publication to another
PageMaker makes it possible to copy text,
graphics, and groups from publication to
publication by simply dragging the objects.
Before you drag and drop a portion of the
letterhead design from the 02WorkA.pmt
publication to the 02WorkB.pmd publica-
tion, you will group the required text and
graphic elements.
1 Click the title bar of the 02WorkA.pmt
publication to make it the active
publication.
2 Select the pointer tool, drag to select all
letterhead elements at the top of the page (B
+ b logo, double box containing
Braga+Braga and Arquitectos, and
69
ADOBE PAGEMAKER 7.0
Classroom in a Book
address) in the 02Lesson publication. Be
careful not to select the dashed lines or the
tinted box and rotated text.
3 If necessary, hold down Shift, and click
individual elements to include or exclude
them from the selection.
4 Choose Element > Group to group the
text and graphics elements into a single
entity.
5 Position the pointer in the center of the
group in the 02WorkA.pmt publication,
hold down the mouse button, drag the
group to the center of the 02WorkB.pmd
publication, and release the mouse button.
The group is still selected in the
02WorkA.pmt publication (because it’s the
active publication), and the Control palette
displays the available options for modifying
a group.
6 With the pointer tool selected, click the
group in the 02WorkB.pmd publication to
select it, activating the 02WorkB.pmd publi-
cation.
7 Drag the text to the upper left corner of
the envelope as shown below (approxi-
mately 3p from the top and left edges of the
envelope outline).
The envelope design is complete.
8 Choose File > Save to save the
02WorkB.pmd publication.
Assembling a business card
In addition to creating text and graphic
elements, assembling the business card
involves copying and pasting existing ele-
ments, and applying new type specifications
to the pasted text elements.
Creating a tinted box
After drawing a box, you will use the Con-
trol palette to resize the box and the Colors
palette to fill the box with a 30% tint of a
spot color.
1 Hold down Ctrl (Windows) or Command
(Macintosh) together with the spacebar, and
drag across the business card outline,
magnifying its view.
B
b
+
BRAGA + BRAGA
Arquitectos
14 Calle Libertade
28004 Madrid
España
B
b
+
BRAGA + BRAGA
Arquitectos
14 Calle Libertade
28004 Madrid
España
LESSON 2
70
Architect’s letterhead
2 Select the rectangle tool (), and drag to
draw a box of any dimension.
3 With the box still selected, in the Control
palette type 11p2.5 for W and 3p7.5 for H,
and click the Apply button
().
4 With the box still selected, in the Colors
palette make sure the Both button is
selected, click PANTONE 5595 CVU, and
choose 30% for Tint.
5 From the vertical ruler, drag to create a
vertical ruler guide at 13p3.
6 Select the pointer tool, click the tinted box
to select it, and drag the box until its left
edge is aligned with the 13p3 vertical ruler
guide, about one pica (1p) above the bottom
edge of the business card as shown in the
illustration below.
7 Choose File > Save.
Drawing lines
Like the letterhead design, the business card
design includes two dashed lines that you
will create using the constrained-line tool.
The first line you will draw is a horizontal
line that is aligned with the top edge of the
tinted box.
1 Select the constrained-line tool (),
position the crosshair on the top right
corner of the tinted box, and drag left to
draw a horizontal line that extends about
one pica (1p) beyond the left edge of the
tinted box.
2 With the line still selected, choose
Element > Stroke >1 pt dashed line.
3 In the Colors palette, make sure the Stroke
button is selected, and click PANTONE 5595
CVU to apply a spot color to the line.
The second line you will draw is a vertical
line that is aligned with the left edge of the
tinted box.
4 With the constrained-line tool still
selected, position the crosshair on the bot-
tom left corner of the tinted box, and drag
up to draw a vertical line that extends about
1p beyond the top edge of the tinted box.
5 With the second line still selected, choose
Element >Stroke > 1 pt dashed line, and in
the Colors palette click PANTONE 660
CVU.
6 Choose View > Send Guides to Back.
7 Choose File > Save.
71
ADOBE PAGEMAKER 7.0
Classroom in a Book
Copying text from one publication to
another
Since the business card includes some text
not found on the envelope, you will copy the
telephone/fax text in the 02WorkA.pmt
template, and paste it to the 02WorkB.pmd
publication.
1 Click the title bar of the 02WorkA.pmt
template to make it the active window.
2 Select the text tool (), triple-click the
telephone/fax text in the tinted box to select
it, and choose Edit > Copy.
3 Click the title bar of the 02WorkB.pmd
publication to make it the active
publication.
4 Select the text tool, drag to define a text
block that spans the width of the tinted box
(exact height is not important).
5 Choose Edit > Paste.
The pasted text is not rotated like the copied
text, because you copied the text only, not
the rotated text block.
6 Click outside the selection to deselect it.
7 Double-click the plus sign between the
two numbers to select it, and press Enter or
Return, replacing the plus sign with a hard
carriage return.
Although it may be hard to tell, the tele-
phone number and the fax number are now
separate paragraphs.
8 Tr iple-click the first paragraph (the tele-
phone number) in the pasted text to select it.
9 In the Control palette, click the Character-
view button, and choose Myriad Roman for
Font, type 6 for Size
(), 11.5 for Leading
(), and .2 for Kerning (), and click the
Bold button
().
10Tr iple-click the second paragraph (the fax
number) in the pasted text to select it, and in
the Control palette type 7 for Size, 11.5 for
Leading, and .35 for Kerning, and click the
Apply button
().
11 With the insertion point still in the text
block, choose Edit > Select All to select the
entire text.
12 In the Control palette, click the
Paragraph-view button
(), and type
p8 for both Left Indent
() and Right
Indent
(), and click the Force-justify
button
().
LESSON 2
72
Architect’s letterhead
13 Select the pointer tool, click the text to
select it as a text block, hold down Shift (to
constrain the movement), and drag the text
block until the text is vertically centered in
the tinted box.
To move a text block (or graphic)
in increments, select the text block or
graphic with the pointer tool, and either
press the arrow keys or click the X and Y
nudge buttons in the Control palette.
14 Choose Window > Cascade.
15 Choose File > Save.
Copying, pasting, and formatting the
address
After ungrouping the text and graphic
elements in the envelope, you will copy the
address and drag it to the business card
outline, applying new type specifications
and aligning it in the upper right portion of
the business card.
1 Scroll to view the envelope design in the
02WorkB.pmd publication.
2 With the pointer tool selected, click the
group in the envelope outline to select it.
3 Choose Element > Ungroup to ungroup
all elements, making it possible to move the
text and graphic elements independently.
4 Click the pasteboard (or an empty portion
of the page) to deselect all objects.
You can also click the pointer tool in
the toolbox to deselect all selected
objects.
5 With the pointer tool selected, click the
address to select it as a text block, and
choose Edit > Copy.
As with text, you can also copy and paste a
text block.
6 Choose Edit > Paste to paste a copy of the
address text block slightly offset from the
original address text block.
7 Drag the pasted address text block into the
top half of the business card outline.
8 Hold down both Ctrl (Windows) or Com-
mand (Macintosh) together with the space-
bar, and drag to magnify the text block.
You are ready to apply new type
specifications to the pasted address.
Teléfono-34-1-5641-918
Fax-34-1-5641-328
73
ADOBE PAGEMAKER 7.0
Classroom in a Book
9 Select the text tool (), click an insertion
point in the pasted address, and choose
Edit > Select All to select all text in the text
block.
10 In the Control palette, click the Charac-
ter-view button, and type 7 for Size
(), 12
for Leading
(), and .55 for Kerning (),
and click the Apply button
() to apply the
new type specifications to the pasted
address.
11 Select the pointer tool, click the pasted
address to select it as a text block, and drag
the top right corner handle until it is
roughly aligned with the right edge of the
first line of address, reducing the width of
the text block.
The bottom windowshade handle may dis-
play a red triangle, indicating the entire
story is not displayed.
12 If the red triangle is displayed in the
bottom windowshade handle, drag the
bottom windowshade down to display the
entire story.
13 With the pasted address still selected as a
text block, drag the text block until the left
edge of the text is aligned with the 13p3 ver-
tical ruler guide in the upper right portion
of the business card as shown in the illustra-
tion below.
14 Choose File > Save.
Creating the double boxes
After drawing the boxes, you will use the
Control palette to resize the boxes, and the
Colors palette to fill each box with a spot
color.
1 Select the rectangle tool (), and drag to
draw a box of any dimension to the right of
the business card.
2 With the box still selected, in the Control
palette type 7p9 for W and 1p2 for H, and
press Enter or Return.
3 In the Colors palette, make sure the Both
button is selected, and click PANTONE 660
CVU.
4 With the rectangle tool still selected, drag
to draw another box of any dimension to the
right of the first box.
14 Calle Libertade
28004 Madrid
España
Teléfono-34-1-5641-918
Fax-34-1-5641-328
14 Calle Libertade
28004 Madrid
España
Teléfono-34-1-5641-918
Fax-34-1-5641-328
LESSON 2
74
Architect’s letterhead
5 In the Control palette, type 11p3 for W
and 1p2 for H, and press Enter or Return.
6 In the Colors palette, click PANTONE
5595 CVU.
7 Select the pointer tool, and drag the sec-
ond box until its left edge touches the right
edge of the first box.
8 Hold down Ctrl (Windows) or Command
(Macintosh) together with the spacebar, and
drag to magnify the view of the edges to
check for precise alignment. Adjust the
selected box if necessary.
9 With one of the boxes still selected, hold
down Shift and click the adjacent box so
both boxes are selected. Then choose Ele-
ment > Group.
You will slow-drag this group to the business
card outline to view the objects as you drag.
If you quick-drag a group, the bounding box
of the group is displayed as you drag, but not
the objects.
10 With the group still selected, position the
pointer in the center of the group, and hold
down the mouse button until the pointer
changes to an arrowhead.
Note: If the ruler guide you are about to drag
the boxes to is not on the screen, you can
let
PageMaker scroll the screen while you
drag.
Just drag to the edge of the publication
window; when the pointer reaches the edge,
PageMaker will scroll until you stop the
mouse.
11 With the mouse button still held down,
drag the group until the vertical edge (where
the boxes are joined) is aligned with the
13p3 vertical ruler guide, positioned
between the address and the top of the
vertical line, and release the mouse button.
12 Choose File > Save.
Copying, pasting, and formatting the
Braga+Braga text
After copying Braga+Braga (in the left box
of the double boxes in the envelope design),
you will drag to define a text block in the left
box in the business card design, applying
new type specifications and aligning it in the
left box.
1 Scroll to view the envelope design.
2 Select the text tool (), triple-click
Braga+Braga in the envelope design to
select it, and choose Edit > Copy.
3 Scroll to view the business card outline.
14 Calle Libertade
28004 Madrid
España
Teléfono-34-1-5641-918
Fax-34-1-5641-328