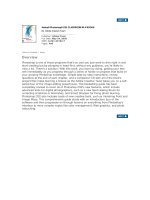adobe press ActionScript 3.0 for ADOBE FLASH PROFESSIONAL CS5 Classroom in a Book phần 3 pdf
Bạn đang xem bản rút gọn của tài liệu. Xem và tải ngay bản đầy đủ của tài liệu tại đây (11.31 MB, 37 trang )
ptg
ACTIONSCRIPT 3.0 FOR ADOBE FLASH PROFESSIONAL CS5 CLASSROOM IN A BOOK 73
powerful ActionScript toolset for creating and manipulating vector graphics.
In the Ellipse() function, the first of these lines indicates that the vector
graphics that are about to be created will have a specific fill color:
graphics.beginFill(color);
e color parameter determines the color of the ellipse. Remember that this
parameter was set to a default of red when you created the function, but can be
overridden when called.
e second line of code draws an ellipse using a built-in function called
drawEllipse().
graphics.drawEllipse(0, 0, w, h);
is function, or method, takes four parameters. e first two parameters set
the position of the ellipse, in this case to 0 horizontally and 0 vertically (the
upper-left corner). e next two use the
w and h parameters of the Ellipse()
function to set the width and height of the ellipse.
Required versus optional parameters
If a function has parameters that are given default values, as in the example in
step 3, then when the function is called, references to those parameters do not need
to be included. These are called optional parameters. If references to these param-
eters are included with new values, they will override the default values. You will see
this in action soon.
If a function has parameters that are not given initial values, you need to assign
these values when calling the function. These are called required parameters.
e third line inside the Ellipse() function ends the fill and completes
the drawing:
graphics.endFill();
4 Save your file. Your entire Ellipse class file should now read:
You’ll soon get to test your handiwork .
ptg
74 LESSON 4 Creating ActionScript in External Files
ActionScript 3.0 and
hexadecimal color
ActionScript 3.0 can describe colors in a variety of ways, but the most common is as
numeric hexadecimal values. This system is very easy once you are used to it. The
characters “0x” before a color description tell ActionScript that a hexadecimal value
is to follow. Then a six-digit number describes the amount of red, green, and blue
in the color. (Optionally, an eight-digit number can be used; in addition to the color
values, it would include transparency information.)
If you have worked with hexadecimal colors in web design, you know that each digit
can range from 0 to 15, with the letters A, B, C, D, E, and F representing the numbers
10, 11, 12, 13, 14, and 15, respectively. In this example, the color red is described
as 0xFF0000, which has the greatest possible amount of red (FF) and no green (00)
or blue (00). The hexadecimal color 0x0000FF would be a color with no red (00) or
green (00) and the full amount of blue (FF).
To find the hexadecimal value of a specific color in Flash,
you can open the Color panel (Window > Color). You can
select a color in a variety of ways in this panel. The hexa-
decimal value of the selected color will be displayed in the
lower right of the panel. If you are using a value from the
Color panel in your ActionScript, replace the initial pound
symbol (#) shown in the color panel with “0x” before typ-
ing the hexadecimal value in your code.
For more information about hexadecimal colors, see Flash
Help or any basic web design book.
Creating instances of a class file in Flash
Without further ado, let’s put your new class file to work.
1 Open the lesson04_start.fla file from the Lessons > Lesson04 > Start folder. is
should be the same location where your ActionScript file is saved.
Notice that this file is simply made up of a background layer with a full-screen
bitmap image and an empty
actions layer with no code added (yet).
2 With Frame 1 of the actions layer selected, open the Actions panel and select
the first line, where you’ll begin adding code.
3 To c re at e a sing le insta nce of yo ur
Ellipse class, add the following code:
var ellipse:Ellipse = new Ellipse();
4 To a dd the ellip se to the St ag e, on a ne w l ine ty pe the follow ing code:
addChild(ellipse);
ptg
ACTIONSCRIPT 3.0 FOR ADOBE FLASH PROFESSIONAL CS5 CLASSROOM IN A BOOK 75
Using the keyword new to
create instances
To create a new instance from any ActionScript class, you use the keyword new. This
is consistent across the entire ActionScript 3.0 language, whether you are creating
instances of built-in classes as in:
var myClip:MovieClip = new MovieClip();
and:
var userForm:TextField = new TextField();
or, as in this lesson, you are creating a new instance of a custom class as in:
var ellipse:Ellipse = new Ellipse();
Many newcomers to ActionScript find that this consistency makes ActionScript
much easier than they expected once they get comfortable with learning the foun-
dations of the language.
About addChild() and
the display list
In the background of every Flash file, every visual object that is onstage is tracked in
what is called the display list. This is true whether a visual object was placed onstage
using the tools in the Flash interface, imported to the stage as an external file, or
created from scratch using ActionScript.
All visual objects in a Flash project, including movie clips, shapes, buttons, text
fields, bitmaps, and video, are considered display objects and are added to the dis-
play list when they are made viewable.
When a visual object is created with ActionScript, it may exist in code, but that does
not mean that it will automatically be visible onstage. To place something in the
display list, and therefore onstage, you call the method addChild(). A common
mistake for ActionScript beginners is to forget to use addChild() and then won-
der why the expected graphics do not appear onstage. You will be delving deeper
into display objects and the display list in later lessons.
ptg
76 LESSON 4 Creating ActionScript in External Files
5 Save and test your movie. You should see a single red ellipse in the upper-left
corner of the Stage.
A single red ellipse is not too exciting, so next you will add a few things to make
more interesting use of the Ellipse class.
First, instead of having a single instance of the Ellipse generated
automatically, you will let the user generate multiple instances, creating a new
instance whenever the mouse is moved.
6 Select all the existing code in the Actions panel and cut it to the clipboard.
7 On the first line of the now empty Actions panel, add an event listener for an
event called
MOUSE_MOVE:
stage.addEventListener(MouseEvent.MOUSE_MOVE, makeShapes);
is event takes place whenever the user moves the mouse. is movement will
call a function called makeShapes().
8 On a new line, create the makeShapes() function:
function makeShapes(e:MouseEvent):void {
}
9 Paste the code from the clipboard in between the curly braces of the
makeShapes() function so that the function now reads:
function makeShapes(e:MouseEvent):void {
var ellipse:Ellipse = new Ellipse();
addChild(ellipse);
}
If you tested your movie now, every time the mouse was moved, a new ellipse
would be added to the stage—but they would all be in the exact same spot in the
upper left. As with the parent
MovieClip class, each Ellipse class instance
ptg
ACTIONSCRIPT 3.0 FOR ADOBE FLASH PROFESSIONAL CS5 CLASSROOM IN A BOOK 77
has an X and Y property with a default location of 0,0. To give each new ellipse a
unique location, you will set each new ellipse to be placed at the current mouse
location using the
mouseX and mouseY properties.
10 Add two new lines to the makeShapes() function so that it now reads:
function makeShapes(e:MouseEvent):void {
var ellipse:Ellipse = new Ellipse();
addChild(ellipse);
ellipse.x = mouseX;
ellipse.y = mouseY;
}
11 Save and test your movie. Move the mouse around. A trail of red circles should
be created that follow your mouse path. Congratulations, you have created
a virtual paintbrush that uses big red ellipses (which are circles because the
w and h parameter default values were set equal). More important, you have
succeeded in creating and using a custom ActionScript class in a Flash file!
12 Close the lesson04_start.swf file to exit the testing environment.
Overriding the parameters of each ellipse instance
At this point, your Flash file is creating nothing but big red ellipses from your class
file—but remember, they are big and red because those are the defaults you placed
in the
constructor function. Each time a new ellipse is created, those defaults can
be overridden by passing new parameters. Let’s change the parameters to create
smaller green ellipses.
1 In the
makeShapes() function, change the line of code that currently reads:
var ellipse:Ellipse = new Ellipse();
so that it reads:
var ellipse:Ellipse = new Ellipse(10, 10, 0x00FF00);
2 Save and test your movie.
ptg
78 LESSON 4 Creating ActionScript in External Files
Now, moving the mouse should produce a trail of 10-pixel-by-10-pixel green
circles. If you want, you can experiment by trying different sizes and colors and
test the results.
Turning the makeShapes() function on and off
Even software that does nothing but paint green trails should give users con-
trol over when they paint. So far, you have added event listeners using the
addEventListener() method; you can also remove a listener using a similar
method called removeEventListener(). Here, you’ll alter your code so that the
listener for mouse movement is added when the user clicks onstage and removed
when the mouse is released.
1 In the Actions panel, click to place the mouse pointer before the first line of
code and press the Enter (Windows) or Return (Mac) key a few times to insert a
few lines of space before the beginning of the code.
2 On the first line of the Actions panel, above the existing code, add two new
addEventListener() methods to listen for the MOUSE_UP and MOUSE_DOWN
events by typing the following code:
stage.addEventListener(MouseEvent.MOUSE_DOWN, startDrawing);
stage.addEventListener(MouseEvent.MOUSE_UP, stopDrawing);
e MOUSE_DOWN event will call a function named startDrawing(), and the
MOUSE_UP event will call a function named stopDrawing(), so next add those
two new functions.
3 On the lines below the event listeners, add this code:
function startDrawing(e:MouseEvent):void {
}
function stopDrawing(e:MouseEvent):void {
}
ptg
ACTIONSCRIPT 3.0 FOR ADOBE FLASH PROFESSIONAL CS5 CLASSROOM IN A BOOK 79
4 Next, find and select the line in your code that reads:
stage.addEventListener(MouseEvent.MOUSE_MOVE, makeShapes);
5 Cut this line of code (Edit > Cut) to place it on the clipboard.
6 Place the mouse pointer between the curly braces of the new startDrawing()
function and paste the code from the clipboard. e function should now read:
function startDrawing(e:MouseEvent):void {
stage.addEventListener(MouseEvent.MOUSE_MOVE, makeShapes);
}
7 Place the mouse pointer between the curly braces of the stopDrawing()
function and paste the same code from the clipboard.
8 In your newly pasted code in the
stopDrawing() function, change
addEventListener to removeEventListener. e function should now read:
function stopDrawing(e:MouseEvent):void {
stage.removeEventListener(MouseEvent.MOUSE_MOVE, makeShapes);
}
e result of these changes is that the function that draws the ellipses when
the mouse moves will occur only when the user clicks the mouse and will stop
occurring when the mouse is released.
9 Save and test your movie. Click the Stage and move the mouse. Ellipses should
be created that follow the mouse. Release the mouse, and the ellipses should
stop being generated.
Randomizing the color of the ellipses
To g ene rate a r an do m numb er in Ac ti onS cri pt 3.0, yo u use th e random method of
the Math class. e syntax for that is:
Math.random();
is code will return a random number between 0 and 1, usually with multiple
decimal places. To control the range that Math.random generates, you perform
some math on the resulting random number. For example, if you want to generate a
random number between 0 and 50, you multiply the
Math.random result by 50:
Math.random() * 50;
If you want to generate a random number from among the full range of possible
hexadecimal colors, you write:
Math.random() * 0xFFFFFF;
Now you’ll use this technique to add random colors to the ellipses.
#
Note: An asterisk
is the ActionScript
character for the
multiplication
operation.
ptg
80 LESSON 4 Creating ActionScript in External Files
1 Add a variable to your file to store a numeric color value: At the top of the
Actions panel, above the existing code, add a new line and create a new variable
with this code:
var color:Number;
2 Locate the startDrawing() function and add to the code so that it now reads:
function startDrawing(e:MouseEvent):void {
stage.addEventListener(MouseEvent.MOUSE_MOVE, makeShapes);
color = Math.random() * 0xFFFFFF;
}
Now each time the user clicks to begin drawing, a new random color will be chosen.
To a ssi gn th at color to the elli ps es, you will u se the new color variable as the
parameter that is passed to the Ellipse() constructor function.
3 Locate the makeShapes() function and change the line that currently reads:
var ellipse:Ellipse = new Ellipse(10,10,0x00FF00);
so that it reads:
var ellipse:Ellipse = new Ellipse(10,10,color);
4 Save and test your movie. Each mouse movement produces a trail of ellipses
with a different random color.
e completed code in Flash should now read:
var color:Number;
stage.addEventListener(MouseEvent.MOUSE_DOWN, startDrawing);
stage.addEventListener(MouseEvent.MOUSE_UP, stopDrawing);
function startDrawing(e:MouseEvent):void {
stage.addEventListener(MouseEvent.MOUSE_MOVE, makeShapes);
color = Math.random() * 0xFFFFFF;
}
function stopDrawing(e:MouseEvent):void {
stage.removeEventListener(MouseEvent.MOUSE_MOVE, makeShapes);
ptg
ACTIONSCRIPT 3.0 FOR ADOBE FLASH PROFESSIONAL CS5 CLASSROOM IN A BOOK 81
}
function makeShapes(e:MouseEvent):void {
var ellipse:Ellipse = new Ellipse(10, 10, color);
addChild(ellipse);
ellipse.x = mouseX;
ellipse.y = mouseY;
}
By learning to create external ActionScript files and integrate them into your Flash
projects, you can begin to make your rich interactive applications much more
modular. It can take some time to get comfortable with this way of working, but the
efforts will be very rewarding.
In the coming lessons, you will get more practice working with ActionScript classes.
Give your brain a rest between each lesson, and go back to earlier lessons for
review as many times as you need to. You may be surprised how much more sense
ActionScript concepts make after you are exposed to them a few times.
Some suggestions to try on your own
ere are many, many ways to enhance the application you created in this lesson
using techniques that we have already covered.
e Lesson04 folder has an Addendum folder containing a tutorial that goes
through the steps of creating a class that is a simple variation of the
Ellipse
class, but that creates rectangles instead of ellipses. Use the Lesson 4 addendum
file “Creating Animation with ActionScript—Addendum,” in the Lesson04 >
Addendum folder, to create the second class file, and then try experimenting with
some of the following techniques:
t Change your Flash file so that mouse movements paint rectangles instead
of ellipses.
t Create buttons that allow users to switch between painting ellipses and
painting rectangles.
t Create buttons that let users set the size of the shapes that they paint.
t Create buttons that let users choose the color they paint.
t Look in the Flash Help files and explore some of the other possible shapes you
can create with the drawing capabilities in ActionScript. See if you can create
additional ActionScript files that create new shapes and then incorporate them
into your Flash file.
You will lear n more about generating visual elements with ActionScr ipt in upcom-
ing lessons. In the next lesson, you will learn to import external content into a Flash
application at runtime using ActionScript and Flash components.
ptg
82 LESSON 4 Creating ActionScript in External Files
Review questions
1 When creating an ActionScript class file, how should the file be named?
2 How does the constructor function in an ActionScript class file need to be named?
3 Define an ActionScript method and an ActionScript property.
4 What is the difference between a required parameter and an optional parameter in an
ActionScript method?
5 How do you create an instance of an external class in ActionScript?
6 How is a display object added to the display list in ActionScript?
7 What is one way to generate a random color in ActionScript?
Review answers
1 An ActionScript class file must have the same name as the class that it contains,
followed by the suffix .as. For example, if a file contains an ActionScript class called
ScoringSystem, then the filename needs to be ScoringSystem.as.
2 e constructor function in an ActionScript class file is the function in that file with
the same name as the class. For example, in a class named
ScoringSystem, the
constructor function would look like this:
public function ScoringSystem(parameters){
//code that does something goes here
}
3 A method in ActionScript 3.0 is a function that is contained in a class. A property in
ActionScript 3.0 is a variable contained in a class.
4 When a function is created in an ActionScript class file, it can be given any number
of parameters. If those parameters are given initial default values when they are
created, then they are considered optional parameters, and it is not necessary to pass
parameters to the function when calling it. If a parameter does not have a default
value, then a value must be passed when the function is called, and these are required
parameters. For example, in the following example, the
finalScore parameter has no
initial value, so it is a required parameter. However, the startingScore parameter
has an initial value of 0, so it is an optional parameter.
ptg
ACTIONSCRIPT 3.0 FOR ADOBE FLASH PROFESSIONAL CS5 CLASSROOM IN A BOOK 83
public function ScoringSystem(finalScore:Number,
¬ startingScore:Number = 0,){
//code that does something goes here
}
5 To c re at e an insta nc e of an exte rnal c la ss in Acti onS cr ipt , y ou ca n us e the ke y wo rd new
followed by the class name. For example, to create a new instance of the Rocket class
in a variable named rocket1, you can write:
var rocket1:Rocket = new Rocket();
6 To a dd an ob jec t to the di sp lay l is t with Acti on Scr ipt an d ma ke it appear o ns tag e, y ou
use the addChild() method. For example, to add an instance named rocket1 to the
Flash Stage, you can write:
addChild(rocket1);
or
stage.addChild(rocket1);
7 You can generate a random color value by calling the Math.random() method and
multiplying the result by the full range of hexadecimal colors, as in:
var color:Number = Math.random() * 0xFFFFFF;
ptg
84
5
USING ACTIONSCRIPT
AND COMPONENTS
TO LOAD CONTENT
Lesson overview
In this lesson, you will learn to do the following:
t Work with Flash CS5 User Interface components.
t Create an instance of the List component and customize its
parameters.
t Trigger an ActionScript event listener when the selected item in a
List component instance changes.
t Use the UILoader component to control SWF file and bitmap
image loading and display.
t Change the source file of the UILoader component with ActionScript.
t Work with the URLLoader class to load text data from an external
file into a Flash movie.
t Add an event listener to respond to the successful completion of a
data load operation.
t Set the properties of a text field with ActionScript.
t Use the UIScrollBar component to create a scrolling text field.
is lesson will take approximately 2.5 hours.
If you have been proceeding through the lessons sequentially,
you now have a collection of ActionScript 3.0 techniques in your
repertoire to add functionality to your Flash files. Most large Flash
projects, however, are not made up of just a single Flash file, but
instead consist of a number of SWF files plus supporting content and
data that is loaded at runtime.
ptg
85
In this lesson, you will create a simple image gallery
and integrate it into a larger Flash project.
ptg
86 LESSON 5 Using ActionScript and Components to Load Content
Since one of the main goals of this lesson is to integrate multiple files into a single
Flash project, the materials for this lesson are more varied than in previous lessons.
Take a minute to examine the contents of the Lessons > Lesson05 folder. is folder
contains an Images folder with JPG files and a Text folder with plain text files, all of
which you will load into your Flash project using ActionScript.
e Start folder has a lesson05_start.fla file that you will work with in this lesson.
It also has an instruments.swf file and a paint.swf file. ese files are completed
versions of the Lesson 3 and Lesson 4 projects, respectively. You will begin the
lesson by learning to load these two SWF files into the lesson05_start.fla file using
instances of the List and UILoader components. After that, you will create a new
gallery file that lets the user select from a list of thumbnails to display larger loaded
images. Each image will have a text caption. e captions will each be loaded from
separate text files. e finished gallery file will then be added to the list of files that
can be loaded into the lesson05_start.fla file.
Creating a List component instance
and setting its parameters
e List component that ships with Flash CS5 makes it easy to create lists of
objects for users to choose from. e List component has parameters that can be
set in the Flash interface or in ActionScript for adding labels and associating data
with the items in the list. e component also has built-in events that occur auto-
matically when the user makes a selection from the list.
Begin the lesson by opening the lesson05_start.fla file in the Lessons > Lesson05 >
Start folder. In this lesson, you will begin to create working interface elements for
the project.
1 In the Timeline, above the
text layer, add a new layer and name it components.
2 Open the Components panel (Window > Components).
3 In the Components panel, open the User Interface group and choose the
List component.
4 With Frame 1 of the new
components layer selected, drag an instance of the
List component to the Stage. You will use this component to create a list of files
that the user can select and load into this project.
5 With the Properties panel visible (Window > Properties), select the new List
component instance onstage.
6 In the Properties panel, name the List instance loadList.
ptg
ACTIONSCRIPT 3.0 FOR ADOBE FLASH PROFESSIONAL CS5 CLASSROOM IN A BOOK 87
7 Also in the Properties panel, set the X property for loadList to 30 (X = 30)
and the Y property to 150 (Y = 150).
8 Set the width and height properties of loadList as follows: W = 140 and
H = 60.
9 With the List component still selected onstage, go to the Component
Parameters section of the Properties panel. Select the
dataProvider
parameter, and then click the pencil icon that appears to the right of
the parameter.
e Values dialog box opens. You use this dialog box to populate the list with
labels and data values.
10 Add three items to the list by clicking the Plus button (+) three times.
11 Select the
label parameter of the first item, and in the field on the right,
type Instruments.
is will be the label for the first item in the list.
12 Select the
data parameter for the first item, and give it the value instruments.swf.
You will use the data associated w ith each item in the list to store the name of
the file that you want to load when that item in the list is selected.
13 Give the second item the label Paint and the data value paint.swf.
You will add code to the file so that sele cting this item in the list loads a finishe d
version of the painting application that was created in Lesson 4, “Creating
ActionScript in External Files.”
#
Note: A copy of
the List component
with some color
adjustments to match
the interface has been
added to the library of
the Lesson05_start.fla
file. When you drag the
List component from
the Components panel
to the Stage, a dialog
box will ask you if you
wish to use or replace
the component in the
library. Choose Use
Existing Component.
ptg
88 LESSON 5 Using ActionScript and Components to Load Content
14 Give the third item in the list the label Gallery and the data value gallery.swf.
You will create the galler y file later in this le sson.
15 Click OK to exit the Values dialog box.
Adding an instance of the
UILoader component
Later in this lesson, you will learn to load content into Flash using just ActionScript.
But if you want to load SWF, JPG, PNG, or GIF files, then using the UILoader
component can save you several steps. Here you will use the UILoader component
to load SWF files into the lesson05_start.fla file. Later in your project, you will use
the same component to load JPG images into a gallery file. Finally, you will load text
into the gallery file using ActionScript only, since text files cannot be loaded with the
UILoader component.
You’ll start by adding an instance of the UILo ader to the Stage.
1 With Frame 1 of the
components layer selected and the Components panel
visible, select the UILoader component from the User Interface folder.
2 Drag an instance of the UILoader component to the Stage.
3 With the UILoader instance selected onstage, in the Properties panel name the
instance loadWindow.
4 Also in the Properties panel, set the following values for the
loadWindow
instance: X = 205, Y = 140, W = 550, and H = 400.
You will be loading a serie s of SWF files that have a Stage size of 550 × 400
pixels into this UILoader.
ptg
ACTIONSCRIPT 3.0 FOR ADOBE FLASH PROFESSIONAL CS5 CLASSROOM IN A BOOK 89
Adding a CHANGE event listener
to the List component
When the user selects an item in an instance of the List component, an event
named CHANGE automatically fires. You respond to the CHANGE event with
ActionScript very similarly to the way you have responded to other events in
earlier lessons.
1 With the Actions panel visible (Window > Actions), on the Timeline select
Frame 1 of the
actions layer.
2 Insert the following code at the top of the Actions panel:
loadList.addEventListener(Event.CHANGE, loadFile);
function loadFile(e:Event):void {
}
is syntax should be starting to look familiar to you. e listener for the CHANGE
event is added in the same way that listeners were added for mouse events and
frame events in earlier lessons.
Your
loadFile() function will be called whenever the user makes a selection
from the list.
Next, you will add code so that each selection from the list loads a different SWF
file into the UILoader instance.
Loading SWF files into a UILoader component
You can load any SWF, JP G, PNG, or GIF file into the UILoader component with
ActionScript by setting the source property of the UILoader. e basic syntax is:
UILoaderInstanceName.source = "Path file to be loaded goes here";
For example, if you want to load the instruments.swf file into the loadWindow
component instance, you enter this code:
loadWindow.source = "instruments.swf";
In this exercise, you want to write a single function that determines which file to
load by using the data that you stored in each item of the list. Remember setting the
dataProvider parameters a little while ago? You will use those parameters each
time the user selects an item from the list. For example, if the user selects the item
labeled Paint in the list, then the paint.swf file will be loaded into the
UILoader
instance, because paint.swf is what you set as data for that particular item.
ptg
90 LESSON 5 Using ActionScript and Components to Load Content
1 In the loadFile() function that you just created, add code between the curly
braces so that the function now reads:
function loadFile(e:Event):void {
loadWindow.source = e.target.selectedItem.data;
}
e term target in this case (e.target) refers to the list, the selectedItem
property is the item that the user chose from the list, and the data property
is the data that you added to that particular item in the list.
Your completed code in Frame 1 should look like this :
2 Save and test the movie.
3 In the testing environment, select the Paint item in the list. e paint.swf file
will seamlessly load into the interface with its full functionality.
4 Select the Instruments item in the list. e instruments.swf file will load.
5 Select the Gallery item in the list. is will cause an error, because the gallery.
swf file has not yet been created. You will create that file next.
In Lesson 11, “Using ActionScript to Control Video,” you will learn how to
respond to error events at runtime so that the user does not have a confusing
experience if a problem occurs when a file should be loading.
6 Close the Lesson05_start.swf file to leave the testing environment and return to
the authoring environment.
ptg
ACTIONSCRIPT 3.0 FOR ADOBE FLASH PROFESSIONAL CS5 CLASSROOM IN A BOOK 91
Creating the gallery file
Now you will create the gallery file that you referred to in the List component.
is file will let the user select from a set of thumbnails to load and display JPG
images in a UILoader instance. When a thumbnail image is clicked, text from an
external text file that describes the selected image will also load. e text will be
displayed in a text field on the Flash Stage.
e starting point for this file is provided for you as gallery.fla in the Lesson05 >
Start folder. You will add quite a bit of ActionScript to this file to create its func-
tionality, but first you will take a look at the content already in the file.
Examining the gallery.fla file
e basic layout and graphics for the gallery file have been prepared for you.
You will add ActionScript to the file to control the loading of text and images.
1 From the Lessons > Lesson05 > Start folder, open the gallery.fla file.
ere are four layers on the Timeline and three items on the Stage. ere are
no actions yet. You will add code to the
actions layer soon. e loader layer
contains an instance of the UILoader component.
2 With the Properties panel visible, select the UILoader component instance.
It has been given the instance name
ldr.
3 In the text layer, select the text field. It has been given the instance name info.
4 In the thumbs layer, select the movie clip that contains a series of thumbnail
images. You will see in the Properties panel that it has been given the instance
name
thumbs_mc.
5 Double-click the thumbs_mc movie clip.
e seven thumbnails are each individual buttons. If you select these buttons,
you’ll see that they have the instance names
btn1 through btn7. Because
these buttons are inside a movie clip named thumbs_mc, you describe the path
from the main Timeline to these buttons in ActionScript as thumbs_mc.btn1,
thumbs_mc.btn2, and so on.
6 Go back to the main Timeline by choosing Edit > Edit Document.
Adding event listeners to the thumbnails
In earlier lessons, you used the addEventListener() method to create buttons
that respond to user clicks. Now you will do the same for the seven buttons in the
thumbs_mc clip. In this situation, however, you will need to indicate the path for
each of the buttons so that your ActionScript targets objects that are within the
thumbs_mc clip.
ptg
92 LESSON 5 Using ActionScript and Components to Load Content
1 With Frame 1 of the actions layer selected and the Actions panel visible,
place the insertion point in the first line of the Actions panel.
2 Keeping in mind the path to the seven thumbnail buttons, add the following
code to create an
addEventListener() method for each button:
thumbs_mc.btn1.addEventListener(MouseEvent.CLICK, ldr1);
thumbs_mc.btn2.addEventListener(MouseEvent.CLICK, ldr2);
thumbs_mc.btn3.addEventListener(MouseEvent.CLICK, ldr3);
thumbs_mc.btn4.addEventListener(MouseEvent.CLICK, ldr4);
thumbs_mc.btn5.addEventListener(MouseEvent.CLICK, ldr5);
thumbs_mc.btn6.addEventListener(MouseEvent.CLICK, ldr6);
thumbs_mc.btn7.addEventListener(MouseEvent.CLICK, ldr7);
e buttons will now call functions named ldr1, ldr2, and so on. Next, you
will create these functions.
3 In a line below the
addEventListener() calls, create the ldr1() function
to respond to the first button:
function ldr1(e:Event):void {
ldr.source = " /images/image1.jpg";
}
When the first button is clicked, it will load an image called image1.jpg into the
UILoader instance onstage. Notice the syntax for describing the path to the JPG
file. e characters “ /” tell ActionScript to go up one level from the location of
the current Flash file and then to look in a folder named images for a file named
image1.jpg. If this method of describing a path is unfamiliar to you, compare the
syntax to the location of the files in the Lessons > Lesson05 folder.
4 Add one more line to this function so that it reads:
function ldr1(e:Event):void {
ldr.source = " /images/image1.jpg";
textLoad(" /text/picture1.txt", 0xFFE59A);
}
When each button is clicked, it will load an image into the UILoader. e line
you just added calls a function named textLoad() that will load text files into
the text field onstage. is function does not exist yet; if you test the movie
before you create the function, you will get an error message.
Notice that the call to the
textLoad() function includes two parameters.
e first one passes the path to a text file. e second passes a numeric color
value that will be used to set the background color of the text field. You will
create the
textLoad() function soon, but first you’ll add the functions for the
remaining buttons.
ptg
ACTIONSCRIPT 3.0 FOR ADOBE FLASH PROFESSIONAL CS5 CLASSROOM IN A BOOK 93
5 Create functions similar to the ldr1() function for the other six buttons.
Note that in earlier lessons, each addEventListener() method you
created was followed by its corresponding function. In this exercise, all the
addEventListener() calls are grouped together, followed by all the functions.
e order in which you arrange the listeners is up to you.
Your Actions panel should look like this:
Loading text from an external file
Now you will create the code to load a different text file into the info text field
for each button. e UILoader component that you have been using to load SWF
and image files makes use of an ActionScript class called the
Loader. Because the
UILoader component was used, you didn’t need to write ActionScript to load any
files—the component took care of this process in the background. To load text or
data into Flash, you use a class called
URLLoader. Because you will not be using
a component to help with the loading of the text, you will write ActionScript to
create an instance of the
URLLoader class to load text.
1 In the Actions panel, below the existing code, add a new URLLoader instance:
var loader:URLLoader = new URLLoader();
Next, you will create the textLoad() function to load text from an external file.
is is the function that the button listeners that you created earlier refer to.
ptg
94 LESSON 5 Using ActionScript and Components to Load Content
2 Add the following code below the code in the Actions panel:
function textLoad(file:String, color:uint):void {
loader.load(new URLRequest(file));
info.backgroundColor = color;
}
e textLoad() function is called when any one of the seven thumbnail
buttons is clicked. If you review the button functions, you’ll see that when
the
textLoad() function is called two parameters are sent: file and color.
e file parameter is a string that describes a path to a text file, and the color
parameter is a numeric color value that will be used to set the background
color of the info text field onstage.
When the
textLoad() function is called, it loads the text file into Flash and
changes the color of the text field, but the text will not yet be displayed. To
display the text, you need to set the data that has been loaded so that it is the
text property of the text field.
Before you display data that is loaded from the external text files, however, you
always should confirm that the data that you asked to load has actually arrived.
For this, you use the
COMPLETE event.
Using the COMPLETE event to confirm the loading
of external text before displaying the text
e COMPLETE event uses a listener, just like the other events you have used.
Add the COMPLETE event to listen for the successful loading of the requested data
before the data is displayed.
1 Below the existing code in the Actions panel, add the following line:
loader.addEventListener(Event.COMPLETE, displayText);
2 Add the following lines to display the text:
function displayText(e:Event):void {
info.text = loader.data;
}
When the loader object successfully completes the loading of one of the text
files, it will display the text from that file in the info text field instance.
#
Note: You will l earn
much more about
formatting text fields
with ActionScript in
Lesson 8, “Controlling
Text in Ac tionScript 3.0.”
ptg
ACTIONSCRIPT 3.0 FOR ADOBE FLASH PROFESSIONAL CS5 CLASSROOM IN A BOOK 95
Confirming the loading
of external content
You could have just one line of code to display the text you loaded into the loader
object in the text field named info. That line would read:
info.text = loader.data;
Intuitively, you might have been inclined to add this line to the textLoad()
function, like this, for example:
function textLoad(file:String, color:uint) {
loader.load(new URLRequest(file));
info.backgroundColor = color;
info.text = loader.data;
}
However, while this code would work reliably locally, it would likely cause problems
when the loaded text files are downloaded from a server. Remember that each line
of ActionScript is usually executed in a small fraction of a second. If on one line of
code you instruct Flash Player to load a text file from a server, and a few lines later
you give instructions to display the text, the odds are good that there will not have
been enough time to download the text file needed for display. This will cause a
runtime error.
Whenever you use ActionScript to load content from a remote location, it’s good
practice to confirm that the load has completed before you use the loaded content.
Fortunately, as you have seen, ActionScript makes doing so relatively easy, because
the Loader class and the URLLoader class each have a built-in COMPLETE event,
which automatically fires when a request for loaded content is completed successfully.
e completed code for this file should look like this:
thumbs_mc.btn1.addEventListener(MouseEvent.CLICK, ldr1);
thumbs_mc.btn2.addEventListener(MouseEvent.CLICK, ldr2);
thumbs_mc.btn3.addEventListener(MouseEvent.CLICK, ldr3);
thumbs_mc.btn4.addEventListener(MouseEvent.CLICK, ldr4);
thumbs_mc.btn5.addEventListener(MouseEvent.CLICK, ldr5);
thumbs_mc.btn6.addEventListener(MouseEvent.CLICK, ldr6);
thumbs_mc.btn7.addEventListener(MouseEvent.CLICK, ldr7);
function ldr1(e:Event) {
ldr.source = " /images/image1.jpg";
(code continues on next page)
ptg
96 LESSON 5 Using ActionScript and Components to Load Content
textLoad(" /text/picture1.txt", 0xFFE59A);
}
function ldr2(e:Event) {
ldr.source = " /images/image2.jpg";
textLoad(" /text/picture2.txt", 0xFFD0A8);
}
function ldr3(e:Event) {
ldr.source = " /images/image3.jpg";
textLoad(" /text/picture3.txt", 0xE6D6D5);
}
function ldr4(e:Event) {
ldr.source = " /images/image4.jpg";
textLoad(" /text/picture4.txt", 0xBAB883);
}
function ldr5(e:Event) {
ldr.source = " /images/image5.jpg";
textLoad(" /text/picture5.txt", 0xBABABA);
}
function ldr6(e:Event) {
ldr.source = " /images/image6.jpg";
textLoad(" /text/picture6.txt", 0xFCFFC6);
}
function ldr7(e:Event) {
ldr.source = " /images/image7.jpg";
textLoad(" /text/picture7.txt", 0xB8BA8E);
}
var loader:URLLoader = new URLLoader();
function textLoad(file:String, color:uint):void {
loader.load(new URLRequest(file));
info.backgroundColor = color;
}
loader.addEventListener(Event.COMPLETE, displayText);
function displayText(e:Event):void {
info.text = loader.data;
}
ptg
ACTIONSCRIPT 3.0 FOR ADOBE FLASH PROFESSIONAL CS5 CLASSROOM IN A BOOK 97
Adding a scroll bar to the text field
e text files that you will be loading contain more text than will fit visibly in the
onstage text field. Fortunately, a built-in component called UIScrollBar lets you
easily create a working scroll bar for that field.
Scrolling text is an important feature in many interfaces when space is limited.
Because the info text field onstage is not large enough to display all the text in the
text files that may be loaded into it, you will create a scroll bar for that field.
1 Select the info text field onstage.
2 Open the Text menu and ensure that the text field has been set to Scrollable.
3 With the Components panel open (Window > Components), select the
UIScrollBar component from the list of User Interface components.
4 Drag a UIScrollBar instance to the Stage so that it lines up with the upper-right
corner of the info text field.
Depending on your "Snapping" settings (View > Snapping) you may need to use
your arrow keys or type numeric settings in the Property inspector to place the
UIScrollBar exactly where you wish.
5 With the new UIScrollBar instance selected onstage, make the Property
inspector visible (Window > Properties).
6 In the component parameters section of the Property inspector, locate
the
scrollTargetName property. Flash CS5 will automatically associate
an instance of the UIScrollBar with an abutting text field. Confirm that
scrollTargetName is set to info; if it is not, then type info in the field
for this property.
7 Save and test the movie. When you click any of the thumbnail buttons, a new
image loads and appears in the UILoader, and text appears in the info field, with
its background color changed. A working scroll bar is available for the text field.
8 Save this file and return to the lesson05_start.fla file.
9 Test the le sso n0 5_ st art.fla fi le . Pressi ng t he G allery item in the li st now o pen s
your new gallery file in the file’s UILoader instance. e gallery’s buttons should
still perform their functions in the movie’s interface.