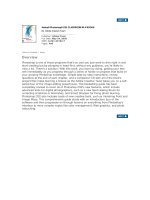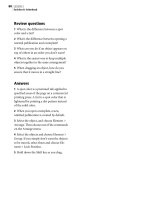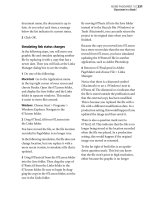adobe press ActionScript 3.0 for ADOBE FLASH PROFESSIONAL CS5 Classroom in a Book phần 5 docx
Bạn đang xem bản rút gọn của tài liệu. Xem và tải ngay bản đầy đủ của tài liệu tại đây (11.32 MB, 43 trang )
ptg
ACTIONSCRIPT 3.0 FOR ADOBE FLASH PROFESSIONAL CS5 CLASSROOM IN A BOOK 147
currentFruit = fruitsOnstage[j];
removeChild(currentFruit);
fruitsOnstage.splice(j,1);
}
}
}
If you have problems with your code, review any error messages in the Output
or Compiler Errors panels. Especially keep track of the number and placement of
curly braces, as this lesson has numerous conditional statements and
for loops
inside of functions. Go through the steps in the lesson as many times as you need
to, and remember that you can compare your file to the completed version of the
file found at Lessons > Lesson07 > Complete > lesson07_complete.fla.
If you have succeeded in getting your game to work, congratulations! Although this
is a relatively simple game, it contains numerous techniques used to create many
types of games, and you now have the foundation that will allow you to take on
more advanced ActionScript challenges.
Some suggestions to try on your own
If you have successfully completed this lesson and are comfortable with the materials
covered so far, you can consider yourself a serious student of ActionScript with some
formidable capabilities already in your toolkit. is might be a good time to reward
yourself with a break before proceeding. Go for a walk in a beautiful place, watch a
movie, do something fun with people you like—get away from the computer for awhile.
After that, you may want to try a few techniques for review before proceeding to
the next lesson:
t Add an item to the List component in the completed file from Lesson 6,
“Creating Preloaders in ActionScript 3.0.” Use the list to load your finished file
from this lesson into the UILoader component in that file.
t In this lesson’s file, create a button that allows the user to replay the game.
is will involve creating a function that resets the initial values of the
fruitsCollected, fruitsLost, and fruitsOnstage variables and
re-executing the for loop that initially places the fruits onstage.
t Add graphics in movie clips that are triggered when the user wins or loses the game.
t Create additional levels of the game that work with larger numbers of items to
be caught or faster-moving items.
t Create a new movie clip on the Stage that the user needs to avoid. Using
hitTestObject(), write ActionScript that takes away points when the user
touches this new clip.
ptg
148 LESSON 7 Using Arrays and Loops in ActionScript 3.0
Review questions
1 What needs to be done to a movie clip symbol in the library before it can be controlled
from ActionScript?
2 What is the basic syntax to use a
for loop in ActionScript 3.0?
3 In an if conditional statement, what is the syntax to add more conditions?
4 What method is used to check whether one display object is intersecting another
display object?
5 Name an ActionScript class that can be used to store a list of objects.
6 What method can be used to add a new element to the next available location in an
Array instance?
7 In ActionScript, how might you identify the first element in an array named cars?
Review answers
1 To i nd ic ate tha t a sy mbo l f rom the librar y ca n be co nt rolle d with Ac ti on Scr ip t,
you need to set its linkage properties to Export For ActionScript.
2 e basic syntax to use a
for loop is:
for (var i:int = 0; i< someNumber; i++) {
doSomething();
}
3 To c he ck f or m ore tha n on e condition in an if statement, you can use the syntax
else if with additional conditions after the closing brace of the first condition,
as in this example:
if (a == true) {
doSomething();
} else if (b == true) {
doSomethingElse();
}
ptg
ACTIONSCRIPT 3.0 FOR ADOBE FLASH PROFESSIONAL CS5 CLASSROOM IN A BOOK 149
4 e hitTestObject() method is used to determine if the bounding box of one object
is intersecting with another. For example, to see whether a MovieClip instance named
ship1 had contact with a MovieClip instance named baseStation, you could write:
if(ship1.hitTestObject(baseStation){
doSomething();
}
5 Array is a class that can be used to store a list of objects. An instance of an array can be
created and stored in a variable like any other ActionScript data type, as in this example:
var employeeList:Array = new Array();
6 e push() method of the Array class can be used to add a new element to the next
available location in an array, as in this example:
employeeList.push("John Smith");
7 Keeping in mind that the elements in an array are counted beginning with 0, the first
element in an array named cars can be identified as cars[0].
ptg
150
8
CREATING AND FORMATTING
TEXT WITH ACTIONSCRIPT
Lesson overview
In this lesson, you will learn to do the following:
t Create a text field with ActionScript using the new
TLFTextField class.
t Set TLFTextField properties with ActionScript.
t Use methods and events of the URLLoader class to load text into a
TLFTextField instance.
t Use the TextFormat class to control the color, font, and size of a
TLFTextField instance.
t Load a MovieClip asset from the library at runtime that
contains multiple user interface components that allow the user
to format text.
t Create an event listener for a keyboard event to show and hide the
loaded movie clip.
t Create a UIScrollBar instance using ActionScript.
t Use ActionScript to hide and show a text field scroll bar as needed.
is lesson will take approximately 2.5 hours.
One of the most exciting new features in Flash CS5 is the powerful
text engine that uses Adobe’s Text Layout Format (TLF). e TLF
format is the default text engine in Flash, and it offers a lot of new
capabilities for working with Flash in the authoring environment. For
instance, it provides the capability to work with more than 30 writing
systems, including Arabic, Hebrew, Chinese, Korean, and Japanese.
ptg
151
In this lesson, you will use ActionScript to create and
format a TLFTextField instance.
ptg
152 LESSON 8 Creating and Formatting Text with ActionScript
Text i n Fl ash c an now b e th re ad ed or au to mati cally flow fr om o ne text box to the
next. You can add multicolumn text and control the use of kerning, ligatures, typo-
graphic case, digit width, and discretionary hyphens.
Of course, as with all other features in the Flash interface, TLF text can be com-
pletely controlled with ActionScript. In fact, the entire TLF API is built on an open
source text engine also created by Adobe that gives advanced programmers power-
ful tools for working with text. ere are also a number of ActionScript classes
with methods and properties for easily creating and formatting TLF text fields.
is lesson just scratches the surface of the possibilities for using ActionScript and
the TLF format, but this will be enough to give you some powerful capabilities for
dynamically creating and formatting text fields.
Examining the completed file
To get an idea of what you will be doing in this lesson, look at the completed
version of the lesson project.
1 Open Lessons > Lesson08 > Complete > lesson08_complete.fla.
2 Test the movie (Control > Test Movie > In Flash Professional).
3 Press the letter F on your keyboard; a formatting panel appears. Press F again
and it disappears.
4 Press F again to make the formatting panel visible once more and notice that it
can be dragged around the Stage.
5 Using the tools in the formatting panel, change the font, color, and size of
the text.
6 Click the up arrow next to the control that sets the number of columns, and
notice that the columns in the text field automatically update.
7 Notice as you change the font formatting that when the text exceeds the white
area of the Stage, a scroll bar automatically appears. When the text again fits in
the white area, the scroll bar disappears.
8 Close the lesson08_complete.swf file to leave the testing environment.
9 Close the lesson08_complete.fla file.
ptg
ACTIONSCRIPT 3.0 FOR ADOBE FLASH PROFESSIONAL CS5 CLASSROOM IN A BOOK 153
Examining the starting file
You will start by examining the starting file for this lesson.
1 Open the starting file for this lesson: Lessons > Lesson 08 > Start folder >
lesson08_start.fla.
Notice that there is nothing on the Stage or in the main Timeline. e text field
for this lesson will be created with code, and the text it contains will be loaded
using ActionScript. e only prebuilt graphical item that will be used for this
lesson is a movie clip in the library that contains the text formatting panel that
you saw in the completed file.
2 If the Library panel is not visible, open it (Window > Library).
e items in the library for this file are the pieces that make up the movie clip
called Formatter. ese pieces include a background JPEG image and a number
of user interface (UI) components. Notice that the
Linkage property for the
Formatter clip has been set and has an ID of Formatter. In Lesson 7, “Using
Arrays and Loops in ActionScript 3.0,” you set this property yourself so that new
instances of the pieces of the fruit could be created using ActionScript. Here it
has been done for you.
3 Double-click the icon for the Formatter movie clip in the library to view
its contents.
Notice that this clip has two layers: one with a background image and one with
instances of the UI components. It also has a few read-only text fields that
describe how the layers will be used.
4 If it is not already visible, open the Property inspector and then select the List
component onstage in the Choose Font section.
ptg
154 LESSON 8 Creating and Formatting Text with ActionScript
Notice that this List component has been given an instance name of fontList
and that it has been given five labels that correspond to common font names.
You will soon write ActionS cript that will se t the text in a text field to the font
that is selected from this list.
5 Select the color chip under Color.
is is an instance of a component called ColorPicker. Notice in the Property
inspector that it has been given the instance name
colorPicker. is
component is used to select a color from a provided palette and is familiar
to most computer users. You will add ActionScript so that users can use this
component instance to choose the color of the text in a text field.
6 Select the component to the right of Size.
is is an instance of a component called NumericStepper. e user can click
the up and down arrows to select a number. e initial number that is selected
and the available range that can be chosen are properties that can be set in the
Property inspector.
Tip: The List
component was used
extensively in Lessons
5 and 6, where you can
review its use.
ptg
ACTIONSCRIPT 3.0 FOR ADOBE FLASH PROFESSIONAL CS5 CLASSROOM IN A BOOK 155
7 With the NumericStepper component still selected, in the Property inspector
notice that this component has been given the instance name fontSizer.
8 In the Component Parameters section of the Property inspector, notice that the
range of numbers available for the
fontSizer instance is set to a minimum of
1 and a maximum of 24. e initial value is set to 12, and it is set to change its
value in increments of 2 when it is clicked.
You will use Ac tionScript to let the user set the font size of a text field w ith this
NumericStepper instance.
9 Below the NumericStepper component that will be used for font size is another
one that will be used to set the number of columns in a text field. Select this
component, and in the Property inspector notice that this component has been
given the instance name
columnNum. In the Component Parameters section you
will see that this instance has been given a range from 1 to 10, with an initial
value of 1.
ptg
156 LESSON 8 Creating and Formatting Text with ActionScript
You will write ActionScript that make s the numb er that is chosen with this
instance determine the number of columns in a text field.
10 From the Edit menu, choose Edit Document to close the Formatter component
and return to the main Timeline. Now you will begin adding the ActionScript
for this lesson, starting with the code to create a TLF text field.
Creating a TLF text field with ActionScript
In previous versions of Flash, you could create a new text field with ActionScript
3.0 by creating a new instance of the class named TextField. is class is still
available in Flash CS5; however, a new class named TLFTextField has been added
to the language and offers a number of advanced options for working with text.
is is the class you will use to create the text field for this lesson. e first step
will be to import the
TLFTextField class.
1 Select Frame 1 of the actions layer and open the Actions panel if it is not
visible already.
ptg
ACTIONSCRIPT 3.0 FOR ADOBE FLASH PROFESSIONAL CS5 CLASSROOM IN A BOOK 157
2 On the first line of the Actions panel, type the import statement for the
TLFTextField class:
import fl.text.TLFTextField;
Later in this lesson you will be using the UIScrollBar class, which also
requires an import statement, so add that now as well.
3 Below the line you just typed, add this line:
import fl.controls.UIScrollBar;
Flash CS5 may automatically add other import statements as you work, but
the two statements you just created are the only ones that are required for this
project to work when the code is written in the Flash Timeline.
Next you will create a new instance of the
TLFTextField class.
4 Below the code you already typed, add the following line:
var t:TLFTextField = new TLFTextField();
e TLFTextField class has a large number of properties that can be set in
ActionScript in the same way that you have set properties for other classes
in previous lessons. You will set a few of those properties now.
5 To t he co de y ou hav e al re ad y ty ped, a dd the f ol lo wi ng lines:
t.width = 500;
t.height = 600;
t.background = true;
t.paddingTop = 20;
t.paddingLeft = 20;
t.paddingRight = 20;
Most of these properties are intuitive. e width of the text field is set to 500
pixels, the height to 600 pixels. e background of the text field is set to visible,
which will create an opaque white background behind any text added to this
field. e three padding properties will create 20 pixels of space around the top,
left, and right of the text field when text is displayed in it. You will soon load
some text from an external file into this field, but first you will place the field
onto the Stage using
addChild().
6 Below the existing code, add this line:
addChild(t);
7 Test t he m ov ie . An e mpty white 5 00 × 6 00 –pi xel text fi eld wil l appea r on st age.
You will not b e able to see the results of the padding properties until some
text is added to the Stage, so close the lesson08_start.swf file and return to the
authoring environment, where you will use the
URLLoader class to load text
into this field.
Tip: For a full
list of the available
properties for the
TLFTextField
class, see the Flash
CS5 ActionScript 3.0
reference.
ptg
158 LESSON 8 Creating and Formatting Text with ActionScript
Loading an external text file
into a TLF text field
In Lesson 5, “Using ActionScript and Components to Load Content,” you loaded
text into a text field that was created on the Stage in Flash using the URLLoader
class. e process for loading a text file into a dynamically generated text field is
exactly the same.
1 On the line below the existing code in the Actions panel, add a new instance of
the
URLLoader class:
var textLoad:URLLoader = new URLLoader();
Remember that before you display any data that is loaded into a Flash project,
you should make sure that the data has successfully loaded. As you did in
Lesson 5, “Using ActionScript and Components to Load Content,” you will add
an event listener for the
URLLoader COMPLETE event that will respond when the
requested data has successfully loaded.
2 On the next line in the Actions panel, add this code:
textLoad.addEventListener(Event.COMPLETE, textLoaded);
Now that you are listening for anything that is loaded, you can call the load()
method to load a text file that is included in the lesson08 > Start folder.
3 Below the line you just typed, add this code:
textLoad.load(new URLRequest("sample.txt"));
When the sample.txt file has completed loading, the event listener you add will
call a function named textLoaded() that you will create now.
4 On the next line in the Actions panel, add the shell for the textLoaded()
function:
function textLoaded(e:Event):void
{
}
e textLoaded() function will store the text data from the loaded file as a
string and set that string as the text property of the text field named t.
5 Add code to the textLoaded() function so that it reads as shown here:
function textLoaded(e:Event):void
{
var txt:String = URLLoader(e.target).data as String;
t.text = txt;
}
ptg
ACTIONSCRIPT 3.0 FOR ADOBE FLASH PROFESSIONAL CS5 CLASSROOM IN A BOOK 159
6 Test t he m ov ie . e t ext fr om the exte rnal file sho uld app ear i n th e text field .
Notice that there are 20 pixels of white space around the text field on the top,
left, and right sides.
7 Close the lesson08_start.swf file to return to the authoring environment.
Using the TextFormat class
As mentioned, the TLFTextField class offers many methods and properties for
controlling the appearance of text with ActionScript. In addition, ActionScript has
many other classes that offer precise control over the text in your projects.
One of the easiest classes to work with for formatting a text field is the
TextFormat
class. You can simply create an instance of the TextFormat class, set a few
properties, and assign the instance to a text field. You will use an instance of the
TextFormat class to set the font, color, and size of the TLFTextField instance
that you created. You will do this now by creating a new TextFormat instance.
1 It makes sense to place the code that creates the TextFormat instance near the
code in the Actions panel that creates the TLFTextField instance, so locate
this line:
var t:TLFTextField = new TLFTextField();
en, on the line below this code, create a TextFormat instance:
var tf:TextFormat = new TextFormat();
Since you cannot apply formatting to text that isn’t loaded, you will add code to
set properties for font, size, and color within the textLoaded() function.
ptg
160 LESSON 8 Creating and Formatting Text with ActionScript
2 Locate the textLoaded() function and on the line above its closing brace add
the following code:
tf.color = 0x003300;
tf.font = "Arial";
tf.size = 14;
3 On a line below the code you just added, set the TextFormat property of the
TLFTextField instance by adding this code:
t.setTextFormat(tf);
4 Test you r mo vi e.
e text field should now display Arial 14-point dark green text. Soon you will
give your user control over these and other properties.
5 Close the lesson08_start.swf file to return to the authoring environment.
Giving the user a custom panel to format text
One of the benefits of controlling the appearance of text with ActionScript is that
you can give your user tools to format text at runtime. At the start of this lesson
you examined a movie clip in the library that included a number of UI compo-
nents. You will now add an instance of that movie clip to the project and add
ActionScript to allow it to control the appearance of the text field. You will also
add ActionScript to allow the user to show and hide this panel with a keyboard
shortcut and drag it around the Stage. e movie clip in the library has already
Tip: If you need to
review the process of
adding clips from the
library to the Stage
using ActionScript, see
Lesson 7.
ptg
ACTIONSCRIPT 3.0 FOR ADOBE FLASH PROFESSIONAL CS5 CLASSROOM IN A BOOK 161
been set to export for ActionScript and has been given the Linkage identifier
Formatter. You will start by creating an instance of the Formatter clip.
1 On a new line below all of the existing code in the Actions panel, add this line:
var formatClip:Formatter = new Formatter();
If you wanted to place the Formatter clip onstage automatically, you would
simply write addChild(formatClip). In this lesson, however, you will flex
your ActionScript skills by letting the user show and hide this panel using a
keyboard shortcut. Typically, computer applications use a single keyboard
shortcut to toggle the showing and hiding of interface elements. To create toggle
functionality like this, you will write ActionScript to keep track of whether
the panel is shown or hidden. You can then write a conditional statement to
see whether the appropriate key has been pressed and, within this conditional
statement, you can write another conditional statement to determine whether
the panel is hidden or shown.
First create a new variable that will be used to keep track of whether the
Formatter panel is visible.
2 On the line in the Actions panel below the existing code, add the following:
var showFormat:Boolean = true;
e Boolean data type is used when a variable is going to store only one of two
possibilities: true or false. In this case, the value of showFormat will be toggled
between true and false as the panel is added and removed. Because the panel
should be added the first time the user presses the required keyboard shortcut,
the initial value of this variable is set to
true. In the next task, you will create
the KeyboardEvent listener that will contain the functionality to make this
keyboard shortcut work.
Toggling the Formatter panel with a keyboard shortcut
An event listener for a keyboard event works the same way as the other event listen-
ers that you have already used. You can use the addEventListener() method to
listen for either a KEY_DOWN event or a KEY_UP event and respond with a function.
Now that you have worked with a number of different types of events, the process
should be familiar to you. A keyboard event will respond when any key is pressed, so
if you want to respond to specific keys, you write a conditional statement inside the
event-handling function that checks to see whether those keys were pressed.
To l is ten for t he u se r’s k ey pr es s, ad d an e vent listen er t o the St age.
1 In the Actions panel of the lesson08_start.fla file, add this line below all of the
existing code:
stage.addEventListener(KeyboardEvent.KEY_DOWN, showFormatter);
ptg
162 LESSON 8 Creating and Formatting Text with ActionScript
2 On a line below this code, create the shell for the showFormatter() function:
function showFormatter(e:KeyboardEvent):void
{
}
Keyboard events and key codes
When a keyboard event is dispatched, it passes in its keyCode property. Each key
on a standard keyboard has a unique key code. Within a KeyboardEvent listener
you can check to see which key has been pressed by checking the keyCode value.
To try this, add the following code to a new Flash ActionScript 3.0 file:
stage.addEventListener(KeyboardEvent.KEY_DOWN, keyCheck);
function keyCheck(e:KeyboardEvent):void
{
trace("Key number " + e.keyCode + " was pressed");
}
Test the movie. Press random keys, and the output pane will display the keyCode
property for each key you press. Notice that the F key has a keyCode value of 70.
This is the key you will use in this lesson to toggle the Formatter panel.
In addition to the numeric key codes, ActionScript 3.0 has added constants to
represent some of the keyboard shortcuts commonly used in games. These include
values for the arrow keys (Keyboard.UP, Keyboard.LEFT, keyboard.DOWN, and
keyboard.RIGHT) and the spacebar (keyboard.SPACE).
Try these by modifying the keyCheck() function you just wrote as follows:
function keyCheck(e:KeyboardEvent):void
{
if(e.keyCode == Keyboard.RIGHT){
trace("The Right Arrow key was pressed");
} else {
trace("Key number " + e.keyCode + " was pressed");
}
}
Now when you test the movie, you will still see the key code for most of the keys in the
output pane, but pressing the right arrow will trace “The Right Arrow key was pressed.”
When you are done testing, close this file and return to the lesson08_start.fla file.
You can now make the user ’s keyboard an integral par t of the interactivity in
your Flash projects. For more information about keyboard control, see the
ActionScript 3.0 Language Reference.
ptg
ACTIONSCRIPT 3.0 FOR ADOBE FLASH PROFESSIONAL CS5 CLASSROOM IN A BOOK 163
3 Within the curly braces of the showFormatter() function, add a conditional
statement that checks to see whether the F key has been pressed. Remember
that the letter F has a key code of 70. e function should now read as follows:
function showFormatter(e:KeyboardEvent):void
{
if (e.keyCode == 70)
{
}
}
e Boolean variable showFormat you created will be used to determine
whether to show or hide the formatClip panel. If showFormat is true, the
panel will be shown, and if it is false the panel will be hidden. Each time the
showFormatter() function is called, the showFormat variable will be set to its
opposite. Since the showFormat variable is initially set to true, the first time the
function is called it will reveal the formatClip panel and set the showFormat
variable to false.
To m ak e this happen w it hi n the co nd it ional st atem ent tha t ch ec ks the
keyCode property, add another conditional statement to check the value of the
showFormat variable and add the formatClip instance to the Stage. At the
same time, give formatClip an x position that aligns with the right side of the
text field.
4 Add code to the
showFormatter() function so that it reads as follows:
function showFormatter(e:KeyboardEvent):void
{
if (e.keyCode == 70)
{
if (showFormat)
{
addChild(formatClip);
formatClip.x = t.width;
showFormat = false;
}
}
}
Next you will add an else statement to the conditional statement. When the
value of showFormat is false, the formatClip panel should be removed from
the Stage and the showFormat variable should be set to true again.
ptg
164 LESSON 8 Creating and Formatting Text with ActionScript
Working with values that
evaluate to true
Notice that in step 4 you typed
if (showFormat)
instead of
if (showFormat==true)
Since the value of showFormat is true, both of these statements have the same
meaning and would cause the conditional statement to run.
5 Add code to the showFormatter() function so that it reads as follows:
function showFormatter(e:KeyboardEvent):void
{
if (e.keyCode == 70)
{
if (showFormat)
{
addChild(formatClip);
formatClip.x = t.width;
showFormat = false;
}
else
{
removeChild(formatClip);
showFormat = true;
}
}
}
6 Test t he m ov ie . Pr es s the F ke y on the k eybo ard. e formatClip panel should
appear to the right of the text field. Press F again, and the panel will disappear.
7 Close the lesson08_start.swf file to return to the Flash authoring environment.
ptg
ACTIONSCRIPT 3.0 FOR ADOBE FLASH PROFESSIONAL CS5 CLASSROOM IN A BOOK 165
Making the formatting panel draggable
A common feature of interface elements like the formatting panel you added to this
project is their ability to be dragged. In Lesson 7, you saw how to make a movie
clip draggable.
To m ak e t he
formatClip panel draggable, you will add a MOUSE_DOWN event listener
when the panel is shown and remove the listener when the panel is hidden.
1 Within the
showFormatter() function, add a MOUSE_DOWN listener within the
second if statement; within the else statement, remove the same listener.
e completed function should look like this:
function showFormatter(e:KeyboardEvent):void
{
if (e.keyCode == 70)
{
if (showFormat)
{
addChild(formatClip);
formatClip.x = t.width;
formatClip.addEventListener(MouseEvent.MOUSE_DOWN, drag);
showFormat = false;
}
else
{
formatClip.removeEventListener(MouseEvent.MOUSE_DOWN, drag);
removeChild(formatClip);
showFormat = true;
}
}
}
Next add the drag() function that will make the panel draggable.
2 Below all of the existing code, add this new function:
function drag(e:Event):void
{
formatClip.startDrag();
formatClip.addEventListener(MouseEvent.MOUSE_UP, noDrag);
}
Notice that this function adds a listener that will run when the mouse button is
released. is listener will be used to stop that panel from being dragged.
ptg
166 LESSON 8 Creating and Formatting Text with ActionScript
3 Add the noDrag() function below the code you just added.
function noDrag(e:Event):void
{
formatClip.stopDrag();
}
4 Test t he m ov ie . Pr es s the F ke y to re vea l th e pa nel a nd now use the mous e to
drag the panel around the Stage. When you release the panel, it stays where it
was dragged.
You now have a ver y handy panel that does nothing at all. You will fix that in the
next task. e next ActionScript you write will control the formatting of the text
field using the components within this panel.
Controlling text formatting using
components and ActionScript
You will create an event listener for each of the four components in formatClip to
format the font, size, and color of the text in the text field as well as the number of
columns in the field.
1 Below all of the code in the project, create
addEventListener() methods that
listen for CHANGE events on each of the components in formatClip:
formatClip.fontList.addEventListener(Event.CHANGE, setFont);
formatClip.fontSizer.addEventListener(Event.CHANGE, setFontSize);
formatClip.colorPicker.addEventListener(Event.CHANGE, setColor);
formatClip.columnNum.addEventListener(Event.CHANGE, setColumns);
Now you will add the functions that format the text. Each of the first three
functions will set a property of the textFormat instance you created, called
tf, and then reapply textFormat to the t text field.
e font property will be determined when a change is made to the selected item
in the FontList component. e text size will be determined by the value chosen
in the
fontSizer instance of the NumericStepper component, and the text color
will be determined by the color selected in the colorPicker instance.
2 Below the addEventListener() methods you just added, write the following
three functions:
function setFont(e:Event):void
{
tf.font = e.target.selectedItem.label;
t.setTextFormat(tf);
}
function setFontSize(e:Event):void
{
ptg
ACTIONSCRIPT 3.0 FOR ADOBE FLASH PROFESSIONAL CS5 CLASSROOM IN A BOOK 167
tf.size = e.target.value;
t.setTextFormat(tf);
}
function setColor(e:Event):void
{
tf.color = e.target.selectedColor;
t.setTextFormat(tf);
}
In each of these functions, e.target represents the component that has had a
change made to it. e user’s selection is set as the value of a TextFormat property.
For the setColumns() function, which will be called when a change is made to
the fourth component, you will set a property of the new TLFTextField class
that allows you to add columns to a text field. When the columnCount property
of a TLFTextField instance changes, any text in that field will rewrap to flow
across the new columns.
3 Add the
setColumns() function below your existing code:
function setColumns(e:Event):void
{
t.columnCount = e.target.value;
}
4 Test t he m ov ie . Pr es s the F ke y to di sp lay the formatClip panel. Choose a font
from the list and notice that the font in the text field changes. Pick a new color
from the color picker, and the text in the field changes to the selected color.
Click to set the column number to 2 or more, and try increasing the font size.
ptg
168 LESSON 8 Creating and Formatting Text with ActionScript
If you have been successful with the code up to this point, you should now have
a working formatting panel. One issue you may have noticed as you change
settings is that if the text is too large to fit into the text field with the current
settings, part of the text is not viewable. To solve this problem, you will add a
scroll bar to the text field using ActionScript and add code so that the scroll bar
appears and disappears automatically as needed.
5 Close the lesson08_start.swf file to return to the authoring environment
Creating a scroll bar using ActionScript
In Lesson 5, you added an instance of the UIScrollBar component and set some of
its properties in the Flash authoring environment to create a scroll bar for a text
field. In this lesson you will use the same UIScrollBar component, but you will add
it, set its properties, and remove it dynamically with ActionScript.
If you have made it this far, you probably can guess how to write the code that will
create an ActionScript instance of the UIScrollBar component.
1 Below all of the code in the Actions panel, type the following:
var scroller:UIScrollBar = new UIScrollBar();
2 On all of the UI components in Flash CS5, a move() method is available that
allows you to pass x and y values to a component to position it. Call this method
for the new scroller instance on a new line:
scroller.move(t.x + t.width, t.y );
e first parameter of the move() method sets the x position of scroller so that
it lines up with the right side of the text field, and the second parameter sets the
y value of
scroller to match the text field.
3 On a new line, set the height of scroller so that it matches the height of the
text field:
scroller.height = t.height;
4 To t ell an i ns ta nc e of the UI Scroll Bar comp onent w hi ch t ext field i t sh ou ld
control, you set its scrollTarget property. Do this on the next available line:
scroller.scrollTarget = t;
5 On a new line, add scroller to the Stage:
addChild(scroller);
6 On the next line, set the initial visible property of scroller to false so that
the scroll bar does not appear until needed:
scroller.visible = false;
ptg
ACTIONSCRIPT 3.0 FOR ADOBE FLASH PROFESSIONAL CS5 CLASSROOM IN A BOOK 169
Showing and hiding the scroll bar
Now you will write a function that shows and hides the scroll bar based on the
amount of text in the text field. Since the content of the text field in this project
changes only based on settings that are made in
formatClip, you will use an event
listener to check the content of the text field to determine whether a scroll bar is
needed each time the user clicks the
formatClip panel.
1 Below the existing code in the Actions panel, add an event listener for
formatClip:
formatClip.addEventListener(MouseEvent.CLICK, setScrollbar);
2 e scroll bar will be needed when the height of the text in the text field exceeds
the height of the field itself. Create this functionality by adding the following
function below the rest of the code in the Actions panel:
function setScrollbar(e:Event):void
{
if (t.textHeight > scroller.height)
{
scroller.visible = true;
}
else
{
scroller.visible = false;
}
}
Before you test your movie, add one final line to the setScrollbar() function.
e scrollV property of a TextField or TLFTextField instance determines
which line of text will be the first to appear in the field. By setting this property
to a value of 1 when the
setScrollbar() function is called, you can make sure
that when text is reformatted, the text is reset to the top of the page.
3 Above the final closing brace of the
setScrollbar() function, add this line:
t.scrollV = 1;
4 Test t he m ov ie . Tr y i ncre asing the s ize of the text u ntil it no longer all fits in
the field, and notice that the scroll bar appears. Reduce the size of the text, and
notice that the scroll bar disappears. Notice that the text field always starts at
the top of the page when you reset it.
To g et a c le ar er s en se o f wh at t he
scrollV property does, go back to your code
and comment out or remove the last line you added and then test the movie
again. You will see how much better the user’s experience will be with this
property set.
ptg
170 LESSON 8 Creating and Formatting Text with ActionScript
Here is the complete code you created for this lesson:
import fl.text.TLFTextField;
import fl.controls.UIScrollBar;
var t:TLFTextField = new TLFTextField();
var tf:TextFormat = new TextFormat();
t.width = 500;
t.height = 600;
t.background = true;
t.paddingTop = 20;
t.paddingLeft = 20;
t.paddingRight = 20;
addChild(t);
var textLoad:URLLoader = new URLLoader();
textLoad.addEventListener(Event.COMPLETE, textLoaded);
textLoad.load(new URLRequest("sample.txt"));
function textLoaded(e:Event):void
{
var txt:String = URLLoader(e.target).data as String;
t.text = txt;
tf.color = 0x336633;
tf.font = "Arial";
tf.size = 14;
t.setTextFormat(tf);
ptg
ACTIONSCRIPT 3.0 FOR ADOBE FLASH PROFESSIONAL CS5 CLASSROOM IN A BOOK 171
}
var formatClip:Formatter = new Formatter();
var showFormat:Boolean = true;
stage.addEventListener(KeyboardEvent.KEY_DOWN, showFormatter);
function showFormatter(e:KeyboardEvent):void
{
if (e.keyCode == 70)
{
if (showFormat)
{
addChild(formatClip);
formatClip.x = t.width;
formatClip.addEventListener(MouseEvent.MOUSE_DOWN, drag);
showFormat = false;
}
else
{
formatClip.removeEventListener(MouseEvent.MOUSE_DOWN, drag);
removeChild(formatClip);
showFormat = true;
}
}
}
function drag(e:Event):void
{
formatClip.startDrag();
formatClip.addEventListener(MouseEvent.MOUSE_UP, noDrag);
}
function noDrag(e:Event):void
{
formatClip.stopDrag();
}
formatClip.fontList.addEventListener(Event.CHANGE, setFont);
formatClip.fontSizer.addEventListener(Event.CHANGE, setFontSize);
formatClip.colorPicker.addEventListener(Event.CHANGE, setColor);
formatClip.columnNum.addEventListener(Event.CHANGE, setColumns);
function setFont(e:Event):void
(code continues on next page)