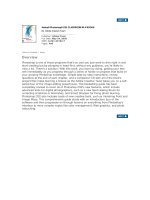adobe press ActionScript 3.0 for ADOBE FLASH PROFESSIONAL CS5 Classroom in a Book phần 7 ppt
Bạn đang xem bản rút gọn của tài liệu. Xem và tải ngay bản đầy đủ của tài liệu tại đây (11.32 MB, 40 trang )
ptg
234 LESSON 11 Using ActionScript and Components to Control Video
4 Test the movie. e video that you selec ted will play inside the FLVPlayba ck
component.
e set of controls that the user is given for an instance of the FLVPlayback com-
ponent is known as the component’s skin. Unless you consciously set the skin
property of this component, the controls that appear for the video will be whatever
skin was last selected and may not be what you want for your project. So you will
next set the skin.
Setting the FLVPlayback controls
Flash CS5 ships with a large number of prebuilt sets of video controls that can
be associated with instances of the FLVPlayback component. ese skins are set
with the
skin property of the FLVPlayback component, either in the Component
Parameters panel or with ActionScript. For now, you will set the initial skin in the
Component Parameters.
1 With the
vidPlayer instance still selected and the Component Parameters still
visible, locate the skin property and click the pencil icon to open the Select
Skin dialog box.
2 In the drop-down list that appears in the Select Skin dialog box, navigate to and
select the SkinUnderAll.swf skin; then click OK.
Setting skin color and transparency
Next you will set the color and transparency of the skin for your video—first in
the Component Parameters panel, and then using ActionScript to allow users to
change these properties while the project is running.
1 With the
vidPlayer component still selected, locate the
skinBackgroundColor property in the Component Parameters panel and click
the color chip to the right of the property name.
2 Select the color that you want your video controls to be.
ptg
ACTIONSCRIPT 3.0 FOR ADOBE FLASH PROFESSIONAL CS5 CLASSROOM IN A BOOK 235
About FLVPlayback skin files
The skins that appear in the Select Skin dialog box are actually SWF files created to
work with the FLVPlayback component. All these SWF files, as well as the original
FLA files from which they were created, are installed on your hard drive when you
install Flash CS5 Professional. There are many variations of the possible controls;
the filenames describe the controls each contains. For example, the skin named
SkinOverPlayMuteCaptionFull.swf contains controls that appear directly over the
video file. This skin will give the user control over playing the video and muting the
audio as well as toggling captions on and off and viewing in full-screen mode. The
skin you selected in this exercise, SkinUnderAll.swf, appears under the video and
contains all the possible controls for the FLVPlayback component.
You will soon see that you can easily modify the color and transparency of these
prebuilt skins. If the overall design of these skins doesn’t match the intended look
of your project, you can also very easily create custom-designed skins that offer the
same functionality as the built-in skins. For more information, see Flash Help or visit
the video section of the Flash developer site at www.adobe.com/devnet/video/.
3 Select the skinBackgroundAlpha property and enter a value between 0 and
1 to set the transparency of the color that you selected. A good initial setting
would be between 0.7 and 1. Remember that a setting of 0 would mean that the
background color you selected would not be visible.
4 Test the movie ag ain. e vid eo wil l play, but thi s time with the skin that you
selected and with your color and transparency choices.
Try some of the video controls. You should be able to play and pause the video,
scrub the slider, and adjust the volume of the audio. Notice that at this point
the two controls on the far right, which are for toggling captions on and off and
switching to full-screen mode, don’t do anything. You will add that functionality
later in the lesson.
5 Close the lesson11_start.swf file to leave the testing environment.
ptg
236 LESSON 11 Using ActionScript and Components to Control Video
Adding ActionScript control of
FLVPlayback properties
Using ActionScript to set any of the properties of an FLVPlayback instance is as
simple as setting the properties of a MovieClip or any other ActionScript class.
For example, to set the rotation property of a movie clip instance named clip1
to 90 degrees, you would write:
clip1.rotation = 90;
Similarly, if you wanted to set the source property of an FLVPlayback instance
named vid1 to play a movie named vid1.f4v, you could write:
vid1.source = "vd1.f4v";
Keeping this in mind, if you know the available properties for the FLVPlayback
class (many of which you have already seen in the Component Parameters), then
you can easily look up their possible values in Flash Help and control them with
ActionScript.
Remember, when you want to set a property only once and leave it that way, you
can do this in the Component Parameters, but when you want to make a property
dynamic and interactive, then use ActionScript. As an example, you will use two UI
components—the Slider and the ColorPicker—to let the user change the settings
for the color and transparency of the FLVPlayback skin.
Adding a slider to control transparency
If you completed Lessons 9, “Controlling Sound with ActionScript,” and 10,
“Working with an XML Playlist,” then you are already familiar with the Slider com-
ponent and its use. It will be easy at this point to use the same technique for the
skinBackgroundAlpha property of your video player.
1 Open the Components panel if it is not already visible.
2 From the User Interface components folder, select the Slider component.
3 With the contents layer of the Timeline selected, drag an instance of the Slider
component to the upper-left area of the Stage.
4 In the Properties panel (Window > Properties), give the new Slider component
the instance name of alphaSlide.
5 With the
alphaSlide instance selected, make the Component Parameters in
the Property inspector visible.
6 Set the
minimum property of alphaSlide to 0 and the maximum property to 1.
is range is the same as the range of the skinBackgroundAlpha property.
ptg
ACTIONSCRIPT 3.0 FOR ADOBE FLASH PROFESSIONAL CS5 CLASSROOM IN A BOOK 237
7 Set the other values for the alphaSlide instance as shown in the following image.
Now you’ll create a text element to give the user a clue about the intended
purpose of this slider.
8 Select the Text tool from the Tools panel and drag out a text field above the slider.
9 Type Video Player Transparency or a similar phrase in the text field. is text
will be for display only.
10 Set the font style and color of the text any way that you wish.
Next, you’ll add the ActionScript to make the slider work.
Adding the initial slider ActionScript
You learned in Lesson 9 that before you can work w ith the Slider component in
ActionScript, you need to import the SliderEvent class.
1 With Frame 1 of the actions layer selected and the Actions panel open, insert
the following code on the first line of the Actions panel:
import fl.events.SliderEvent;
Since you will soon be using a number of other classes that also must be
imported, this is a good time to add those other import statements.
ptg
238 LESSON 11 Using ActionScript and Components to Control Video
2 Below the line you just typed, add the following code:
import fl.controls.ColorPicker;
import fl.events.ColorPickerEvent;
import fl.video.*;
Now you will be ready to work with the ActionScript video classes and the
ColorPicker component, but first finish the code for the alphaSlide instance.
You learned in Lesson 9 that the CHANGE event is what responds when the user
moves a Slider instance. Add this event to your code.
3 On the line below the existing code, add the following line:
alphaSlide.addEventListener(SliderEvent.CHANGE, alphaChange);
e code for the alphaChange() function should be familiar to you from
similar code you have used in previous lessons.
4 Add the
alphaChange() function below the line you just added by typing:
function alphaChange(e:SliderEvent):void {
vidPlayer.skinBackgroundAlpha = e.target.value;
}
As with the Slider components you worked with in previous lessons, the value
to which the user drags the slider (e.target.value) is what is used to set
a specific property: in this case, the skinBackgroundAlpha property of the
FLVPlayback component.
5 Test your movie. While the vid eo is playi ng, s crub the slider. e color of the
skin background should fade in and out accordingly.
6 Close the lesson11_start.swf file to leave the testing environment.
Next you will use an additional component to let the user choose a color for the
video controls.
ptg
ACTIONSCRIPT 3.0 FOR ADOBE FLASH PROFESSIONAL CS5 CLASSROOM IN A BOOK 239
Working with color
You may use color pickers regularly in many applications without really thinking
about it. In fact, if you do any design work in Flash, you probably use a color picker
to choose fills, strokes, and text colors. With the ColorPicker component in Flash,
you can easily add this functionality to your own projects. For this lesson, you will
add a standard color picker with the basic settings, but in other projects you can
use ActionScript to modify the ColorPicker component in many ways, including
offering your users custom palettes with as many colors as you wish.
Adding the ColorPicker component
Like the Slider and other components, ColorPicker fires off a CHANGE event when
the user makes a change to a component instance—in this case, when the user
selects a new color.
1 With the
contents layer of the Timeline selected and the Component
Parameters of the Property inspector visible, locate the ColorPicker component
in the User Interface folder.
2 Drag an instance of the ColorPicker component to the Stage above the
alphaSlide instance.
3 In the Properties panel, give the new ColorPicker component the instance name
of colorChoose.
ptg
240 LESSON 11 Using ActionScript and Components to Control Video
4 Give the colorChoose instance descriptive text by copying and pasting the text
that you placed near the slider and changing the wording to Video Player Color
or the equivalent. Position the text near the
colorChoose instance.
5 Test the movie. e color picker resp onds when y ou click it b ecaus e this is the
component’s built-in behavior, but the color you choose will not be applied to
anything. You will set that next, with ActionScript.
6 Close the lesson11_start.swf file to leave the testing environment.
Setting the skin background color
As mentioned earlier, the CHANGE event is what ActionScript listens for to deter-
mine when the user has selected a color. You’ve already set up the ColorPicker
component; now you’ll insert the listener.
1 In the Actions panel, add the following code below the existing code for Frame 1
of the
actions layer:
colorChoose.addEventListener(ColorPickerEvent.CHANGE,
¬ changeHandler);
2 Add the changeHandler() function below that with this code:
function changeHandler(e:ColorPickerEvent):void {
var cp:ColorPicker = e.currentTarget as ColorPicker;
vidPlayer.skinBackgroundColor = Number("0x" + cp.hexValue);
}
Much of this should be starting to look familiar.
Note that in both lines within the function’s braces, the data type of the value
that is set is specifically indicated.
ptg
ACTIONSCRIPT 3.0 FOR ADOBE FLASH PROFESSIONAL CS5 CLASSROOM IN A BOOK 241
Your code so far should read:
About casting to a data type
There are many situations in which ActionScript will not recognize data as being in
the format in which you want to use it. For example, ActionScript might be treating
data as a string of literal characters when you want the data to be treated as a num-
ber. Or maybe you want to get a list of movie clips from an array, but ActionScript
doesn’t recognize the objects listed in the array as movie clips. Telling ActionScript
that specific data should be recognized as belonging to a certain data type is called
casting. You have already written code that casts data in earlier lessons, but it’s
worth taking a closer look here at the two main ways of casting in ActionScript. The
function you just wrote uses both techniques.
In the line of the changeHandler() function that says
var cp:ColorPicker = e.currentTarget as ColorPicker;
e.currentTarget is the item that triggers the function, and it is explicitly identi-
fied or cast as the data type ColorPicker. In this line, the ActionScript keyword
as is used to indicate that the preceding term should be cast as a specific type of
data—in this case, as a color picker.
Similarly, in the second line
vidPlayer.skinBackgroundColor = Number("0x" + cp.hexValue);
the skinBackGroundColor value is selected by combining in parentheses the
literal characters “0x” (remember 0x identifies a hexadecimal color in ActionScript)
with the hexadecimal value that the user chooses from the color picker. This com-
bined phrase is cast as a number. This is an example of the other way that data can
be cast to a data type.
Most of the time these two casting techniques can be used interchangeably, but
there are a few situations, such as when casting arrays, that the first technique
(using the as keyword) should be used. If you are not certain which to use, then use
the as type of casting.
ptg
242 LESSON 11 Using ActionScript and Components to Control Video
3 Test your movie. Now when you s elect a n ew color w ith the color picker, that
color will be assigned to the background of the video controls. While the movie
is running, you should be able to freely modify the background color with the
color picker and the transparency with the slider.
4 Close the lesson11_start.swf file to leave the testing environment.
Next you will set the source property of the vidPlayer component using ActionScript.
Setting the source property of the FLVPlayback component
You already set the source property of the vidPlayer component using the
Component Parameters panel in Flash CS5. However, it is good to be able to do
this in ActionScript because ActionScript can provide dynamic control over which
videos play in a given component. Also, as mentioned earlier, if you set the
source
property in the Property inspector, you run the risk that the path to your local hard
drive will be retained even when your project is uploaded to a web server. If you set
a relative path using ActionScript, this will not occur.
1 In the Actions panel, add the following code below the existing code for Frame 1
of the
actions layer:
vidPlayer.source = " /video/solution5.f4v";
2 If you want, test the movie again. You will see that the functionality has not
changed at all. e only difference is that the source of the FLVPlayback
component is obtained from your ActionScript code and not from the
Component Parameters settings. When a property of a component is set in
both ActionScript and the Flash interface, the ActionScript always overrides the
settings in the interface.
Using cue points with Flash video
One of the most useful features for working with video in Flash is the capability to
add and use cue points. A cue point is a marker that is associated with a specific
ptg
ACTIONSCRIPT 3.0 FOR ADOBE FLASH PROFESSIONAL CS5 CLASSROOM IN A BOOK 243
location in time in a Flash video file. Using ActionScript, you can add cue points to
a Flash video file when it is encoded or at runtime. You can use cue points to navi-
gate to specific locations in a video file or to trigger ActionScript events at specific
locations in the video.
You can use c ue points in nearly infinite w ays to make video clips into tightly
integrated parts of your interactive projects in Flash. In this lesson, you will use an
ActionScript-generated cue point to trigger a function that changes the text in a
field and adds a listener when that text field is clicked.
Before you create an ActionScript cue point, examine the Property inspector to see
how to identify the cue points in a Flash video clip.
1 On the Flash Stage, select the
vidPlayer instance of the FLVPlayback component.
2 In the Property inspector, scroll down below the Component Parameters panel
and open the Cue Points panel for
vidPlayer.
Notice that this component has five cue points listed. ese are cue points
that were embedded in the source video file when the file was encoded. is
particular file was encoded with Adobe Media Encoder, which ships with Flash
CS5, but there are many software packages that can create Flash video files and
embed cue points in them.
ptg
244 LESSON 11 Using ActionScript and Components to Control Video
ere are two types of embedded cue points: Event cue points and Navigation cue
points. Event cue points can be used to trigger ActionScript events that can call
a function, and Navigation cue points can be used to navigate to specific loca-
tions in a video file using ActionScript. Notice in the Property inspector that each
cue point has a name, a time location (specified in hours, minutes, seconds, and
frames), and a type. Embedded cue points are extremely useful and worth further
study. However, rather than use the existing Event and Navigation cue points in this
file, you will create your own cue points using a third type of cue point called an
ActionScript cue point. ese can be both created and edited in Flash.
ActionScript cue points can be created either in the Property inspector or using
ActionScript. You will use code to create an ActionScript cue point in this file, but
first you will add a new text field that will be controlled using cue points.
Adding a title text field
You will cre ate a new text field that will be use d to display text that is t r iggered by
cue points.
1 With Frame 1 of the
contents layer selected, choose the Text tool from the Tools
panel and drag out a new text field above the FLVPlayback instance onstage.
2 Give the new text field the instance name of title_txt.
3 Choose any font or formatting that you wish for this field. You can do this in the
Properties panel, or you can be ambitious and create a
TextFormat object in
ActionScript.
4 Type some text in the field. is will be the text that appears onscreen while
the first video is playing. You will replace this text with ActionScript when cue
points occur in video files.
Working with ActionScript cue points
Cue points are created in ActionScript using a simple method called
createASCuePoint(). You will use this method n ow.
1 With Frame 1 of the Actions layer selected and the Actions panel visible, locate
the line that reads:
vidPlayer.source = " /video/solution5.f4v";
2 On a new line below this code, add an ActionScript cue point by inserting
this code:
vidPlayer.addASCuePoint(10, "BuyCD");
is creates a new ActionScript cue point for the vidPlayer instance. e
first parameter within the parentheses indicates the location in the video clip
that is associated with this cue point. In this case, the cue point will be located
10 seconds into the video clip. e second parameter is a string that refers
#
Note: For more
information about
creating embedded
cue points, see the
Adobe Media Encoder
User’s Guide.
ptg
ACTIONSCRIPT 3.0 FOR ADOBE FLASH PROFESSIONAL CS5 CLASSROOM IN A BOOK 245
to the name of the cue point, in this case BuyCD. When a Flash video with
ActionScript cue points is played, an event is automatically triggered each time
a cue point location is reached. You will use this
CUE_POINT event to call a
function that writes text in the title_txt field and adds a listener that links to
a URL where users can purchase CDs of the music in the video file.
3 Below the last line that you typed, add this line to listen to
vidPlayer for
CUE_POINT events:
vidPlayer.addEventListener(MetadataEvent.CUE_POINT,
cuePointNav);
Now you will create the cuePointNav() function that will be triggered when a
cue point is reached.
4 Below the line you just added, insert the shell for the
cuePointNav() function:
function cuePointNav(e:MetadataEvent):void
{
}
is function will be called each time any cue point is reached, but you want
to change the text in the title_txt field only when the specific cue point
named BuyCD is reached. You will add a conditional statement that uses the
information that arrives with the cue point metadata to determine when the
desired cue point is reached.
5 Within the curly braces of the
cuePointNav() function, add the following
conditional statement:
if (e.info.name == "BuyCD")
{
title_txt.text = "Click to Purchase Music by Nan Jing";
}
6 Test the movie. e video should be gin playi ng imme diately, and 10 s econds
into the video when the ActionScript cue point you added is reached, the text
field should display the string “Click to Purchase Music by Nan Jing.”
ptg
246 LESSON 11 Using ActionScript and Components to Control Video
7 Close the lesson11_start.swf file to return to the authoring environment.
You will now add an event listener s o that the us er can click this text to link
to a URL.
8 In the Actions panel, locate the
cuePointNav() function you just created.
9 In the conditional statement in this function, add code to listen for the CLICK
event on the title_txt field. Below the line that reads:
title_txt.text = "Click to Purchase Music by Nan Jing";
add this line:
title_txt.addEventListener(MouseEvent.CLICK, buyCD);
e full function should now read:
vidPlayer.addEventListener(MetadataEvent.CUE_POINT,
¬ cuePointNav);
function cuePointNav(e:MetadataEvent):void
{
if (e.info.name == "BuyCD")
{
title_txt.text = "Click to Purchase Music by Nan Jing";
title_txt.addEventListener(MouseEvent.CLICK, buyCD);
}
}
Now you will add the buyCD function that will occur when the title_txt field
is clicked. Since the code in this function should be familiar to you by this time,
you can do this all in one step.
10 Below all of the existing code in the Actions panel, add the following function:
function buyCD(e:MouseEvent):void{
navigateToURL(new URLRequest(" />¬ artists/passionrecords/catalog/nanjing/"));
}
11 Test the movie ag ain. e text should sti ll appear when the vide o has re ached 10
seconds, but now when the text is clicked, your default browser should navigate
to the URL in your code.
is exercise shows just one example of the many ways that you can use cue points
to create interactive video in Flash.
Another common use of cue points is to create captions and subtitles that are
synchronized with video clips. When you need to create many captions in a video
clip, you can make the process easier by using another built-in component in Flash
called the FLVPlaybackCaptioning component. is component uses external XML
files that contain caption information to generate cue points. In the next steps, you
will add an instance of the FLVPlaybackCaptioning component to add captions to
this project.
ptg
ACTIONSCRIPT 3.0 FOR ADOBE FLASH PROFESSIONAL CS5 CLASSROOM IN A BOOK 247
Adding the FLVPlaybackCaptioning
component
In Lesson 10, you learned how to use an XML file as a playlist. You wrote
ActionScript to load and use the playlist information in a Flash project. Later in
this lesson, you will get some additional practice with this technique using an XML
file as a video playlist.
Another use of an XML file is to store captions or subtitles for a video file. You can
create an XML file that contains the specific times in a video clip at which captions
should appear as well as the text that should be displayed at that point in the video.
You can even s tore informat ion ab out h ow that text can be formatted. Of course, you
could then write ActionScript to load and use the information from that XML file, as
you already have seen in Lesson 10. However, there is an even easier way to do this.
If you create the XML file with your captions using a specific protocol called the
Timed Text format, then the FLVPlaybackCaptioning component in Flash will
take care of all the ActionScript for you! e component will load the XML file
and connect all the information in the XML file with the video that is played in an
FLVPlayback instance. ActionScript cue points will automatically be generated at
the time locations indicated in the XML file, and those cue points will generate
events that change the text in an indicated area.
For this lesson, an XML file in the Timed Text format has been provided.
You will add captions to your video using this file with an instance of the
FLVPlaybackCaptioning component. First, let’s look at the Timed Text code
in the captions.xml file.
Examining the captions.xml file
In the Lessons > Lesson11 > Start folder, locate the captions.xml file and open it in
Dreamweaver or the text editor of your choice.
If you completed Lesson 10 or are familiar with XML, then the basic format of the
file should be familiar.
e top-level <tt> tag in this file indicates that this file is in the Timed Text format.
ptg
248 LESSON 11 Using ActionScript and Components to Control Video
e body of code contains a series of tags to indicate where the captions should
appear while a video file plays. e <begin> tags indicate the place at which a cap-
tion begins. ese times are indicated in hours:minutes:seconds:milliseconds format
(for example, 00:03:40:50). e
<dur> tags indicate how long the text will appear
onstage; this can be measured in seconds (s) or milliseconds (ms). e file also con-
tains a variety of
<tts> formatting tags to format the caption text. Most of these tags
are fairly intuitive (textAlign, color, fontStyle, and so on), especially if you have
worked with HTML code.
You can use this file as a template for your own Timed Text files . For more infor-
mation about the Timed Text format, see />Flash_10.0/TimedTextTags.html.
When you have finished examining the captions.xml file, close that file and return
to the lesson11_start.fla file in Flash, where you will integrate the captions.xml file
into your project.
Adding the FLVPlaybackCaptioning component
e FLVPlaybackCaptioning component adds no graphical content to your project.
Instead, it contains the functionality to connect the captions in a Timed Text file
to an instance of the FLVPlayback component. When you drag an instance of
the FLVPlaybackCaptioning component to the Stage, a rectangular placeholder
appears, but this is not visible to your users.
1 Back in the lesson11_start.fla file, with the
contents layer selected and the
Components panel open, locate the FLVPlaybackCaptioning component in the
Video folder.
2 Drag an instance of this component to anywhere on the Stage.
3 With the new FLVPlaybackCaptioning instance selected onstage, go to the
Component Parameters section of the Property inspector.
ptg
ACTIONSCRIPT 3.0 FOR ADOBE FLASH PROFESSIONAL CS5 CLASSROOM IN A BOOK 249
4 In the Component Parameters, set the flvPlaybackName property to vidPlayer.
is connects your captions with the FLVPlayback instance onstage.
5 Set the
source property to captions.xml. is is the XML Timed Text file that
you previously examined. e component will automatically load this file and
associate the tags in the file with the video that plays in the
vidPlayer instance.
6 Notice that captionTargetName is set to auto. When this is the case, the
FLVPlaybackCaptioning component will create a new text field automatically
and display the captions of the video. If you wish to create a text field
specifically for your captions, you could indicate its instance name here, in the
captionTargetName property. For now, leave the property set to auto.
7 Test the movie. e captions wi th their formatting shoul d appear at the times
indicated in the captions.xml file.
8 While a caption is visible, try toggling the button on the far right of the
FLVPlayback skin.
Now that you have working captions, this button will let your users toggle them
on and off. is feature is great for giving your users the option of subtitles. You
could even use a technique similar to the one covered in Lesson 2, “Working
with Events and Functions,” to give your users the option of subtitles in multiple
languages, by using a conditional statement that chooses between multiple
caption files.
9 Close the lesson11_start.swf file to leave the testing environment.
e next feature that you will add to this project will change it from an application
that plays a single video file to one that automatically plays a series of video files
using an XML file as a playlist.
ptg
250 LESSON 11 Using ActionScript and Components to Control Video
Playing multiple video files
from an XML playlist
e process of adding a video playlist to this project will review a number of tech-
niques from previous lessons. It will also introduce techniques for playing multiple
video files in the same FLVPlayback component, and for listening and responding
when a video file that was playing has reached its end.
You will load a list of vide o files f rom a simple XML playlist. en you’ll create an
event listener that will play the next video file from the playlist when the current
video is complete.
Examining the vidlist.xml file
e first step in this section will be to take a look at the code in the vidlist.xml file
that will be used as a video playlist.
1 In Dreamweaver or the text editor of your choice, open the vidlist.xml file found
in the Lessons > Lesson11 > Start folder.
If you completed Lesson 10, then the code in this file should be familiar to you.
It is similar to the songlist.xml file that you used for that lesson but is even
simpler. ere is only one main element within the root
vidlist tags, called
vid. Each vid element contains two child elements. e file elements contain
the names of video files. e name element contains text that you will use in a
text field in Flash.
2 Close the vidlist.xml file and return to the lesson11_start.fla file in Flash.
ptg
ACTIONSCRIPT 3.0 FOR ADOBE FLASH PROFESSIONAL CS5 CLASSROOM IN A BOOK 251
You will now add the ActionScript to work with the vidlist .xml file. As mentioned,
the technique you will use to load and use the vidlist.xml file is similar to the tech-
nique you used for the songlist.xml file in the previous lesson.
Loading the vidlist.xml file with ActionScript
Now for some ActionScript. First you will add a few variables.
1 With Frame 1 of the actions layer selected in the Timeline and the Actions
panel open and visible, locate the code that contains all the initial import
statements:
import fl.events.SliderEvent;
import fl.controls.ColorPicker;
import fl.events.ColorPickerEvent;
import fl.video.*;
2 On a new line below this code, create a new variable named vidList_XML that
will be used to store an XML object:
var vidList_XML:XML;
3 Insert the following code below the line you just added:
var vidTitle:String;
is variable will be used to store the name associated with each vid element in
the vidlist.xml file.
It will be necessary to keep track of which video from the playlist should be
played next. To do that, you will need to create a variable called
count.
4 Add the following on the line below the code you just entered:
var count:int = 0;
Notice that the initial value of count is 0. is variable will be used soon to
determine the first video that will play from the vidlist.xml data.
To lo ad the data from the XML file, you w ill use a n instance of the
URLLoader class.
5 Insert a variable on the next line to contain this instance:
var xmlLoader:URLLoader = new URLLoader();
Now you will use the load() method of the URLLoader class instance to load
the vidlist.xml file.
6 On the line below the code you just added, insert the following line:
xmlLoader.load(new URLRequest("vidlist.xml"));
ptg
252 LESSON 11 Using ActionScript and Components to Control Video
In the previous lesson, you learned that it is important to confirm that data has
been loaded before using that data. You will listen for the COMPLETE event of
the URLLoader class to make sure the data in the vidlist.xml file has completely
loaded before working with it.
7 On the line below the
load() method that you just added, create an
addEventListener() function for the COMPLETE event:
xmlLoader.addEventListener(Event.COMPLETE, xmlLoaded);
Creating the xmlLoaded() function
e xmlLoaded() function, which will be called when the vidlist.xml data is avail-
able, will be used to work with the XML data.
1 Below the code listener you last added, insert the shell for the
xmlLoaded()
function:
function xmlLoaded(event:Event):void {
}
e first thing this function should do is store the XML data that was loaded in
the XML object you created in the preceding task.
2 Between the curly braces of the
xmlLoaded() function, insert this line:
vidList_XML = new XML(xmlLoader.data);
e next thing you will add within this function is an event listener that
responds whenever video in the vidPlayer instance finishes playing. e event
that will do this is the COMPLETE event of the FLVPlayback class.
Distinguishing between
COMPLETE events
You have already worked with COMPLETE events a number of times in this and ear-
lier lessons. You have worked with the COMPLETE event of the URLLoader class, the
Loader class, and the UILoader class. In all of these cases, the COMPLETE event is
listening for the successful completion of the loading of external content.
Even though the name is the same, when you are listening for the COMPLETE event
of the FLVPlayback component, you are not listening for the moment when a video
file is completely loaded. Instead, you are listening for the moment when a video file
has reached the end of its playback and is complete. Because video files are streaming
files, they can be downloading and playing at the same time and therefore don’t need
to be completely loaded before they can begin playing. It is therefore much more
common to need to listen for the moment when video is finished playing than when it
is finished loading. This is what you add ActionScript to listen for in this lesson.
ptg
ACTIONSCRIPT 3.0 FOR ADOBE FLASH PROFESSIONAL CS5 CLASSROOM IN A BOOK 253
3 On the next line of the xmlLoaded() function, add a listener for the vidPlayer
COMPLETE event with this code:
vidPlayer.addEventListener(VideoEvent.COMPLETE, changeVid);
e complete function should now read:
function xmlLoaded(event:Event):void {
vidList_XML = new XML(xmlLoader.data);
vidPlayer.addEventListener(VideoEvent.COMPLETE, changeVid);
}
Next you will add the changeVid() function that will be triggered each time a
video file completes playing.
Creating the changeVid() function
Remember that the changeVid() function occurs every time the vidPlayer
instance fires the COMPLETE event. e purpose of changeVid() is to identify the
next video from the loaded playlist and set it to be the source file of vidPlayer.
e final step of the changeVid() function will be to increment the count variable
so that it can be used to play a different video each time the changeVid() function
is called.
1 On a line below the closing brace of the
xmlLoaded() function, insert the shell
of the changeVid() function:
function changeVid(e:VideoEvent):void {
}
e first thing this function will do is store the string for the next video in
the list. is string will be stored in a new variable using the value of count
to determine the element of the vidlist.xml data from which to get the file
information.
2 Between the curly braces of the
changeVid() function, add the following line:
var nextVid:String = vidList_XML.vid[count].
¬ file;
Next you will use the value of this new variable as the source of the vidPlayer
instance.
3 Add this line below the code you just typed:
vidPlayer.source = nextVid;
Now you will use the name element from the current vid element
(vid[count]) as the text in the onscreen title_txt field.
ptg
254 LESSON 11 Using ActionScript and Components to Control Video
4 Below the last line you entered, add the following lines of code:
vidTitle=vidList_XML.vid[count].name;
title_txt.text = vidTitle;
Just because you can, next set the background color of vidPlayer to change
every time a new video plays.
5 On the next line of code, add the following:
vidPlayer.skinBackgroundColor = Math.random() * 0xFFFFFF;
Finally, to make sure that a new video is played the next time this function is
called, increment the value of the count variable by 1.
6 Add this line above the closing curly brace of the changeVid() function:
count++;
e completed changeVid() function should read:
function changeVid(e:VideoEvent):void {
var nextVid:String = vidList_XML.vid[count].
¬ file;
vidPlayer.source = nextVid;
vidTitle = vidList_XML.vid[count].name;
title_txt.text = vidTitle;
vidPlayer.skinBackgroundColor = Math.random() * 0xFFFFFF;
count++;
}
e code for the entire file should now read:
import fl.events.SliderEvent;
import fl.controls.ColorPicker;
import fl.events.ColorPickerEvent;
import fl.video.*;
var vidList_XML:XML;
var vidTitle:String;
var count:int = 0;
var xmlLoader:URLLoader = new URLLoader();
xmlLoader.load(new URLRequest("vidlist.xml"));
xmlLoader.addEventListener(Event.COMPLETE, xmlLoaded);
function xmlLoaded(event:Event):void
{
vidList_XML = new XML(xmlLoader.data);
vidPlayer.addEventListener(VideoEvent.COMPLETE, changeVid);
}
ptg
ACTIONSCRIPT 3.0 FOR ADOBE FLASH PROFESSIONAL CS5 CLASSROOM IN A BOOK 255
function changeVid(e:VideoEvent):void
{
var nextVid:String = vidList_XML.vid[count].file;
¬ vidPlayer.source = nextVid;
vidTitle = vidList_XML.vid[count].name;
title_txt.text = vidTitle;
vidPlayer.skinBackgroundColor = Math.random() * 0xFFFFFF;
count++;
}
alphaSlide.addEventListener(SliderEvent.CHANGE, alphaChange);
function alphaChange(e:SliderEvent):void
{
vidPlayer.skinBackgroundAlpha = e.target.value;
}
colorChoose.addEventListener(ColorPickerEvent.CHANGE,
¬ changeHandler);
function changeHandler(e:ColorPickerEvent):void
{
var cp:ColorPicker = e.currentTarget as ColorPicker;
vidPlayer.skinBackgroundColor = Number("0x" + cp.hexValue);
}
vidPlayer.source = " /video/solution5.f4v";
vidPlayer.addASCuePoint(10, "BuyCD");
vidPlayer.addEventListener(MetadataEvent.CUE_POINT,
¬ cuePointNav);
function cuePointNav(e:MetadataEvent):void
{
if (e.info.name == "BuyCD")
{
title_txt.text = "Click to Purchase Music by Nan Jing";
title_txt.addEventListener(MouseEvent.CLICK, buyCD);
}
}
function buyCD(e:MouseEvent):void
{
navigateToURL(new URLRequest(" /> ¬ artists/passionrecords/catalog/nanjing/"));
}
ptg
256 LESSON 11 Using ActionScript and Components to Control Video
7 Test the movie. Wh en the first vi deo is fini shed playing (you can s crub tow ard
the end if you get impatient), the next video in the vidlist data should
automatically start. Notice that the title_txt field changes each time a new
video file loads. If you let the movie continue, it will play through all of the video
files contained in the vidlist.xml file. Also notice that each time a new video file
is loaded, the background color of the skin changes.
8 ere is one last detail to attend to in the test file. If you click the second button
from the right, which is designed to switch the video to full-screen mode,
you’ll see that nothing happens. Fortunately, this small problem is simple to fix.
Unfortunately, full-screen mode does not work in the testing environment, so
close the lesson11_start.swf file.
After adjusting the publish settings, you’ll preview the full-screen feature in
the browser.
Using the full-screen publish settings
e easiest way to make full-screen video work in Flash is to use the FLVPlayback
skins that enable full-screen viewing and to let Flash write code in your HTML file
to allow the page to make use of full-screen mode. Since you have already used an
FLVPlayback component with a full-screen mode button, the final step of the lesson
is to set the publish settings to use the Allow Full Screen template.
#
Note: As always, if
you had any trouble
with your code, try
troubleshooting
by using the error
messages that you
receive as guides. If you
still have problems,
compare the code to
the lesson11_complete.
fla file in the Lessons >
Lesson11 > Complete
folder.
ptg
ACTIONSCRIPT 3.0 FOR ADOBE FLASH PROFESSIONAL CS5 CLASSROOM IN A BOOK 257
1 With the lesson11_start.fla file still open in Flash, choose File > Publish Settings.
On the Formats tab of the Publish Settings dialog box, make sure that the Flash
and HTML options are selected.
2 Click the HTML tab.
3 From the Templates drop-down list, choose Flash Only – Allow Full Screen and
then click OK.
ptg
258 LESSON 11 Using ActionScript and Components to Control Video
4 Test this projec t in your def ault browser by c hoosing File > Publish Pre view >
Default – (HTML).
5 Your proj e ct should play in the browser the same way it did when you v ie wed it
in the Flash testing environment. Now, however, when you click the full-screen
button, the video file that is playing should take over the full screen. Press the
Escape key to return to the normal view of the project.