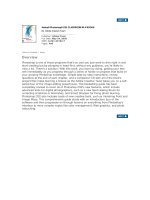adobe press ActionScript 3.0 for ADOBE FLASH PROFESSIONAL CS5 Classroom in a Book phần 9 ppsx
Bạn đang xem bản rút gọn của tài liệu. Xem và tải ngay bản đầy đủ của tài liệu tại đây (11.32 MB, 38 trang )
ptg
This page intentionally left blank
ptg
320
14
CREATING ADOBE AIR
APPLICATIONS WITH FLASH
AND ACTIONSCRIPT
Lesson overview
In this lesson, you will learn how to do the following:
t Use Flash CS5 to create cross-platform desktop applications.
t Assign the Flash publish settings for Adobe AIR applications.
t Customize the AIR application and installer settings.
t Set custom icons for an AIR application.
t Create a digital signature for an AIR application.
t Use AIR-only PrintJob settings.
t Use AIR-only classes in ActionScript to create interaction with the
user’s operating system.
t Create drag-and-drop functionality in an AIR application using
ActionScript.
t Use the File and FileStream classes to read data from
external files.
t Publish and install an AIR application.
is lesson will take approximately 2 hours.
Although Flash has always been used to create content for both
online and offline work, it has traditionally been considered primarily
a web tool. Flash developers typically create Flash content designed to
be viewed as SWF files in the user’s browser.
ptg
321
Standard Flash development tools can be used to
create desktop AIR applications.
ptg
322 LESSON 14 Creating Adobe AIR Applications with Flash and ActionScript
With the Adobe Integrated Runtime, or AIR, technology, Adobe has created a plat-
form that lets you leverage your existing Flash skills to create desktop applications.
AIR 2 introduces a number of improvements and is fully supported in Flash CS5.
You create AIR applications in Flash with the sam e tool set you use to create tradi-
tional Flash web projects. Instead of publishing the finished project for Flash Player,
however, you publish the project as a stand-alone AIR application. e resulting file
plays as a true desktop application on Macintosh, Windows, and Linux computers
and mobile devices that have the AIR runtime installed. Users who do not have the
AIR runtime and try to view an AIR application are prompted to download and
install the runtime for free.
AIR applications can be built with standard web tools like Flash CS5, Flash Builder
4, and Dreamweaver, using languages including ActionScript, JavaScript, and
HTML. All the design and interactive features in Flash can be incorporated into
an AIR application, and the entire ActionScript 3.0 language is supported in AIR
applications. is means that you can make use of all your existing Flash skills and
ActionScript knowledge as you create desktop applications.
In addition, applications created in Flash for distribution as AIR applications
can offer capabilities not available to projects intended to play as SWF files in a
browser. For security reasons, online Flash projects have very limited access to your
user’s operating system, but AIR applications have the same access as other desktop
applications: ey can read and write files to the user’s machine, copy and paste
to the clipboard, drag and drop into and out of other applications, and more. In
addition, AIR applications can include browser capabilities, integrate PDF files, and
create local databases on the user’s machine using built-in SQLite features.
is lesson is not intended to be a full overview of Adobe AIR, but rather to give
you a sense of how Flash can be used to create AIR applications and to show you
some of the features available in ActionScript for AIR projects. If you are interested
in pursuing development of Adobe AIR applications, there are a number of good
books on the subject as well as plenty of information at the Adobe AIR Developer
Center for Flash, found at www.adobe.com/devnet/air/flash/.
In this lesson, you will use a variation of the project in Lesson 13, “Printing and Sending
Email with ActionScript 3.0,” converting it to an AIR application and then adding some
AIR-specific ActionScript to give the project drag-and-drop capabilities. e resulting
file from this lesson will be a stand-alone, cross-platform AIR application.
Using AIR-specific ActionScript
As mentioned, AIR applications can take advantage of the entire ActionScript 3.0
language, but quite a bit of ActionScript is created specifically for AIR and cannot
be used in regular Flash web projects.
#
Note: The Adobe
AIR runtime is the
virtual machine that
runs on the host
operating system. The
runtime processes
platform-independent
AIR applications.
ptg
ACTIONSCRIPT 3.0 FOR ADOBE FLASH PROFESSIONAL CS5 CLASSROOM IN A BOOK 323
e ActionScript 3.0 Reference for the Adobe Flash platform, which can be found
within Flash Help as well as online at Adobe.com, has information about every
class in the ActionScript language. If you look through the list of classes in this
reference, you will notice that a number of them have the red AIR logo next to the
class name. e classes that display this logo contain ActionScript that will work in
an AIR application but should not be used in a regular Flash SWF file.
You will also see within some cla ss e s available for creating SWF files that cer tain
properties, methods, and events are marked with the AIR-only logo. is means
that those specific features of an ActionScript class can be used only when creating
AIR applications.
As you can see from even a brief look at this list, ActionScript offers many AIR-specific
classes, which can add numerous capabilities to your applications. Many developers are
creating applications in AIR or creating projects that are a combination of online Flash
applications and offline AIR applications. For examples of work created in AIR, visit the
Adobe AIR showcase at www.adobe.com/products/air/showcase/.
Before you start writing AIR-specific ActionScript, you need to set up Flash to turn
your Flash project into an AIR application. at will be your first task here.
ptg
324 LESSON 14 Creating Adobe AIR Applications with Flash and ActionScript
Specifying Flash publish
settings for an AIR project
To tur n a Flash p roject into an AIR appl ication, you need to set the Flash pub lish
settings to indicate that your file should be published for AIR. You will do this for
the Lesson 14 project file.
1 From the Lessons > Lesson14 > Start folder, open the lesson14_start.fla file.
is file is a variation on the completed file from Lesson 13. You will take a
closer look at its content and code soon, but first you’ll set its publish settings
to turn it into an AIR project.
2 From the File menu, choose Publish Settings.
3 In the Publish Settings dialog box, click the Flash tab. e Player menu is
currently set to Flash Player 10, indicating that publishing will create a SWF file
for that version. From the Player menu, switch to Adobe AIR 2. (at’s the latest
version at the time of writing, but if you have a more recent version, choose that.)
You have sele cte d to publish your project as an AIR application. Now you can
adjust the settings for this AIR file.
4 Click the Settings button to the right of the Player menu.
ptg
ACTIONSCRIPT 3.0 FOR ADOBE FLASH PROFESSIONAL CS5 CLASSROOM IN A BOOK 325
When an AIR file is created, it uses an XML descriptor file to determine
many of its settings, including how the AIR application’s default window will
be displayed and what icons the operating system will use to represent the
application. is file is created, and the settings chosen, via the Application &
Installer Settings dialog box in Flash. Alternatively, in this dialog box you can
point to an existing descriptor file to determine these settings.
Detailed discussion of all these application and installer settings is beyond the
scope of this book, and you’ll leave most of the settings at their defaults for this
project. You will, however, set some custom icons and create a digital signature
for the project.
Setting custom icons
Because AIR applications are true desktop applications, they are represented in the
operating system with icons the same way as any other application. You can choose
your own graphics to be used as icons, creating or fine-tuning them in Photoshop
or any other graphics application. Up to four files can be used for any one icon, they
must be PNG format, and they must be in the specific sizes of 128 × 128, 48 × 48,
32 × 32, and 16 × 16 pixels. e user’s operating system will use the different-sized
icons under different circumstances. For example, the larger icons might appear in
the Macintosh dock and in the Windows system tray.
e Lesson14 folder has some graphics provided in the correct format for icons.
You’ll assign tho se files as the icons for your AIR application.
ptg
326 LESSON 14 Creating Adobe AIR Applications with Flash and ActionScript
1 At the top of the Application & Installer Settings dialog box, click the Icons tab
(third from the left).
Here you will see a menu listing the four icon sizes. To replace the default icons,
you’ll select each of the four icon sizes and then click the Browse button below
the list of icon sizes.
2 Select the icon 16×16 setting and then click the folder icon below the list of icons.
3 Browse to the Lessons > Lesson14 > Start > Icons folder and select the file
named AIRicon16.png to assign the first icon.
4 Repeat Steps 2 and 3 for icon 32×32, icon 48×48, and icon 128×128. e
filenames correspond to the icon sizes.
Soon you will test the AIR application and view the icons, but first you will create a
digital signature.
Creating a digital signature
An AIR application requires a digital signature. e purpose of a digital signature in
an AIR application, or any application, is to provide your users with some assurance
as to the creator of the application. e Signature tab of the Application & Installer
Settings dialog box for AIR is where the digital signature is assigned. For a high level
of security, you can provide a verified digital signature for your application by pur-
chasing one from an authorized certificate authority. You can find more information
ptg
ACTIONSCRIPT 3.0 FOR ADOBE FLASH PROFESSIONAL CS5 CLASSROOM IN A BOOK 327
about this at the Adobe AIR Developer Center (www.adobe.com/devnet/air/). In less
critical situations, you can create unverified signatures in Flash that work fine. You
will do that now.
1 In the Application & Installer Settings dialog box, click the Signature tab
(second from the left).
2 In the Application Digital Signature dialog box, click the New button.
3 Fill in the project information in the Create Self-Signed Digital Certificate
dialog box however you like. Since security is not a priority for this file,
choose a password that is short and easy to remember. You can leave the
default encryption of 1024-RSA (2048-RSA is more secure, but again, this is
not a high-security situation).
4 Browse to the Lessons > Lesson14 folder to indicate the location to store the
digital certificate.
A simple dialog box should appear telling you that the certificate has
been created.
ptg
328 LESSON 14 Creating Adobe AIR Applications with Flash and ActionScript
5 Click OK to return to the Application & Installer Settings dialog box.
6 In the Password field, enter the password you just created.
7 Select Remember Password For is Session.
8 Leave the rest of the AIR settings at their defaults.
Now you will use the settings you just applied to publish an AIR application from
this project.
Creating an AIR application
When you publish an AIR project, an AIR (.air) file is created. is is an installer file
which, when opened, steps the user through a fairly standard process of installing
the application on a local hard drive. You do not need to go through this publishing
process every time you want to test your AIR file—the Flash testing environment
and
Test Movie command work fine with AIR projects—but it is worth publishing
at least once to see what to expect from the process and to see in action the custom
icons that you installed.
Continuing from the previous steps, you should still be in the Application &
Installer Settings dialog box preparing to create an AIR application from the
lesson14_start.fla file.
1 Click the General tab in the Application & Installer Settings dialog box, and
choose the browse folder next to the Output File field.
2 Browse to select the Lessons > Lesson14 folder and click Save.
3 At the bottom of the Application & Installer Settings dialog box, click the
Publish button.
An AIR file is now created.
4 Click OK twice to close the Application & Installer Settings and the Publish
Settings dialog boxes.
5 Navigate to the Lessons > Lesson14 folder and locate the lesson14_start.air file
and double-click it. is is the installer file for the project that you just created.
6 In the Application Install dialog box that appears, notice that because the
digital signature is unverified, the publisher is listed as unknown. Click the
Install button.
ptg
ACTIONSCRIPT 3.0 FOR ADOBE FLASH PROFESSIONAL CS5 CLASSROOM IN A BOOK 329
7 Click the browse folder next to the Installation Location field and choose the
location on your hard drive where you want to install the application. e
default location is the Applications (Mac) or Program Files (Windows) folder.
You may want to change this to the Lessons > Le sson14 folder.
8 Make sure that the Start Application After Installation option is selected and
then click Continue.
Your AIR applic ation is installed in the location that you sele cte d and launches
automatically.
ptg
330 LESSON 14 Creating Adobe AIR Applications with Flash and ActionScript
Notice that this is a true application with standard window controls for
maximizing, minimizing, and closing that are appropriate to your operating
system. If you are on a Mac, you should also see the default File, Edit, and
Window menus.
Application menus in AIR
If you want to experiment with ActionScript for AIR, you will find AIR classes in the
ActionScript 3.0 Reference guide that let you code your own custom menus and write
functions that respond when menu items are selected. You can also create context
menus for interactive objects, and even create custom menus for the dock or taskbar
icons. There are many other ways that you can customize your AIR applications with
ActionScript to make them behave like other applications you have used.
9 Before closing the application, notice your dock (Mac) or taskbar (Windows).
You should see the custom icon that you assigned, indicating that the
application is running.
Also notice that the features in this application are the same as those you
added to the Lesson 13 project. e email and print functions still work. A few
graphical changes have been made, but otherwise this is the same basic file
and code that you have already worked with. You will add some AIR-specific
ActionScript to this file to give it some functionality that would not be available
to SWF files.
10 Quit the application and return to Flash.
Examining the starting file
As mentioned earlier, the lesson14_start.fla file is a slightly modified version of the
completed Lesson 13 file. As the project stands now, it would work perfectly well in
Flash Player as a SWF file, and as you just saw, this file was also easily turned into
an AIR application.
Soon you will add some drag-and-drop functionality to this file that will work
only in AIR, but first take a moment to familiarize yourself with a few differences
between this file and the Lesson 13 file.
If you completed Lesson 13, you should notice changes to the layout of the graphics
and text on the screen. e layout changes are mainly to accommodate the additional
UILoader instance on the left side of the Stage. is UILoader component and the
preexisting note_txt field have both been embedded in a MovieClip symbol.
ptg
ACTIONSCRIPT 3.0 FOR ADOBE FLASH PROFESSIONAL CS5 CLASSROOM IN A BOOK 331
1 With the Properties panel visible, select either the UILoader component or the
large text field to the right of it on the Stage. You will see in the Properties panel
that they are both part of a movie clip with an instance name of
workArea_mc.
2 With the workArea_mc clip still selected, choose Edit > Edit Symbols.
You will see that this clip stores a UILoader component w ith an instance
name of
imgLoader, an input text field named note_txt, and a UIScrollBar
component with an instance name of scroller.
Soon you will use the AIR classes in ActionScript to allow the user to drag
text documents into the
note_txt field and image files from their desktop or
other open applications into the imgLoader component. ese clips are put
together in a MovieClip instance so that they can both be part of the same drag
operation and so that the image and text can be printed together—recall from
the previous lesson that the
addPage() method of the PrintJob class lets you
easily send the contents of a movie clip to the printer.
3 Return to the Edit menu and choose Edit Document to return to the main
Flash Timeline.
Now take a closer look at the ActionScript file.
4 Select Frame 1 of the
actions layer in the Timeline and view the ActionScript
file in the Actions panel. In addition to the changes to the Lesson 13 file already
mentioned, a few modifications have been made to the completed code.
If you completed the Lesson 13 project, most of the code in the ActionScript
file should be familiar. If you compare it to the completed Lesson 13 file, you
will see that the code that formatted the background of the text fields has been
ptg
332 LESSON 14 Creating Adobe AIR Applications with Flash and ActionScript
removed. is was done solely to simplify the code for this project. Feel free
to add your own text-formatting code.
e code in the
onSubmit() function that is used to send email is identical to
what you saw in Lesson 13.
e main changes to the code are in the
onPrint() function, to accommodate
the new UILoader component and the workArea_mc clip and to make sure that
this clip prints accurately when the user clicks the Print button.
One change you should note is on lines 36 to 38. ese lines create a new
instance of a class called
PrintJobOptions. One of the properties of this class
allows a print job to be sent to the printer as a bitmap graphic rather than as
a vector graphic (the default). Since this project sends text and images to the
printer, this property is set to
true. In line 38, the PrintJobOptions instance
is added as the third parameter when the addPage() method sends the page
to the printer. e rest of the PrintJob instance’s ActionScript here should be
familiar from the previous lesson.
Controlling printing with AIR
A new feature in AIR 2 files is the capability to set the properties of the user’s
printer in an ActionScript print job and to optionally bypass the operating system’s
Print > Options dialog box. is is one of many instances in which an AIR applica-
tion has more access to the operating system than a SWF file.
Of course, in many cases it is preferable to let the users control their own printer
settings, but if you need an AIR application to control all aspects of the way that a
document is printed, it is now possible using AIR-only
PrintJob properties and
methods. You will make a few modifications to the onPrint() function in this file
to try out this functionality.
1 With Frame 1 selected in the
actions layer of the Timeline, open the Actions
panel and locate the onPrint() function.
2 Within the onPrint() function, locate the line that creates the new PrintJob
instance named printNote:
var printNote:PrintJob = new PrintJob();
3 Below this code, add the following lines:
printNote.selectPaperSize(PaperSize.LETTER);
printNote.orientation = PrintJobOrientation.LANDSCAPE;
ptg
ACTIONSCRIPT 3.0 FOR ADOBE FLASH PROFESSIONAL CS5 CLASSROOM IN A BOOK 333
ese and other settings that would typically be made in the operating system’s
Print > Options dialog box can now be set by an AIR application. As mentioned
in Lesson 13, the
start() method of the PrintJob class opens the user’s Print
dialog box and initiates printing. A new AIR-only method called start2() is
an alternative to the start() method. e first parameter of the start2()
method lets you indicate which options will appear in the Print dialog box, and
the second parameter controls whether the Print dialog box is displayed. In
this example, you will set the second parameter to
false to bypass the system’s
Print dialog box altogether, and you will set the first option to null since the
operating system’s Print dialog box will not be needed.
4 Within the
onPrint() function, locate the line that reads:
if(printNote.start()) {
5 Alter this code so that it now reads:
if (printNote.start2(null,false)) {
6 Test your movie in the usual ma nner. (W hen the publish settings are set
to create an AIR application, the Test Movie command creates an AIR
application instead of a SWF file in the testing environment.)
7 Type some text in the text field and click the Print button.
e printing should take place immediately. e print job should print a
letter-sized page in landscape mode on the default printer. Remember that this
function can be implemented only in an AIR application and would cause errors
in a SWF file.
8 Close the test file to return to the authoring environment.
You will not need to make any other change s to the printing or email functions
that are already in the file. Instead, you will add two functions to this file that will
add drag-and-drop capabilities to the project so that users can drag external text
and image files into your AIR application. You will take advantage of a number
of ActionScript AIR classes to do this, including the
NativeDrag class, the File
class, and the Clipboard class.
Listening for drag events
e NativeDragEvent class is used to keep track of drag-and-drop events in
AIR applications. In this project, you will use events in this class to respond
when a file is initially dragged over the
workArea_mc clip and when a file is
dropped on this clip. e two events you will use are called NATIVE_DRAG_ENTER
and NATIVE_DRAG_DROP. ey work in the same basic way as all the other
ActionScript events you have used.
ptg
334 LESSON 14 Creating Adobe AIR Applications with Flash and ActionScript
1 Below all the existing code in Frame 1 of the actions layer, add listeners for the
NATIVE_DRAG_ENTER and NATIVE_DRAG_DROP events with this code:
workArea_mc.addEventListener(NativeDragEvent.
¬ NATIVE_DRAG_ENTER, onDragEnter);
workArea_mc.addEventListener(NativeDragEvent.NATIVE_DRAG_DROP,
¬ onDragDrop);
2 Add the shells for the two functions that these events will trigger:
function onDragEnter(e:NativeDragEvent):void {
}
function onDragDrop(e:NativeDragEvent):void {
}
Using ClipboardFormats
Drag-and-drop capabilities (and copy-and-paste capabilities) in AIR projects use
the operating system’s clipboard to perform their tasks. ere are ActionScript
classes that let AIR applications take advantage of nearly all the native operating
system’s clipboard functionality, including dragging and dropping.
One useful clipboard feature offers the ability to check the type of data stored on the
clipboard. When a file is dragged, copied, or cut to the clipboard, you can determine
whether the data on the clipboard is text, bitmap, HTML, or some other type of data.
Being able to check what is on the clipboard is useful when writing ActionScript in
order to determine when and how the clipboard’s contents are used.
Often, a single file on the clipboard contains multiple types of data. When one or
more files are placed on the clipboard, one of the types of data is file data, which
contains a list of the files placed on the clipboard. e
onDragEnter() function
checks to see whether the clipboard contains file-list data. If the clipboard does
contain file information, then a method of the
NativeDragManager class called
acceptDragDrop() is used to allow the workArea_mc clip to receive files that are
dropped on it.
Add code to the
onDragEnter() function so that the full function now reads:
function onDragEnter(e:NativeDragEvent):void {
if(e.clipboard.hasFormat(ClipboardFormats.FILE_LIST_FORMAT)) {
NativeDragManager.acceptDragDrop(workArea_mc);
}
}
Now that the workArea_mc clip is set to receive files that are dropped on it,
you will use the onDragDrop() function to determine what is done with those
dropped files.
ptg
ACTIONSCRIPT 3.0 FOR ADOBE FLASH PROFESSIONAL CS5 CLASSROOM IN A BOOK 335
Adding the onDragDrop() function
In the onDragEnter() function, you added code that checked whether file-list
data had been dragged over the workArea_mc clip. Now, if the user drops the items
over the workArea_mc clip, the first thing you want to have happen is to store (in a
local array) the names of the file or files that were dropped.
1 Between the curly braces of the
onDragDrop() function, add this code to create
a new array:
var cbFiles:Array = e.clipboard.getData(
¬ ClipboardFormats.FILE_LIST_FORMAT,
¬ ClipboardTransferMode.CLONE_ONLY) as Array;
e clipboard.getdata() method retrieves the data on the clipboard only if
it’s in the format indicated in its first parameter. In this case, the data is of the
type
ClipboardFormats.FILE_LIST_FORMAT. e second parameter indicates
whether a reference to the original files or a copy of the files is retrieved.
CLONE_ONLY indicates that a copy of the file data is retrieved.
You want to lo ad comp atible images into the imgLoader instance and text files
into the note_txt field. To accomplish this, you will create two arrays. e first
will contain the possible suffixes for compatible image files, and the second the
possible suffixes for text files. en you will create two
for loops, which will be
used to discover whether the file dropped on the workArea_mc clip has any of
the suffixes stored in the arrays and to determine what to do with the data.
First, you’ll create the two arrays of file types.
2 Above the closing brace of the
onDragDrop() function, add these lines:
var imageTypes:Array = new Array("jpg", "jpeg", "png", "gif");
var textTypes:Array = new Array("txt", "html", "htm", "xml",
¬ "as", "php", "rtf");
Next you will store a reference to the first file that was dropped on the
workArea_mc clip and to that file’s name. ese references will check whether
the file is one of the file types stored in the imageTypes and textTypes arrays.
3 Add this code below the last lines that you typed:
var file:File = cbFiles[0];
var str:String = cbFiles[0].name.toLowerCase();
Notice that when storing the name of the file that was dropped, the toLowerCase()
method is called. is is so that the name of the file is stored in all lowercase char-
acters. Now a file with the suffix “html” is treated the same as a file with the suffix
“HTML,” which will make the file easier to work with in the coming steps.
ptg
336 LESSON 14 Creating Adobe AIR Applications with Flash and ActionScript
About the File and
FileStream classes
The file variable you just created stores an instance of the File class. Soon you will
use the FileStream class to read the data in that file.
The File and FileStream classes are two of the most useful AIR-specific
ActionScript classes. They can be used to open, create, and save files and write data
to existing files. If you plan to create your own AIR applications, it would be valuable
to make a thorough study of these two classes.
At this point, the onDragDrop() function should look like this:
function onDragDrop(e:NativeDragEvent):void {
var cbFiles:Array = e.clipboard.getData(
¬ ClipboardFormats.FILE_LIST_FORMAT,
¬ ClipboardTransferMode.CLONE_ONLY) as Array;
var imageTypes:Array = new Array(".jpg", ".jpeg", ".png", ".gif");
var textTypes:Array = new Array(".txt", ".html", ".xml", ".as",
¬ ".php", "rtf");
var file:File = cbFiles[0];
var str:String = cbFiles[0].name;
}
Looping through the file-type arrays
Next, you will add two separate for loops within the onDragDrop() function. e
first will cycle through all the suffixes in the imageTypes array to see whether the
name of the file that was dragged in contains any of those suffixes. e second loop
will do the same for the
textTypes array.
1 Above the closing brace of the onDragDrop() function, add this for loop:
for(var i:int = 0; i < imageTypes.length; i++) {
}
Within the braces of this for loop, you will add a conditional statement to
check each element in the imageTypes array against the name of the file that
was dragged in. e indexOf() method of the String class will search for the
file suffixes in the imageTypes array.
ptg
ACTIONSCRIPT 3.0 FOR ADOBE FLASH PROFESSIONAL CS5 CLASSROOM IN A BOOK 337
2 Within the braces of the for loop you just created, add code so that the loop reads:
for(var i:int = 0; i < imageTypes.length; i++) {
if(str.indexOf(imageTypes[i], 0) != -1) {
workArea_mc.imgLoader.source = file.url;
}
}
e first parameter of the indexOf()method represents the characters that
are being searched for. Each time the loop repeats, it will search for a different
string from the
imageTypes array. e second parameter represents the first
character in the string to begin searching. In this case, the search starts at
the first character in the
str instance and searches the whole string for the
imageType elements. If the search finds the characters it is looking for, then a
number will be returned representing the location of the string that was found.
If the string is not found, the method will return –1, so the
if statement checks
whether indexOf() does not return -1.
If there is a match, then the file that was dragged onto the workArea_mc clip
is one of the image types that the UILoader instance supports, in which case
that UILoader instance’s workArea_mc.imgLoader.source property is set
to the file that was dropped. is will cause the dropped image to appear in the
UILoader instance.
Finally, a second for loop will be added to perform a similar function for the
text file types.
3 Below the closing brace of the
for loop you just typed and above the closing
brace of the onDragDrop() function, add the second for loop with this code:
for(var j:int = 0; j < textTypes.length; j++) {
}
Like the first for loop, this one will use a conditional statement to see whether
the name of the dropped file contains one of the strings stored in an array, only
this time it will be the
textTypes array.
4 Between the braces of the new for loop, add a conditional statement so that the
for loop now reads:
for(var j:int = 0; j < textTypes.length; j++) {
if(str.indexOf(textTypes[j], 0) != -1) {
}
}
If the conditional statement that you just added returns true, then you know
that the user dropped a file that contains text onto the workArea_mc clip, in
which case you use the FileStream class to stream the byte data from the text
file into Flash. You will then store this data in a new variable named data and
display that string in the note_txt text field.
ptg
338 LESSON 14 Creating Adobe AIR Applications with Flash and ActionScript
5 Add code to the current for loop so that it reads:
for(var j:int = 0; j < textTypes.length; j++) {
if(str.indexOf(textTypes[j], 0) != -1) {
var fs:FileStream = new FileStream();
fs.open(file, FileMode.READ);
var data:String = fs.readUTFBytes(fs.bytesAvailable);
fs.close();
workArea_mc.note_txt.text = data;
}
}
e line that reads:
var fs:FileStream = new FileStream();
creates a new FileStream instance. e next line:
fs.open(file, FileMode.READ);
uses the open() method to open the data in a file object. e first parameter
points to a file instance, and the second parameter determines how the data
will be used; in this case, the data will be read. is method can also be used to
write data, which is how files can be both created and saved in AIR applications.
e next line:
var data:String = fs.readUTFBytes(fs.bytesAvailable);
stores all of the byte data from the text file in a new local variable, named data,
as a string.
After the data has been stored, the
close() method is used to close the file
stream.
Finally, the text data from the dropped file is placed onstage in the
note_txt field:
workArea_mc.note_txt.text = data;
e full onDragDrop function should read:
function onDragDrop(e:NativeDragEvent):void {
var cbFiles:Array = e.clipboard.getData(
¬ ClipboardFormats.FILE_LIST_FORMAT,
¬ ClipboardTransferMode.CLONE_ONLY) as Array;
var imageTypes:Array = new Array(".jpg", ".jpeg", ".png",
¬ "gif");
var textTypes:Array = new Array(".txt", ".html", ".htm",
¬ ".xml", "as", "php", "rtf");
var file:File=cbFiles[0];
var str:String=cbFiles[0].name;
ptg
ACTIONSCRIPT 3.0 FOR ADOBE FLASH PROFESSIONAL CS5 CLASSROOM IN A BOOK 339
for (var i:int = 0; i < imageTypes.length; i++) {
if (str.indexOf(imageTypes[i],0) != -1) {
workArea_mc.imgLoader.source = file.url;
}
}
for (var j:int = 0; j < textTypes.length; j++) {
if (str.indexOf(textTypes[j],0) != -1) {
var fs:FileStream = new FileStream();
fs.open(file, FileMode.READ);
var data:String = fs.readUTFBytes(fs.bytesAvailable);
fs.close();
workArea_mc.note_txt.text = data;
}
}
}
6 Test your movie. e file should look abou t the same as the last tim e you
tested it.
7 Try dragging a JPEG, GIF, or PNG file from the desktop or any open application
over the
UILoader instance in your project. Drag and drop a text file (in one
of the formats stored in the textTypes array). e text should appear in the
note_txt field. When you click the Print button, the most recent image and
text that you selected (along with the date and user name) will print.
If you publish the file, you could create and distribute an installer that includes your
file with the settings and icons you set earlier in this lesson. is file would install
and run on Macintosh, Windows, and Linux computers.
ptg
340 LESSON 14 Creating Adobe AIR Applications with Flash and ActionScript
As mentioned at the beginning of the lesson, this is just a taste of the capabilities
available for AIR applications using ActionScript. Hopefully, it will lead you to a
deeper study of the creative possibilities that this technology offers.
Some suggestions to try on your own
ere are countless ways you could expand on the file from this lesson. Here are a
few ideas:
t e scroll bar in the workArea_mc movie clip is always visible in this lesson.
Use the techniques demonstrated in Lesson 8, “Creating and Formatting Text
with ActionScript,” to show and hide the scroll bar as text is added or removed
from the text field.
t Create your own custom icons in your favorite graphics application and set
them as the icons for the AIR application. Remember that they need to be saved
as PNG files at the exact sizes described in this lesson.
t Use the filter techniques covered in Lesson 12, “Delving Deeper into Graphics
and Animation with ActionScript,” to apply a filter to the image that you drag
into the project from this lesson. Print files with the filters applied to them.
t Use a TextFormat object to format text that you drag into this application.
t Add a Camera object to the workArea_mc clip and include that in your printouts.
t Create AIR applications from some of the other lesson projects that you’ve
completed. Try creating AIR applications from some of your own Flash projects.
ptg
ACTIONSCRIPT 3.0 FOR ADOBE FLASH PROFESSIONAL CS5 CLASSROOM IN A BOOK 341
Review questions
1 How is a Flash project turned into an AIR application?
2 What is the purpose of a digital signature in an AIR application?
3 What are the requirements for the four graphics files to be used as an AIR
application’s icons?
4 Which ActionScript 3.0 classes work with AIR?
5 What event is dispatched when a file is dragged onto an object in an AIR application?
What event is dispatched when the file is dropped?
6 Which AIR-specific ActionScript classes are used to read and write files?
Review answers
1 An AIR application can be created from a Flash CS5 file by choosing Adobe AIR 2 as the
Player format in the Publish Settings dialog box (File > Publish Settings) for that file.
2 A digital signature in an AIR application identifies the publisher of the application, as a
security measure for the end user.
3 e four graphics files to be used as an AIR application’s icons must be PNG files.
eir dimensions must be 128 × 128, 48 × 48, 32 × 32, and 16 × 16 pixels.
4 All of the ActionScript 3.0 language works with Adobe AIR applications. In addition
to the normal ActionScript classes, there are many ActionScript classes, methods,
properties, and events that are specific to AIR and that will not work with SWF
files. (ese AIR-only classes are called out in the ActionScript 3.0 Language and
Components Reference within Flash Help.)
5
NativeDragEvent.NATIVE_DRAG_ENTER is dispatched when a file is dragged onto an
object in an AIR application. NativeDragEvent.NATIVE_DRAG_DROP is dispatched
when the file is dropped.
6 e
File and FileStream classes are AIR-specific ActionScript classes used to read
and write files.
ptg
342
15
USING THIRDPARTY LIBRARIES
TO EXTEND ACTIONSCRIPT
Lesson overview
In this lesson, you will learn to do the following:
t Download and install third-party ActionScript libraries.
t Use Papervision3D to add 3D capabilities to ActionScript and
Flash CS5.
t Create a 3D scene with Papervision3D and add 3D objects to it.
t Add bitmaps, movie clips, and video as surface materials to
3D objects.
t Use Papervision3D methods to render a 3D scene.
t Control the movement of a 3D object with the mouse and
keyboard.
t Use the Caurina Transitions library to add tweens to 3D objects.
t Use the NetConnection, NetStream, and Video classes to
control video entirely with ActionScript.
is lesson will take approximately 3.5 hours.
ptg
343
Third-party libraries such as Papervision3D and
Caurina Transitions can add powerful capabilities to
Flash CS5 and ActionScript 3.0.