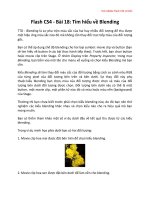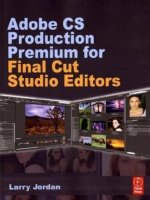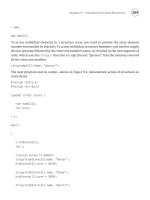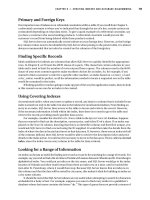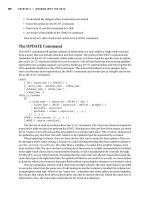adobe production premium for final cut studio editors 2009 phần 8 ppt
Bạn đang xem bản rút gọn của tài liệu. Xem và tải ngay bản đầy đủ của tài liệu tại đây (2.3 MB, 30 trang )
210 Chapter 8 Traveling MaTTes, shapes, and roToscoping
Exporting the Video
What we’ve done, in removing the background, is that we have
created a region of transparency in the clip. The next step is to
export this clip so that the transparency is retained and able to be
imported into FCP.
When you are done rotoscoping, it’s time to save your work.
Remember, we save images, but we export clips. Here’s how:
Select 1. File > Export > Render Video.
The Render Video dialog determines what kind of video we 2.
want to create. At the top, give the file a name and a loca-
tion. (I added the word “roto” to remind me this is the roto-
scoped version of the video (see Fig. 8.33).)
Because I want to do additional effects work once this 3.
gets back into Final Cut, click Settings next to QuickTime
Export. Sound will be grayed out because Photoshop
doesn’t export audio, and Prepare for Internet Streaming
should be unchecked. Click Video > Settings in the Movie
Settings window (Fig. 8.34) to open the Standard Video
Compression Settings window.
Because I want to retain the alpha channel information 4.
with the clip, set the Compression Type to Apple ProRes
4444 (Fig. 8.35). This is both the highest quality you can
export from Photoshop and one of only two codecs that
support alpha channels. (Older systems should use the
Animation codec.) Also, be sure Compressor > Depth is
set to Millions of Colors+.
Click 5. OK to accept these compression settings.
Remember, when exporting to go back to FCP, never apply out-
put filters, don’t change the image size, don’t check Sound, don’t
check Prepare for Internet Streaming, and don’t deinterlace. Click
OK to return to the Render Video window.
Range allows you to specify which frames you want to 6.
export. Normally, you would export all of them. In my case,
Figure 8.33 Give the file a name.
I used the word “roto” to remind
me this is the rotoscoped version.
Figure 8.34 Click QuickTime >
Settings and then Video >
Settings to configure the export
for FCP.
Chapter 8 Traveling MaTTes, shapes, and roToscoping 211
however, as I only rotoscoped the first fifteen frames, I only
want to export the first fifteen frames.
Premultiplying the alpha channel, see 7. Fig. 8.36, confuses
a lot of people. Premultiplying determines the blending
of the edges between the foreground and the background.
Here’s how to know what to pick:
NEVER select • None when you want to include the alpha
channel in a clip.
When in doubt, select • Straight – Unmatted.
When compositing the foreground against a darker •
background, you may get better results by selecting:
Premultiplied with Black.
When compositing the foreground against a lighter •
background, you may get better results by selecting:
Premultiplied with White.
NEVER use • Premultiplied with Color, as Final Cut does
not support it.
Figure 8.35 When you want to
retain transparency information
in the clip, be sure to set the
Compression Type to ProRes
4444, or Animation for older
systems, and set Depth to
Millions of Colors+.
Figure 8.36 Normally, set the
Range to All Frames. In this
instance, however, I only want to
export the first 15 frames. Next,
set the Alpha Channel to blend
the edges based on the luminance
level of the background.
Adjusting Final Cut
Whatever choice
you make here,
you need to match
the setting in Final Cut – I’ll
show you how when we
get there.
212 Chapter 8 Traveling MaTTes, shapes, and roToscoping
In this case, because the background we are using has both
light and dark elements in it, I’ll leave this set to Straight. This is
also the default alpha channel setting for Final Cut.
Click the Render button, and after a period of time, your new
clip is exported and ready for Final Cut. The amount of time this
takes depends upon the length of the clip, the speed of your pro-
cessors, and the complexity of your effect. However, you gener-
ally always have time to get a cup of coffee.
Finishing the Composite in FCP
Now that we’ve created the alpha channel and exported the
clip, its time to see the results of our work:
Import the clip into Final Cut’s Browser.1.
Edit the clip you want to use as the background to V1 of 2.
the Timeline.
Edit the rotoscoped, polar bear clip immediately above it 3.
to V2 of the Timeline, and select the V2 clip. Note that as
soon as you do, you’ll see your effect because the back-
ground of the polar bear retained its transparency.
Remember, the alpha channel settings we set as part of the
Photoshop export? Well, now we need to match them in Final
Cut. To do so, select the V2 clip, go to Modify > Alpha type, and
set it to Straight (Fig. 8.37). By default, when Final Cut senses an
alpha channel, it defaults to Straight.
However, the edges of the bear have a heavy black line. This is
a good example of trying different alpha channel settings to get
the best results. Select the bear clip and change the alpha chan-
nel to match the setting you used in Photoshop and, as Fig. 8.38
shows, the edge cleans up a lot.
5. To see the results of your hard work immediately, press
Option + P – this plays an effect without first rendering it.
(It goes slower than real-time, but it sure beats waiting for
a render.)
This is a truly cool effect, and not that hard to create, once you
know how.
Figure 8.37 To match the alpha
channel settings you used in
Photoshop, go to Modify > Alpha
type and set it to Straight.
Chapter 8 Traveling MaTTes, shapes, and roToscoping 213
Summary
I really like this chapter because it takes effects that we’ve seen
for years and gives us lots of new ways to create them to keep our
projects looking fresh.
My Story: Using Photoshop to Match Your
Text to Your Sequence
George Mauro
Apple Certified Trainer and Editor
www.geocities.com/geomauro/
I’ve edited for over 30 years, and I’m all about thinking
ahead. In the old days – excuse me while I get my walker out –
we used to have to roll many tape decks at
one time to create an effect like dissolving a
picture inside another picture with text over-
laid on top.
All these items had to go through a switcher
and keyed on top of one another. It was like
orchestrating a symphony. Now it’s as easy as
drag, drop, plop, fizz, it’s done.
I’m going to explain how to save some time
and to organize files to make life a little easier
when it comes to multiple layers of text and
images.
Photoshop and FCP are perfect for this. I’ll
show you how to take a Photoshop document
with multiple layers of text and images, and
import it into FCP. You’ll set markers on the
Timeline, and then nest one sequence into
another. You’ll see how planning ahead will
save you lots of time later on.
Figure 8.38 Here’s a really
good example of the benefit of
adjusting the alpha type. The
heavy black edge along the bear’s
fur on the left disappears when
you match the Alpha Type setting
in Final Cut with the one you used
in Photoshop.
Figure 8.39 George Mauro.
214 Chapter 8 Traveling MaTTes, shapes, and roToscoping
I do a lot of “how to” videos. Whether it’s for a cooking show
or a medical procedure, it doesn’t matter. What matters is tim-
ing, how to time your fade up and fade down of text, or footage
according to the narration.
I always cut to sound. You know that speaking about a pro-
cedure takes less time than seeing the procedure. Try this. Tell
someone to make pancakes.
Read out loud:
Two cups of whole-wheat flour•
Two eggs•
Tablespoon of baking powder•
Teaspoon of salt•
Half cup of fat-free milk•
Half cup of applesauce•
A touch of cinnamon•
Mix well and cook•
If you were to say this, it’ll only take about 15 seconds. However,
this same narration would take almost a minute to show the
viewer how to do this. Right?
Okay. Here’s what we do.
In your first sequence, let’s call it The Primer, we’ll create the
audio track and adjust it for timing. Take your narration and place
it in your sequence. You are going to space out the description
according to your editor’s internal clock. You set the tempo of a
scene by slicing your narration and by moving the pieces apart to
allow for the video to show what you’ve just said.
Use the blade tool [press B], look at the waveform in the
Timeline [type Command + Option + W] and use the Flying
V? The what? Press Control + V while the playhead is moving
down the Timeline and watching the waveform, you can cut on
the fly . . .
Move your pieces apart by using any one of these processes:
Drag – Numeric – Brackets. You can either click-and-drag these
pieces downstream or highlight them, and use either the numeric
keypad to dial in a distance to move them or the brackets to
nudge them down. Personally, I grab the suckers and yank them
down by dragging, and then fine-tune with the left and right
brackets to set them where they should go.
Once you have your V1 footage and narration done, you’re
ready to add the text over this video. All of which come from the
Photoshop document.
Let’s keep using the pancake example to keep it all simple.
In The Primer, we have video on layer one and audio sliced and
spread out.
Now, make your Photoshop.psd and import it into FCP. Make
a separate layer for each ingredient for the pancakes, and add
Chapter 8 Traveling MaTTes, shapes, and roToscoping 215
an image for each one as well; that’s just extra credit if you want.
Save it as a Photoshop document (PSD), and import it into FCP.
If you double-click this doc, it’ll open as a sequence. The
length of each layer is 10 seconds if you leave your user prefer-
ences in the default settings. Let’s stretch these layers out to
make sure that we have more than we need. If you’ve ever placed
a sequence inside a sequence, called nesting, and then edited the
eggs in the nest after the fact, you’ll see the nest updates in the
final sequence, and usually not in a good way.
Now, go back to The Primer and place your nest on the next
video layer and over your narration.
Highlight your photoshop.doc nest and get ready to start mark-
ing your spots. Once the playhead is moving, you can hit M on
the fly to mark where you want each of your layers to fade in or
out. Because the nest is highlighted, the markers will go into this
clip. Now, double-click the nest to see the eggs. Note the mark-
ers you made in the clip are now markers in the nest’s timecode
ruler.
The rest is simple. Move each layer into positions under each
marker – make sure snapping is turned on to make it easier – add
your Command + T transitions to fade up/down each layer. Go
back to The Primer and you’re done! All timed perfectly.
217
If ever an exciting new technology had a star-crossed life, it has
to be Blu-ray Discs.
From its initial death scrum with Toshiba’s HD DVD format
to its current challenge from digital downloads, Blu-ray has
battled obstacles both from the marketplace and of its own mak-
ing. These include multiple hardware specifications, exorbitant
licensing fees, limited replication facilities, and a lack of market
perception and penetration.
Given all those drawbacks, why should anyone still be inter-
ested in this format? The answer is simple. It provides massive,
high-speed, high-quality video in a package optimized for retail
distribution.
In this chapter, we’ll take a look at the Blu-ray format and pres-
ent four different workflows we can use to create Blu-ray Discs on
the Mac. In doing this, I’ll show you how to use tools in Final Cut
Studio, Roxio Toast, and Adobe Production Premium.
A Quick Lookback
Apple joined the Board of Directors of the Blu-ray Disc
Association on March 10, 2005. Naturally, that led many of us to
assume that Apple would immediately begin supporting Blu-ray
Discs in forth-coming Macintoshes.
But that isn’t the way it’s turned out.
Currently, Blu-ray Discs cannot be played on any Macintosh
computer. When asked why, in October, 2008, Apple CEO Steve
Jobs replied: “Blu-ray is just a bag of hurt. It’s great to watch the
movies, but the licensing of the tech is so complex, we’re waiting
till things settle down and Blu-ray takes off in the marketplace.”
This inability to play Blu-ray Discs means that program authors
need a more circuitous workflow to create and test their discs.
While the latest release of Final Cut Studio makes some steps in
the direction of Blu-ray, current software provides far from full
support.
9
CREATING BLU-RAY DISCS
218 Chapter 9 CREATING BLU-RAY DISCS
When Blu-ray was first announced, the Blu-ray Association
also announced fees that we had not encountered when author-
ing standard DVDs: license fees for mandatory copy protection
(AACS) and using the Blu-ray logo. In addition to normal manu-
facturing costs, these fees were significantly higher than a stan-
dard DVD. Initially, these license fees were in the thousands of
dollars per title, making this new technology out of reach for all
but the most well-heeled production companies.
Thanks to the tireless negotiating efforts of Bruce Nazarian and
the International Digital Media Alliance (advda.
org), these license fees have been significantly reduced in recent
months.
There are two ways a Blu-ray Disc can be created: replication
and duplication. Replication is a manufacturing process that
stamps out large numbers of discs like a cookie cutter. Replication
makes sense when you are creating a thousand or more copies of
the same disc.
The second option is duplication. When you duplicate a disc,
you use standard optical-disc-burning technology to make the
copy. The reason for this distinction is that license fees apply only
to replicated discs, not duplicated discs.
So, if you only need a few dozen copies of your project, you
don’t need to worry about license fees at all.
Limited market share is more worrisome, in that no one wants
to invest in a format that only addresses a limited audience. As
this book is being written, the reported market share for Blu-ray
Discs is less than 10% of all DVD players in the market. Sales
appear to be growing, but slowly. In fact, Toshiba – long the foe of
Blu-ray – recently announced support for Blu-ray Discs with its
own Blu-ray players.
Another significant threat facing Blu-ray is the impact of digi-
tal downloads. In today’s world of “I’ve got to have it NOW!” the
instant gratification of immediately downloading the file you
need is hard to resist. Apple, too, seems to agree, with its contin-
ued support and marketing for the iTunes and App Stores. Apple’s
interest in downloads is not matched by their Blu-ray efforts.
So Why Bother with Blu-Ray?
There are several key benefits to the format that can’t be met
by either digital downloads or standard DVDs, which make it
impossible to simply dismiss the format.
These include massive data storage, extremely high quality, a
product format ideally suited for retail distribution, and a higher
perceived price point for the same content.
Both the Web and Blu-ray use the same data codec: H.264.
However, because the storage of Blu-ray is so much greater, the
Downloading Movies
Is Not Trivial
A high-quality
1080p Blu-ray
movie requires
approximately 30 GB for
storage. Given a 2 Mbps
Web download speed,
it would take more than
33 h to download a video
of comparable quality to
Blu-ray.
Clearly, waiting a day
and a half to watch your
download makes Blu-ray
a much more attractive
delivery option.
The key question then
becomes: what’s the
balance between the
image quality of Blu-ray,
vs. the instant fulfillment
of downloads vs. the
difference in costs?
Chapter 9 CREATING BLU-RAY DISCS 219
optical media format allows much higher data rates, providing far
better image and audio quality, than anything you could reason-
ably download from the Web.
A Blu-ray Disc can currently hold up to 50 GB of data (there
are technology previews showing storage capacities of more than
100 GB per disc), which makes Blu-ray attractive for both media
and simple data storage.
Because of this huge storage capacity, Blu-ray provides much
higher image quality due to its ability to support much higher
data rates than the Web. This makes the format especially attrac-
tive to those subjects which put a premium on image quality.
Blu-ray also simplifies the ability to deliver surround sound
along with image quality.
There is a lot of impassioned debate on the Web currently as to
whether retail distribution will soon be supplanted by Web-based
businesses.
However, as someone who sells both online and through tra-
ditional retail distribution, it is interesting to me that there is a
higher perception of quality, and a correspondingly higher price
point, for the same content sold on an object you can hold in
your hand compared to a download.
Download distribution is cheap, but it doesn’t command one-
tenth the price of a physical object. For producers who need to
provide finished goods with a high-perceived value (i.e., wedding
videos), the value of Blu-ray far exceeds downloads.
Which format will ultimately win the distribution battle has yet
to be determined. However, for now, producers should definitely
keep Blu-ray in their arsenal of potential product offerings.
Get the Right Hardware
Given the speed with which technology changes, it would be
a waste of paper to spend much time discussing specific brands
and model numbers in a book that will last far longer than any
piece of technology currently on the market.
However, here are some general guidelines.
Macintosh computers do not currently record or play Blu-ray
Discs using their built-in SuperDrives. (There is a work-around
to this – called an AVCHD disc – which is described shortly.) This
means you need to get an external Blu-ray burner and a way to
play your finished discs
Complicating the hardware choice further – and nothing in
our industry seems to be getting simpler – there are three dif-
ferent Blu-ray specifications, which means there are three dif-
ferent types of Blu-ray players. These are called by the catchy
names of: Profile 1.0, Profile 1.1, and Profile 2.0. (While all Blu-
ray players support all three formats, these differences become
220 Chapter 9 CREATING BLU-RAY DISCS
important when you are authoring, or creating, the Blu-ray
Disc.)
Profile 1.0 was the first version of Blu-ray released to the
market. While machines following this spec can play vid-
eos, many of the higher-level features we take for granted
are missing here. These machines are characterized by
their lower price.
Profile 1.1, also called “Bonus View,” added the ability to dis-
play picture-in-picture.
Profile 2.0, also called “BD-Live!,” added Internet connectiv-
ity and improved interactivity. Many Hollywood titles are
designed to this spec.
There are solid Blu-ray burners from Sony, Panasonic, and
other companies that range in price from $200–$400.
If you are just looking for a full-featured Blu-ray player, the
current favorite is the Sony Playstation 3. There are lots of them
in the market, they work great, and if you love games, you get two
goodies for the price of one. Be sure, by the way, to purchase the
remote control if you plan to use this for Blu-ray playback.
Get the Right Media
I should mention that you also need good media for recording
your projects. There are three types of media that can be used for
Blu-ray: a standard DVD, for short Blu-ray projects; write-once,
called BD-R; and write-many, called BD-RE. All work well; how-
ever, the BD media holds far more data. Of the two BD media,
BD-R costs less.
There are wide variations of media quality in the market. Don’t
buy solely on price. Generally, if a manufacturer makes good DVD
media, they will also make good Blu-ray media.
Four Workflows to Blu-Ray Production
You would think that Apple’s DVD Studio Pro would be the tool
of choice to create Blu-ray Discs… you’d think so, but you’d be
wrong. Even in the latest release of Final Cut Studio, DVD Studio
Pro only creates SD and HD DVD, DVDs.
But wait a minute, I hear you say, what about this HD DVD
format the manual talks about? Sadly, the HD DVD format died
a couple of years ago. There is no relationship between HD DVD
and Blu-ray Disc.
So, this means that we need to use other tools to create Blu-
ray Discs. With the release of latest version of Final Cut Studio,
Apple now provides two different options for the creation of
Blu-ray Discs. Final Cut Pro 7, using the new Share function,
A Note on the Word
“External”
Throughout this
chapter, I refer to
using an external
Blu-ray burner. As this
book goes to press, Blu-ray
burners that connect inside
your Mac are starting
to appear. So, for this
chapter, I define “external”
as a DVD burner that is
separate from the DVD
burner that shipped
with your system, that is
purchased from someone
other than Apple, and that
can be placed either inside
or outside your Mac.
Chapter 9 CREATING BLU-RAY DISCS 221
provides a very simple method to export and burn one movie to
a Blu-ray Disc. Compressor 3.5, also, provides the ability to cre-
ate Blu-ray Discs, through its new Job Actions. However, both
FCP and Compressor only provide simple menu templates, and
not complete authoring.
Because of the challenges in creating Blu-ray Discs, there are
four different workflows we can use:
Share in FCP 7 to create a simple one-movie “screener.”•
Roxio Toast to create a Blu-ray Disc containing multiple •
movies burned to a standard DVD with 30–60 min of total
content.
Roxio Toast to create a Blu-ray Disc containing multiple •
movies burned to an external Blu-ray burner with up to
2 hours of total content.
Adobe Encore to create a complex, customized Blu-ray •
Disc burned to an external Blu-ray burner for movies up to
4 hours in length.
These four workflows range from creating simple projects
(Final Cut) to very complex ones (Adobe Encore). Let’s take a brief
look at each of these to get a better sense of when to use them.
Workflow #1: Using Share in FCP 7
One of the new features in FCP 7 is the ability to create a Blu-
ray Disc directly from FCP. There are two ways Blu-ray can be
burned to a disc by Final Cut: using a standard DVD (creating
an AVCHD disc) and an external Blu-ray Disc burner. If you plan
to burn Blu-ray Discs, you need to purchase an external Blu-ray
burner.
The advantage to this workflow is that it is easy and built
into Final Cut. The disadvantage is that it only supports putting
one sequence (containing as many clips as you want) on the
disc. You can’t use this to author complex, or even moderately
sophisticated, titles. This is designed to make it easy to put one
HD movie on a Blu-ray-compatible disc, such as a review copy or
screener.
Here’s the executive summary: edit your HD sequence as you
would normally. When you are done and it is ready to export, use
the File > Share > Blu-ray setting to create a Blu-ray compatible
file and burn it to a disc.
Let’s see how this works in real-life.
Select the sequence, clip, bin, or range of Browser clips to 1.
burn to disc.
Choose 2. File > Share (Fig. 9.1).
From the Output Type pop-up menu, select 3. Blu-ray
(Fig. 9.2).
What’s a Movie?
In the latest version
of Final Cut, we
can export a
single clip, range of clips,
bin containing clips, or
sequence to Blu-ray Disc.
However, all selected clips
are turned into a single
movie, with the option to
place chapter markers at
the start of each piece.
Neither Compressor nor
Final Cut allows putting
more than one HD movie
on a Blu-ray Disc.
Apple Introduces a
New Term
With the release
of FCP 7, Apple
has introduced a
new term: AVCHD Disc.
This refers to Blu-ray media
burned to a standard DVD
burner in your Mac using
the AVCHD codec. Apple
says this format can be
played on most Blu-ray
players. However, this
format is not the same as
a Blu-ray Disc. The data
is in a similar format, but
the discs themselves are
different.
According to Apple, these
AVCHD discs can be
created by either Final Cut
or Compressor.
Macintosh Can’t Play
Blu-Ray Discs
Just as a reminder,
current Macintosh
hardware can
’t
burn or play Blu-ray Discs.
Even if you have a Blu-ray
burner, you still can
’t play
a Blu-ray Disc on your Mac.
222 Chapter 9 CREATING BLU-RAY DISCS
Final Cut provides a default file name. You can change this 4.
by selecting the contents of this text box and adding your
own file name.
Figure 9.1 Select your sequence
in the Browser first, then choose
File > Share.
Figure 9.2 Select Blu-ray from
the Output Type pop-up.
Chapter 9 CREATING BLU-RAY DISCS 223
To see what is about to happen, click the small Show Info 5.
“i” to the right of the file name (Fig. 9.3).
If you want FCP to actually burn a Blu-ray Disc, and 6.
prompt you to insert a blank disc for burning at the appro-
priate time, check the Create Blu-ray
Disc checkbox. If this is left unchecked,
FCP only outputs the compressed media
files to the hard disk destination you
specify, which allows you to copy the
files yourself to a disc at a later time.
If Create Blu-ray Disc is checked, 7.
the Action Drawer appears. You can
customize these settings as necessary
(Fig. 9.4).
Settings in the Action Drawer include the 8.
following:
Output Device. This is used to tell FCP
where to burn your media.
Disc Template. This is used to select from a
variety of included menu templates for
your Blu-ray Disc (Fig. 9.5).
Title. This is the name that appears for your
disc.
When Disc Loads. Similar to “First Play” in
DVD Studio Pro, this determines what
happens when you put the completed
disc into a Blu-ray player. Your choices
are to either display a menu or immedi-
ately start playing the movie.
Figure 9.3 This window displays
information about what you are
about to do.
Figure 9.4 This Action Drawer appears when Create
Blu-ray Disc is checked. You can customize this as
necessary.
224 Chapter 9 CREATING BLU-RAY DISCS
Background, Logo, and Title. These graphic buttons allow
you to customize the template with your own background,
logo, and title images.
Main Menu and Chapter Menu. These buttons allow you to
preview the look of the template and placement of buttons
prior to burning the disc.
Once your settings are complete, you have two output 9.
options: Send to Compressor and Export.
Send to Compressor. This sends the file, with all the settings
you just applied, into a batch in Compressor. This allows
you to take advantage of the additional customization
capability in Compressor.
Export. This compresses the file and, if you request it, burns
it to a Blu-ray Disc (Fig. 9.6).
When compression is complete, another dialog appears 10.
asking you to insert a blank disc into your Blu-ray burner
(Fig. 9.7).
That’s it. Very simple. The limitation of the technique is that it
provides only one movie on a disc. Think of this more as a fast
way to easily provide screeners and review discs rather than as an
authoring tool.
Figure 9.5 Choose your menu
from a variety of prebuilt Blu-ray
templates.
Chapter 9 CREATING BLU-RAY DISCS 225
If you want to author a disc with more than one movie on it,
we’ll need to look at one of the next workflows.
A Word about Exporting Video from FCP
If you have a version of Final Cut earlier than 7, or if you
want to create a master file of your project to retain for a while,
Share is not an option. In this case, to get video out of Final Cut
for a DVD, we need to export it. Here’s the best way to do this.
Edit and finish your sequence, as normal, in Final Cut.1.
Export your sequence using 2. File > Export > QuickTime
Movie. To maintain the highest quality while still output-
ting as fast as possible, leave the setting pop-up at Current
Settings.
Give the file a name and storage location, and click 3. Save.
On my system, I created a folder called Exported Files
where I store all my exports. This is not required, but it
does make them a lot easier to find (Fig. 9.8).
Figure 9.7 When compression is complete, and if you haven’t yet inserted a blank disc
into your Blu-ray burner, this window will remind you.
Figure 9.6 After you click the Export button, FCP compresses the file and displays a
progress bar showing how much time is left in the process.
226 Chapter 9 CREATING BLU-RAY DISCS
Time for a Bar Fight
There is a lot of debate on what’s the best way to set Export settings for Final Cut Pro. Based on my research and readings,
I recommend using File > Export > QuickTime Movie with Output set to Current Settings. This outputs your sequence in
the same format you edited it. Since this is, generally, the same format you shot, you can
’t get higher image quality than your
original image. So, it doesn
’t make sense to export at higher quality. The net result of changing output settings is that you are
transcoding (converting) your media, running it through an extra compression step, and not gaining anything.
It
’s like pouring a small amount of water into a bigger bucket. The storage space may be bigger, but the amount of
water hasn
’t changed.
There has been discussion that you get higher quality exporting using the Animation codec. My research disagrees.
There is a display setting in QuickTime that when it plays a DV or HDV movie, it does so at only ¼ quality. This means
that if you judge the quality of your movie by looking at it in QuickTime, the quality is quite poor. However, either chang-
ing these display settings or compressing the movie yields results equal to what can be achieved by transcoding into the
Animation codec in a fraction of time and file size. Although I have not extensively tested exporting using the latest ver-
sions of ProRes, I would expect the results to be similar.
Recompress All Frames should only be checked when you want to force re-rendering every frame of your project.
Leave this unchecked.
There is no difference in quality between checking or unchecking Make Movie Self-contained. A self-contained
movie duplicates all your media and stores it in one gigantic media file. A reference movie simply points to the original
source media.
So, if you are going to immediately compress your media on the same system you edited it, you will save time and
disk space by not checking Make Movie Self-contained.
Figure 9.8 Give your exported file a name and location. For fastest speed, don’t check
Recompress All Frames, or Make Movie Self-Contained.
Chapter 9 CREATING BLU-RAY DISCS 227
Workflow #2: Putting Blu-Ray Video on a
Standard DVD
One of the more intriguing new ideas is to create a Blu-ray Disc
using standard DVD media and burning it on the DVD burner in
your Mac. The reason this works is that Blu-ray players can play
Blu-ray-formatted media stored on both standard DVDs (burned
with a red laser) and Blu-ray Discs (burned with a blue laser). By
the way, the fact that Blu-ray is created using a blue-violet laser is
how the format got its name.
There are two limitations to using this AVCHD technique:
Since a standard DVD doesn1. ’t hold as much data as a Blu-
ray Disc, we can’t put as much media on this disc as we can
on a Blu-ray Disc. As a general rule, expect to fit 30–60 min-
utes of material on a standard DVD, depending on your
choice of codec and the compression settings you use.
Because a red-laser DVD doesn2. ’t transfer data as fast as
the blue laser in Blu-ray, our image quality is generally not
as high.
Still, for many projects, this can be a very helpful work-around.
We’ve already established that DVD Studio Pro can’t cre-
ate any form of Blu-ray Disc. This means we need to use other
software. In this case, a simple tool of choice is Roxio Toast. You
can use either Toast 9.02 with the Blu-ray plug-in or any ver-
sion of Toast 10. (The screen shots in this book are from Toast 10
Titanium Pro.)
Start by opening Toast and click the Video clapper slate at the
top to switch to the video section of the application (Fig. 9.10).
Figure 9.9 To create a Blu-ray Disc you need to turn this option on in Toast > General
preferences.
Big Note
After upgrading
to Toast 10, in
preparation
for writing this book,
I went to create a Blu-ray
title – only to discover that
the Blu-ray options were
not available! To enable
Blu-ray, you need to go to
Toast > Preferences >
General and turn on
Show Blu-ray video
projects (Fig. 9.9). At
which point Blu-ray now
appears in the menus.
(This small point was
omitted from the Toast
manual and I won
’t tell
you how long it took me to
discover it. Sheesh !)
228 Chapter 9 CREATING BLU-RAY DISCS
From the list on the left, click the Blu-ray Video option. Click
the Get Info “i” to learn more (Fig. 9.11).
At the bottom of the Toast window is a list of DVD, or Blu-
ray, burners attached to your system. Select the one you want
to use to burn this disc (Fig. 9.12). (If you only have one burner
attached to your system, clicking the burner name causes
Toast to scan your system for additional devices, but not dis-
play a list.)
Drag your HD movie into the large area on the right (Fig. 9.13).
It now appears as a small thumbnail with a title at the top of the
window. (You can drag in as many movies as will fit onto a disc.)
You can change the name of your disc by clicking the default
My Movie name at the top of the window disc (Fig. 9.14).
Figure 9.10 Whether you are
burning to a DVD or Blu-ray Disc,
be sure to select Blu-ray Video.
Figure 9.11 Click the Get Info “i” to learn more about the burning option you’ve selected.
Figure 9.12 Click the name of your burner to display a list
of devices to choose from to burn your disc.
Figure 9.13 Drag the movie(s)
you want to add to your disc by
dragging them into the large
window on the right.
Chapter 9 CREATING BLU-RAY DISCS 229
Figure 9.14 Change the name of your disc by clicking My
Movie and entering a new name.
Figure 9.15 Editing your movie allows you to change text or video settings prior to
compression.
Click the Edit button to the right of the file name to edit either
the text information associated with your movie or the video
(Fig. 9.15). For instance, in the Video tab, you can add an In or
Out marker to include just a portion of the video on your disc,
add chapter markers to the disc, or change the poster frame of
your movie.
One of the hidden benefits to using Toast is that you have
an easy way to add menus to your titles. Click the Options
button (Fig. 9.16) in the lower left to show a new set of menus
allowing you to pick a menu style, and adjust encoding
settings.
Clicking the Menu Style pop-up displays dozens of tem-
plate options to choose from (Fig. 9.17). Click the small icon
to the right of the pop-up menu to display settings for your
Disc, Menus, and Encoding. (You can also click the More but-
ton at the bottom of the Options window to get to the same
screen.)
Toast Recognizes FCP
Chapter Markers
If you added
chapter markers in
FCP, and exported
your movie to include these
chapter markers, Toast uses
these chapter markers as it
builds the DVD.
Toast v9, and early
versions of Toast
10, reportedly have
problems with chapter
marker placement. The
markers are offset by
approximately 7 seconds
in the video! If you plan
to use chapter markers in
your projects, be sure to
use the latest Toast update.
230 Chapter 9 CREATING BLU-RAY DISCS
Figure 9.16 Toast provides a
great deal of control over your
DVD by clicking the Options
up-arrow in the top right corner.
Figure 9.17 Click the Menu Style
pop-up to display dozens of menu
choices. Click the small menu
icon to display the menu settings
window.
Chapter 9 CREATING BLU-RAY DISCS 231
At the bottom of the Options window are the controls for
encoding your files. You can keep things simple by leaving this set
to Automatic, or if you like to tweak, set this to Custom.
However, while you can switch the encoding options here, you
need to adjust them in another window. So let’s go there now.
Click the More button at the bottom of the screen to open
the settings window. There are three tabs: Disc, Menus, and
Encoding.
The Disc tab (Fig. 9.18) allows you to rename your disc, set it to
automatically play when inserted into a player, and add your own
customized slide shows.
The Menus tab (Fig. 9.19) allows you to change the template,
rename the menu title, control how many buttons are displayed
on the screen, add buttons for scene menus and slideshows, and
tweak the overall look. While you can’t design your own template,
this still provides a significant amount of control over the tem-
plate itself.
While you can’t change the position of the buttons and their
poster frames within the menu, you can change the background
image by dragging a new image on top of the menu icon. (For
best results, size the menu image to the same size as your video
file.) Click the magnifying glass to see an enlarged view of your
selected menu template.
The Encoding tab has two options: Automatic and Custom.
Figure 9.18 The Disc tab
determines the name of your disc,
whether it autoplays your movie,
and other settings.
232 Chapter 9 CREATING BLU-RAY DISCS
Figure 9.19 The Menus tab
allows you to change menu
templates, background images,
and control the overall look of the
template.
Figure 9.20 Clicking Automatic in the Encoding tab provides a simple way to select
between faster encoding or higher quality. Audio defaults to Dolby Digital.
If you select Automatic encoding (Fig. 9.20), the only thing
you can adjust is the quality slider. This allows you to set the bal-
ance between encode speed and quality. In this setting, audio is
Dolby Digital (192 kbps) and can’t be changed. Because of these,
and other, limitations, I strongly encourage you not to use the
Automatic settings.
Important
Compression Note
The codec you
choose in Custom
remains the
selected codec when
you return to Automatic,
which means it really isn’t
automatic at all. To be
safe, always check your
compression settings using
Custom. Be very careful
using Automatic.
Chapter 9 CREATING BLU-RAY DISCS 233
If you click the Custom button (Fig. 9.21), the Encoding tab
displays a lot more options. Figure 9.19 illustrates the settings I
recommend for encoding HD to a standard DVD.
Set the Video Format to MPEG-4 AVC (this is another name for
H.264). This codec offers the smallest file size with the highest
quality. However, it takes longer to encode than MPEG-2. It is impor-
tant to set the codec first, before adjusting compression settings.
A variety of settings – similar to what we find in Compressor –
appear. These provide a great deal of control over image quality
and file size. For detailed descriptions of what these controls do,
consult the Toast documentation.
Now that you have added your movies, configured the disc,
menus, and set the encoding levels, it’s time to create your disc.
Before you do, though, check the estimated size of your media in
the lower right corner (see Fig. 9.23), just to make sure everything
will fit on your disc.
Now comes the fun part – push the big red button (Fig. 9.23)!
There’s one last window. Here, you can change the drive that
burns your media, change the write speed, and indicate how
many copies you want it to make (Fig. 9.24).
Load fresh media into your drive and press Record.
Be Sure You Have
Enough Space
Prior to burning
your disc, Toast
needs to create
a variety of very large
temporary files during
compression and final
compilation of the disc. It
is a good idea to have at
least 30 GB of free space.
To set Toast’s scratch disc
to a volume with plenty
of room, go to Toast >
Preferences > Storage.
On my second drive,
which I use as a scratch
disk, I created a folder
called Roxio Converted
Items. I then point the
Converted Items menu to
that folder by clicking the
Change button at the top
of the screen.
Then, at the bottom of
this window, I pointed the
Temporary Storage to the
second drive as well
(Fig. 9.22).
Figure 9.21 Clicking Custom allows you much more control over the encoding process.
These are the settings I recommend for encoding HD to a standard DVD.
234 Chapter 9 CREATING BLU-RAY DISCS
Figure 9.23 Be sure to check the size estimator next to the big, red button to make sure
your media will fit on the disc. Then, to burn your disc, push the big red button. If it helps,
imagine giant klaxons going off in the background.
Figure 9.24 This is the last window before burning. Use it to make sure you’ve selected
the right burner, burn speed, and copies.
What Speed Should
You Burn?
In the past, I
opposed the idea
of burning optical
media as fast as possible.
The faster you burn, the
more errors creep into your
discs. So, for this reason,
I recommended burning
CDs no faster than 16×
and DVDs between 2× and
4×. Using these speeds,
I’ve never had a burn
failure. Blu-ray is still new
technology, and burning
speed wisdom is scarce.
For now, I recommend
leaving the Write Speed
setting at Best, but keep
track of any burn failures.
If they start to appear, slow
your burn speed down.
Figure 9.22 Go to Toast > Preferences > Storage to set your scratch disks to a drive
with plenty of room.
Important Caution
The quality of any
encode is not only
dependent on the
encoder, but on the content
being encoded. Therefore,
the data rate numbers I
recommend in this chapter
are only a guideline, and
not a guarantee of an
acceptable encode.
As the amount of
movement in your video
increases (think of a talking
head compared to a
football game), your data
rates will need to increase.
Chapter 9 CREATING BLU-RAY DISCS 235
At this point, things take a while. Use this opportunity to
rediscover your family, your pets, or sleep.
In the background, Toast is compressing your media accord-
ing to your settings, combining audio and video (a process called
“muxing”) with the menus into the finished Blu-ray BDMV folder,
and then, finally, burning that folder to the disc. If you are mak-
ing multiple copies, it only does the encoding and muxing once,
which means all following discs burn faster than the first one.
During this time, Toast displays a variety of status screens, so
you know that it hasn’t forgotten you. Still, this process can take
a long time.
When the disc is finished, pop it into your Blu-ray player –
remember, you can’t view Blu-ray Discs on your Mac even if you
have an external burner connected because the OS doesn’t sup-
port it – and admire your work.
Workflow #3: Creating Actual Blu-Ray Discs
Using Roxio Toast
The cool part about creating actual Blu-ray Discs is that the
process is virtually identical to what we just went through in put-
ting Blu-ray media on a standard DVD.
In other words, you already know how to do this, even though
you haven’t done it yet!
Since the only changes are in the encoding settings and
the burner we use to create this disc, you can now squeeze up
to 4 hours of media on a dual-layer disc, and with the faster data
rates Blu-ray allows, your Encoding settings can be faster, provid-
ing higher quality.
My suggested encode settings are illustrated in Fig. 9.25.
(While every video is different, often necessitating slightly differ-
ent encoding settings, these will get you close.)
Workflow #4: Sophisticated Blu-Ray Production
Using Adobe Encore
Final Cut allows us to create a simple, one-movie Blu-ray Disc.
Toast allows us to work with templates to create titles containing
multiple movies. But what if you want more complete control over
a much more sophisticated title? That requires Adobe Encore.
Similar in capability to DVD Studio Pro, but far exceeding it
with HD media, Adobe Encore provides a number of advantages
over anything we’ve seen so far. These include the ability to
Create fully customized menus.•
Create motion menus.•
Create pop-up menus.•
Create dual-layer discs supporting up to 50 GB of media.•