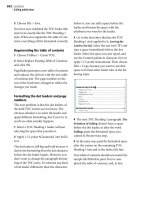Adobe Flash Catalyst CS5 Classroom in a Book phần 4 pdf
Bạn đang xem bản rút gọn của tài liệu. Xem và tải ngay bản đầy đủ của tài liệu tại đây (17.62 MB, 28 trang )
ptg
ADOBE FLASH CATALYST CS5 CLASSROOM IN A BOOK 83
2 Click the eyeball icon to hide the TopGraphic object.
e graphic is hidden in the artboard, but the object’s name still appears dark in
the Layers panel (it’s not dimmed). is means the object is still present in the
current state, but now it’s hidden from view.
3 Show the TopGraphic object again so the gray rectangle is visible at the top of
the artboard.
4 Add a new layer in the Layers panel and name it page6:Gardens.
5 Drag the page6:Gardens layer so that it is positioned directly above the
page5:Future layer.
6 If it’s not already selected, select the page6:Gardens layer to make it the target
layer (light blue) for new content.
7 Choose File > Import > Adobe Photoshop File (.psd). Browse to the Lesson05
folder, select garden.psd, and click Open. Click OK to accept the default
import options.
Layered artwork from the Photoshop design document is added to the
application.
From the Library of Joseph Bradley
ptg
84 LESSON 5 Working with Pages and States
8 Expand the page6:Gardens layer.
e new artwork is placed inside the target
layer and is visible in the current page state.
9 Select any of the other fi ve pages in the
Pages/States panel.
e artwork you just added appears dimmed in the Layers panel for the other
fi ve pages. is artwork is only present in the new page state.
Delete objects from speci c states
Depending on how you delete an object, it can be removed from the current state,
from a specifi c state that you select, or from the entire application.
1 In the Pages/States panel, select Gardens.
2 Select only the TopGraphic object in the artboard. You can do this by clicking the
graphic in the artboard, or by clicking the TopGraphic layer in the Layers panel.
3 Press the Delete key.
e TopGraphic object appears dimmed in the Layers panel. Pressing the Delete
key removes selected objects from the current state. If the object(s) exist in other
states, those instances are not aff ected.
4 Select any of the other fi ve pages in the Pages/States panel.
e TopGraphic object still exists in these states.
5 Return to the Gardens page in the Pages/States panel.
6 In the artboard, click to select the image with the green leaves on it (page6sm in
the Layers panel).
7 Choose States > Remove from State.
A menu appears with a list of every page state in the application. A dimmed
menu option means the object doesn’t exist in that state. From here, you can
delete objects from a specifi c state only.
̈
Tip: If you want
the object to fade in or
out as you transition
between states, then
leave the object present
in both states and hide it
or change its Opacity to
0, instead of deleting it.
b
Note: Deleting a
reusable library asset
from the application (all
states) does not remove
it from the project
library. The asset can be
added again from the
Library panel.
From the Library of Joseph Bradley
ptg
ADOBE FLASH CATALYST CS5 CLASSROOM IN A BOOK 85
8 Choose Gardens to remove the selected image.
e image is removed from the artboard. Because this image only existed in
the Gardens page, it no longer exists anywhere in the application and its row is
deleted from the Layers panel.
9 In the Layers panel, select the page6:Gardens layer to select every object in this
layer. is selects every remaining object in the Gardens page.
10 In the Layers panel, click the Delete icon (
).
When you delete an object in the Layers panel (by clicking the Delete icon), the
object is removed from every state in the application.
Delete page states
To remove an entire page or component state, use the Delete icon in the
Pages/States panel.
1 Make sure the Gardens page is selected in the Pages/States panel.
2 Click the Delete icon at the bottom of the Pages/States panel.
e Gardens page is removed from the application.
Delete pages/states
e blank page is gone.
From the Library of Joseph Bradley
ptg
86 LESSON 5 Working with Pages and States
Review questions
1 What is the fastest way to create a new page or component state based on an existing
state in the application or component?
2 What is the maximum number of pages that you can add to a Flash Catalyst application?
3 How is new content added to a blank page state?
4 What is a fast way to copy artwork from one state to another state where that artwork
is not present?
5 What does it mean when a row in the Layers panel appears dimmed?
6 What happens if you select objects in the artboard and press the Delete key?
7 How can you remove selected objects from every state of the application with a
single click?
Review answers
1 You can quickly create a new page or component state based on an existing page.
Duplicate the existing page in the Pages/States panel and use the Layers panel to show
or hide artwork in the new state.
2 Each Flash Catalyst application can have up to 20 page states, but fewer is better.
Whenever possible, consider adding new views or screens by creating custom
components. You can even create components that exist within other components.
3 ere are a few ways to add new content to blank pages. You can drag assets from the
Library panel, import new assets, or share assets from another state in the application.
4 When artwork exists in the application, but is not present in the current state, the
artwork appears dimmed in the Layers panel. By clicking the Show/Hide box in the
Layers panel, you add a copy of the object to the current state.
5 A dimmed row in the Layers panel represents an object that exists in the application in
another state, but is not present in the currently selected state.
6 When you select objects and press the Delete key, those objects are removed from the
current state only. If those objects exist in other states, they are not aff ected.
7 You can delete selected objects from the entire application (every state) by clicking the
Delete icon (
) in the Layers panel.
From the Library of Joseph Bradley
ptg
This page intentionally left blank
From the Library of Joseph Bradley
ptg
88
6
CREATING INTERACTIVE
COMPONENTS
Lesson Overview
You’ve seen them in just about every computer application—a win-
dow that scrolls, options in a dialog box, menus and buttons that take
you from one page to the next. ese and other interactive elements
are the building blocks of applications. In Flash Catalyst they’re called
components.
In this lesson, you’ll learn how to do the following:
• Use wireframe components for rapid prototyping
• Convert artwork to built-in components
• Create custom navigation and toggle buttons
• Create custom scroll bars and scrolling panels
• Build custom components and navigation buttons
• Add and format text
• Modify components using Edit-In-Place mode
• Share artwork between component states
• Add and delete Flash Catalyst interactions
is lesson will take about 90 minutes to complete. Copy the
Lesson06 folder into the lessons folder that you created on your hard
drive for these projects (or create it now), if you haven’t already done
so. As you work on this lesson, you won’t be preserving the start fi les;
if you need to restore the start fi les, copy them from the Adobe Flash
Catalyst CS5 Classroom in a Book CD.
From the Library of Joseph Bradley
ptg
89
Design interactive components, like scroll bars, but-
tons, and sliders. Begin with ready-to-use wireframe
components, or convert your custom artwork to one
of several built-in components, and then add interac-
tivity like page navigation, UI controls, and links.
From the Library of Joseph Bradley
ptg
90 LESSON 6 Creating Interactive Components
The building blocks of RIAs
e building blocks of rich Internet applications (RIAs) are components and the
interactions that bring them to life.
Components
Flash Catalyst provides a collection of components with built-in states and behav-
iors, such as the up, over, down, and disabled states of a simple button. You can also
create a custom component where you defi ne the states and behavior from scratch.
You can even create components that include other components. For example, you
can have a scroll panel that includes a scroll bar and buttons.
Creating components
ere are a few diff erent ways that you can add a Flash Catalyst component to your
application. ese include:
• Drag wireframe components with a generic appearance from the Wireframe
Components panel.
• Convert artwork into one of several built-in components (button, check box,
and so on).
• Convert artwork to make a custom component.
Using Edit-In-Place
After adding a component to the artboard, you can edit the component using
Edit-In-Place and modify its individual parts. When using Edit-In-Place, you are
editing the component’s defi nition in the project library. e changes apply to every
instance of that component in every state of the application. is is diff erent than
applying properties. When you select a component and change its properties in the
Properties panel, the properties apply only to the current state. To apply the same
properties to the component in all other states, you can select the component and
choose States > Make Same In All Other States.
Interactions
You can add Flash Catalyst interactions that defi ne a desired behavior when a user
interacts with a component (or grouped artwork). An interaction is like a set of
instructions that tells the program what to do in response to a user event, such as
clicking a button.
̈
Tip: When editing
components in Edit-
In-Place mode, the
Layers panel divides
into separate sections
for the main application
layers and the
component layers. You
can drag objects from
the main application
into the component
and vice versa.
From the Library of Joseph Bradley
ptg
ADOBE FLASH CATALYST CS5 CLASSROOM IN A BOOK 91
Using wireframe components
Most likely you’ll want to design custom user interface elements. But for rapid
application prototypes or for simple functions like submitting a form, use the Flash
Catalyst wireframe components.
e built-in wireframe components are ready-to-use and fully functional user inter-
face elements. ey can be used “as is” or quickly modifi ed to your liking.
Flash Catalyst includes ten built-in wireframe components with a generic skin or
appearance. ese include:
• Button
• Checkbox
• Data List
• Horizontal/Vertical Scrollbar
• Horizontal/Vertical Slider
• Radio Button
• Text Input
• Toggle Button
Add and modify wireframe buttons
Adding a wireframe component to your application is easy. Just drag a component
from the Wireframe Components panel to the artboard.
1 Start Flash Catalyst. Browse to the Lesson06 folder and open the
fl ower_gallery.fxp fi le.
is is a prototype for an online photo gallery. It includes some placeholder
images and text. e next step is to add some basic interactive components.
2 Open the Library panel.
Notice there is no Components category. Right now this project doesn’t include
any components.
3 Open the Wireframe Components panel.
̈
Tip: If the Timelines
and Design-Time
Data panels are open,
collapse them so that
you can see more of the
artboard.
From the Library of Joseph Bradley
ptg
92 LESSON 6 Creating Interactive Components
4 Drag a Button component from the Wireframe Components panel to the
artboard. Position the button below the Request Information text, just above the
thumbnail images.
e button has a default label of Button. You can see the label on the button
itself and in the Common category of the Properties panel. In the Properties
panel, the current skin for this button is Wireframe. is means that it’s using
the generic wireframe artwork for the button. Skin refers to the artwork or
set of instructions that defi nes the graphical representation of the button.
Skin
Label
5 Open the Library panel again, and notice there is still no Button component in
the library.
is is because you added a wireframe component, and there’s no reason
to place another copy in the project library. It’s available in the Wireframe
Components panel already. For minor customization, you can change its
properties in the Properties panel, but if you edit the button it becomes a new
skin in the Library panel. is is done to preserve the original wireframe and so
that you can reuse your edited button in other parts of the application.
6 With the button still selected, double-click the Label fi eld in the Common
category of the Properties panel. Type Submit and press Enter/Return.
e label on the button changes to Submit.
7 Double-click the button or click Up in the Heads-Up Display (HUD).
From the Library of Joseph Bradley
ptg
ADOBE FLASH CATALYST CS5 CLASSROOM IN A BOOK 93
e button is in Edit-In-Place mode. Everything except the button is dimmed
in the artboard. e component states appear in the Pages/States panel, and the
Breadcrumbs bar shows that you are editing the Button component.
Breadcrumbs bar Button component states Button in Edit-In-Place mode
8 Open the Layers panel.
When a component is being edited, its layers are added to the Layers panel. e
wireframe button includes three objects—a label and two rectangles. In the Up
state, only the bottom rectangle is present.
Button components all have Up, Over, Down, and Disabled states. You can tell
by looking in the Pages/States panel that you cannot change the states of a Flash
Catalyst built-in Button component. e Duplicate State, New Blank State, and
Delete buttons are inactive. However, you can modify the objects in each of its
existing states.
9 In the Pages/States panel, change to the Over state.
10 In the artboard or in the Layers panel, select the visible rectangle. Be careful not
to select its label.
̈
Tip: Sometimes
it’s easier to isolate
and select small parts
using the Layers panel,
especially when there
are overlapping parts.
From the Library of Joseph Bradley
ptg
94 LESSON 6 Creating Interactive Components
11 In the Common category of the Properties panel, click the Fill Color swatch to
open the Color Picker and select a new color from the palette.
Fill Color swatch
e Over state of the button changes color.
12 Press Esc to exit Edit-In-Place mode.
13 Open the Library panel again.
is time the Library panel includes a Button component. is is because you
edited the wireframe button in Edit-In-Place mode, which creates a new skin
(based on the wireframe) automatically.
In the Properties panel, the skin for this button now refers to the name of the
new component, Button1, in the Library panel.
̈
Tip: You can also use
the Breadcrumbs bar or
double-click anywhere
in the dimmed part
of the artboard to exit
Edit-In-Place mode.
From the Library of Joseph Bradley
ptg
ADOBE FLASH CATALYST CS5 CLASSROOM IN A BOOK 95
Add wireframe text input elds
ere are some components that you probably don’t need to customize. A text input
fi eld used in a form is a good example.
1 Change back to the Wireframe Components panel and drag a Text Input
component to the artboard. Position it below the text that reads “Name.”
As long as you haven’t edited a wireframe component, it can be sized using the
selection handles or by changing its Height (H) and Width (W) values in the
Properties panel.
2 In the Common category of the Properties panel, change the Width (W) of the
Text Input fi eld to 180. You can type the new value.
̈
Tip: Using the Max Characters property in the Properties panel automatically sizes a Text Input
eld to accommodate a speci c number of characters. This is only applicable when a wireframe text
input eld has not been manually sized.
3 Expand the Text category in the Properties panel.
You can format the text that appears when someone types in the text fi eld. ese
default settings are fi ne.
̈
Tip: If you select the Display As Password property in the Properties panel, the text input eld’s
contents appear as a series of asterisks when someone types in the eld. This is used to protect the
secrecy of passwords.
4 Drag another Text Input component below the text that reads “Email.” Using the
selection handles, widen the Email fi eld to match the Name fi eld.
̈
Tip: When you
place the pointer over a
value in the Properties
panel, it turns into a
two-headed arrow. You
can drag across the top
of the value to change
it. Dragging to the right
increases the value.
Dragging to the left
decreases the value.
̈
Tip: You can use the
Align options on the
Modify menu to align
one component relative
to another.
From the Library of Joseph Bradley
ptg
96 LESSON 6 Creating Interactive Components
Add wireframe radio buttons
Radio buttons, also known as option buttons, typically present a choice for users.
ese choices are mutually exclusive and the user must choose only one option.
For example, you may have a form that asks a yes or no question, or you may want
someone to rate something by selecting from a group of options. When you add
radio buttons to the application, each button represents an option. e user can
select only one option at a time.
1 In the Wireframe Components panel, drag a Radio Button component to the
artboard and place it below the text that reads “Are you already a member?”
e blue text is hard to read over the dark background.
2 In the Properties panel, change the radio button’s label to Yes and change the
color of the text to white.
3 Add another Radio Button component next to the fi rst one. Change its label to
No and change the text color to white.
Only one radio button within a group of radio buttons can be selected. Radio but-
tons are in the same group when:
• eir Radio Button Group property is set to the same name in the Properties
panel.
• e buttons have been selected and grouped by choosing Modify > Group.
• ey are all part of the same component.
• ey exist at the main application level (as in this example).
Add a wireframe check box
Check boxes are used when answering a question is optional, or when a user can
select more than one option in a list. Each check box is independent of the others.
Typically a single check box is used for a single option that the user can turn on or
off , opt in, opt out, and so on.
1 In the Wireframe Components panel, drag a Checkbox component to the
artboard. Position it directly below the two radio buttons.
2 In the Properties panel, change its label to Send me the newsletter.
̈
Tip: To present
multiple questions and
choices using radio
buttons, group each
set of radio buttons
or assign them to a
common group using
the Radio Button
Group property in the
Properties panel.
From the Library of Joseph Bradley
ptg
ADOBE FLASH CATALYST CS5 CLASSROOM IN A BOOK 97
3 Double-click the check box to edit it in Edit-In-Place mode.
Notice in the Pages/States panel that a Checkbox component has a diff erent
set of Up, Over, Down, and Disabled states for when it’s selected.
4 In the artboard, click to select the check box label “Send me the newsletter.”
5 In the Common category of the Properties panel, change the text color to white.
6 In the HUD, click the Make Same In All Other States option.
e white text property is copied to all states in the component. at’s a huge
time-saver.
7 In the Pages/States panel, select the Selected,Up state (not the Up state) and
change the text color in the Properties panel to bright yellow.
Now the text is white until someone selects the check box, then it turns yellow.
8 Press Esc to exit Edit-In-Place mode.
is prototype needs one last wireframe component—a scroll bar for the list of
thumbnails.
Add wireframe scroll bars
All scroll bars in Flash Catalyst must include a track and a thumb. e track runs
the length or height of the scrollable area. e thumb is used to scroll content along
the track. Optionally, you can include up and down buttons (vertical scroll bars) or
left and right buttons (horizontal scroll bars).
1 In the Wireframe Components panel, drag a Horizontal Scrollbar component to
the artboard. Position it directly below the thumbnail images.
e default width of the horizontal wireframe scroll bar is 200. As long as you
don’t plan to edit the wireframe scroll bar, you can size it using the handles or
the Properties panel.
From the Library of Joseph Bradley
ptg
98 LESSON 6 Creating Interactive Components
2 Using the selection handles or the Properties panel, change the width of the
scroll bar to match the width of the thumbnails. In the Properties panel, this is
about W:660.
3 Choose File > Run Project to run the project and view the new components in a
web browser.
4 In the web browser, type something in the Name and Email fi elds. Select a radio
button, and select the check box. Roll over and click the Submit button, and test
the thumb and scroll arrows of the scroll bar.
When you select the check box, the text turns yellow. e scroll bar is not
attached to any content yet, so you won’t see the thumbnails move.
5 Close the browser window and return to Flash Catalyst.
6 Save and close the fl ower_gallery.fxp project.
̈
Tip: When you run the project, the focus changes from one component to another as the user
presses Tab or clicks to select a component. Focus is indicated by a subtle blue highlight called
the focus ring. The focus ring color can be changed in the Appearance section of the Properties
panel. You can also change the Tab order of the objects on a page by changing their Tab Index
property in the Component section of the Properties panel. Lower numbers place the item earlier
in the sequence. The –1 indicates a default order, which is based on the order of objects in the
Layerspanel.
Sliders vs. scroll bars
You may be wondering when it’s best to use a Slider component versus a Scrollbar
component.
Scroll bars are best for scrolling an area of the screen or a group of content up and
down or from side to side. Use scroll bars to t lots of information in a small space.
Sliders let users set contiguous values, such as volume or brightness. A slider is a
good choice when the value is a relative quantity, not a xed numeric value. For
example, a slider can be used to control changes to the hue, saturation, or lumi-
nosity values of an image. A slider is a good option when you want to give users
control over a relative setting and allow them to see the e ects of their change
immediately.
In Flash Catalyst, you can use the Horizontal and Vertical Slider components in the
Wireframe Components panel or design your own by converting artwork. Once you
add a slider in Flash Catalyst, a developer can add the desired functionality using
Adobe Flash Builder.
b
Note: If you edit
the scroll bar in Edit-
In-Place, it becomes a
custom skin. You can no
longer control its size in
the Properties panel. To
size a custom scroll bar,
you need to edit the
size of its parts in Edit-
In-Place mode.
b
Note: If the Tab
To Focus component
property is deselected,
pressing tab will not
give the component
keyboard focus. It must
be clicked to get focus.
From the Library of Joseph Bradley
ptg
ADOBE FLASH CATALYST CS5 CLASSROOM IN A BOOK 99
Converting artwork to built-in components
Wireframe components are convenient, but the real magic happens when you begin
to transform your well-crafted original artwork into rich interactive user interfaces.
Flash Catalyst provides 11 types of built-in components that you can customize
using your own artwork. But if the built-in components don’t fi t your needs, you can
use the Custom/Generic Component option to design additional components with
up to 20 unique states.
e built-in component types include:
• Button
• Checkbox
• Radio Button
• Toggle Button
• Text Input
• Horizontal Slider
• Vertical Slider
• Scroll Panel
• Horizontal Scrollbar
• Vertical Scrollbar
• Data List
• Custom/Generic Component
When you convert artwork to a component, Flash Catalyst stores the new compo-
nent in the Library panel, creates a new component object in the Layers panel, and
replaces your artwork with an instance of the new component in the artboard.
Some components have special requirements and will not function properly until
you defi ne their required parts. For example, a Data List component must have a
repeating item, and a scroll bar must have a track and a thumb. If the component
has special requirements, a message appears in the HUD with instructions on how
to complete the component.
̈
Tip: To rename a component in the Library panel, right-click the component and choose
Rename. Type a new name and press Enter/Return.
̈
Tip: To create
a new component
based on an existing
component, right-click
the component in
the Library panel and
choose Duplicate.
From the Library of Joseph Bradley
ptg
100 LESSON 6 Creating Interactive Components
Skinning components
The terms skin or skinning components refer to the visual appearance or graphics
that de ne the look of a component.
Skins can de ne the visual appearance of individual parts of a component or the
entire component in its various states. For example, a button control can have many
skins, each representing a state of the button.
Flash Catalyst allows for easy skinning of components. When you convert your art-
work to a built-in component using the HUD, you are skinning, or adding graphics
to, the underlying component without writing any code.
Convert artwork to buttons
To design buttons with a custom appearance, select the artwork for the Up, Over,
and Down states of the button. en, convert the artwork to a Button component.
Edit the component and use the Layers panel to show or hide artwork in each state.
1 If necessary, start Flash Catalyst. Browse to the Lesson06 folder and open the
Lesson06_Banner.fxp fi le.
2 In the Layers panel, expand the page1:Feature layer, and then expand the Panel
Artwork group.
3 Use the Layers panel to select the Visit e Feature Article and Triangle objects.
You can Ctrl-click/Command-click to select both rows.
Artwork selected in the artboard
and in the Layers panel
4 In the Convert Artwork To Component
section of the HUD, click Choose Component,
and then select Button.
e selected objects are turned into a single
Button component in the Layers panel.
From the Library of Joseph Bradley
ptg
ADOBE FLASH CATALYST CS5 CLASSROOM IN A BOOK 101
5 In the HUD, click Over to edit the button in Edit-In-Place mode.
e Over state is selected in the Pages/States panel. e Layers panel includes
the objects used to create the button.
6 In the Layers panel, click to select Visit e Feature Article.
e text is selected in the Layers panel and in the artboard.
7 In the Common category of the Properties panel, change the text color to
orange.
8 Press Esc to exit Edit-In-Place mode.
9 Run the project and test the new button.
When you roll over the button, the text turns orange. Later in this lesson, you
will use this button to link to another web page.
10 Close the browser, return to Flash Catalyst, and lock the page1:Feature layer.
Create a reusable navigation button
Any button can be used for navigation, including wireframe buttons. If your naviga-
tion buttons look the same, you can use repeated instances of the same button. For
example, in the interactive banner application, the navigation buttons at the top of
the window are identical except for their labels. Instead of creating fi ve new but-
tons, create one button that you can use fi ve times. You can change the label in each
instance using the Label property.
1 In the Layers panel, unlock and expand the Top Btns layer.
ese buttons are placeholders to show you how the fi nal navigation should
look. You will use one of these objects to make a reusable navigation button, so
you can delete the repeated artwork.
2 In the Layers panel, select the Btn 5, Btn 4, Btn 3, and Btn 2 objects. Ctrl-click/
Command-click to select multiple rows.
3 Click the Delete icon (
) in the Layers panel (not the Delete key on the
keyboard) to remove these objects from all states.
4 In the Layers panel, click the Btn 1 object to select the layer and all of its
contents.
e Btn 1 artwork is selected in the artboard. You may want to zoom in on the
artboard to see this artwork close-up. About 200% should do it.
̈
Tip: When creating
buttons from small
text, add a transparent
rectangle to de ne a
larger clickable area.
The larger transparent
shape makes the
button much easier
to use. Make sure that
Transparency Accepts
Mouse is selected in
the Properties panel.
If it’s not selected, all
mouse actions will pass
through the transparent
areas to the layers
below the component.
̈
Tip: You can
Shift-click to select a
contiguous range of
objects in the Layers
panel.
From the Library of Joseph Bradley
ptg
102 LESSON 6 Creating Interactive Components
5 In the Convert Artwork To Component section of the HUD, click Choose
Component, and then select Button.
6 In the HUD, click Up to edit the button in Edit-In-Place mode.
7 In the Layers panel, expand the Btn 1 layer
and the group within it.
e button includes text and the artwork
for each state of the button. You need to
convert the Text object into a button label
so that you can change the number on each
instance of the button.
8 Click the Text object in the Layers panel to select the text.
9 In the Convert To Button Part section of the HUD, click Choose Part, and then
select Label.
In the Layers panel, the text object changes to Label. Next, you need to defi ne
the appearance in each state of the button. To do this you will select each state
and then show and hide artwork in the Layers panel.
10 Make sure the Up state is selected in the Pages/States panel and the Up row is
visible in the Layers panel.
11 Select the Over state in the Pages/States panel. In the Layers panel, hide the Up
row and show the Over row.
12 Select the Down state, hide the Up row, and show the Down row.
13 Select the Disabled state, hide the Up row, and show the Down (orange) row.
You’re using the orange Down button as the Disabled state so that you can
disable a button in any state to make it appear selected (orange). You can disable
a button in the Properties panel.
14 Press Esc to exit Edit-In-Place mode.
e next step is to add additional instances of the button to the artboard.
15 Open the Library panel and use the Preview window to
locate the new button in the Components category. It
will be called something like Btn1Button.
16 Drag another instance of the button from the
Library panel to the artboard and place it beside
the fi rst button.
b
Note: De ning a
label part in a button
is an optional step, but
it allows you to easily
change the text label
for each instance of the
button by modifying its
Label property.
From the Library of Joseph Bradley
ptg
ADOBE FLASH CATALYST CS5 CLASSROOM IN A BOOK 103
e label will read “Button” until you defi ne it in the Properties panel for each
instance.
17 In the Properties panel, enter 2 in the Label fi eld.
18 Repeat steps 16 and 17 to add and label
buttons 3, 4, and 5.
19 Use the alignment options or the arrow
keys to fi ne-tune the position of the
buttons.
20 In the Pages/States panel, select the Design page.
Notice that you’ve only added the new buttons to the Feature page. at’s OK
because you can quickly share the new buttons to every state.
21 Change back to the Feature state, then drag to select all fi ve navigation buttons
in the artboard.
22 With all fi ve buttons selected, choose States > Share To State > All States.
Now all states include the fi ve buttons.
23 Choose Edit > Deselect All to deselect the fi ve buttons.
Enable and disable buttons
Here’s a great trick. You’ve seen navigation buttons that appear diff erent than the
others when they’re selected. It’s a nice feature because it helps orient the user to
where they are in the application.
Flash Catalyst Button components don’t have a “selected” state that indicates which
button or page is currently selected. But you can use the Disabled state for this
purpose.
1 Make sure the Feature page is selected in the Pages/States panel.
2 Select the fi rst navigation button. en, in the Properties
panel, deselect the Enabled property.
e button in the artboard turns orange because this is the
look you defi ned in the Disabled state. Now when someone views page 1 (the
Feature page), the button is orange to show them which page they’re on.
3 In the Pages/States panel, change to the Design page. Select the second
navigation button and use the Properties panel to disable it.
̈
Tip: You can
support users with
impaired vision by
adding accessible
text to buttons and
other objects. Use
theAccessible Text
property in the
Properties panel to
add descriptive text
that’s recognizable
by screen reader
technologies.
From the Library of Joseph Bradley
ptg
104 LESSON 6 Creating Interactive Components
4 Change to the Map page, select the third button, and disable it.
5 Change to the Restaurants page, select the fourth button, and disable it.
6 Change to the Future page, select the fi fth button, and disable it.
7 In the Layers panel, collapse and lock the Top Btns layer.
8 If you zoomed in earlier, then zoom back out to see more of the artboard.
Create next and previous buttons
In the interactive banner application, the positions of the Back and Next buttons
change from page to page. Because of this, you’ll need to make large and small ver-
sions of each button. e artwork for these buttons is included in the Back/Next
Btns layer.
1 Make sure you are still viewing the Future page, the last page. Unlock and
expand the Back/Next Btns layer. Show the layers for all four Back/Next buttons.
You need to show the buttons so that you can select them.
Grouped artwork for
the Back/Next buttons
2 Select the Small Next layer.
is includes the artwork for the smaller of the two Next buttons.
3 In the HUD, convert the selected artwork to a Button component.
4 In the HUD, click Up to edit the button in Edit-In-Place mode.
5 In the Layers panel, expand the Small Next layer to see the artwork for this
button. Hide the Orange layer in the Up state.
e button begins with a semitransparent arrow that turns orange when you
roll over it.
6 Exit Edit-In-Place mode.
A new button replaces the artwork in the Layers panel.
7 In the Layers panel, rename the new button Small Next.
8 Repeat steps 2 through 7 for the other Back/Next buttons. After turning them
into buttons, rename them Small Back, Large Next, and Large Back.
Artwork converted to
Button components
From the Library of Joseph Bradley
ptg
ADOBE FLASH CATALYST CS5 CLASSROOM IN A BOOK 105
9 In the Future page, use the Layers panel to show the Large Back button and hide
the other Back/Next buttons.
e other four pages already have the correct buttons showing and hidden.
10 Collapse and lock the Back/Next Btns layer.
Create a custom toggle button
Toggle buttons are typically used to trigger simple on/off functions. For example,
you can use a toggle button to turn music on and off or play and stop a video. e
interactive banner application requires a toggle button to play and stop the videos
that you’ll add later to pages 4 and 5.
1 In the Pages/States panel, select the Restaurants page.
2 In the Layers panel, show, unlock, and expand the Video Toggle layer.
e artwork for the toggle button includes pause and play symbols and a
semitransparent orange circle.
3 Click the Video Toggle layer to select all the artwork for the toggle button.
4 In the HUD, convert the artwork to a Toggle Button component and then click
Up to edit the component in Edit-In-Place mode.
Toggle buttons have eight states that cannot be duplicated, added to, or deleted.
ere are two sets of Up, Over, Down, and Disabled states—one for when the
button is in its initial state, and another for when the button is selected.
5 In the Layers panel, expand the Video Toggle layer.
6 Hide the Pause symbol in the Up, Over, and Down states.
From the Library of Joseph Bradley
ptg
106 LESSON 6 Creating Interactive Components
7 In the Disabled state, hide the Toggle Button layer so that the entire button is
invisible when disabled.
8 Hide the Play symbol in the Selected,Up, Selected,Over, and Selected,Down
states.
9 In the Selected Disabled state, hide the Video Toggle layer to make it invisible.
10 Press Esc to exit Edit-In-Place mode.
e new button is visible on page 4, the Restaurants page.
11 Select the Future page, the last page, and show the toggle button.
e toggle button needs to be moved a little to the right on this page. Objects,
including components, can have their own unique set of properties in each state
(including position), so moving the button here will not aff ect its position on
the previous page.
12 Drag the toggle button so that it’s centered in the photograph.
13 Lock the Toggle Button row in the Layers panel.
Convert artwork to scroll bars
You can quickly turn your graphics into vertical and horizontal scroll bars of any
size. You can use just about any artwork. e only rule is that you have to include
a track and a thumb. e up, down, right, and left scroll buttons are optional. e
parts of a scroll bar can be positioned anywhere, on or off the artboard.
1 In the Pages/States panel, select the Feature page.
2 In the Layers panel, unlock and expand the page1:Feature layer and its Panel
Artwork group (if they’re not already expanded).
e Panel Artwork group includes the artwork for the lower design panel of this
page, including the vertical scroll bar that you’ll use to scroll a block of text.
̈
Tip: You can
change the position
of components in the
artboard by using their
X and Y coordinates in
the Properties panel.
From the Library of Joseph Bradley
ptg
ADOBE FLASH CATALYST CS5 CLASSROOM IN A BOOK 107
3 In the Layers panel, Ctrl-click/Command-click to select the following four
objects: Scroll Up Arrow, Scroll Down Arrow, umb, and Scroll Track.
4 Use the HUD to convert the selected artwork to a Vertical Scrollbar component.
e Auto Change Warning message appears telling you that selected objects
have interactions or eff ects attached. You’re getting this message because the
objects are present in more than one state so Flash Catalyst added some default
transitions between states.
5 Click OK to continue.
A message in the HUD reminds you that to
make the scroll bar work correctly, you need
to assign its parts. Flash Catalyst needs to
know which artwork to use as the thumb and
the track.
6 Click Edit Parts in the HUD to edit the scroll
bar in Edit-In-Place mode.
7 Select the artwork for the umb (thin vertical orange rectangle).
8 In the Convert To Vertical Scrollbar Part
section in the HUD, click Choose Part, and
then select umb.
9 Select the artwork for the Scroll Track (thin
vertical black rectangle).
̈
Tip: When editing a
component with small
parts, you can zoom in
on the artboard for a
closer view.
From the Library of Joseph Bradley