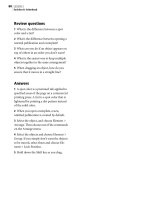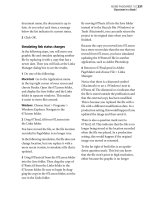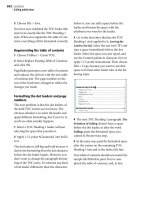Adobe Flash Catalyst CS5 Classroom in a Book phần 5 potx
Bạn đang xem bản rút gọn của tài liệu. Xem và tải ngay bản đầy đủ của tài liệu tại đây (17.62 MB, 28 trang )
ptg
ADOBE FLASH CATALYST CS5 CLASSROOM IN A BOOK 111
e text should still extend below the artboard. In the next exercise, you will
create a scrolling panel to display the text.
13 In the Layers panel, drag the new Text object into the Panel Artwork group and
place it just above the Vertical Scrollbar.
Use the right text for the job
There are three types of text that you can add in Flash Catalyst.
Point Text does not line wrap. The text box extends to t all of the text. You can
press Enter/Return to insert a line break.
Area Text occupies a bounding box with xed width and height. The text never
grows any larger than the width and height you specify. Text automatically line
wraps, but you can also enter manual line breaks. If the text does not t within the
box, the remainder is hidden. An over ow icon appears at the bottom of the bound-
ing box. Clicking the over ow icon changes the text to Fit Height. The bounding box
height adjusts automatically.
Fit Height text occupies a box with xed width but variable height. The text stays
within the width of the bounding box. Text automatically wraps. You can also insert
manual line breaks. The height of the box grows automatically, if needed, to t all
the text.
• Clicking the Text tool in the artboard places the insertion point and creates
PointText.
• Dragging the Text tool in the artboard creates Area Text. There are two ways
to resize the text bounding box. Double-clicking inside the box reveals four
selection handles. Drag the handles to resize the box. Or, use the Select or Direct
Select tools to select the text bounding box. Selecting the box reveals eight
selection handles. Drag the handles to resize the bounding box.
• Resizing Fit Height text converts it to Area Text.
• To change a text object from one type to another, use the Select or Direct Select
tool to select the bounding box. In the Properties panel, choose Point Text, Area
Text, or Fit Height.
From the Library of Joseph Bradley
ptg
112 LESSON 6 Creating Interactive Components
Create a scroll panel from artwork
A common challenge in web design is fi nding space in the available window to
display all the necessary content. One solution is to create scrolling panels. A panel
creates a well-defi ned container for content in the user interface. By adding scrolling
content and a scroll bar, you can place a large amount of information in a limited
space. To create a scroll panel component in Flash Catalyst, you need:
• An object that will scroll, such as a long block of text or a series of images
• A scroll bar for scrolling the content
• An object to defi ne the panel area, such as a rectangle shape (optional)
1 In the Layers panel, select the Text and Vertical Scrollbar objects.
By selecting the objects in the Layers panel, you are able to select the two parts
of the scroll panel without selecting any of the other artwork in the artboard.
2 In the HUD, convert the selected artwork to a Scroll Panel component.
e Auto Change Warning message appears telling you that selected objects
have interactions or eff ects attached. You’re getting this message because the
objects are present in more than one state so Flash Catalyst added some default
transitions between states. If you don’t get the Auto Change Warning message,
then you can skip step 3 below.
b
Note: You can
create a scroll panel
without a scroll bar,
but it’s useless unless
users can scroll to see
the hidden content.
From the Library of Joseph Bradley
ptg
ADOBE FLASH CATALYST CS5 CLASSROOM IN A BOOK 113
3 Click OK to continue.
A message in the HUD informs you that to make the scroll panel work correctly,
you need to assign its required parts.
4 In the HUD, click Edit parts.
5 Select Text in the Layers panel. In the HUD, click Choose Part, and then select
Scrolling Content.
In the artboard, the text block changes to a scrolling content part. e bounding
box of the text is sized to match the scroll bar. You can use the selection handles
to resize the scrolling text.
6 If necessary, size and position the scrolling text box so that it fi ts within the
blank space to the left of the vertical scroll bar.
7 Press Esc to exit Edit-In-Place mode and run the project to test the scroll panel.
Use the vertical scroll bar to move the text up and down.
8 Close the browser and return to Flash Catalyst.
Creating custom components
To create a custom component, you select the objects that you want to appear in
the various states, and then choose the Custom/Generic Component option in the
HUD. ere are no required parts in a custom component, and they can include
images, drawings, text, grouped objects, and other components.
From the Library of Joseph Bradley
ptg
114 LESSON 6 Creating Interactive Components
Embedding or nesting a component within another component is a good way to
create additional views in the same page.
Sometimes, you’ll have components with only one state. By combining several
objects into a single component, they can be manipulated as a single element. For
example, you can apply global properties such as opacity and rotation, or create a
transition that begins with a panel of objects off screen and then have it slide into
view.
1 Choose Edit > Deselect All to make sure nothing is selected in the artboard.
2 In the Layers panel, make sure the page1:Feature layer is expanded, and click
Panel Artwork to select every object in the group.
is group includes all the artwork for the lower design panel on the Feature
page. is includes the orange text, Featured Article button, scroll panel, white
lines, and semitransparent background.
3 In the HUD, convert the selected artwork to a Custom/Generic Component.
In the Layers panel, the Panel Artwork group is now a single component object.
4 In the Layers panel, rename the new
component Feature Panel.
5 In the HUD, click State 1 to edit the new
component in Edit-In-Place mode.
e new custom component has only one state, as seen in the Pages/States
panel. Custom components begin with all artwork on a single state, but you can
duplicate or add up to 20 states, and then modify them as needed.
6 Press Esc to exit Edit-In-Place mode.
7 In the artboard, drag the Feature Panel component to the space below the
artboard.
By making this into a custom component, you can manipulate it as a single
object.
8 Click Edit > Undo to return the panel to its original position (aligned bottom
left).
9 Collapse and lock the page1:Feature layer.
̈
Tip: When a custom
component includes
more than one state,
you can set its default
state by selecting the
component in the
artboard, opening the
State pop-up menu in
the Properties panel,
and choosing a default
state.
From the Library of Joseph Bradley
ptg
ADOBE FLASH CATALYST CS5 CLASSROOM IN A BOOK 115
Adding interactivity
Interactions are events that occur in response to a user action, such as the click of
a button. Flash Catalyst has many built-in interactions that you can quickly add to
components or grouped objects. ese include:
• Play a transition from one page or component state to another
• Trigger an action sequence, such as playing a sound, moving an object, or
playing an animation
• Go to a URL
• Play, pause, or stop a video clip
Events used to trigger an interaction include:
• On Click
• On Mouse Down
• On Mouse Up
• On Roll Out
• On Roll Over
To add interactions you must either create a component or group the artwork. Use
groups to hold interactions when you don’t need a reusable component.
From the Library of Joseph Bradley
ptg
116 LESSON 6 Creating Interactive Components
Add page navigation
Adding page navigation is easy. First you’ll need an object that will be used to hold
the interaction. is can be any component or grouped artwork, but it’s usually
a button you’ve designed specifi cally for navigation. Select the navigation object,
and then add interactions that transition from one state to another when an event
occurs. Interactions are added in the Interactions panel.
1 In the Layers panel, unlock the Top Btns layer.
2 In the artboard, click to select the fi rst button, labeled 1.
is button will transition the application to the Feature page.
3 In the Interactions panel, click Add Interaction.
On Click and Play Transition To State are already selected.
4 Click Choose State, and then select Feature.
is button has the same behavior in every state. Its default setting is When In
Any State.
5 Click OK.
A new interaction is added to the panel.
When the button is clicked, the application
will transition to the Feature state.
6 In the artboard, click to select the second
button, labeled 2.
7 Add an On Click interaction that transitions to the Design state.
8 Select button 3. Add an On Click interaction that transitions to the Map state.
9 Select button 4. Add an On Click interaction that transitions to the Restaurants
state.
10 Select button 5. Add an On Click interaction that transitions to the Future state.
11 Run the project and test the top navigation buttons.
12 Close the browser window and return to Flash Catalyst.
13 Lock the Top Btns layer.
Create conditional interactions
Conditional interactions are behaviors predicated upon some condition. For
example, clicking a Next button takes the user viewing page 1 to page 2, and the
user viewing page 2 to page 3. Conditional interactions are added just like any other
interaction. e only diff erence is that you change the conditional setting from
When In Any State to something more specifi c.
̈
Tip: To modify an
interaction, double-
click its description in
the Interactions panel,
make changes, and
click OK.
̈
Tip: If you make a
mistake and want to
delete an interaction,
select it in the
Interactions panel, and
click the Delete icon in
the Interactions panel.
From the Library of Joseph Bradley
ptg
ADOBE FLASH CATALYST CS5 CLASSROOM IN A BOOK 117
1 Unlock and expand the Back/Next Btns layer.
2 In the Pages/States panel, select the Feature page (the fi rst page).
e Large Next button is visible on this page only and navigates to the
Design page.
3 Select the Large Next button.
4 In the Interactions panel, click Add Interaction.
5 Click Choose State, and then select Design.
6 Click When In Any State, and then select Feature.
7 Click OK.
is is a conditional interaction. When someone clicks the button while in the
Feature state, the application transitions to the Design page. is button is only
present in the Feature page, so it only needs one interaction.
8 Change to the Design page and select the Small Next button.
e Small Next button is visible on the Design, Map, and Restaurants pages.
It needs to perform diff erently in each state.
9 Add an On Click interaction that transitions to the Map state when in the
Design state.
10 With the Small Next button still selected, add another On Click interaction that
transitions to the Restaurants state when in the Map state.
11 Add a third On Click interaction that
transitions to the Future state when in the
Restaurants state.
e Small Next button now includes three
conditional interactions.
12 In the Layers panel, select the Small Back
button.
13 Add an On Click interaction that
transitions to the Feature state when in the Design state.
From the Library of Joseph Bradley
ptg
118 LESSON 6 Creating Interactive Components
14 Add an On Click interaction that transitions to the Design state when in the
Map state.
15 Add an On Click interaction that
transitions to the Map state when in the
Restaurants state.
e Small Back button now includes three
conditional interactions.
16 Change to the Future page (the last page)
and select the Large Back button.
is button is only visible in the Future
page.
17 Add an On Click interaction that transitions to the Restaurants state when in the
Future state.
18 Run the project and test the Back/Next buttons on each page.
e same buttons perform diff erently, depending on which page you’re viewing.
19 Close the browser window and return to Flash Catalyst.
20 Collapse and lock the Back/Next Btns layer.
Conditional list interactions
You can add conditional interactions to a data list that trigger an action when
someone selects a speci c item in the list. The list can include images or text.
Conditional list interactions are similar to other interactions. The di erence is that
the conditional setting, When In Any State, becomes When Any Item Is Selected or
When A Speci c Item Is Selected. If you choose When A Speci c Item Is Selected,
you enter the number of the item in the list as the condition for the interaction.
From the Library of Joseph Bradley
ptg
ADOBE FLASH CATALYST CS5 CLASSROOM IN A BOOK 119
Link to external content
Navigation isn’t limited to the current application. You can also add interactions that
open external content.
e interactive banner application includes links on each page that point to addi-
tional external information, such as an article or an interactive restaurant guide.
1 In the Pages/States panel, select the Feature page.
2 In the Layers panel, unlock the page1:Feature layer.
3 In the artboard, double-click the Feature panel at the bottom of the artboard to
edit the custom component in Edit-In-Place mode.
4 In the Layers panel, expand the Panel Artwork group and select the Button
object.
is selects the button you created earlier.
5 In the Interactions panel, click Add Interaction.
6 Click Play Transition To State to open the menu, and choose Go To URL.
A fi eld appears below the Go To URL interaction. is is where you add the
URL.
7 Click in the empty fi eld and type www.adobe.com (or a diff erent URL of your
choice).
8 Click Open In Current Window, and then select Open In New Window.
From the Library of Joseph Bradley
ptg
120 LESSON 6 Creating Interactive Components
9 Click OK.
is button now links to the URL you entered.
10 Press Esc to exit Edit-In-Place mode and run the project.
11 In the browser window, test the link by clicking the button.
e URL you entered opens in a new browser window.
12 Close the browser and return to Flash Catalyst.
13 Save and close the project.
On application start interactions
Not all interactions are initiated by user events such as clicking a button. You can
also include interactions that happen automatically when the application starts.
For example, you may want a video or SWF movie
to begin playing automatically. Or, you can de ne
a default page state by creating an On Application
Start interaction that goes to a speci c state when
the application opens.
On Application Start interactions are added in the
Interactions panel. Make sure nothing is selected in
the artboard, and click Add Interaction. When noth-
ing is selected in the artboard, the event is set to
On Application Start. It’s the only option available.
From the Library of Joseph Bradley
ptg
ADOBE FLASH CATALYST CS5 CLASSROOM IN A BOOK 121
Review questions
1 What is the diff erence between the built-in wireframe components and the built-in
component options in the HUD?
2 What happens to a wireframe component after it has been edited in Edit-In-Place mode?
3 What are the required parts in a Flash Catalyst Scrollbar component?
4 What is the best type of component for collecting answers to yes or no questions?
5 How can the Disabled button state and the Enabled button property be used together to
help orient users to which page or state is currently selected?
6 What types of objects can be used to trigger an interaction?
7 What is a conditional interaction?
Review answers
1 e wireframe components are ready to use “as is” and include a generic skin or
appearance. e built-in components in the HUD require that you provide the artwork
for the new component.
2 When you edit a wireframe component in Edit-In-Place mode, the component becomes
a new skin in the Library panel. e component can no longer be sized using the
Properties panel.
3 A Flash Catalyst Scrollbar component must have a track and a thumb. e up, down,
left, and right buttons are optional.
4 Radio buttons are best for presenting choices that are mutually exclusive. e user must
choose only one option.
5 When a button is used to navigate to a specifi c state, you can format the button’s
Disabled state to appear selected or highlighted, and then disable the button in the
target state.
6 Interactions can be added to components or grouped artwork. You can also create
On Application Start interactions that occur automatically when someone starts the
application.
7 Conditional interactions are behaviors predicated upon some condition. For example,
clicking a Next button takes the user viewing page 1 to page 2, and the user viewing
page 2 to page 3. Conditional interactions are added just like any other interaction. e
only diff erence is that you change the conditional setting from When In Any State to
something more specifi c.
From the Library of Joseph Bradley
ptg
122
7
CREATING TRANSITIONS
AND ACTION SEQUENCES
Lesson Overview
We’ve come to expect a lot from our online experience. With the
introduction of high-quality streaming video and motion graphics,
the boundaries between fi lm, television, and the web are fuzzier than
ever. As an application designer, your audience has come to expect
similar production quality. We can learn a lot from fi lm and televi-
sion. Talk to any fi lm or video producer and they’ll tell you that much
of what shapes our viewing experience are the subtle things we’re not
even aware of—lighting, ambient sound, and of course transitions.
Placing smooth animated transitions between the pages and states of
your application can change the entire user experience.
In this lesson, you’ll learn how to do the following:
• Preview default transitions
• Add smooth transitions between states
• Fine-tune transition timing and other properties
• Add special eff ects to transitions
• Add and modify action sequences
• Preserve the fi delity of transitions as you edit the project
is lesson will take about 45 minutes to complete. Copy the
Lesson07 folder into the lessons folder that you created on your hard
drive for these projects (or create it now), if you haven’t already done
so. As you work on this lesson, you won’t be preserving the start fi les;
if you need to restore the start fi les, copy them from the Adobe Flash
Catalyst CS5 Classroom in a Book CD.
From the Library of Joseph Bradley
ptg
123
Reproducing lm-like transitions in web applications
used to be a very time-consuming, specialized task
for computer animators. But with the introduction
of Flash Catalyst, you can now produce smooth,
professional-looking animated transitions with just
afew clicks of the mouse.
From the Library of Joseph Bradley
ptg
124 LESSON 7 Creating Transitions and Action Sequences
Transitions and action sequences
Transitions are animations that play once as the user moves from one page or
component state to another. Transitions are made up of special eff ects called
actions that defi ne the transition. For example, transitions can include simple fades,
as well as animated eff ects like rotating objects in 3D or resizing images.
Action sequences are interactions that trigger one or more actions. Action
sequences can be added to components or groups. Action sequences occur within
a single state, so they can play over and over. For example, you may have an object
that animates each time a user moves the pointer over it.
e types of actions, or eff ects, that are available include:
• Play, pause, or stop a video
• Control the playback of a SWF movie
• Set the component state
• Set the properties of an object
• Fade an object
• Add a sound eff ect
• Move, resize, or rotate an object
• Rotate an object in 3D
You work with transitions and action sequences in the Timelines panel.
State Transitions Timeline
Time-based animation
Flash Catalyst transition e ects are created using time-based animation.
Animation is a change in position over time. Reposition an object several times per
second and it creates the illusion of movement.
There are two ways of doing this: moving the object a speci c number of pixels
based on the current frame (frame-based), or moving the object based on time
(time-based). The playback of frame-based animation has the potential to be
a ected by a user’s browser or system performance, whereas time-based animation
will produce more consistent and predictable results in di erent environments.
From the Library of Joseph Bradley
ptg
ADOBE FLASH CATALYST CS5 CLASSROOM IN A BOOK 125
Inspecting default transition e ects
Anytime the content in one state diff ers from the content in another state, default
transition eff ects are added to identify those changes. e default transition eff ects
start out with durations of zero seconds, so they’re really more like placeholders.
You bring them to life by increasing their duration.
You can view and edit transitions in the Timelines panel. e types of eff ects (Fade,
Move, and so on) in each transition will vary depending on the objects in each state
and how each object diff ers from one state to another.
Let’s start by taking a look at how the default transitions appear when you run the
application. Knowing which content exists in each state will help you edit transi-
tions more eff ectively.
1 Start Flash Catalyst, browse to the Lesson07 folder on your hard drive, and open
the Lesson07_Banner.fxp fi le.
e interactive banner application includes fi ve page states, as seen in the Pages/
States panel.
2 Choose File > Run Project to view the project in a browser.
e fi rst page includes background images and a semitransparent panel at
the bottom. e panel includes graphics, a button, and scrolling text. is page
also includes navigation buttons (at the top) and a side navigation button (on
the right).
Panel
component
Images
Page navigation
buttons
Side navigation
button (Next)
3 Use the top or side navigation buttons to view each page in the application.
Each page includes a diff erent set of images and a similar-looking panel at the
bottom. e last two pages include a play/pause toggle button. ese pages will
include video.
Notice that as you move from one page to the next, the change happens
very quickly. What you’re seeing (or not seeing) are the zero-second default
transition eff ects.
From the Library of Joseph Bradley
ptg
126 LESSON 7 Creating Transitions and Action Sequences
4 Close the browser and return to Flash Catalyst.
5 Select the Image Slider layer in the Layers panel.
e Image Slider custom component is selected in the artboard.
6 Use the Zoom Magnifi cation box to change the zoom to 25%.
e Image Slider is a single-state custom component that combines the images
for each page. In the Feature page, it’s positioned so that the Feature images are
visible in the artboard, but the other images are out of view. In the Properties
panel, the Image Slider is positioned at X:0 (left-aligned) and Y:36 (36 pixels
from the top).
7 Select the Design page in the Pages/States panel.
e Image Slider is positioned diff erently in the artboard to display the
Design images.
8 Select each page in the Pages/States panel, and notice which panel layers
are visible or hidden. Also pay attention to the position of the Image Slider
component in the artboard.
9 Choose Edit > Deselect All to deselect the Image Slider.
From the Library of Joseph Bradley
ptg
ADOBE FLASH CATALYST CS5 CLASSROOM IN A BOOK 127
10 Change the artboard view to 66% magnifi cation. If necessary, scroll the
workspace so the artboard is visible.
11 Open the Timelines panel at the bottom of the Design workspace.
e Timelines panel shows every transition in the application.
12 Select Feature > Design in the State Transitions section of the Timelines panel.
e Feature page is the start state of the transition, and the Design page is
the end state. Default transition eff ects are added for each change that occurs
between the start and end states. Default transitions have durations of zero
seconds.
Selected
transition
Play Transition
button
Default transition
e ects
Start
state
End
state
e default eff ects for this transition include fi ve fades and one move:
• e Small Next and Small Back buttons start out hidden in the Feature page
and become visible in the Design page.
• e Large Next button is visible in the Feature page, but hidden in the
Design page.
• e Design panel fades in as the Feature panel fades out.
• e Image Slider, which is visible in both states, moves to a new position.
13 Click the Play Transition button.
e transition is instantaneous, due to the zero-second eff ect durations.
Adding smooth transitions
Adding smooth transitions is easy. You simply change the duration of the eff ects
from zero seconds to something a little longer, making the transition visible when
you run the application.
1 Make sure the Feature > Design transition is still selected in the State Transitions
section of the Timelines panel.
From the Library of Joseph Bradley
ptg
128 LESSON 7 Creating Transitions and Action Sequences
2 Click the small arrow beside the Smooth Transition button.
e Smooth Transition Options dialog box
appears. ese are the default settings that apply
to all selected transitions when you click Smooth
Transition. ese settings persist after changing
them. For this exercise, you are going to set them to
the defaults.
Duration sets the overall time of the transition
from start to end.
Simultaneous applies smooth transitions to each
eff ect equally, using the value you set in the Duration fi eld. Each eff ect begins
and ends at the same time.
Smart Smoothing adjusts the duration and delay (start time) of each eff ect,
creating a series of staggered eff ects. e eff ects play at diff erent times over the
duration you specify. Flash Catalyst uses a logical order for eff ects, beginning
with objects fading out. After objects fade out, all resize and move eff ects play,
followed by objects fading in.
Overwrite Existing Eff ects applies the new settings to your existing transitions.
3 Make sure the duration is set to .5 sec (a half second). Make sure the
Simultaneous option is selected, and that Overwrite Existing Eff ects is not
selected. Click OK.
e default transition eff ects are extended to .5 seconds, creating smooth
transitions between the start and end states. A small green dot appears beside
the transition to show that it has been modifi ed.
Edited transition
4 Click the Play Transition button at the top of the Timelines panel to see the
smooth animated transition eff ects. Play the transition a few times to see the
diff erent types of eff ects.
Fade eff ects create the appearance of objects fading in or out of view. is is
similar to a fi lm dissolve between two scenes. e Image Slider begins in one
̈
Tip: You don’t
need to open Smooth
Transition Options
each time you set
smooth transitions.
Clicking Smooth
Transitions applies your
most recent settings
automatically.
From the Library of Joseph Bradley
ptg
ADOBE FLASH CATALYST CS5 CLASSROOM IN A BOOK 129
position and moves to its end position, revealing a new set of images in the
Design page.
b
Note: A Fade In transition begins when an object is hidden or not present in the start state and
becomes visible or present in the end state. A Fade Out transition is the opposite. Sometimes Flash
Catalyst can’t identify the e ect perfectly, so it labels the E ect bar Fade.
You can quickly apply smooth transitions between every page state in the
application.
5 In the State Transitions section of the Timelines panel, click to select the
Feature > Map transition (the second one in the list).
You can see in the Timeline that this transition also includes default zero-second
transition eff ects.
6 Hold down the Shift key, scroll to the bottom of the State Transitions list, and
click the Future > Restaurants transitions (the last one in the list).
is selects every remaining transition in the application.
7 Click Smooth Transitions in the Timelines panel.
Now every transition in the application includes smooth .5-second transition
eff ects.
8 Run the project in a browser and use the navigation buttons to view the smooth
transitions between page states.
9 Close the browser and return to Flash Catalyst.
Fine-tuning transitions
If you’ve applied smooth transitions using the Simultaneous option, your transi-
tion eff ects begin and end at the same time. e eff ects overlap, and one eff ect
may overpower, hide, or detract from the others. You can fi ne-tune transitions by
controlling when each eff ect begins and ends. is is done using a combination of
duration and start time (delay). ese two simple controls give you the power to
choreograph complex animations, controlling the pace, fl ow, and tone of the entire
user experience.
From the Library of Joseph Bradley
ptg
130 LESSON 7 Creating Transitions and Action Sequences
Adjust transition duration
Each transition has an overall duration. is is defi ned by the start of the fi rst eff ect
and the end of the last eff ect. You can adjust the duration of each individual eff ect by
dragging its resize handle or by changing its duration value in the Properties panel.
1 Select Feature > Design in the State Transitions section of the Timelines panel
(the fi rst transition in the list).
2 Click the green Eff ect bar of the Move transition eff ect to select it.
is is the eff ect that moves the Image Slider to its new position in the
Design page.
E ect bar
Resize handle
When a transition eff ect is selected, its
Eff ect bar turns blue and its properties
appear in the Properties panel. ese
include the duration of the transition, delay
(when the transition begins), and easing.
You’ll learn about easing transitions in a
moment.
3 Drag the Move Eff ect bar resize handle
to the left to shorten the duration of the
transition. Drag the handle to the right to
lengthen the transition.
As you drag, a tool tip shows the new duration of the eff ect.
4 In the Properties panel, set the Duration value to 1 second.
5 Run the project and view the transition between pages 1 and 2.
e Image Slider takes longer to move between pages—1 second to be exact.
Compare this to the timing of other transitions as you move from page to page.
From the Library of Joseph Bradley
ptg
ADOBE FLASH CATALYST CS5 CLASSROOM IN A BOOK 131
6 Close the browser and return to Flash Catalyst.
7 Make sure the Move Eff ect bar is still selected (blue) in the Timeline.
8 Click the Delete icon (
) at the bottom of the Timelines panel.
e duration returns to zero seconds. You can’t remove a default transition eff ect
from the Timeline, but by changing its duration back to zero it becomes virtually
non-existent.
9 Choose Edit > Undo to restore the 1-second duration of the Move eff ect.
Change transition timing
Transition timing refers to its start and end times. You can control the start time of
an eff ect by dragging its Eff ect bar in the Timeline or by changing its Delay value in
the Properties panel.
1 Drag the Eff ect bar (not the handle) of the Design Panel Fade In eff ect to the right.
As you drag the Eff ect bar, a tool tip shows the start and end times of the eff ect.
is Start time is equal to the Delay value.
2 In the Properties panel, set the Delay value to .5 seconds.
Now the Design panel will fade in when the Image Slider is halfway completed
with its move.
Delaying the transition eff ect can make it diffi cult to see in the Timeline. You can
fi x this by adjusting the viewing scale in the Timeline.
3 If necessary, drag the slider at the bottom of the
Timelines panel to the left to compress the Timeline
scale until you can see all the eff ects.
4 Run the project and view the transition between pages 1 and 2.
e Image Slider moves into place as the Feature panel fades out and the Design
panel fades in.
5 Close the browser and return to Flash Catalyst.
̈
Tip: You can
repeat a fade e ect
to emphasize or draw
attention to an object.
To do this, select the
Fade E ect bar in the
Timeline, select Repeat
in the Properties panel,
and set the number
of times you want the
e ect to repeat itself.
From the Library of Joseph Bradley
ptg
132 LESSON 7 Creating Transitions and Action Sequences
Ease transitions
When you apply easing to eff ects, you are changing how those eff ects behave
over time. e default behavior is a constant rate of change or velocity of motion
between the start and end of the eff ect. e object begins moving at full speed
and maintains that speed until it stops abruptly at the end of the transition. is
is unrealistic. In real life, an object needs some time to get up to speed and then
slows down before coming to a stop. If an object stops suddenly, it may bounce back
before settling into its fi nal position.
You can achieve more realistic-looking movements by applying easing to your
eff ects. Easing consists of two phases: the acceleration, or ease in phase, followed by
the deceleration, or ease out phase.
Easing is added in the Properties panel, and there are several easing options:
• Default applies a constant rate of change from start to fi nish.
• Linear starts out slow, quickly easing into the eff ect. It then maintains a constant
rate until just before the end of the eff ect when the rate slows down, easing out
of the eff ect.
• Sine eases in, accelerates to a midpoint, and then immediately begins
decelerating, or easing out.
• Power is similar to Sine because it eases in to a point and then begins easing out.
But with the Power option, you can also set the Exponent property. A higher
exponent value creates greater acceleration and deceleration.
• Elastic causes a moving object to snap back and jiggle once it reaches its
destination.
• Bounce causes the moving object to reach its destination and then bounce
backward before settling into its fi nal position.
Let’s apply easing:
1 Click to select the Move Eff ect bar for the Image Slider in the Timeline.
2 In the Properties panel, open the Easing pop-up menu and choose Linear.
From the Library of Joseph Bradley
ptg
ADOBE FLASH CATALYST CS5 CLASSROOM IN A BOOK 133
e Linear easing properties are added in the Properties panel. You can change
the amount of easing (in or out) by entering new values or by dragging the
handles below the diagram.
Ease In handle
Ease Out handle
3 Click the Play Transition button.
e Image Slider accelerates, moves along at a constant speed, and then
decelerates to its fi nal stopped position.
b
Note: The end result of changing easing properties is very subtle and may be di cult to see.
4 Apply the Bounce easing property to the Image Slider Move eff ect, and then
click the Play Transition button to see how this looks.
Adding and changing e ects
As you’ve seen, default eff ects are added to each state transition based on the
presence, visibility, or properties of objects in the start and end states. If you make
changes to the objects in the start or end states, the default transitions update
automatically.
You cannot remove the default transition eff ects, but in some cases you can add
more than one eff ect to the same object. For example, if an object fades or moves,
you can add an additional eff ect that causes the object to rotate.
̈
Tip: Achieving
perfect easing usually
involves some trial and
error.
From the Library of Joseph Bradley
ptg
134 LESSON 7 Creating Transitions and Action Sequences
Swap one e ect for another
To swap one eff ect for another, you need to change the presence, visibility, or
properties of the object in either the start or end state of the transition. For
example, to change a fade to a move, you make the object visible in both states
(removing the fade), and then place the object in diff erent start and end positions
(adding the move).
To see how this works, let’s change the Small Back button transition from a
Fade In to a Move eff ect so that it slides into view from the left of the artboard.
1 Make sure the Feature page is selected in the Pages/States panel and the
Feature > Design transition is still selected in the State Transitions section
of the Timelines panel.
e Back/Next Btns layer is locked. When an object is locked in the Layers
panel, it is also locked in the Timeline. To change or apply new eff ects to an
object, you need to unlock it.
Locked layer
and transition
2 In the Layers panel, unlock and expand the Back/Next Btns layer.
e Small Back button is hidden in the Feature page and visible in the Design
page, creating the Fade In eff ect.
3 In the Layers panel, show the Small Back button in the Feature page.
e Small Back button now appears in both the start and end states, so the
Fade In transition disappears from the Timeline.
From the Library of Joseph Bradley
ptg
ADOBE FLASH CATALYST CS5 CLASSROOM IN A BOOK 135
4 In the Layers panel, click Small Back to select the navigation button in the
artboard.
e Small Back button (semitransparent rectangle) is selected in the artboard.
You know it’s selected because it’s surrounded by a blue outline and has a small
blue square in the center.
5 Hold down the Shift key, and drag the Small Back button to the left until it’s off
the artboard.
Holding down the Shift key as you drag left or right prevents the object from
moving up or down. As soon as you drag the object to a new position in the
start (or end) state of the transition, a new Move eff ect is added to the transition
automatically. e new transition has a duration of zero seconds.
̈
Tip: You can also
Shift-drag an object
up or down to prevent
the object from moving
left or right.
From the Library of Joseph Bradley