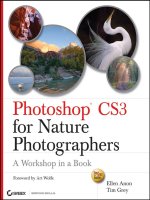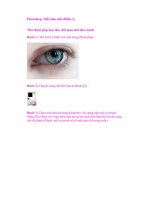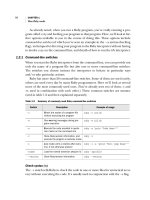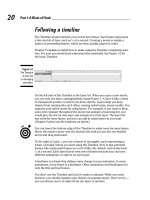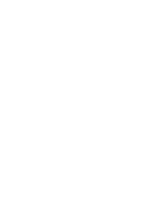Adobe Photoshop CS3 for Photographers phần 2 ppsx
Bạn đang xem bản rút gọn của tài liệu. Xem và tải ngay bản đầy đủ của tài liệu tại đây (7.6 MB, 54 trang )
Martin Evening
Adobe Photoshop CS3 for Photographers
46
Determining output image size
Image size is determined by the fi nal
output requirements and at the beginning
of a digital job, the most important
information you need to know is:
• How large will the picture appear on
the page, poster, etc.?
• What is the screen frequency being
used by the printer – how many lpi?
• What is the preferred halftone factor
used to determine the output
resolution?
• Will the designer need to allow for
page bleed, or want to crop your
image?
But we always use 300 ppi!
There is a common misconception in
the design industry that everything
must be supplied at 300 pixels per inch.
This crops up all the time when you are
contacting clients to ask what resolution
you should supply your image fi les at.
Somehow the idea has got around the
industry that everything from a picture in
a newspaper to a 48-sheet poster must
be reproduced from a 300 ppi fi le. It does
not always hurt to supply your fi les at a
higher resolution than is necessary, but
it can get quite ridiculous when you are
asked to supply a 370 MB fi le in order to
produce a 30” x 36” print!
with which to generate the black plate. The spacing of the
pixels in relation to the spacing of the 45 degree rotated
black plate is thereby more synchronized.
For this reason, you will fi nd that the image output
resolution asked for by printers is usually at least 1.41
times the halftone screen frequency used, i.e. multiples
of ×1.41, ×1.5 or ×2. This multiplication is also known
as the ‘halftone factor’, but which is best? Ask the printer
what they prefer you to supply and some will say that the
1.41:1 or 1.5:1 multiplication produces crisper detail than
the higher ratio of 2:1. There are other factors which they
may have to take into account such as the screening method
used. It is claimed that Stochastic or FM screening permits
a more fl exible choice of ratios ranging from 1:1 to 2:1.
Ideally this information needs to be known before
the image is scanned (or captured digitally). Because if
you calculate that only 10 MB worth of RGB data will
actually be required, there may be no point in capturing
more image data than is absolutely necessary. If the
printer’s specifi cation is not available to you, then the
only alternative is to scan or shoot at the highest practical
resolution and resample the image later. The downside of
this is that large image fi les consume extra disk space and
take longer to process on the computer. If a print job does
not require the images to be larger than 10 MB, then you’ll
want to know this in advance rather than waste time and
space working on unnecessarily large fi les. On the other
hand, designers like to have the freedom to take a supplied
image and scale it in the design layout program to suit
their requirements. So it may seem contrary for me to state
that I normally supply my fi les using a ×2 halftone factor,
because that way I know there will always be enough data
in the supplied fi le to allow for a 20% scaling without
adversely compromising the fi nal print quality.
chapter_02.indd 46chapter_02.indd 46 5/2/07 2:11:02 PM5/2/07 2:11:02 PM
47
Photoshop fundamentals
Chapter 2
Pixel Aspect Ratio
The Pixel Aspect Ratio is there to aid
multimedia designers who work in
stretched screen formats. So, if a
‘non-square’ pixel setting is selected,
Photoshop will create a scaled document
which will preview how a normal ‘square’
pixel Photoshop document will actually
display on a stretched wide screen. And
the title bar will add [scaled] to the end
of the fi le name to remind you that you
are working in this special preview mode.
When you create a non-square pixel
document the scaled preview can be
switched on or off by selecting the Pixel
Aspect Correction item in the View menu.
Figure 2.17
The New document and New Document Preset dialogs.
Creating a new document
If you want to create a new document in Photoshop with a
blank canvas, go to the File menu and choose New This
will open the dialog shown in Figure 2.17, where you can
select a preset setting from the Preset pop-up menu or
manually enter new document dimensions and resolution
in the fi elds below. When you choose a preset setting, the
resolution will adjust automatically depending on whether
it is a preset used for print or computer screen type work.
You can change the default resolution settings for print and
screen in the Units & Rulers Photoshop preferences dialog.
The Advanced section lets you do extra things like choose
a specifi c profi led color space. After you have entered
custom settings in the New Document dialog these can be
saved by clicking on the Save Preset button. In the New
Document Preset dialog shown below you will notice that
the options will allow you to select which attributes will be
included in the saved preset.
chapter_02.indd 47chapter_02.indd 47 5/2/07 2:11:02 PM5/2/07 2:11:02 PM
Martin Evening
Adobe Photoshop CS3 for Photographers
48
Altering the image size
The image size dimensions and resolution can be adjusted
using the Image Size dialog. The dialog will normally open
with the Resample Image box checked. This means that as
you enter new pixel dimension values, measurement values
or adjust the resolution, the overall image size will adjust
accordingly. As you adjust one set of units you will see the
others adjust simultaneously. When Resample Image is
unchecked, the pixel dimensions will be grayed out and any
adjustment made to the image will not alter the total pixel
dimensions, only the relationship between the measurement
units and the resolution. Remember the rule I mentioned
earlier: the number of pixels = physical dimension × (ppi)
resolution. You can put that rule to the test here and use the
Image Size dialog as a training tool to better understand the
relationship between the number of pixels, the dimensions
and the resolution. The Constrain Proportions checkbox
links the horizontal and vertical dimensions, so that any
adjustment is automatically scaled to both axis. Only
uncheck this box if you wish to squash or stretch the image
while adjusting the image size.
Figure 2.18
To change the image output dimensions but retain the resolution,
leave the Resample box checked. To change the image output dimensions with a
corresponding change in resolution, leave the Resample box unchecked. Click on the
Auto button to open the Auto Resolution dialog. This will help you pick the ideal pixel
resolution for repro work based on the line screen resolution.
Resolution and viewing distance
In theory the larger a picture is printed,
the further away it is meant to be viewed
and the pixel resolution should not have
to alter in order to achieve the same
perception of sharpness. There are limits
though, below which the quality will
never be sharp enough at normal viewing
distance (except at the smallest of print
sizes). It also depends on the image
subject matter – a picture containing a lot
of mechanical detail will need more pixels
to do the subject justice and be reproduced
successfully. If you had a picture of a softly
lit cloudy landscape, you could quite easily
get away with enlarging a small image
through interpolation, beyond the normal
constraints.
chapter_02.indd 48chapter_02.indd 48 5/2/07 2:11:06 PM5/2/07 2:11:06 PM
49
Photoshop fundamentals
Chapter 2
When to interpolate?
I consider ‘ interpolating up’ an image
in Photoshop to be preferable to the
interpolation methods found in basic
scanner software. Digital fi les captured
from a scanning back or multishot digital
camera are extremely clean and, because
there is no grain present, it is usually
possible to magnify a digitally captured
image much more than you would magnify
a scanned image of equivalent size. There
are other third-party programs that claim
to offer improved interpolation, but there
appears to be little evidence that you will
actually gain any major improvements in
image quality over and above what you can
achieve using Photoshop.
Image interpolation
Image resampling is also known as interpolation and
Photoshop can use one of fi ve methods when assigning
approximated values for any new pixels that are generated.
The interpolation options are located next to the Resample
Image checkbox.
Nearest Neighbor is the simplest interpolation
method, yet I use this quite a lot, such as when I want
to enlarge a screen grab of a dialog box for this book by
200% and I don’t want the sharp edges of the dialog boxes
to appear fuzzy.
Bilinear interpolation will calculate new pixels by
reading the horizontal and vertical neighboring pixels. It
is fast, and perhaps that was an important consideration in
the early days of Photoshop, but I don’t see there is much
reason to use it now.
Bicubic interpolation provides better image quality
when resampling continuous tone images. Photoshop
will read the values of neighboring pixels vertically,
horizontally and diagonally, to calculate a weighted
approximation of each new pixel value. Photoshop
intelligently guesses the new pixel values, by referencing
the surrounding pixels.
Figure 2.19
If Image Size is proving too confusing, the Resize Image Assistant is on hand to help guide you. This wizard is located in
the Help menu and can be used to resize images both for print and for the Web.
chapter_02.indd 49chapter_02.indd 49 5/2/07 2:11:08 PM5/2/07 2:11:08 PM
Martin Evening
Adobe Photoshop CS3 for Photographers
50
Bicubic interpolation methods
The Photoshop bicubic interpolations are improved and
more accurate than before, especially with regard to the
downsampling of images. And if you need to apply an
extreme image resize either up or down in size, I suggest
that you consider using the Bicubic Sharper or Bicubic
Smoother interpolation methods.
Bicubic Smoother is the ideal choice if you wish to
make an image bigger. In my view it is not a good idea to
use Bicubic Sharper when interpolating an image up in
size, because although Bicubic Smoother will result in (as
the name suggests) a smoother interpolation enlargement. it
is better to use Bicubic Smoother followed by a sharpening
action at the end, which should be dictated by the type of
print output you wish to make.
Bicubic Sharper should be used when you want to
reduce the pixel resolution more accurately ; for example,
if you have a high resolution digital capture of detailed
machinery and want to make a duplicate copy but at a
much lower pixel resolution. If you reduce the image size
using Bicubic Sharper the scaled down image will retain
more detail and sharpness.
Step interpolation
Some people might be familiar with the step interpolation
technique, where you gradually increase or decrease
the image size by small percentages. This is not really
necessary now because you can use Bicubic Sharper or
Bicubic Smoother to increase or decrease the image size
in a single step. Some people argue that for really extreme
image size changes they prefer to use a 10% step method.
Unsharp masking should always be applied last as the
fi le is being prepared for print. This is because interpolating
after sharpening will enhance the image artifacts
introduced by the sharpening process.
Planning ahead
Once an image has been scanned at a
particular resolution and manipulated,
there is no going back. A digital fi le
prepared for advertising usage may never
be used to produce anything bigger than
a 35 MB CMYK separation, but you never
know. It is safer to err on the side of
caution and better to sample down than
have to interpolate up. It also depends on
the manipulation work being done. Some
styles of retouching work are best done
at a magnifi ed size and then reduced.
Suppose you wanted to blend a small
element into a detailed scene. To do such
work convincingly, you need to have
enough pixels to work with to be able to
see what you are doing. For this reason
some professional retouchers will edit a
master fi le that is around 100 MB RGB or
bigger even. Another advantage of working
with large fi le sizes is that you can always
guarantee being able to meet clients’
constantly changing demands, although
the actual resolution required to illustrate
a glossy magazine double-page full-bleed
spread is probably only around 40–60
MB RGB or 55–80 MB CMYK. Some
advertising posters may even require
smaller fi les than this, because the print
screen on a billboard poster is that much
coarser. When you are trying to calculate
the optimum resolution you cannot rely
on being fully provided with the right
advice from every printer. Sometimes it
will be necessary to anticipate the required
resolution by referring to the table in
Figure 2.21. This shows some sample fi le
size guides for different types of print job.
chapter_02.indd 50chapter_02.indd 50 5/2/07 2:11:10 PM5/2/07 2:11:10 PM
51
Photoshop fundamentals
Chapter 2
Figure 2.20
The above table shows a comparison of pixel resolution, megapixels, megabyte fi le size and output dimensions at different
resolutions, both in inches and in centimeters.
Figure 2.21
Here is a rough guide to the sort of fi le sizes required to reproduce either a mono or CMYK fi le for printed use. The table
contains fi le size information for output at multiples of x1.5 the screen ruling and x2 the screen ruling.
Inches Centimeters Inches Centimeters
Pixel size Megapixels MB (RGB)
MB (CMYK)
200 ppi 80 ppc 300 ppi 120 ppc
1600 x 1200 2 6 7.5 8 x 6 20 x 15 5.5 x 4 13.5 x 10
2400 x 1800 4.3 12.5 16.5 12 x 9 30 x 22.5 8 x 6 20 x 15
3000 x 2000 6 17.5 23.5 15 x 10 37.5 x 25 10 x 6.5 25 x 17
3500 x 2500 8.75 25 33.5 17.5 x 12.5 44 x 31 11.5 x 8.5 29 x 21
4000 x 2850 11.4 32.5 43.5 20 x 14 50 x 36 13.5 x 9.5 33.5 x 24
4500 x 3200 14.4 41 54.5 22.5 x 16 56 x 40 15 x 10.5 37.5 x 27
5000 x 4000 20 57 76 25 x 20 62.5 x 50 16.5 x 13.5 42 x 33.5
Output use Screen
ruling
x1.5 Output
resolution
MB
Grayscale
MB
CMYK
x2 Output
resolution
MB
Grayscale
MB
CMYK
A3 Newspaper
single page
85 lpi 130 ppi 3 12.5 170 ppi 5.5 21.5
A3 Newspaper
single page
120 lpi 180 ppi 6 24 240 ppi 10.5 42.5
A4 Magazine
mono single page
120 lpi 180 ppi 3 na 240 ppi 5.3 na
A4 Magazine
mono double page
120 lpi 180 ppi 6 na 240 ppi 10.6 na
A4 Magazine
single page
133 lpi 200 ppi 3.7 14.8 266 ppi 6.5 26.1
A4 Magazine
double page
133 lpi 200 ppi 8 29.6 266 ppi 13 52.2
A4 Magazine
single page
150 lpi 225 ppi 4.7 18.7 300 ppi 8.3 33.2
A4 Magazine
double page
150 lpi 225 ppi 9.4 37.4 300 ppi 17 66.4
chapter_02.indd 51chapter_02.indd 51 5/2/07 2:11:11 PM5/2/07 2:11:11 PM
Martin Evening
Adobe Photoshop CS3 for Photographers
52
Converting raw data into pixels
A large number of readers will probably be using a
digital camera to capture their photographs and will fi nd
themselves presented with a choice between capturing
in JPEG or raw mode. Whichever way you look at it, all
images are captured as raw data and the raw information
has to be converted at some stage into an RGB pixel image
that Photoshop can work with.
All digital cameras have an on-board processor that
will interpret the raw capture data and render it as a pixel
image. This process will usually take into account the
camera white balance settings, along with any other custom
settings that dictate things like sharpness, levels clipping,
color mode and noise reduction, etc. If you shoot using
the camera’s JPEG mode, you will be letting the camera
decide on-the-fl y how the conversion is to be carried out
and the capture fi le output will be a fully-rendered pixel
image saved using the JPEG format. If your camera output
is a JPEG or a TIFF image, there is not much else you need
to know about raw data right now and you can get straight
down to the business of editing your images in Photoshop.
When you edit a pixel image, your starting point will
always be a fi xed pixel original. There are a number of
ways in Photoshop that you can edit such a picture non-
destructively, by using layers and adjustment layers or
Smart Objects even. But your options will always be
constrained by the nature of the original pixel image. Plus,
adding more layers can greatly increase the overall fi le size.
But if you choose to shoot in raw mode, the possibilities
are endless. The raw data is just that: it is the raw image
data that was captured by the sensor and the only thing that
is fi xed in the raw fi le is the ISO setting that was used to
capture the photograph. The raw image is therefore like a
digital negative just waiting to be developed and you can
have complete control over how the image is processed,
whereas if you shoot using the JPEG mode, you will
be letting the camera make all the raw process editing
decisions for you.
chapter_02.indd 52chapter_02.indd 52 5/2/07 2:11:13 PM5/2/07 2:11:13 PM
53
Photoshop fundamentals
Chapter 2
Before there was Camera Raw
Deferred pixel processing isn’t such a new
concept. Some of you may remember the
Live Picture program, which used proxy
images to apply the image edits and stored
these as instructions which could later be
used to render a fi nal output image.
The Adobe Camera Raw plug-in has evolved over
several versions of Photoshop now and provides a lot of
powerful features with which to process raw image fi les
from selected cameras and convert them into pixel images
that Photoshop can work with. The Camera Raw plug-in
provides true non-destructive image editing because the
raw fi le is never modifi ed. The edits you make via the
Camera Raw plug-in are effectively instruction edits that
are saved as metadata to a central database and can also be
saved locally to XMP sidecar fi les (or in the case of DNG
and other non-proprietary fi les saved to the fi le itself).
This marks a radical shift in direction from the pixel-based
image editing that Photoshop built its reputation on, and in
Chapter 5 you can read all about all the new features in the
Camera Raw 4 plug-in.
If I want to preserve all the information from one of
my Canon EOS 1Ds Mk II camera captures as a 16-bit
TIFF fi le, the fi le would end up being almost 100 MB in
size (and that is before adding extra layers). A raw master
fi le by comparison will be no bigger than 15 MB (less if
converted to DNG) and every time I edit the raw fi le, the
edit instructions can be stored in just a few kilobytes of
extra data. Raw image processing is now just as important
as pixel imaging (some would argue it is even more so)
and it is not just in the realm of Photoshop. There are now
many other programs that will allow you to edit almost
exclusively with raw images. The new Adobe Photoshop
Lightroom program will let you edit and manage both raw
and non-raw images. Capture One is another raw image
processor that is popular with photographers and Apple’s
Aperture which, like Lightroom, is primarily a workfl ow
tool for digital photographers.
How do we describe this raw image processing? Do we
call it raw editing, instruction set editing, metadata editing?
Whatever it is called, Raw offers photographers a greater
level of control over how they process their images and
encourages us to keep our images in their raw state longer,
before it is necessary to render them as pixel images to be
worked on in Photoshop.
chapter_02.indd 53chapter_02.indd 53 5/2/07 2:11:14 PM5/2/07 2:11:14 PM
Martin Evening
Adobe Photoshop CS3 for Photographers
54
Figure 2.22
Where tools are marked with a
triangle in the bottom right corner, if you mouse
down on the tool you will see all the other tools
that are nested in that particular group.
Photoshop CS3 Tools palette
The Tools palette layout contains 60 separate tools.
Double-clicking any tool will automatically display the
Tool options palette (if it happens to be hidden) and from
there you can select individual options for that tool (see
page 58).
Many of the tools listed in the Tools palette have a
triangle in the bottom right corner of the tool icon, which
indicates that there are extra tools nested in a tool group.
If you mouse down on the tool icon, this will reveal the
list of tools (see Figure 2.22) and you can click on any of
the tools in the list to make it the new default tool for that
group.
You will notice that each tool or set of tools will
have an associated keyboard shortcut. This is displayed
whenever you mouse down to reveal the nested tools or
hover with the cursor to reveal the tool
tip info; you can
use these to quickly select a tool without having to always
use the Tools palette to select the tool you wish to use.
For example, pressing
c on the keyboard will activate
the crop tool and pressing
j will select whichever of the
healing brush group of tools is currently selected in the
Tools palette. Where more than one tool shares the same
keyboard shortcut, you can cycle through these other tools
by holding down the
S key as you press the keyboard
shortcut. But if you prefer to restore the old behavior
whereby repeated pressing of the key would cycle the tool
selection, go to the Photoshop menu, select Preferences
➯ General and deselect the Use Shift Key for Tool Switch
option (personally, I prefer using the shift key method). You
can also
O A-click the tool icon in the Tools palette to
cycle through the grouped tools.
There are specifi c situations when Photoshop will
not allow you to use certain tools and displays a prohibit
sign (
). For example, you might be editing an image in
32-bit mode where only some tools can be used to edit the
image. Clicking once in the image document window will
call up a dialog explaining the exact reason why you cannot
access or use a particular tool.
Adobe On-line
Any late-breaking information plus access
to on-line help and professional tips are all
easily accessible within Photoshop. If you
click on the PS icon in the Tools palette,
this will open the Adobe On-line dialog
(which is also available in the Help menu).
chapter_02.indd 54chapter_02.indd 54 5/2/07 2:11:14 PM5/2/07 2:11:14 PM
55
Photoshop fundamentals
Chapter 2
Figure 2.23
The Tools palette with keyboard shortcuts shown in brackets. Note
that the count tool is only available in the extended version of Photoshop CS3.
Move tool (V)
Quick selection/Magic wand (W)
Brush tool/Pencil/Color replacement tool (B)
Eyedropper/Color sampler/Measure/Count* (I)
Zoom tool (Z)
Spot Healing brush/Healing brush/Patch tool/Red eye tool (J)
Eraser/Background/Magic Eraser (E)
Clone Stamp/Pattern Stamp (S)
Hand tool (H)
Lasso tools (L)
Marquee selection tools (M)
Background color
Exchange colors (X)
Foreground color
Default colors
setting (D)
Standard display/Quickmask display mode (Q)
Screen display modes (F)
History/Art History brush (Y)
Blur/Sharpen/Smudge (R)
Adobe On-line
Pen path tools (P)
Crop tool (C)
Type tools/Type mask tools (T)
Dodge/Burn/Sponge (O)
Gradients/Paint Bucket (G)
Slice/Slice select tool (K)
Annotation tools (N)
Path Selection/Direct Selection (A)
Shape tools (U)
chapter_02.indd 55chapter_02.indd 55 5/2/07 2:11:15 PM5/2/07 2:11:15 PM
Martin Evening
Adobe Photoshop CS3 for Photographers
56
Figure 2.24
The Options palette.
Figure 2.25
Here is a view of the Options palette, where I had moused down on
the arrow next to the Brush tool icon to reveal the Tool Presets menu.
Hovering tool tips
In order to help familiarize yourself with
the Photoshop tools and palette functions,
help dialog boxes will pop up after a few
seconds whenever you leave a cursor
hovering over any one of the Photoshop
buttons or tool icons (see Show Tool
Tips in the General Preferences). A brief
description is included in the box and
tools have their keyboard shortcuts written
in brackets.
Options palette
The Options palette will normally appear at the top of the
screen, snapped to the main menu. This is a convenient
location for the Options palette, and you will soon
appreciate the ease with which you can make changes to
any options with minimal mouse navigation movement.
The Options palette can be unhooked, by dragging the
gripper bar (on the left edge) away from the top of the
screen. As was mentioned earlier on page 38, you can use
the
SÊ shortcut to toggle hiding the palette stack
only, keeping just the Tools palette and Options palette
visible.
The individual Options palette settings for some of the
tools are shown throughout the rest of this chapter. To reset
a tool or all tools,
L right mouse down on the tool icon
on the left and choose Reset Tool or Reset All Tools. Quite
often you will see ‘tick’ and ‘cancel’ icons on the right-
hand side of the Options palette. These are there so that
you can OK or cancel a tool that is in a modal state. For
example, you might be using the crop tool and are about to
accept or cancel the crop but, after a while, you may fi nd
it easier to use the E key to OK or the
‰ key to cancel a
tool operation such as a crop.
chapter_02.indd 56chapter_02.indd 56 5/2/07 2:11:18 PM5/2/07 2:11:18 PM
57
Photoshop fundamentals
Chapter 2
Figure 2.26
The Tool Presets palette.
Figure 2.27
The Tool Presets options.
New preset
button
Delete
button
Tool Presets palette
Many of the Photoshop tools will offer a range of possible
tool options. Tool Presets will allow you to store multiple
saved tool settings, which can be accessed via the Options
palette (as shown in Figure 2.25), or via the Tool Presets
palette shown in Figure 2.26.
With Tool Presets you can access any number of tool
options very quickly and this will save you the bother of
having to reconfi gure the Options palette settings each
time you use a particular tool. For example, you might
fi nd it useful to save crop tool settings for different image
dimensions and pixel resolutions, so that you can access
these without having to reconfi gure the Options palette
every time. And likewise, you might like to store pre-
confi gured brush preset settings, rather than have to keep
adjusting the brush shape and attributes. To save a new
tool preset, click on the New Preset button at the bottom of
the Tool Presets palette and to delete a preset, click on the
Trash button.
If you mouse down on the Tool Presets options, you can
use the menu shown in Figure 2.27 to manage the Tools
Presets. In Figure 2.26 the Show All Tool Presets option
was selected which meant that all the tool presets were
displayed at once. This can be useful, because clicking on
a preset will simultaneously select the tool and the preset at
the same time. But most people will fi nd the Tool Presets
palette easier to manage when the Show Current Tool Only
option is selected.
You can use the Tool Presets options to save or load
preset settings. For example, if you create a set of custom
presets, you can share these with other Photoshop users
by choosing Save Tool Presets to create a saved set of
settings for a particular tool. Another thing that may not
be immediately apparent is the fact that you can also use
the Tool Presets to save type tool settings. This again is
useful, because you can save the font type, font size, type
attributes and font color settings all within a single tool
preset. This feature can also be really handy if you are
working on a web or book design project.
chapter_02.indd 57chapter_02.indd 57 5/2/07 2:11:19 PM5/2/07 2:11:19 PM
Martin Evening
Adobe Photoshop CS3 for Photographers
58
Elliptical marquee tool
Single row marquee tool
Single column marquee tool
Magic wand tool
Lasso tool
Freeform lasso tool
Magnetic lasso tool
Rectangular marquee tool
Quick selection tool
Selection tools
In Photoshop the usual editing conventions apply: pixels
can be cut, copied and pasted just as you would when
working with text in a word processing document and
mistakes can be undone by using the Edit ➯ Undo
command or by selecting a previous history state via the
History palette.
The Photoshop selection tools can mainly be used to
defi ne a specifi c area of the image that you wish to modify,
or have copied. The use of the selection tools in Photoshop
is therefore like highlighting text in a word processor
program in preparation to do something with the selected
content. In the case of Photoshop, you might want to make
a selection to defi ne a specifi c area of the image, so that
when you apply an image adjustment or a fi ll, only the
selected area will be modifi ed. Alternatively, you might use
a selection to defi ne an area you wish to copy and paste, or
defi ne an area of an image that you want to copy across to
another image document as a new layer.
The marquee selection tool options include the
rectangular, elliptical and single row/single column
selection tools. The lasso tool can be used to draw freehand
selection outlines and has two other modes: the polygon
lasso tool, which can draw both straight line and freehand
selections plus the magnetic lasso tool, which is like an
automatic freehand lasso tool that is able to auto-detect an
edge you are trying to trace.
The quick selection tool is a new addition in Photoshop
CS3 and, like the magic wand tool, it can be used to
make selections based on pixel color values; however the
quick selection tool is a little more sophisticated than the
standard magic wand and hence the new default tool in
this particular tool grouping. For full descriptions of these
and other tools mentioned here don’t forget to install the
Photoshop CS3 for Photographers Help Guide that is
available on the DVD.
chapter_02.indd 58chapter_02.indd 58 5/2/07 2:11:20 PM5/2/07 2:11:20 PM
59
Photoshop fundamentals
Chapter 2
Figure 2.28
A selection can be used to defi ne a specifi c area of an image that you wish to work on. In this example, I made an elliptical
marquee selection of the inner tire wheel and followed this with an image adjustment to desaturate the red color.
Figure 2.29
In this example I used the rectangle marquee tool to marquee one of the inner panels and followed this by holding down the
S
key to select more panels with the rectangular marquee. I deleted the selected areas and placed the cut-out image as a layer above a
seascape image (see Figure 2.44 for an example of how Photoshop layers work).
chapter_02.indd 59chapter_02.indd 59 5/2/07 2:11:23 PM5/2/07 2:11:23 PM
Martin Evening
Adobe Photoshop CS3 for Photographers
60
Modifi er keys
Macintosh and Windows keyboards have slightly different
key arrangements, hence the double sets of instructions
throughout the book, where the
C key on the Macintosh
is equivalent to the
L key on a Windows keyboard
(because Windows PC computers don’t have a Command
key) and the Macintosh
O key is equivalent to the A
key in Windows. In fact, on most Macintosh keyboards the
Option key is labeled ‘Alt’ anyway.
Windows users (and Mac users with a ‘Mighty Mouse’)
can use the
right mouse button to access the contextual
menus (Mac users can also use the
L key to access these
menus) and, fi nally, the
S key which operates the same
on both Mac and PC computers.
These keys are referred to as ‘modifi er’ keys, because
they modify tool behaviors. If you hold down the
S
when drawing a marquee selection this will constrain
the selection to a square or circle. If you hold down
O
A when drawing a marquee selection it will center the
selection around the point where you clicked on the image.
And if you hold down
SO SA when drawing
a marquee selection, this will constrain the selection to a
square or circle and center the selection around the point
where you fi rst clicked. The Spacebar is also a modifi er
key, in that it allows you to reposition your selection
midstream.
Figure 2.30
These composite screenshots
show Quick Mask views of selections created
by dragging out from the center with
S
held
down (top), with
O A
held down (middle)
and
SO SA
(bottom).
L key
T Tab key
O A key
C key
Spacebar
Tilde (~)
S key
Figure 2.31
The modifi er keys on a Macintosh keyboard and their Windows PC
equivalents are indicated in brown. The other keys commonly used in Photoshop are
the Tab and Tilde keys, shown here in blue.
chapter_02.indd 60chapter_02.indd 60 5/2/07 2:11:26 PM5/2/07 2:11:26 PM
61
Photoshop fundamentals
Chapter 2
Figure 2.32
These composite screenshots
show Quick Mask views of selections modifi ed
after the fi rst stage. The top view shows an
elliptical selection combined with a rectangular
selection with
S
held down, adding to
a selection. The middle view shows an elliptical
selection combined with a rectangular selection
with
O A
held down, which will subtract
from the original selection. The bottom view
shows an elliptical selection combined with a
rectangular selection with
SO SA
held down, which will result in an intersected
selection being made.
Figure 2.33
The Options bar has four modes of operation for each of the selection
tools: Normal; Add to Selection; Subtract from Selection; and Intersect Selection. You
can also achieve these same operating modes by using the modifi er keys as you work
with a tool in Normal mode.
Subtract from Selection
Normal
Add to Selection
Intersect Selection
After you have created an initial selection, the modifi er
keys will behave differently. If you
hold down the S key
as you drag with the marquee or lasso tool, this will add
to the selection (holding down the
S key and clicking
with the magic wand tool also adds to an existing magic
wand selection).
If you hold down the O A key as
you drag with the marquee or lasso tool, this will subtract
from the selection (holding down the
O A key and
clicking with the magic wand tool also subtracts from the
existing selection).
And the combination of holding down
the
SO SA keys together whilst dragging with a
selection tool (or clicking with the magic wand) will create
an intersection of the two selections.
The modifi er keys can also be used to modify the
options that are available in Photoshop. For example, if you
hold down the
O A key as you click on the marquee
tool in the Tools palette you will notice how this cycles
through the tools available in this group. And whenever
you are in a Photoshop dialog box it is also worth exploring
what happens to the dialog buttons when you hold down
the
O A key. You will often see the button names
change to reveal more options.
chapter_02.indd 61chapter_02.indd 61 5/2/07 2:11:29 PM5/2/07 2:11:29 PM
Martin Evening
Adobe Photoshop CS3 for Photographers
62
Create a new preset from current brush
Brush Preset Picker
Tool Preset Picker
Airbrush mode
Flow control
Opacity control Open Brushes palette
Create New Brush
Preset button
Brush size limits
The standard brush presets in Photoshop
range from a single pixel to a 2500
pixel-wide brush, with varying degrees of
softness.
Pencil tool
Blur tool
Sharpen tool
Smudge tool
Burn tool
Dodge tool
Sponge tool
Brush tool
Figure 2.34
Mouse down on the arrow next to the brush shape icon in the
Options bar to call up the Brush Preset Picker shown here. You can save the current
brush size and hardness as a new setting by clicking on the Create New Preset button
shown here.
You can also create a custom brush (like some of the other shapes in the list)
from an image in Photoshop. Create a new document, draw the shape and texture
of the brush you want and choose Edit ➯ Defi ne Brush. Name it and it will become
appended to the current brush presets. To make sure that the brush shape remains
permanently saved, choose Edit ➯ Preset Manager, select the brush or brushes you
have just created and choose Save Set
Painting tools
The next set of tools I want to focus on is the painting
tools. These include: the brush tool, pencil, blur, sharpen,
smudge, burn, dodge and sponge tools. The painting tools
are used to add or edit the pixel information in an image.
If you want to keep your options open you may want to do
all your painting work on a separate new layer, and you can
do this with all the above tools except for the eraser tools.
But in some instances you may need to adjust the sample
options so that you sample the layers below or all layers.
When you select any of the above tools, the fi rst thing
you will want to do is to choose a brush size, which you
can do by going to the Brush Preset Picker (the second item
from the left in the Options palette), select a brush, then
double-click on the chosen preset to close the Brush Preset
Picker. Normally you will be able to choose from many
different shapes and sizes of brushes and you can also use
the Master Diameter and Hardness sliders to modify these
brush size/shape characteristics.
chapter_02.indd 62chapter_02.indd 62 5/2/07 2:11:31 PM5/2/07 2:11:31 PM
63
Photoshop fundamentals
Chapter 2
Figure 2.35
There is no need to visit the
Brush or Tool presets each time you want to
change the size of a brush. Use the right square
bracket key
]
to make a brush bigger and the
left square bracket key
[
to make it smaller.
Figure 2.36
Combine the square bracket keys
with the Shift key on your keyboard and you can
use the
S
]
to make a brush edge harder
and
S
[
to make a brush edge softer.
Figure 2.37
When using any of the paint tools in Photoshop, a
L
right
mouse
-click will open the Brush Preset menu, while a
LS
-click or right
mouse
S
-click will reveal the brush blending modes list shown here.
On-the-fl y brush changes
Instead of visiting the Brush Picker every time you want
to adjust the size or hardness of a brush, you will fi nd it is
much quicker to use the square bracket keys as described in
Figures 2.35 and 2.36 to make these on-the-fl y changes.
If you
L right mouse-click in the image you are
working on, this will open up the Brush Preset menu,
directly next to the cursor. Click on the brush preset you
wish to select and once you start painting, the Brush Preset
menu will close (or alternatively, use the
‰ key). Note
that if you are painting with a Wacom stylus you can close
this pop-up dialog by lifting the stylus off the tablet and
squeezing the double-click button. If you
LS-click
right mouse S-click in the image while using a brush
tool, this will open the blending mode list. These blend
modes are like rules which govern how the painting pixels
are applied to the pixels in the image below. For example,
if you paint using the Color mode, you can apply color
only to an image. And if you click on the Edit Brush
menu item this will once more reveal the Brush Preset list.
chapter_02.indd 63chapter_02.indd 63 5/2/07 2:11:35 PM5/2/07 2:11:35 PM
Martin Evening
Adobe Photoshop CS3 for Photographers
64
Figure 2.38
If you open the Brushes palette, the default view will just list the
various brush shapes. If you go to the Brushes palette menu options and click on
Expanded View, this will reveal the extra brush options shown in the second palette
view. When Brush Presets is selected (circled) the brush shapes list will remain in
the right-hand section of the Brushes palette. But if you click on one of the brush
attributes in the list, the right-hand section will change to reveal the options settings.
Specifi c brush panel settings can be locked by clicking on a Lock button.
Brushes palette
So far we have looked at the Brush Preset options which
are used to determine the brush shape and size. The
Brushes palette, however, is used to defi ne the brush
attributes. The brush attributes include things like how
the opacity of the brush is applied when painting. And
if you are using a pressure sensitive pen stylus, there are
additional options in the Brushes palette that will enable
you to link the pen pressure of the stylus to how much
paint opacity will be applied. You can switch this behavior
on or off and determine things like how the paint opacity
and fl ow will be controlled by the pen pressure or the angle
of tilt of the pen. The following section explains in more
detail how these settings work.
chapter_02.indd 64chapter_02.indd 64 5/2/07 2:11:38 PM5/2/07 2:11:38 PM
65
Photoshop fundamentals
Chapter 2
Figure 2.39
In this example, I selected the
Aurora brush preset and experimented with
the pen tilt settings for things such as the size
and angle in the Shape Dynamics settings. I
then set turquoise as the foreground color and
purple for the background. I used a pen pressure
setting to vary the paint color from foreground to
background. I created the doodle in this image
by twisting the pen angles as I applied the brush
strokes.
Pressure sensitive control
The Wacom™ Intuos range includes some
pens that have a thumbwheel control and
in Photoshop you can exploit all of these
responsive built-in Wacom features to
the full via the brush dynamics settings.
You will notice that as you alter the brush
dynamics settings, the brush stroke
preview below will change to refl ect what
the expected outcome would be if you
had drawn a squiggly line that faded
from zero to full pen pressure (likewise
with the tilt and thumbwheel). This visual
feedback is extremely useful as it allows
you to experiment with the brush dynamics
settings in the Brushes palette and learn
how these will affect the brush dynamics
behavior.
Brushes palette options
The following notes and tips on working with the Brushes
palette will apply to most, but not all of the painting tools.
The Jitter controls will introduce randomness into the
brush dynamics behavior. Increasing the opacity jitter
means that the opacity will still respond according to how
much pen pressure is applied, but there will be a built-in
random fl uctuation to the opacity that will vary even more
as the jitter value is increased. The fl ow setting governs
the speed at which the paint is applied. To understand how
the brush fl ow dynamics work, try selecting a brush and
quickly paint a series of brush strokes at a low and then a
high fl ow rate. When the fl ow rate is low, less paint will be
applied, but more paint will be applied if you increase the
fl ow setting, apply more pressure, or paint more slowly.
Other tools like the dodge and burn toning tools use the
terms Exposure and Strength. Essentially these have the
same meaning as the opacity controls.
The Shape Dynamics can be adjusted to introduce
jitter into the size angle and roundness of the brush. And
the scattering controls will enable you to produce broad,
sweeping brush strokes with a random scatter. The Color
Dynamics let you introduce random color variation to the
paint color. The foreground/background color control can
be useful as this will let you vary the paint color between
the foreground and background color, according to how
much pressure is applied (see Figure 2.39). The Dual
Brush and Texture Dynamics can introduce texture and
more interactive complexity to the brush texture (it is
worth experimenting with the Scale control in the Dual
Brush options). The Texture Dynamics utilize a choice of
blending modes for different effects and of course you can
add a custom texture of your own design, direct from the
Pattern presets.
Photoshop no longer has a separate airbrush tool.
Instead, all the brush tools have an Airbrush mode button in
the Options palette.
chapter_02.indd 65chapter_02.indd 65 5/2/07 2:11:39 PM5/2/07 2:11:39 PM
Martin Evening
Adobe Photoshop CS3 for Photographers
66
Figure 2.40
The Tool Presets palette.
Figure 2.41
In this example I fi lled the
background using a linear gradient tool and the
sun was added as a custom shape layer.
Rounded rectangle tool
Elliptical tool
Polygon tool
Custom shape tool
Line tool
Paint bucket tool
Gradient tool
Rectangle tool
Brush tool presets
When you have fi nished tweaking the Brushes palette
dynamics and other settings, you can save a combination
of the brush preset shape/size setting, the Brushes palette
attribute settings plus the brush blending mode (and brush
color even) as a single Brush tool preset. To do this, go to
the Tool Presets palette and click on the New Preset button
at the bottom (see Figure 2.40). Or, you can mouse down
on the Tool Preset Picker in the Options palette and click
on the New Brush setting button. Give the brush shape a
name and click OK to append it to the current list. Once
you have save a brush tool preset, you can access it at any
time via the Tool Presets palette or the Tool Preset menu in
the Options palette.
Tools for fi lling
The various shape tools and line tool are of more use to
graphic designers for creating things like buttons or adding
vector shapes to a design layout. In Figure 2.41, you can
see an example of how a custom vector shape had been
added on top of a gradient fi ll layer.
The paint bucket tool is like a combination of a
magic wand selection combined with an Edit
➯ Fill with
foreground color command. As much as I try to ignore the
paint bucket, people keep coming up with ways to prove
me wrong. Recently, photographer Stuart Weston showed
me how he used the paint bucket tool to add small fi lled
patches of color to a large composite fashion image. The
fi nal image looked really good!
The gradient tool should be of more interest to
photographers. You can also use the Adjustment layer
menu to add a solid or Gradient Fill layer to an image, and
Gradient Fill layers can be applied in this way to create
gradient fi lter type effects (see pages 468–469). But you
will also fi nd that the gradient tool comes in use when you
want to edit the contents of a layer mask. For example, you
can add a black to white gradient to a layer mask to apply a
gradient fade to the layer opacity.
chapter_02.indd 66chapter_02.indd 66 5/2/07 2:11:40 PM5/2/07 2:11:40 PM
67
Photoshop fundamentals
Chapter 2
Figure 2.42
If you need to isolate an object or create a cut-out like the one shown
here, the only way to do so is to use the pen and pen modifi er tools to draw a path
outline. You see, with a photograph like this, there is very little color differentiation
between the object and the background, and it would be very diffi cult for an auto
masking tool to accurately predict the edges in this image. I timed myself and it took
me between 8-9 minutes to draw the path outline that was used to create the cut-out
shown on the right.
Add anchor point tool
Delete anchor point tool
Freeform pen tool
Convert point tool
Path selection tool
Direct selection tool
Pen tool
Tools for drawing
If you want to become a good retoucher, then at some stage
you are going to have to bite the bullet and learn how to
use the pen tools. The marquee, lasso and magic wand
selection tools are fi ne for making approximate selections,
but the pen tools are essential for all those other times
where you need to create precision selections and masks.
The pen tool group includes the main pen tool, a
freeform pen tool (which in essence is not much better than
the lasso or magnetic lasso tools) and modifi er tools to add,
delete or modify path points. There are several examples
coming up in Chapter 8 where I will show you how to use
the pen tools to draw a path.
chapter_02.indd 67chapter_02.indd 67 5/2/07 2:11:44 PM5/2/07 2:11:44 PM
Martin Evening
Adobe Photoshop CS3 for Photographers
68
Healing brush
Patch tool
Red eye tool
Color replacement brush
Move tool
Eraser
Magic eraser
Background eraser
Clone stamp
Pattern stamp
Spot healing brush
Crop tool
Image editing tools
The line-up of editing tools has changed quite a bit from
the early days of Photoshop. You have a crop tool that can
be used to trim pictures or enlarge the canvas area.
The eraser tools are still there should you wish to erase
the pixels directly, although these days it is more common
to use layer masks to selectively hide or show the contents
of a layer. The background eraser and magic eraser tools
do offer some degree of automated erasing, but I would be
more inclined to use a tool such as the Extract command
from the Filter menu, or the new quick selection tool even
for this type of masking.
The clone stamp tool has been around since the
beginning of Photoshop and is an essential tool for all types
of retouching work. You can use the clone stamp to sample
pixels from one part of the image and paint with them in
another. The clone stamp tools were joined recently by the
healing brush and patch tool which work almost exactly
the same as the clone stamp, but cleverly blend the pixels
around the edges of where the retouching is applied, to
produce almost fl awless results. The patch tool functions
exactly like the healing brush except it uses a selection to
defi ne the area to be healed. And the spot healing brush is
rather clever because you don’t even need to set a sample
point, you simply click and paint over the blemishes you
want to remove.
Providing you use the right fl ash settings on your
camera it should be possible to avoid red eye occurring in
your portrait photographs. But for all those times when
the camera fl ash leaves your subjects looking like beasts
of the night, the red eye tool provides a fairly basic and
easy way to auto-correct such photographs. And the color
replacement brush is kind of like a semi-smart color
blend mode painting tool which analyzes the area you are
painting over and is useful for making quick and easy color
changes without the need to create a selection mask fi rst.
chapter_02.indd 68chapter_02.indd 68 5/2/07 2:11:52 PM5/2/07 2:11:52 PM
69
Photoshop fundamentals
Chapter 2
Figure 2.43
I mostly use the healing
brush and clone stamp tools to retouch small
blemishes or to remove sensor dust marks from
photographs. In this example I have shown how
the clone stamp tool can be used to paint detail
from one part of an image onto another. Note
how the retouching is applied to an empty new
layer and the Sample: ‘Current & Below’ layers
option was selected in the Options palette.
chapter_02.indd 69chapter_02.indd 69 5/2/07 2:11:58 PM5/2/07 2:11:58 PM
Martin Evening
Adobe Photoshop CS3 for Photographers
70
Blending modes
Photoshop image layers can be made to
blend with those underneath using any
of the 25 different blending modes. Layer
effects/styles allow you to add effects such
as drop shadows, gradient/pattern fi lls
or glows to any layer. Custom styles can
be loaded from and saved to the Styles
palette. You will fi nd some of the sub-
menu options for layers are duplicated in
the Layer main menu.
Figure 2.44
Note that in Photoshop CS2
onwards, layer linking is controlled via a Link
button at the bottom of the palette.
Working with Layers
Photoshop layers allow you to build and edit an image
using multiple layered sections. A layer can be an
image element, such as a duplicate of the background
layer, a copied selection made into a layer, or another
Photoshop document that has been copied across to an
existing document. Or, it can be a text vector shape layer.
Adjustment layers are like image adjustment instructions
that are applied in a layer form. Layers can be placed
together in groups, which makes the layer organization
easier to manage and you can apply masking to the
contents of a layer with either a pixel layer mask or a
vector mask. There are plenty of examples throughout this
book where I will be showing you how to use layers.
chapter_02.indd 70chapter_02.indd 70 5/2/07 2:12:01 PM5/2/07 2:12:01 PM