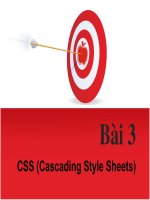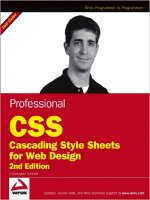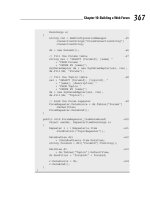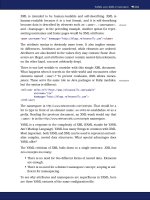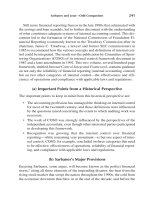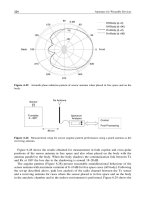Wrox Professional CSS Cascading Style Sheets for Web Design phần 9 pot
Bạn đang xem bản rút gọn của tài liệu. Xem và tải ngay bản đầy đủ của tài liệu tại đây (1.51 MB, 42 trang )
Figure 9-20: Selecting the extra color from
elsewhere in the design
After the color selection, I want to move the tagline to be closer to the logo. I do this by applying a nega-
tive value to the margin property. Also, I want the tagline to be flush to the left of the logo, so I apply a
left padding value of 15 pixels. Finally, I want to spread out the letters in the tagline by setting the value
of letter-spacing to
0.3em, as shown in Figure 9-21.
With the logo all set up, it’s time to move to the Web page columns.
Figure 9-21: The logo with the newly stylized tagline
Starting the Two-Column Layout
The elements of the header span the entire 800 pixels I allotted for the design. While that’s good for
branding purposes, it’s not an efficient use of the space in terms of displaying information. Imagine if
everything you read from newspapers to magazines had their articles and photos stacked on top of each
other from top to bottom.
343
Bringing It All Together
11_588338 ch09.qxd 6/22/05 11:29 AM Page 343
It would take a lot longer to scroll down the Web page, and it would probably look a lot like what the
Web looked like in 1993. (I sure don’t want to re-create that for my Web site.) Thus, I need columns —
actually, two columns.
Columns in HTML
First, let’s look at the HTML for that’s what will be used to define the areas of the two columns in the
Web page:
<body>
<div id=”frame”>
<fieldset id=”searchbox”>
[ content goes here ]
</fieldset>
<div id=”header”>
[ content goes here ]
</div>
<div id=”sidecol”>
[ content goes here ]
</div>
<div id=”maincol”>
[ content goes here ]
</div>
</body>
In this version, I decided to have the content for the side column (on the right-hand side) come first in
the HTML, while the main content (on the left-hand side) comes later.
Side Column
What I want to do to get the side column is to bring the content out of the normal flow of the document.
I do this by using the
position property and setting the value to absolute.
Absolute positioning allows me to take a certain element and put it at a precise point in the Web page.
I’m talking pixel-perfect positioning, which after the discussion on Web typography, seems as if it is an
impossibility. However, it’s the truth.
So, reviewing my design in Adobe Photoshop (as shown in Figure 9-22), I measure where I want the top-
left corner of the side column to start and come up with the values 545 pixels from the left and 185 pixels
from the top. Also, I double-check my column widths and make a note from the Info palette that the
width of the side column in my design is 255 pixels.
344
Chapter 9
11_588338 ch09.qxd 6/22/05 11:29 AM Page 344
Figure 9-22: Using Photoshop to determine the placement for
the side column
I will use these three new pieces of information to write the offset properties in the following CSS rule to
help position the side column:
#sidecol {
position: absolute;
top: 185px;
left: 545px;
width: 255px;
margin: 0;
padding: 0 0 1.6em 0;
background: transparent url(“/_assets/img/sidecol_bkgd.gif”) no-repeat top right;
}
I also place in properties for the margin (set to zero), the padding, and a background image as a flourish
for the site design. But, looking at the column in my browser, I notice a problem.
When using absolute positioning, the column stays in place, no matter if the browser window is resized
large or small, and, what’s worse, it could obscure the other content in the Web page, as shown in
Figure 9-23.
Unfortunately, this is the nature of the absolute positioning. It’s impossible to set an element to be posi-
tioned and have it move with the content as the user resizes the window (that is, if we just use absolute
positioning by itself).
To solve this problem, I use another magic trick. This time, I set the positioning to relative of the parent
element of the side column container.
345
Bringing It All Together
11_588338 ch09.qxd 6/22/05 11:29 AM Page 345
Figure 9-23: The side column not playing well with the other content
Elements that are positioned with relative positioning aren’t taken out of the flow of a document render-
ing as they are for absolutely positioned elements. Those elements are placed as they would normally
appear in a Web browser. However, the offset properties such as left and top apply only to the element’s
location in that document flow. So, an element that’s relatively positioned with an offset property of
top
set to a value -2em appears to be moved up, as shown in Figure 9-24.
Figure 9-24: A couple of words levitating thanks to relative
positioning
346
Chapter 9
11_588338 ch09.qxd 6/22/05 11:29 AM Page 346
When combined with relative positioning on a parent element (such as the div frame container), abso-
lute positioned elements can be placed precisely and still expand with the rest of the content as a user
expands the browser. Why the
frame container? Because that’s the element that is setting the overall
width of the design of the Web page. Recalling what I did earlier, I looked up the offset property values
for
top and left by the upper-left corner of the Photoshop document. The frame container acts as the
representation of that document by, well, framing all the Web page design elements into the 800-pixel
width.
Take note that you can use this setup on other elements in a Web page design in addition to side
columns. This is truly a great technique that has so many applications. So, experiment and share with
others what you find out.
So, let’s apply the
position property to the frame container:
#frame {
width: 800px;
margin: 0 auto;
position: relative;
}
Now, the side column should be placed exactly where I want it within the frame container. However, I
still have the overlap issue, with the content in the left and right columns, as shown in Figure 9-25. Not
to fear, though, for it’s time to work on the main, left-hand column.
Figure 9-25: The side column positioned perfectly
347
Bringing It All Together
11_588338 ch09.qxd 6/22/05 11:29 AM Page 347
Main Column
The positioning of the side column has left some work to be done. I need to remove the obfuscation
of the content that’s created by both columns. The solution is a very easy addition of applying padding
to the right side of the main column so that there is enough room for the side column. In this design, the
side column is 255 pixels.
So, I give the padding on the right side that much, plus 40 extra pixels, to make it a total of 295 pixels, as
shown in Figure 9-26. The 40 pixels create a gutter (a space between the two columns so that they don’t
touch or run into each other).
#maincol {
margin: 0;
padding: 0 295px 1.6em 0;
color: #030;
background: transparent url(“/_assets/img/journal_bkgd.gif”) no-repeat 0 0;
}
Figure 9-26: Two columns of text
The other CSS properties for the main column container include the addition of design flourishes such as
the color of the text, as well as a background image that starts at the top of the main column.
348
Chapter 9
11_588338 ch09.qxd 6/22/05 11:29 AM Page 348
The color property is very important because any new HTML text that is written within this container
gets set to this color by default. So, that frees my hands of setting the color for each element within the
main column container to the same value. In the future, I need to worry about changing the color of an
element only if it needs to be something other than the default value.
Now, my next step is to work on the content that goes into the main content column.
Main Column Content
With the two columns set up, it’s time to take a look at the content within the two columns. First up is
the content in the main column.
My Site Says, “Hi,” Does Yours?
One of the most important things I tell my students and clients is to have an introductory paragraph on
the main page of your site. It’s important to let new visitors (and maybe some of the regulars) know
what to expect when they come to a Web site.
When Web developers build their own sites, we sometimes get so caught up in the designing and devel-
oping that something as simple as a few quick lines describing what we are trying to accomplish seems
foolish.
Not everyone can determine the purpose of a site by the domain name or title, For example, my new
media design and publishing company name is Heatvision.com. What does it do? Sell comic books or
sunglasses? Well, it does neither. So, to stop the confusion, I have a few lines that say what the company
does:
Heatvision.com consults on user interface design issues, builds brands, offers training in Web
production and design techniques, and assists in Section 508 compliance.
Whether the goal is to sell, promote, teach, enlighten, or entertain, we sidestep hype and fash-
ion to focus on what really works in making a client’s message compelling and useful to their
audience.
It’s simple and to the point. People thinking I sell comics or sunglasses are as quick as The Flash told
otherwise, and they can search elsewhere for the issue where he races Superman.
For my personal site, I want to put in the following markup for the introductory text, as shown in
Figure 9-27:
<div id=”desc”>
<h2>What is this site?</h2>
<p>This is the web site for me, Christopher Schmitt. I’m an author, graduate
student, web designer, product developer, and an idea generator. After two years,
I’m currently wrapping up my graduate studies at Florida State University in
Interactive and New Communication Technologies.</p>
</div><! END #desc >
349
Bringing It All Together
11_588338 ch09.qxd 6/22/05 11:29 AM Page 349
Figure 9-27: The default styling of the introductory text
I wrap the introductory paragraph in a
div with an id attribute set to the value of “desc”. This will be
the containing block for the description. Within the
div element are the question wrapping in an h2 ele-
ments and a paragraph containing the answer.
Now that we have the markup set up in place, I start again to style the content from the outside in, start-
ing with the div element, as shown in Figure 9-28.
Figure 9-28: The styling of the description container
#desc {
margin: 12px 0 0 0;
padding: 0 0 0 111px;
background: transparent url(“/_assets/img/pageDesc/dots_4x3.gif”) no-repeat
16px 0;
color: #2D6734;
line-height: 1.5;
width: 350px;
}
350
Chapter 9
11_588338 ch09.qxd 6/22/05 11:29 AM Page 350
The first declaration for the margin sets 12 pixels at the top of the introductory text. This move is made
to create some white space.
The next rule is important when it comes to the introductory text. Since I want to have the graphic image
of dots positioned in the upper-left corner, I need to position the text out of the way so that the dots
don’t interfere with the background image. So, in the same manner I moved the main column content by
adjusting the padding on the right side, I adjust the padding on the left-hand side of the introductory
text to make room for the background image.
The next three declarations set the background image, color of the text, and the line-height for the text.
The last property sets the width of the introductory text. I have set the width in my design for the main
column to 505 pixels. Even with the left-side padding of 111 pixels, that still leaves 394 pixels. Why
shrink the width of the paragraph by 44 pixels?
The answer is that I want to create that white space again because I want the visitor’s eye to see the logo
and not be hindered by a block of text. Although there is 40-pixel gutter between the two columns,
enlarging the gutter at the very top of the main page acts as a sort of visual funnel. It diverts the eye
from the header into the main content of the main page.
However, by setting the width on the sides of the
desc container, I’ve run afoul of Microsoft’s box model
for Internet Explorer 5.5 for Windows. So, do get around this, I use the hack as described in Chapter 8:
#desc {
margin: 12px 0 0 0;
padding: 0 0 0 111px;
background: transparent url(“/_assets/img/pageDesc/dots_4x3.gif”) no-repeat
16px 0;
color: #2D6734;
line-height: 1.5;
width: 461px;
voice-family: “\”}\””;
voice-family: inherit;
width: 350px;
}
The first width value is a false value slipped like a poison to WinIE 5.5 so that it correctly sizes the
desc container. The other browsers are able to read the second width property value through the
voice-family hack.
By “all the other browsers” I mean all except Opera, which requires an extra CSS rule by itself. But this
isn’t a problem. Extra CSS rules don’t cost much:
html>#desc {
width: 350px;
}
351
Bringing It All Together
11_588338 ch09.qxd 6/22/05 11:29 AM Page 351
Then, the next two properties apply the styles for the heading and paragraph text to make it look more
in tune with the way I designed, as shown in Figure 9-29:
#desc h2 {
font-size: 1em;
font-weight: bold;
margin: 0;
padding: 0;
}
#desc p {
font-size: 0.9em;
margin: 0 0 15px 0;
padding: 0;
}
Figure 9-29: The stylized introductory text
Styling the Blog Posts
Much like the heading and paragraph in the introductory text, the styling of the text in the blog posts is
a fairly straightforward exercise. Today, most blog posts are auto-generated by applications such as
WordPress (see
www.wordpress.org) or Movable Type (see www.movabletype.org).
If you are following along at home with a different blogging software package, your mileage will vary in
how closely my markup matches up with yours because of the differences in each application. However,
the markup from these tools should be somewhat similar, although you might need to make some adjust-
ments if you want to re-create my design.
First, I take a look at the markup for a sample blog post, as shown in Figure 9-30:
<div class=”post”>
<h2>Recent Journal Entry</h2>
<h1 class=”storytitle”><a href=”/log/index.php?p=1” rel=”bookmark”
title=”Permanent Link: Something So Embarrasing”>Something So Embarrasing</a></h1>
<div class=”storycontent”>
<p>My garbage can was stolen last night.</p>
<p>[ content goes here ]</p>
352
Chapter 9
11_588338 ch09.qxd 6/22/05 11:29 AM Page 352
<p>That’ll show ‘em. That’ll show em, all! Bwahahahaha! </p>
</div><! END #storycontent >
<div id=”postfooter”>
<div class=”meta”> filed under
<ul class=”post-categories”>
<li><a href=”/log/index.php?cat=1” title=”View all posts in
General”>General</a></li>
<li><a href=”/log/index.php?cat=4” title=”View all posts in
Life”>Life</a></li>
<li><a href=”/log/index.php?cat=5” title=”View all posts in
Miscellaneous”>Miscellaneous</a></li>
</ul>
on <a href=” />rel=”bookmark” title=”Posted at 9:24 pm”>2/3/2005</a> </div>
<! END .meta >
<div class=”feedback”> <a
href=” />(1)</a>
</div><! END #feedback >
</div><! END #postfooter >
</div><! END #post >
It looks like a lot is going on and, for the most part, it is. But if we take it apart piece by piece, I can make
a bit of sense out of it. Along the way, I will apply CSS rules to the markup to create the look I want.
The first bit of markup is the
div element with the class value of post. Everything within this container
is going to pertain to the blog post and, using a descendant selector in the following CSS rules, I can
control the design of the elements only in the
post container:
<div class=”post”>
[ content goes here ]
</div><! END #post >
Now I set up the CSS rule for the post container:
.post {
margin: 0 0 0 15px;
font-size: 1.25em;
}
I set the left-side margin for 15 pixels. This is done to line up visually the 4 by 3 sets of dots, as well as
the logo and tagline elements that are located in the introductory section and header. Then I set the size
of the type to
1.25ems, which translates into 12.5 pixels based off our typography rundown earlier in
this chapter.
The next item is the heading for the blog post:
<div class=”post”>
<h2>Recent Journal Entry</h2>
[ content goes here ]
</div><! END #post >
353
Bringing It All Together
11_588338 ch09.qxd 6/22/05 11:29 AM Page 353
Figure 9-30: The default rendering of the blog post
For the design, I want to have a background image placed behind the heading to make it stand out a lit-
tle more, as well as tweak the margin, padding, color, and typography:
.post h2 {
background-image: url(“/_assets/img/content_hdg_bkgd.gif”);
margin: 0;
padding: 0;
color: #495301;
font-family: normal Geneva, Arial, Helvetica, sans-serif;;
letter-spacing: .1em;
}
354
Chapter 9
11_588338 ch09.qxd 6/22/05 11:29 AM Page 354
However, I also want to add some brackets on either side of the heading. I could add them to the HTML
text, but I feel that would not be semantically correct. After all, the brackets are a design element, not
actually the heading. To add the brackets as shown in Figure 9-31, I use the pseudo-elements
:after
and :before to insert content into the heading:
.post h2:after {
content: “ ]”;
}
.post h2:before {
content: “[ “;
}
Figure 9-31: The heading with the brackets
355
Bringing It All Together
11_588338 ch09.qxd 6/22/05 11:29 AM Page 355
The only warning about using the pseudo-elements is that they aren’t supported by Internet Explorer for
Windows. However, I’m not that concerned about it because the brackets are a rather small element in a
larger design. Blame it on old age or too many scars, but I’ve learned to pick my battles instead of fight-
ing every one.
However, one way of implementing the design would be to make an image out of each bracket. Then
wrap the text in another level of markup like so:
<h2><em>Recent Journal Entry</em></h2>
Position the left bracket as a background image in the h2 element and then place the right bracket back-
ground image in the
em element.
Next is the
h1 element reserved for each blog post:
<div class=”post”>
<h2>Recent Journal Entry</h2>
<h1 class=”storytitle”>Something So Embarrassing</h1>
[ content goes here ]
</div><! END #post >
Then I apply a CSS rule for the design:
h1.storytitle {
margin: 12px 0 0 0;
padding: 0 33px 0 0;
font-family: Georgia, “Times New Roman”, Times, serif;
font-weight: normal;
}
There’s nothing too fancy here. I apply a margin of 12 pixels to the top of the heading to give it some
space (or leading) away from the previous heading.
Then, I also apply a padding of 33 pixels to the right side. Again, this is to create some white space in
case the heading runs long. I’d prefer to have a blog title run two lines rather than have the text be equal
to the width of the blog content in order to create more contrast in the design.
The last two declarations deal with typography issues: setting the right font, as well as removing the
bold weight associated with a heading element.
The next item deals with the footer for the blog post. Each blog post contains what’s referred to as meta
information. The meta information contains information regarding what categories are associated with
the blog post, when the post was published, as well as links to any comments that a visitor might have
left in regard to the post.
356
Chapter 9
11_588338 ch09.qxd 6/22/05 11:29 AM Page 356
Let’s take a look at the markup for the blog post footer:
<div class=”post”>
<h2>Recent Journal Entry</h2>
<h1 class=”storytitle”><a href=”/log/index.php?p=1” rel=”bookmark”
title=”Permanent Link: Something So Embarrasing”>Something So Embarrasing</a></h1>
<div class=”storycontent”>
<p>My garbage can was stolen last night.</p>
<p>[ content goes here ]</p>
<p>That’ll show ‘em. That’ll show em, all! Bwahahahaha! </p>
</div><! END #storycontent >
<div id=”postfooter”>
<div class=”meta”> filed under
<ul class=”post-categories”>
<li><a href=”/log/index.php?cat=1” title=”View all posts in
General”>General</a></li>
<li><a href=”/log/index.php?cat=4” title=”View all posts in
Life”>Life</a></li>
<li><a href=”/log/index.php?cat=5” title=”View all posts in
Miscellaneous”>Miscellaneous</a></li>
</ul>
on <a href=” />rel=”bookmark” title=”Posted at 9:24 pm”>2/3/2005</a> </div>
<! END .meta >
<div class=”feedback”> <a
href=” />(1)</a>
</div><! END #feedback >
</div><! END #postfooter >
</div><! END #post >
From the source code, there are two nested div element containers, meta and feedback, as shown in
Figure 9-32.
Figure 9-32: The default rendering of the blog post footer
357
Bringing It All Together
11_588338 ch09.qxd 6/22/05 11:29 AM Page 357
For the postfooter container, I’m going to apply the following CSS rule:
#postfooter {
margin: 5em 0 1em 0;
text-transform: lowercase;
letter-spacing: .1em;
color: #cccc99;
font-size: 1em;
}
The rule applies some minor design changes. It moves the footer up by 5em and places a padding of
1em at the bottom of the footer. Then, to differentiate the content in the footer from the blog post, the CSS
rule also does the following:
❑ Changes the text in the footer to be all lowercase through the
text-transform property
❑ Spaces out the letters by a tenth of an em unit
❑ Colors the text in the footer to a light brown color
❑ Reduces the size of the text in the footer
With the
postfooter container examined, I move to the meta container. Keep in mind that I want to
have the meta container and the
feedback container on the same line, but on the left and right side of
each other, respectively. To do this, I use the
float property.
The
float property lets content wrap around the floated element. I want to adjust the widths of each of
the
meta and feedback elements so that they don’t overlap each other and I want to set the float value to
left and right, respectively. I quickly achieve part of my goal by having the two containers side-by-side,
as shown in Figure 9-33:
#postfooter .meta {
width: 355px;
float: left;
text-align: left;
padding: 0 0 1.66em 0;
}
#postfooter .feedback {
float: right;
text-align: right;
padding: 0 0 1em 0;
}
Figure 9-33: The meta and feedback containers on the same line
358
Chapter 9
11_588338 ch09.qxd 6/22/05 11:29 AM Page 358
The next step is to address the list item in the meta container. The unordered list displays all the catego-
ries related to the blog post. However, it takes a rather large amount of space. To fix this problem, I’m
going to change the display of the unordered list from block-level elements to inline, as well as remove
the bullet point for each list item:
ul.post-categories {
display: inline;
padding: 0;
margin: 0;
}
ul.post-categories li {
display: inline;
list-style-type: none;
padding: 0;
margin: 0;
}
And to add a final touch, I want to separate each category listing by a simple comma so that the category
names don’t run into each other. To do this I re-use the pseudo-element
:after for the content property,
as shown in Figure 9-34:
#postfooter .meta li:after {
content: “, “;
}
Figure 9-34: The streamlined unordered list
Again, something to keep in mind is that Internet Explorer for Windows doesn’t support this property.
And, again, I’m not going to lose any sleep over the fact a handful of commas don’t show up in a broken
browser.
With the end of styling the post, I’ve reached the end of main column content. In the main column is the
introduction describing the nature or author of the site, as well as a typical blog post and respective con-
tent such as the categories and comment link.
Side Column Content
Moving from the main column to the second column, the approach is the same, but the parameters are
bit different. I’m going to be working in a smaller amount of space, letting blog posts gain a greater por-
tion of the screen real estate. However, the content in the side column is still very important, with the
most important being the site navigation, followed by the ubiquitous blog roll.
359
Bringing It All Together
11_588338 ch09.qxd 6/22/05 11:29 AM Page 359
Again, I start to apply styles by working from top to bottom. The first item in the side column is the
main navigation.
Start of Site Navigation
The spine for any site is the menu navigation. The Web is a loose collection of documents that are con-
nected by links. The difference between any old link and a site’s menu can be debated by people wiser
than I, but links in a site menu need to do a few things:
❑ Stand out from the rest of the Web page design
❑ Be easy to find within a page design
❑ Let the user know where he or she is in the structure of a Web site
Because I’m going to focus a lot of attention in the design and execution of the navigation, I want to cre-
ate a separate HTML page so that I won’t interfere with the other elements on the Web page. When I’m
done working on the navigation, I will move the HTML over to the original Web page design and graft
the CSS rules for the navigation to the main CSS file.
So, with a new HTML page, I set up an unordered list structure to mirror the site map I worked out ear-
lier in the chapter, as shown in Figure 9-35.
Figure 9-35: The default rendering of
the main navigation
The look for menus needs to be similar to (yet stand out from) the rest of the design to facilitate quick
reference by visitors.
In my design I conjured up in Photoshop, I believe that I have the successful look—but the interesting
part is to see if I can get CSS to help me produce it.
360
Chapter 9
11_588338 ch09.qxd 6/22/05 11:29 AM Page 360
First, let’s take a look at the navigation markup, as shown in Figure 9-35:
<h4 class=”no”>Main Navigation</h4>
<ul>
<li><a href=”/”>Home</a></li>
<li><a href=”/journal/”>Journal</a></li>
<li><a href=”/work/”>Work</a>
<ul>
<li><a href=”/work/print/”>Print</a></li>
<li><a href=”/work/web/”>Web</a></li>
<li><a href=”/work/accolades/”>Accolades</a></li>
</ul>
</li>
<li><a href=”/publications/”>Publications</a>
<ul>
<li><a href=”/publications/books/”>Books</a></li>
<li><a href=”/publications/articles/”>Articles</a></li>
<li><a href=”/publications/speaking/”>Speaking Events</a></li>
</ul>
</li>
<li><a href=”/shop/”>Shop</a></li>
<li><a href=”/about/”>About</a></li>
<li><a href=”/contact/”>Contact</a></li>
</ul><! END #mainnav >
For the most part the markup is straightforward. It is your normal, everyday-looking heading and an
unordered list. Let’s break this apart piece by piece and see how CSS can help power our navigation.
First up is the heading:
<h4 class=”no”>Main Navigation</h4>
I apply the class attribute in the heading with the value of no. The CSS rule associated with the no class
selector removes the heading from browser. This removal is done because the menu links themselves
will stand out from the rest of the page, so there is no need to have a visual label above the menu.
However, the heading is left for those using screen readers or text-only browsers.
The first
ul element is up first. To apply CSS rules only to the site menu, I apply an id attribute with the
value of
mainnav so that it will act as a container for my CSS rules:
<ul id=”mainnav”>
With the container marked, I can now add a few design touches. First, I want to zero-out the margin and
padding. Also, I want to remove the list bullets that come by default with an ordered list. The CSS rule to
do the changes I want (as shown in Figure 9-36) is a simple one:
ul#mainnav {
margin: 0;
padding: 0;
list-style: none;
}
361
Bringing It All Together
11_588338 ch09.qxd 6/22/05 11:29 AM Page 361
Figure 9-36: Removing the margin,
padding, and bullets
As you can see, I’ve adjusted the main unordered list in the navigation, but not the nested unordered
list. To do that, I add another CSS rule that addresses those lists with the same properties and values, as
shown in Figure 9-37:
ul#mainnav {
margin: 0;
padding: 0;
list-style: none;
}
/* Nested lists */
ul#mainnav li ul {
padding: 0;
margin: 0;
list-style: none;
}
Figure 9-37: Removing the margin,
padding, and bullets for the nested lists
While I’m in the process of removing items from the menu, I might as well not stop. The next rule
removes the underlines associated with the links:
ul#mainnav a {
text-decoration: none;
}
362
Chapter 9
11_588338 ch09.qxd 6/22/05 11:29 AM Page 362
With the foundation set, I can now move forward and start working in the design for the navigation.
The design I’ve built for the navigation makes use of three-dimensional–looking graphics. The idea of
the navigation is to make the menu links look like buttons. However, with typical buttons in Web
design, the text of the label is “trapped” in the image. Designers write the name of the button in
Photoshop and then export the image as a GIF or JPEG file.
This technique has worked throughout the history of Web design and is perfectly acceptable practice.
But if I need to edit a label or add a new button, I need to make another stop in Photoshop and create
new images to upload, as well as rework the HTML, if I need to add a new image to the menu. So, I
want to be sure to use HTML text for the labels because, well, I’m lazy. I don’t want to spend my entire
life in Photoshop.
To re-create the buttons from Photoshop into the Web document, I want to use a variation of Douglas
Bowman’s excellent Sliding Doors technique (see
www.alistapart.com/articles/slidingdoors/).
Essentially, I want to separate the button graphic into two parts: a top and bottom part, as shown in
Figure 9-38.
Figure 9-38: Splitting the button into two parts
Then, I’m going to extend the length of one of the images (as shown in Figure 9-39).
Figure 9-39: Extending the top portion of the button
Now that I have the button set, I want to create a set of similar-looking images to indicate that the page
is currently being viewed. So, with my design for the buttons, I create two sets with two images each (as
shown in Figure 9-40):
❑ Off State. Two images that indicate an “off” state
❑ On State. Two images that indicate an “on” state
363
Bringing It All Together
11_588338 ch09.qxd 6/22/05 11:29 AM Page 363
Figure 9-40: The button sets
With the images ready, it’s time to focus on bringing the menu navigation into the browser. I start by
revising the CSS rule for the links (as shown in Figure 9-41):
ul#mainnav li a {
display: block;
width: 240px;
margin: 0;
padding: 0 0 7px 0;
background: transparent url(“/_assets/img/mainNav/nav_button_full_bottom.gif”) no-
repeat
bottom left;
text-decoration: none;
}
Figure 9-41: The bottom graphic
comes through.
364
Chapter 9
11_588338 ch09.qxd 6/22/05 11:29 AM Page 364
In the CSS rule, I set the display to block. Again, this allows me to set the width of the anchor links to
240 pixels, a value I picked up by measuring the width of the graphics I created in Photoshop.
Next, I set the margin to zero, while setting the bottom padding to 7px. The reason I did that was to
make room for the bottom portion of the button, which comes in as the next declaration.
With the bottom graphic in place, I need to quickly put the top graphic on the links. To do this, I’m going
to insert a bit of extra markup in the menu by wrapping the
span element around the text of each link,
but only those links in the parent unordered list:
<h4 class=”no”>Main Navigation</h4>
<ul id=”mainnav”>
<li><a href=”/”><span>Home</span></a></li>
<li><a href=”/journal/”><span>Journal</span></a></li>
<li><a href=”/work/”><span>Work</span></a>
<ul>
<li><a href=”/work/print/”>Print</a></li>
<li><a href=”/work/web/”>Web</a></li>
<li><a href=”/work/accolades/”>Accolades</a></li>
</ul>
</li>
<li><a href=”/publications/”><span>Publications</span></a>
<ul>
<li><a href=”/publications/books/”>Books</a></li>
<li><a href=”/publications/articles/”>Articles</a></li>
<li><a href=”/publications/speaking/”>Speaking Events</a></li>
</ul>
</li>
<li><a href=”/shop/”><span>Shop</span></a></li>
<li><a href=”/about/”><span>About</span></a></li>
<li><a href=”/contact/”><span>Contact</span></a></li>
</ul><! END #mainnav >
With the spans in place, I now have a hook where CSS can apply the top of the button background
images, as shown in Figure 9-42:
ul#mainnav li a span {
font-size: 1.25em;
display: block;
width: 240px;
margin: 0;
padding: 0 0 0 15px;
background-image: transparent
url(“/_assets/img/mainNav/nav_button_full_top.gif”)
no-repeat0 0;
color: #6E6F5E;
}
365
Bringing It All Together
11_588338 ch09.qxd 6/22/05 11:29 AM Page 365
Figure 9-42: The top of the button
is put in place.
With this CSS rule, I also apply other styles such as a padding on the left of the HTML text, as well as
setting the color of the text. Looking at Figure 9-42, I can tell that the bottom image is showing in the
nested lists. That’s because the browser is told by the CSS rules to apply the bottom background image
to any instance of
li. So, in the next couple of CSS rules, I take care of that problem, as well as shore up
some other design touches (as shown in Figure 9-43) to get the navigation closer to what I have envi-
sioned:
ul#mainnav li li {
font-family: Verdana, Arial, Helvetica, sans-serif;
font-size: 1em;
background-image: none;
padding: 0 0 0 8px;
margin: 0;
}
ul#mainnav li li a {
background-image: none;
margin: 0;
padding: 0 0 0 8px;
color: #8d8d4d;
}
Now, with the menu navigation almost set, I want to work on spacing out the options a bit because the
main options are running together. To do this, I apply a 2-pixel margin to the top of every list item, as
shown in Figure 9-44.
366
Chapter 9
11_588338 ch09.qxd 6/22/05 11:29 AM Page 366
Figure 9-43: A spitting image of the
menu navigation I want
ul#mainnav li {
margin-top: 2px;
}
Figure 9-44: Additional space around
the main menu items
Wayfinding with Navigation
Now that I have the menu designed the way I designed it, I need to adjust the menu to follow my third
observation of menus: letting the user know where the he or she is in the structure of a Web site.
367
Bringing It All Together
11_588338 ch09.qxd 6/22/05 11:29 AM Page 367