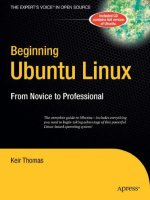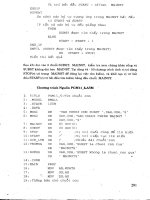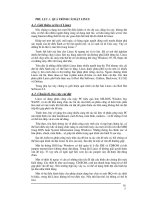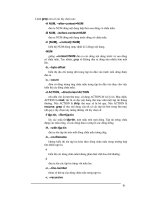beginning Ubuntu Linux phần 10 potx
Bạn đang xem bản rút gọn của tài liệu. Xem và tải ngay bản đầy đủ của tài liệu tại đây (2.23 MB, 62 trang )
APPENDIX C ■ GETTING FURTHER HELP
577
Notes: If this section is present (and often it isn’t), it sometimes attempts to further illuminate
aspects of the command or the technology the command is designed to control. Unfortunately,
Notes sections can be just as arcane as the rest of the man page.
See Also: This refers to the man pages of other commands that are linked to the command in
question. If a number appears in brackets, that means the reference is to a specific section within
the man page. To access this section, type man <section no.> command.
Although there are guidelines for the headings that should appear in man pages, as well as their
formatting, the fact is that you may encounter other headings, or you may find nearly all of them
omitted. Some man pages are the result of hours, if not days, of effort; others are written in ten minutes.
Their quality can vary tremendously.
Tips for Working with Man Pages
The trick to quickly understanding a man page is decoding the Synopsis section. If you find it helps, split
the nonobligatory command options from the mandatory parts. For example, wodim’s man page says that
you must specify the dev= option (it’s in bold), so at the very least, the command is going to require this:
wodim dev=X <filename>
Then you should skip to the Options section and work out which options are relevant to your
requirements. While you’re there, you’ll also need to figure out what the dev= command option requires.
Although the command options contained in square brackets in the Synopsis section are, in theory,
nonobligatory, the command might not work satisfactorily without some of them. For example, with
wodim, we use the -speed command option, which sets the burn speed, and also the -v option, which
provides verbose output (otherwise, the command runs silently and won’t display any information
onscreen, including error messages!).
Another handy tip in decoding man pages is understanding what standard input and standard
output are. In very simple terms, standard input (stdin) is the method by which a command gets input—
the keyboard on most Linux setups. Standard output (stdout) is where the output of a command is sent,
which is the screen on most Linux setups. Often a man page states that the output of a command will be
sent to standard output—in other words, unless you specify otherwise, its output will appear onscreen.
Therefore, it’s necessary to specify a file to which the data will be sent, either by redirecting the output,
or by using a command option to specify a file. For example, the genisoimage command can be used to
create ISO images from a collection of files for subsequent burning to CD. But unless the -o option is
used to specify a filename, genisoimage’s output will simply be sent to standard output—it will appear
on the screen.
Finally, here’s the best tip of all for using man pages: don’t forget that man has its own man page.
Simply type man man.
Info Pages
man pages date from the days of relatively primitive computers. Back then, most computers could only
display page after page of text and allow the user to scroll through it. In addition, memory and disk space
were scarce, which is why some man pages are incredibly concise— fewer words take up less memory.
The Texinfo system is a valiant attempt by the GNU Project to overcome the shortfalls of man pages.
Often this is referred to as info, because that’s the command used to summon Texinfo pages (normally,
you type info command).
For starters, info pages are more verbose than the equivalent man pages, and that gives the author
more space to explain the command or software. This doesn’t necessarily mean that info pages are
easier to understand, but there’s a better chance of that being the case.
APPENDIX C ■ GETTING FURTHER HELP
578
Second, info pages contain hyperlinks, just like web pages. If you move the cursor over a
hyperlinked word, usually indicated by an asterisk (*), you can proceed to a related page. In a similar
sense, pages are linked together so that you can move back and forth from topic to topic.
The bad news is that the man page system is far more popular and established than Texinfo. A
programmer who creates a new application, unless the program is part of the GNU Project, will not likely
bother with an info page but will almost certainly produce a man page.
In fact, in many cases, typing info command will simply bring up the man page, except in the
software used to browse info pages.
However, nearly all the GNU tools are documented by using info pages, either in their own pages or
as part of the coreutils pages. For example, to read about the cp command and how to use it, you can
type this:
info coreutils cp
To browse through all sections of the coreutils pages, type this:
info coreutils
Because man pages are so established, everyone expects to find one for every utility. So most utilities
that have info pages will also have man pages. But in such a case, the man page will state near the end
that the main documentation for the utility is contained in an info page, and you may find it more
fruitful to use that instead.
Navigating through info pages is achieved via the keyboard and is something of an art. But, as you
might expect, there’s a user-friendly guide to using info: just type info info. Remember that words
preceded with an asterisk are hyperlinks, and you can jump from link to link using the Tab key.
README Files and Other Documentation
Some programs come with their own documentation. This is designed to give users the information
they need to get started with the program (as opposed to the man page, which is a concise and complete
guide to the software). Alternatively, program documentation sometimes gives a brief outline of the
program’s features.
The files are usually simple text, so they can be read in any text editor or word processor, and are
typically called README. Under Ubuntu, these documents are usually stored in a program-specific
directory within /usr/share/doc (although a small minority of programs use /usr/doc).
Not all programs are friendly enough to provide such documentation, but even so, you’ll still find a
directory for the software in /usr/share/doc. This is because the software might also come with a getting
started guide written by the Ubuntu package maintainer. Such guides detail specifics of using the
software under Ubuntu, such as where configuration files are located or how the program interoperates
with other software on the system. Sometimes this documentation is written by a Debian package
maintainer, because nearly all Ubuntu software has its origins in the Debian project (www.debian.org).
In addition, the directory will probably contain copyright information, explaining the software
license used by the software, as well as a CHANGELOG, which is a text file listing features that have been
added to each release of the software. The directory might contain some other files too, detailing where
to send information about bugs, for example.
Viewing the README documentation is easy. For example, for the sudo command, you could type this:
cd /usr/share/doc/sudo
less README
APPENDIX C ■ GETTING FURTHER HELP
579
Sometimes the README documentation is in a compressed tarball, in which case it will have either a
.tar.gz or a .tar.bz2 file extension. However, less is clever enough to realize this and extract the
document for reading.
Getting Help Online
If you can’t figure out the answer by referring to the documentation, you have little choice other than to
look online. Fortunately, Linux benefits from a massive community of users, all of whom are usually
willing to help each other.
The best way of getting help is to visit a forum. There you can post messages for others to reply to.
Alternatively, you might choose to sign up for a mailing list. This is a way of sending e-mail to several
hundreds, if not thousands, of people at once. Any individual can then reply. Mailing lists often have the
benefit of allowing personal attention and interaction, but this comes at the expense of each subscriber
receiving a whole lot of mail.
Forums
The official Ubuntu project forums are located at www.ubuntuforums.org. You’ll find forums for just about
every need, from security to beginner’s issues, but the most popular by far is the one devoted to the
current release of Ubuntu. Look in the General Help forum if your question isn’t specifically related to
one of the other technology areas listed.
Before you can post, you need to register by providing an e-mail address. This is required to keep
down the quantity of unwanted junk postings to the forum.
You might think it fine to post a new question immediately after registering, but don’t forget the
simple RTFM rules mentioned at the beginning of this appendix: if you don’t do elementary research
first and try to solve your own problem, you may elicit a hostile response from the other posters,
especially if your question is one that comes up time and time again and has been answered
several times.
So, first use the comprehensive search facility provided with the forums. For example, if you’re
looking for advice on getting a Foomatic D1000 scanner working, use that as a search term and see what
comes up. The chances are that you won’t be the first person who has run into problems with that piece
of hardware, and someone else may have already posted a solution.
Often you need to read the full thread to find an answer. Someone may start by asking the same
question as you and, with the help and guidance of the forum members, finds a solution, which is given
several messages later.
In addition, some individuals write their own HOWTO guides when they figure out how to do
something. These are normally contained in the Tutorials & Tips forum, under the Other Community
Discussions heading.
If you’re unable to find a solution by searching, consider posting your own question. Keep your
question simple, clear, and concise, because no one likes reading through acres of text. If possible,
provide as many details about your system as you can. You will almost certainly want to provide the
version number of the Linux kernel you’re using, for example. You can find this version number by
typing the following in a GNOME Terminal window:
uname -sr
In addition, any other details you can provide may prove handy. You definitely should mention the
version of Ubuntu you’re using, which is Lucid Lynx (often referred to simply as Lucid). If you’re asking
about hardware, give its entire model name and/or number. Don’t just ask for help with a Foomatic
scanner. Ask for help with a Foomatic D1000 scanner, model number ADK1033, Revision 2. If you’re
asking about a piece of software, provide its version number (to find that, click Help About).
APPENDIX C ■ GETTING FURTHER HELP
580
Sometimes in their replies, other forum members may ask you to post further details or to provide
log files. If you don’t understand the question, simply ask the poster to give you more details and, if
necessary, instructions on what to do. Just be polite. Explain that you’re a newbie. If you think the
question is extremely obvious, say so—apologize for asking what may be a stupid question, but explain
that you’ve tried hard to answer it yourself but have failed.
Don’t forget that the Ubuntu forums include the Absolute Beginner Talk forum, where fundamental
questions are asked all the time.
Mailing Lists
Using the forum’s search function also has the advantage of searching the archives of the mailing lists.
Mailing lists have a number of advantages and disadvantages. The advantages are that a mailing list
provides an excellent way to learn about Ubuntu. All you have to do is read through the e-mail messages
you receive in order to partake of a constant information drip-feed. In addition, some mailing lists are
designed to make public announcements, so you’ll find it easy to learn about the latest happenings in
the Ubuntu community.
Mailing lists also have a terrific sense of community. They offer a neat way of getting to know other
Ubuntu users and talking to them. E-mails often drift off-topic into humor and general discussion.
The disadvantages of mailing lists are that you can easily receive in excess of 200 messages a day,
depending on which mailing list you join (although you can also opt to receive period digests of recent
messages; these arrive in the form of a single daily, weekly, or monthly e-mail). Even if you have a
moderately fast Internet connection, that quantity of messages can take a long time to download. In
addition, you’ll need to sort out any personal or business e-mail from the enormous quantity of mailing
list traffic (although the mailing list messages usually have the list title in square brackets in the subject
field; you can therefore create a mail rule that sorts the mail according to this).
You can learn more about the Ubuntu mailing lists at .
Other Official Sites
The Official Ubuntu Documentation is an ongoing community effort to create simple and effective
instructions on the use of Ubuntu. In truth, there is nothing presently on the site that isn’t already
described in this book, so its usefulness for you is limited, but it might be ideal to send the link to a friend
or relative who’s new to Ubuntu. In addition, you might want to take a look at the Ubuntu wiki:
. Once again, this is largely community generated. It contains a whole world of
fascinating information about Ubuntu, but can be somewhat difficult to navigate and tends to be aimed
at higher-level Ubuntu users, such as developers. However, it’s an excellent place to learn “off-the-wall”
Ubuntu knowledge, such as how to get Ubuntu working with particular hardware.
Third-Party Sites
Of course, the Ubuntu project doesn’t have a monopoly on sites that discuss Ubuntu. Several third-party
web sites are worth at least an occasional visit, and other forum web sites are devoted to Linux.
One we visit on a regular basis is the Ubuntu Geek blog: www.ubuntugeek.com. Written by a team of
dedicated Ubuntu experts, this blog is packed full of tips for all levels of Ubuntu users. In addition, we
like to visit , which is a similar blog written by a Linux user who uses
Ubuntu and likes to share tips and techniques.
Perhaps the king of third-party Ubuntu sites is Ubuntu Guide: . This
contains brief instructions on how to do a variety of common tasks under Ubuntu, such as installing
certain types of software or administering particular hardware. It covers a lot of the same ground as this
book, but is still worth investigating if you want to browse through some excellent tips and advice.
APPENDIX C ■ GETTING FURTHER HELP
581
One site to check on a regular basis for news about future releases of Ubuntu and upcoming
applications is OMG! Ubuntu!, which you can find at . There you can the
most up-to-date information about the development of new software, new trends in the development of
Ubuntu, and analyses of the future of Ubuntu.
Finally, one of the best Linux forums and general advice sites can be found at
www.linuxquestions.org. This has a forum dedicated specifically to Ubuntu, but also contains hundreds
more devoted to just about every aspect of Linux, including forums for beginners.
A P P E N D I X D
■ ■ ■
583
Exploring the DVD-ROM and
Other Ubuntu Versions
The DVD-ROM supplied with this book contains the main Ubuntu 10.04 release (Lucid Lynx), along with
sister versions of Ubuntu that use different desktop environments, including Kubuntu and Xubuntu.
Additionally, we have included the alternate installer version of Ubuntu, which can be useful if your PC
hardware is incompatible with the main Ubuntu installation routine.
This appendix provides details about the many and varied Ubuntu derivations, along with
instructions on how to utilize them.
Version Numbers, Code Names, and Support
Each version of Ubuntu has a version number and a code name. The version number is simply the
year of release, followed by the month. The release made in April 2008 has the version number 8.04,
for example.
The code name is how Ubuntu is referred to informally, especially among community members,
and is set by Mark Shuttleworth, the creator of Ubuntu. Code names tend to involve animals and are
usually humorous. The 6.06 version of Ubuntu was code-named Dapper Drake, for example. The 8.04
release was code-named Hardy Heron. People often just use the first word of the code name, especially
on Internet forums. For example, the 8.04 release is often referred to as Hardy.
This book was written using version 10.04, code-named Lucid Lynx, as a base. This version was
released in April 2010. It was the most recent version at the time of this writing.
Each successive version of Ubuntu brings improvements, such as newer versions of software
packages. However, not all versions of Ubuntu are created equal when it comes to online updates, as
provided by the Update Manager program. All versions of Ubuntu come with free software updates for a
set period, usually 18 months, after which users are expected to upgrade (for free) to the most recent
version at that time.
However, versions 6.06, 8.04 and now 10.04 also have the epithet LTS, which stands for Long-Term
Support. The freely available software updates for 8.04 will last until 2011, and for 10.04 until 2013,
some three years after the initial release. Support for the 6.06 release expired in early 2009. LTS releases
are made approximately every two years, so the next LTS release will presumably be 12.04 (not code-
named yet).
APPENDIX D ■ EXPLORING THE DVD-ROM AND OTHER UBUNTU VERSIONS
584
■ Note If you use the Ubuntu 10.04, 8.04, or 6.06 release on a server system, support will last for five years.
The intention behind the Long-Term Support releases is that they should be used by those who
want a proven and stable Linux operating system, and don’t care about newer features in the latest
releases of Ubuntu. For example, in a corporate environment, some of the new features provided in
more recent versions of Ubuntu might require additional staff training, so an unchanging release may
prove appealing.
UPGRADING TO A NEWER VERSION OF UBUNTU
Ubuntu works on a six-month release cycle, and this means a new version of Ubuntu comes out every half
year. By the time you read this, a new release of Ubuntu may be available, and you might choose to update
to it.
You can update to a newer version of Ubuntu in two ways: by burning the ISO image to a CD or by
upgrading online.
You can download the ISO image of the latest release from
www.ubuntu.com/getubuntu/download
and burn it to CD. Then insert the CD when Ubuntu is up and running. You’ll be asked whether you want
to upgrade to the latest version using the Synaptic Package Manager or Ubuntu Software Center.
This process is automated. Of course, you can then use the same CD to install Ubuntu afresh on any
other computer.
To upgrade online, open a terminal window (Applications Accessories Terminal) and type the
following two lines, pressing Enter after each one:
sudo apt-get update
sudo apt-get dist-upgrade
This will download all the packages for the latest release of Ubuntu, if one is available, and attempt to
update your system. Updating in this way involves less downloading, because your computer will get only
the packages it needs, although it’s still likely that several hundred megabytes will need to be downloaded.
Often when a newer version of Ubuntu becomes available, you may find a pop-up window appearing,
asking whether you want to upgrade. In this case, upgrading is as simple as agreeing to the prompts and
using Update Manager to complete the procedure. You will have to reboot when the upgrade has finished.
Other Versions of Ubuntu
In addition to the main Ubuntu releases, several Ubuntu derivations are available. You might refer to
these as spin-off projects. They are created by taking the main Ubuntu release as a base and then adding
software, usually in the form of an alternative Desktop environment. Some support alternative hardware
platforms but are otherwise identical to the main release.
Some spin-off projects are officially sponsored, which is to say they are developed as part of the
wider Ubuntu project, and development work on them is paid for by Canonical, the corporate sponsor
of Ubuntu. However, others are strictly community projects, developed largely by enthusiasts. Some of
Download from Wow! eBook <www.wowebook.com>
APPENDIX D ■ EXPLORING THE DVD-ROM AND OTHER UBUNTU VERSIONS
585
their software packages might be found in the Universe software repositories, however. This section
describes how to install the Ubuntu derivatives that are included on the DVD-ROM disc supplied with
this book. It then provides some details about the Kubuntu, Xubuntu, and Edubuntu versions. Table D-1
lists the major Ubuntu projects at this time.
Table D-1. Versions of Ubuntu
Ubuntu Version
Description
Level of
Support
Ubuntu Desktop The main topic of this book, it is an edition of Ubuntu targeted at
desktop computers and uses the GNOME Desktop environment
by default. It comes preloaded with a great range of applications.
For more details see
Official
edition
Ubuntu Server A release of Ubuntu designed for server computers. To this end, it
includes software for easy installation of the Apache web server,
for example, or the Samba file server software. It does not feature
a graphical user interface, although it shares the same repositories
as the main release, so a GUI can be added later. For more, see
www.ubuntu.com/server.
Official
edition
JeOS An efficient variant of the Ubuntu Server edition, configured
specifically to run on virtual appliances. It is no longer available
as a separate ISO image, but it can be selected during Ubuntu
Server installation. For more information visit
/>vmbuilder.html.
Official
edition
Ubuntu Netbook
Edition
An edition of Ubuntu targeted to the small Netbook computers. It
uses more efficiently reduced Desktop space, has a different
selection of default software, and is ideal for web browsing and e-
book reading. To learn more visit www.ubuntu.com/netbook.
Official
edition
Ubuntu alternate
installer
Same as the standard release of Ubuntu but employs a text-mode
installer that can help bypass some graphical problems. This is
included as an ISO image on the DVD-ROM that comes with this
book (ubuntu-10.04-alternate-i386.iso). For more information,
visit www.ubuntu.com/desktop/get-ubuntu/alternative-download.
Official
edition
Kubuntu Same as the main Ubuntu release, except that it uses the KDE
desktop (www.kde.org). This is included as an ISO image on the
DVD-ROM that comes with this book (kubuntu-10.04-desktop-
i386.iso). To read more, see www.kubuntu.org.
Recognised
derivative
Xubuntu Same as the main Ubuntu release, except that it uses the Xfce
Desktop Environment (www.xfce.org). This is included as an ISO
image on the DVD-ROM that comes with this book (xubuntu-
10.04-desktop-i386.iso). To learn more you can visit
www.xubuntu.org.
Recognised
derivative
APPENDIX D ■ EXPLORING THE DVD-ROM AND OTHER UBUNTU VERSIONS
586
Ubuntu Version
Description
Level of
Support
Edubuntu Same as the main Ubuntu release but with a child-friendly
interface along with the addition of some educational software.
See for more details.
Recognised
derivative
Mythbuntu Version of Ubuntu designed for computers containing TV/video
processing cards. It is built around the MythTV digital video
recording software and features the Xfce Desktop Environment.
For more details, and to download the project ISO image, visit
www.mythbuntu.org.
Recognised
derivative
Ubuntu Studio A version of the standard Ubuntu release that includes
multimedia editing tools. For more information, see
.
Recognised
derivative
KubuntuKde3Lucid A remix of Lucid Lynx created with only KDE3/Trinity installed,
for the convenience of users who are not quite ready to take the
jump to KDE4.x. To read more go to
Community
edition
Lubuntu Lubuntu is a faster, more lightweight and energy-saving variant of
Ubuntu using LXDE, the Lightweight X11 Desktop Environment.
The Lubuntu team aims to earn official endorsement from
Canonical. Visit to get more information.
Community
edition
gNewSense Almost identical to the main release of Ubuntu, although this
release features only software that strictly follows the letter and
spirit of the GNU Public License and the GNU philosophy. To this
end, proprietary software such as hardware drivers, is not
included. It is endorsed by the Free Software Foundation. For
more details, see www.gnewsense.org.
Community
edition
Ubuntu PowerPC Same as the main Ubuntu release but compiled for computers
with PowerPC processors, such as G3, G4, or G5 chips, typically
found in older Apple Macintosh computers. To download the ISO
image, visit
You can also find in that location versions for PlayStation 3 and
for Itanium-2 computers. It is not officially supported.
Community
edition
APPENDIX D ■ EXPLORING THE DVD-ROM AND OTHER UBUNTU VERSIONS
587
Installation of Other Versions
Several of the Ubuntu derivatives are included in the DVD-ROM disc supplied with this book, as follows:
• Kubuntu
• Xubuntu
• Alternate installer disc
They are included on the disc in the form of ISO images. These are single files that contain the
entire contents of the bootable installation CDs. They’re designed to be burned to blank CD-R or
CD-RW discs, and the user then installs from the disc. If you want to install Kubuntu or Xubuntu, you
have two options:
• Start afresh, by burning a CD from the ISO image and installing from it. To learn
how to do this on most major operating systems, see the “Creating Bootable CDs
from ISO Images” section later in this appendix. See Table D-1 for the filename of
the ISO image for each version.
• Upgrade from an existing installation of Ubuntu by using the Ubuntu Software
Center.
You can also download other versions, such as Edubuntu, from its respective download page as
detailed in Table D-1. To install each version alongside the current Desktop, you’ll need to search for
and install a particular metapackage by using the Ubuntu Software Center (see Chapter 20 for details on
using the Ubuntu Software Center):
• For the main Kubuntu release, install the kubuntu-desktop package. During
installation of Kubuntu, you will be prompted for which login manager you wish
to use. It’s a good idea to stick with gdm (GNOME Display Manager), which is the
default choice.
• For Xubuntu, install xubuntu-desktop. This is a metapackage that ensures all the
Xfce desktop components are installed alongside the current Desktop
environment.
Kubuntu
The standard Ubuntu release, as supplied with this book, relies on the GNOME Desktop Project for its
graphical interface (see www.gnome.org). Many other desktop projects exist in the wider Linux world, but
perhaps the only one that ranks alongside GNOME in terms of popularity is the KDE (www.kde.org).
Kubuntu is simply a version of Ubuntu that eschews GNOME in favor of KDE.
Kubuntu (www.kubuntu.org) retains the same philosophy as Ubuntu, in both its humanitarian aims
of being available to all, as well as its more pragmatic aspects, such as always including the latest
versions of applications. It also shares many technical features, such as the use of sudo to invoke
superuser powers.
■ Note Rather than use gksu to invoke sudo powers for graphical applications, Kubuntu uses kdesu. It’s used in
the same way, however.
APPENDIX D ■ EXPLORING THE DVD-ROM AND OTHER UBUNTU VERSIONS
588
The main difference is the software bundled with this variant. When it comes to e-mail, KDE’s KMail
program is used instead of Evolution, for example, and Konqueror is used for web browsing instead of
Firefox (although, of course, Evolution and Firefox can easily be installed via the Ubuntu Software
Center after Kubuntu has been installed). Additionally, the Dolphin file manager is used instead of
Nautilus. Kopete is the default instant messaging client. The system configuration software is radically
different too, with several KDE tools used instead of the GNOME software described in this book. The
look and feel, as seen in Figure D-1, is quite different. However, most everything works in a broadly
similar way.
After the Kubuntu components have been installed, as described in the previous section, you can
opt to boot into Kubuntu by clicking the Options button on the login screen and clicking the Select
Session entry. Then select the KDE entry and click the Change Session button. You’ll be asked whether
you want to always boot into KDE, or just this time. If you select to always boot into KDE but decide to
boot into GNOME subsequently, repeat these steps and select GNOME from the list.
Figure D-1. Kubuntu 10.04
Xubuntu
Although GNOME and KDE dominate the Desktop interface landscape of Linux and are used in the main
Ubuntu and Kubuntu releases, respectively, other projects take a different approach to the graphical
desktop. The Xfce Desktop Environment (www.xfce.org) is one of these. It’s a streamlined Desktop that
retains the good looks of GNOME but is much smaller in terms of memory footprint. This means that a
system running Xfce is faster than an equivalent GNOME system. It also means that Xfce can be used on
APPENDIX D ■ EXPLORING THE DVD-ROM AND OTHER UBUNTU VERSIONS
589
many older computers that don’t have the powerful hardware we take for granted nowadays and would
struggle with the latest GNOME and KDE releases of Ubuntu.
Because a key component of the Ubuntu Foundation’s philosophy is to create an OS that can be
used by everyone, regardless of where they are in the world, a version of Ubuntu that can run on older
hardware makes a lot of sense. It’s unlikely that less-developed countries will have access to the latest
expensive computer hardware, for example.
As you might expect, Xubuntu (www.xubuntu.org) is simply a version of Ubuntu that replaces the
GNOME Desktop with the Xfce desktop, as shown in Figure D-2. Some key components are still present,
such as the Firefox web browser. Other Ubuntu components are swapped for Xfce replacements; for
example, the Nautilus file browser is replaced with Thunar.
Despite Xfce’s claim to be lightweight, it still offers a high degree of usability and shouldn’t be seen
as a second-best choice for stripped-down hardware. It’s certainly worth trying out if you long for a less
cluttered Desktop experience. It also uses many modern GUI aspects we take for granted, such as
theming (see Chapter 9) and font antialiasing.
To use the Xfce desktop after it’s installed, click the Options button on the login screen and then
click the Select Session entry. Next, select Xfce from the list and click the Change Session button. To boot
to the standard Ubuntu Desktop after this, simply repeat the steps and select GNOME from the list.
Figure D-2. Xubuntu 10.04
APPENDIX D ■ EXPLORING THE DVD-ROM AND OTHER UBUNTU VERSIONS
590
Edubuntu
The Ubuntu philosophy is to make an operating system accessible to everyone, no matter who they are
or where they live in the world. Of course, young people are included in this vision, and Edubuntu
(www.edubuntu.org) is a version of Ubuntu specifically geared toward their needs. This rendition of the
standard Ubuntu release has been bolstered by many educational software titles as well as classroom
management software, which makes administrating many classroom computers easier for teachers.
In addition, Edubuntu has a friendlier and simpler interface that’s designed to appeal to youngsters,
although it still utilizes the same Desktop environment as the main Ubuntu release. Actually, two
versions are available: one that uses the same GNOME Desktop as the main release and another that is
built on the KDE Desktop of Kubuntu.
Edubuntu also features software from the Linux Terminal Server Project (www.ltsp.org). This brings
the potential for computers without a hard disk to boot Edubuntu from a central server. The intention is
to give older computers (unfortunately, the type typically found in educational environments) a new
lease on life, even if they’re too underpowered to run modern software. Additionally, the terminal server
can be used to administer the computers, which is clearly beneficial in a teaching environment.
However, the standard installation of Edubuntu is just like any other Ubuntu configuration, and the
software is designed to be installed directly on the hard disk of computers. The following are the chief
education titles provided with Edubuntu:
• KDE-Edu programs () include games involving mathematics,
languages, science, and other miscellaneous topics. Teachers might also
appreciate the inclusion of KEduca, a program designed to create form-based tests
and exams.
• GCompris () is for children of kindergarten age and
introduces them to computer use as well as elementary math and reading skills.
• Tux Paint (www.tuxpaint.org) is a user-friendly drawing package full of sound
effects and colorful graphics.
The main benefit of Edubuntu for educational establishments is that it’s both free of charge and
comes with the same kind of update support as Ubuntu. This provides a consistent experience for
students and teachers alike.
Because Edubuntu is built on the Ubuntu base, there is no way to “switch between” Edubuntu and
Ubuntu. Effectively, Edubuntu is a reconfiguration of Ubuntu with the addition of some educational
software and a more kid-friendly theme. To return to a standard Ubuntu setup and deactivate the
Edubuntu theme, simply select the Ambiance entry within the Appearances Preferences dialog box. See
Chapter 9 for more details on how to switch themes.
To install Edubuntu (without downloading it from ), choose to install the
edubuntu-desktop package in the Ubuntu Software Center. There are two versions of Edubuntu: the
default based on the GNOME Desktop and another based on the Kubuntu Desktop (edubuntu-desktop
and edubuntu-desktop-kde, respectively). You can choose either from the list of results in the Ubuntu
Software Center.
Creating Bootable CDs from ISO Images
The Ubuntu derivatives can be found on the DVD-ROM disc included with this book. It should be
obvious from the individual filenames what each ISO file contains, but you can also consult Table D-1.
ISO images are designed to be burned to blank CD-R or CD-RW discs that you boot from in order to
install the operating system, just as you booted from the DVD-ROM to install Ubuntu. Alternatively, you
can use an ISO image to install the operating system on virtual machines.
APPENDIX D ■ EXPLORING THE DVD-ROM AND OTHER UBUNTU VERSIONS
591
Of course, to burn ISO images to CD, you’ll need a CD or DVD drive capable of burning discs. These
have been available for many years and are standard features on nearly all desktop and notebook
computers. You’ll also need a blank CD-R or CD-RW disc and perhaps one or two spares in case your
first attempt doesn’t work. If you opt to use CD- RW discs, these should be blanked prior to use (this can
be done with most CD-burning software).
A few rules should be followed whenever burning ISO images:
• Copy the ISO image to your computer’s hard disk. Don’t try to burn an ISO image
directly from a DVD/CD or a network share. The burning software requires quick
access to the ISO file, and this isn’t possible when it’s not on your hard disk.
• If your computer has limited resources, it is not a good idea to use it for heavy
tasks while burning ISO images. You should refrain from game playing or video
editing, although light computer use should be fine (that is, word processing, web
browsing, and so on).
The instructions in the following sections describe how to burn ISO images to CDs when using
Ubuntu, Windows, and Mac OS X.
DECODING ISO FILENAMES
ISO filenames for Linux distributions can be a little hard to understand, so here’s a quick guide. Let’s take
the Xubuntu 10.04 ISO filename as a guide. Here it is:
xubuntu-10.04-desktop-i386.iso
This filename consists of four main parts:
• The first part is the name of the distribution. In this case, it’s
xubuntu, but this
could read
edubuntu or just ubuntu, for example.
• The second part is the version number of the distribution—10.04.
• The third part is the platform for which the distribution is designed. In this case,
this version of Xubuntu is designed for the
desktop, but this could read server or
alternate, to indicate an alternate install disc.
• The final part, before the
.iso file extension, is a description of the computer
architecture for which the distribution is made.
i386 means the distribution will
run on all 32-bit PCs (which is to say, every computer made since around 1990).
You might also see
amd64 here, which means the distribution is designed to work
on 64-bit processors, such as Intel Pentium 4 and AMD Athlon 64–based
computers. If you see
PowerPC here, it means the distribution is designed to run
on PowerPC-based computers, primarily older Apple Macintoshes.
APPENDIX D ■ EXPLORING THE DVD-ROM AND OTHER UBUNTU VERSIONS
592
Burning CDs Using Ubuntu
Here are the steps for burning CDs from ISO images when using Ubuntu:
1. Copy the ISO image to the Desktop.
2. Right-click the image on the Desktop and select Write to Disc from the menu
that appears.
3. A new dialog box appears. In the Write Speed drop-down list, select the lowest
value possible (if you don’t see a Write Speed drop-down list, click the
Properties button). If you have more than one CD/DVD writer drive installed
on your computer, ensure that the correct model is selected from the Write
Disc To list.
4. Insert a blank CD-R or CD-RW.
5. Click the Write button to create the CD.
Burning CDs Using Windows Vista/XP
Unlike Ubuntu and Mac OS X, Windows Vista and XP don’t contain any built-in ISO burning software.
For the purpose of burning ISO images, we recommend that you download and install the freeware ISO
Recorder tool from Versions are available for
both Windows XP and Vista. The following are the steps for burning CDs from ISO images when using
the Windows XP version of ISO Recorder:
1. Copy the ISO file to your Desktop.
2. Insert a blank CD-R or CD-RW disc into your drive.
3. Right-click the .iso file on the desktop, select Open With, and then select ISO
Recorder from the list.
4. The ISO Recorder program window opens. Click the Properties button.
5. Click and drag the recording speed slider so that the middle number under the
slider is 1 (or to the lowest possible number if 1 isn’t available). Click OK in the
Properties dialog box.
6. Click the Next button in the main ISO Recorder program window. This will
start the burning procedure, which might take some time, during which you
should avoid using your PC.
Burning CDs Using Windows 7
Windows 7 includes image burning software in its default installation:
1. Copy the ISO file to the Desktop.
2. Insert a blank CD-R or CD-RW disc.
3. Right click the ISO file and select the option “Burn disc image.”
4. The program window opens. Select the target drive and check the option to
verify the disc after the burning operation.
APPENDIX D ■ EXPLORING THE DVD-ROM AND OTHER UBUNTU VERSIONS
593
5. Click the Burn button. This will start the burning procedure. Wait until it’s
finished and verify that it has completed successfully.
Burning CDs Using Mac OS X
Here are the steps for burning CDs from ISO images when using a Mac OS X system:
1. Copy the ISO file to the Desktop.
2. Insert a blank CD-R or CD-RW disc.
3. In Finder, click Applications Utilities Disk Utility.
4. When the program starts, click Images Burn.
5. Navigate to the ISO file on the Desktop and then click the Burn button in the
dialog box that appears.
Download from Wow! eBook <www.wowebook.com>
595
Index
■ ■ ■
■ Symbols and Numerics
! command, sftp, 495
# symbol, 554
BASH command index, 539
prompt when logged in as root, 521
$ prompt, 554
BASH command index, 539
& (ampersand symbol)
running commands in background, 511
? character, 554
. symbol, 553
symbol, 553
{} symbols
brace expansion, 538–539
* character, 554
*nix character, 554
/ symbol, 553
| symbol, 553
piping command output, 536
~ character, 553
< symbol, 553
<> (angle brackets), 537
> symbol, 554
2> redirection, 538
3D drivers, 133, 134
3D effects, Impress, 306
3D graphics
proprietary drivers, 97
3G devices
connecting to mobile broadband
network, 121
■ A
AACS (Advanced Access Content System), 350
AbiWord, 242, 287
About Me dialog
changing login picture, 198
absolute paths, 531
Acceleration setting, mouse preferences, 101
Acceleration slider, keyboards, 106
Access, Microsoft
Ubuntu alternative to, 242
Access Files access, folders, 456
accessibility
see also remote access
Universal Access Preferences button, 79
Accessibility category
CompizConfig Settings Manager tool, 194
Accessibility tab
Keyboard Preferences dialog, 105
Mouse Preferences dialog, 102
Account Configuration section, MeMenu, 339
Account type
creating users, 448
accounts, user, 443
Add new inbound rule dialog, 172
Add new outbound rule dialog, 173
Add Rule dialog
sorting and filtering messages, 321
address book
adding/editing contacts, Evolution, 324
Address Cards view, Evolution, 324
adm/admin groups, 450
administration
controlling processes, 503
Administration menu, Ubuntu desktop, 82
administrator account, 79, 554
sysadmin, 571
Administrator profile
creating users, 448
Adobe Flash see Flash
Adobe Illustrator
Ubuntu alternative to, 242
Adobe Photoshop, 243
Ubuntu alternative to, 243
Advanced Access Content System (AACS), 350
Advanced Packaging Tool see APT
Advanced Search option
CompizConfig Settings Manager tool, 197
Airbrush tool, GIMP, 392
Aisleriot, gnome-games, 404
AIX, 554
alias command, 539
■ INDEX
596
aliases, 554
commands, 526
making aliases permanent, 526
Alien Arena, 406
alien program, 96, 422
Alignment tool, GIMP, 391
Alpha to Logo filters, GIMP, 400
alsamixer command, 539
Alt key
keyboard shortcuts, 533–534
Alternative Installer, 67
Amarok, 351
Amaya, 242
Ambiance
default Ubuntu themes, 183
ampersand symbol (&)
running commands in background, 511
anacron command
scheduling tasks with, 486–487
anacrontab file, 487
angle brackets (<>)
redirecting command output, 537
animating slides, Impress, 305
Animation filters, GIMP, 400
antialiasing, 189
anticipatory value, scheduler, 467
antivirus protection
ClamAV program, 175
Ubuntu, 147
antivirus protection, Ubuntu
adding virus scanning to Ubuntu, 175–179
AOL Instant Messenger (AIM), 332
Apache, 20, 555
APIC (advanced programmable interrupt controller)
computer freezes during installation, 65
AppArmor, 168
appearance
personalizing, OpenOffice, 291
Appearance Preferences dialog
Background tab, 187
Style drop-down list, 188
Fonts tab, 189
personalizing Ubuntu, 182
Theme tab, 182
Visual Effects tab, 189
Apple computer
installing Ubuntu on Mac, 59–60
running Ubuntu virtually, 30
applets, 555
adding/removing, 205
working with, 204
applets, list of
Battery Charge Monitor, 205
Character Palette, 205
Clipboard Text Encryption, 205
Clock, 205
Connect to Server, 205
Dictionary Lookup, 205
Disk Mounter, 205
Drawer, 205
Dwell Click, 205
Eyes, 206
Fish, 206
Force Quit, 206
Inhibit, 206
Invest, 206
Lock Screen, 206
Log Out, 206
Main Menu, 206
Notification Area, 206
Run Application, 206
Search for Files, 206
Separator, 206
Show Desktop, 206
Shut Down, 206
Sticky Notes, 206
Switch Off, 206
System Monitor, 206
Terminal Server Client, 207
Tomboy Notes, 207
Trash, 207
Weather Report, 207
Window List, 207
Window Selector, 207
Workspace Switcher, 204, 207
application installation
Ubuntu Linux, 6
application launchers, Ubuntu desktop, 83
application security with AppArmor, 168
Application Switcher effect, 191, 192
applications
accessing GUI apps remotely, 495–498
advanced application management, 428
installing Windows apps with Wine, 438–440
OpenOffice.org, 279
profiling, 168
reasons to stop using Windows, 11
Run Application applet, 206
running programs, 90
running X applications on remote computer, 496
social networking, 338–342
Ubuntu alternatives to Windows, 241–243
Ubuntu Software Center, 416–421
uninstalling applications, 418
Applications menu
adding menus to bottom panel, 203
deleting menus, 204
modifying menus, 204
personalizing, 204
running programs, 90
Ubuntu desktop, 82, 83, 181
■ INDEX
597
Ubuntu Software Center, 416
Wine category, 438
Applications option, Finder, Mac OS X
Ubuntu equivalent, 89
applications, OpenOffice, 296–306
Calc, 300–303
Impress, 303–306
Writer, 297–300
appointments
adding/editing diary entry, Evolution, 327–329
specifying types, Calendars, 326
apropos command, 539
APT (Advanced Packaging Tool), 555
emptying cache of package files to free up disk
space, 468
package management system, 425
Synaptic Package Manager, 433
apt-cache command, 539
apt-get command, 469, 540
Aqualung, 242
.ar file type, 477
Archive Manager, 258
archives, 555
creating and compressing, 477
creating with Nautilus, 477–478
extracting files from, 258, 479
extracting folders from, 479
file types, 477, 479
managing archive files, 478–479
storing archive files, 472
tar (Tape ARchive) files, 477
viewing contents of archive files, 478–479
Ardour, 364
arguments, commands, 527
Artistic filters, GIMP, 398
artwork
creating vector artwork, 389
aspell command, 268
Assistive Technologies Preferences dialog, 102
assistive themes
partially sighted users, 182
Asterisk Password Reveal, 33
at command, 485
ATI graphics card
display configuration screen, 74
graphical problems, 72
monitor resolution not recognized, 69
Audacity, 365
audio
configuring input device, 335
file extensions, 216
listening to podcasts, 361–362
making music, 364
multimedia playback, 349–351
playing audio files, 351–357
purchasing from online music stores, 357–360
recording audio, 364
recording from microphone, 367
ripping tracks, 363, 364
tuning in to online radio stations, 360–361
audio CDs
creating, 365–366
listening to, 362–363
ripping tracks, 364
audio file formats, 363–364
FLAC (Free Lossless Audio Codec), 363
MP3, 364
Ogg Vorbis, 363
Speex, 363
WAV, 364
audio playback
MP3 playback, 349
normalization, 366
playing audio files, 351–357
Rhythmbox, 253–254, 355–357
purchasing from online music stores, 357–360
tuning in to online radio stations, 360–361
Authentication tab, Software Sources tool, 431
Auto Indentation option, gedit, 275
autoclean command
emptying cache of package files, 469
autocompletion
BASH commands, 531–533
viewing available options, 532
Autofilter, Calc, 302
Autohide feature
personalizing panels, 202
autoremove command, 469
aux command options, 510
awk command, 267
A-Z glossary of Linux terms, 553–574
■ B
b file type, 453
background
bringing command to foreground, 512
running commands in, 511
sending several jobs to, 512
sleeping jobs, 512
Background tab, Appearance Preferences dialog, 187
Style drop-down list, 188
backgrounds
personalizing Ubuntu, 187–188
backing up data, 31–34, 471
changing time period between backups, 476
common personal data file types, 31
creating and compressing archives, 477
creating archives with Nautilus, 477–478
custom settings, 473
■ INDEX
598
backing up data (continued)
deciding what data to backup, 471–472
default backup directory, 473, 475
deleting old backup files, 476
excluding files and folders, 474
full and incremental backups, 474
including files and folders, 474
managing archive files, 478–479
manual backups, 473
recommended settings, 473
removing Windows to free space, 29
restoring data via Simple Backup, 476
Simple Backup, 472, 473–476
storing archive files, 472
transferring backup directory across Internet, 475
viewing contents of archive files, 478–479
Backport (Unsupported) Updates repository, 426
backslash (\) escaping character, 530
backup commands, 477
Backup Now! button, 473
Backup Properties dialog, 473
Destination tab, 475
Exclude tab, 474
General tab, 473
Include tab, 474
Purging tab, 476
Time tab, 476
Banshee, 242
Base (database), 249–250
alternatives to Windows software, 242
OpenOffice.org applications, 280
BASH commands, 539–552
see also commands, list of
arguments, 527
bringing to foreground, 512
DOS commands and shell equivalents, 524
history, 534–535
options, 526, 527
other commands to control processes, 510–511
running in background, 511
terminating, 512
text-processing commands, 268
BASH shell, 268, 517–539, 555
see also shells
acronym expanded, 518
aliases, 526
autocompletion, 531–533
booting into the shell, 524
brace expansion, 538–539
built-ins, 523
controlling jobs, 511–513
controlling zombie processes, 509–510
copying files and directories, 527–528
deleting files and directories, 529
getting help, 523
info pages, 523
keyboard shortcuts, 533–534
killing processes, 507–509
listing files, 526–527
man pages, 523, 576
moving files and directories, 528
piping output, 536–537
reasons for shells, 518
redirecting output, 537–538
referring to parent directory, 530
running programs from shell, 521–523
running shell via virtual console, 523
switching to root of file system, 530
viewing processes, 503–507
when to use, 520
wildcards, 529
Basic program
creating macros, OpenOffice, 246, 295
Battery Charge Monitor applet, 205
Battery Power tab, 142
BCC field, 317
bin directory, 223
binary executable, 555
binary files, 422
BIOS Setup option, 166
BIOS setup program, entering, 40, 69
BitTorrent, 358
inbound traffic policy, Firestarter, 172
outbound connection rules,
Firestarter, 174
blacklisting existing built-in driver, 118
BleachBit application, 469
Blend tool, GIMP, 392
block device, 555
file type code for, 453
blogs, 338
microblogging with Gwibber, 340–342
Bluetooth
browsing files on remote device, 137
configuring, 135–140
pairing devices, 136–137
sending files from Ubuntu PC to another
device, 138
transferring files between devices, 137–139
using Bluetooth keyboard or mouse, 139–140
Bluetooth Manager program, 461
Blur tool, GIMP, 393, 398
Bogofilter, 321
bonding Bluetooth devices, 136–137
bookmarking locations, 212
bookmarks
backing up data, 32
Bookmarks menu, Nautilus, 210
Boot Camp utility
installing Ubuntu on Mac, 60
boot directory, 223
■ INDEX
599
boot loader
programs, Ubuntu file system, 223
starting up Ubuntu Linux, 77, 79
boot menu
accessing recovery mode, 72
reducing boot menu delay, 460
boot sector, location of, 26
bootable CDs
creating from ISO images, 590–593
booting
assigning static IP address, 463
computer no longer boots, postinstallation, 70
creating readahead list, 464
dual-boot setup, 25
from DVD-ROM, 39
managing GNOME sessions, 461–464
partitioning laptop for dual-booting, 27
programs starting up with GNOME desktop, 461
reducing boot menu delay, 460
remembering running programs from log out, 462
running startup scripts in parallel, 459, 460
screen goes blank or corrupted, 64
speeding up, 459–464
starting up Ubuntu Linux, 77–79
Ubuntu working, Windows won’t boot, 70
Upstart, 459
Bottom Pane option, gedit, 273
Bounce keys, 105
brace expansion, 538–539
Bracket Matching option, gedit, 275
Brasero, 255–256
alternatives to Windows software, 242
creating audio CDs, 365–366
listening to audio CDs, 362
saving files to CD/DVD, 479
broadband
connecting to mobile network, 121–123
Broadcast section, MeMenu, 339
browsers see web browsers
brush selector, GIMP, 393
BSD UNIX, 555
Bucket Fill tool, GIMP, 392
bugs
application security with AppArmor, 168
reasons to stop using Windows, 11
build-essential metapackage, 440
built-ins, BASH commands, 523
burning CDs
Mac OS X, 593
Ubuntu, 592
Windows 7, 592
Windows Vista/XP, 592
burn-proof technology, 256
By Company view
Contacts mode, Evolution, 324
bzip2 command, 540, 555
bzip2 recover command, 540
■ C
c file type, 453
C programming language, 556
C# programming language, 556
C++ programming language, 556
cache
emptying cache of package files to free up disk
space, 468
cal command, 540
Calc (spreadsheet), 246–247, 300–303
alternatives to Windows software, 242
Basic (macro language), 246
charting and graphing tools, 246
creating charts, 303
entering and formatting data, 301
entering sequence of data across cells, 301
entering special characters, 301
filter function, 302
formatting cells, 246
functions, 246
inserting/deleting data and cells, 302
OpenOffice.org applications, 280
sorting data, 302
support for VBA macros, 246
working with functions, 302
Calc (Windows calculator), 243
Calculator, 243
GNOME, 258
calendar software, 242
Calendars mode, Evolution, 251, 311, 326–329
Evolution Alarm Notifier utility, 461
cameras
connecting to PC, 383
disconnecting from PC, 384
Ubuntu support for hardware, 96
Capacity property, drives, 230
Caps Lock key, configuring, 104
cat command, 266, 267, 540
redirecting command output, 537
.cbz file type, 477
CC field, 317
CD burning software, 255–256
alternatives to Windows software, 242
burn-proof technology, 256
cd command, 525, 541
changing directories, 530
Cd command, sftp, 494
CD player software
alternatives to Windows software, 243
CD/DVD Creator folder, 479
cdparanoia command, 541
■ INDEX
600
CD-R/RW, saving files to, 479
cdrom directory, 223
cdrom group, 450
CDs
creating audio CDs, 365–366
creating bootable CDs from ISO images, 590–593
listening to audio CDs, 362–363
ripping tracks, 364
CDs, burning
using Mac OS X, 593
using Ubuntu, 592
using Windows 7, 592
using Windows Vista/XP, 592
cells
inserting/deleting, Calc, 302
Center option, backgrounds, 188
CentOS, 19
Certificate and Key Storage tool, 461
cfdisk command, 541
cfq value, scheduler, 467
Change Case plug-in, gedit, 276
Change User Password window, 450
CHANGELOG, 578
character device, 556
file type code for, 453
character formatting, Writer, 298
Character Palette applet, 205
characters, escaping, 530
charts, creating, Calc, 303
chat accounts, configuring, 331
Check for New Hardware Drivers tool, 461
checking file system, 231
checksum, 556
chgrp command, 541
chkdsk command-line tool, 70
chmod command, 541
chown command, 541
Chrome OS, 19
Chromium, 242
chroot command, 541
chvt command, 541
Cinelerra movie-editing software, 380
CinePaint, 381
Clam AntiVirus (ClamAV) program, 175
dealing with infections, 178
installing, 175
scanning for viruses, 176
updating virus database, 176
ClamTk, 175
dealing with infections, 178
false positives, 178
installing, 175
scanning for viruses, 177
updating ClamAV database, 176
clean option
recovery mode start up, 78
clear command, 525, 542
Clear Highlight option, gedit, 274
clicking
dwell click, 102
options, 102, 103
client, 556
Clipboard Text Encryption applet, 205
Clock applet, 205
clock, Ubuntu desktop, 83
Clone tool, GIMP, 392
Close button, Ubuntu desktop, 82, 183
Close option, File menu, gedit, 273
closed source, 556
cloud computing, 337, 342–347
sending photos to cloud with F-Spot, 347
storing data online with Ubuntu One, 342–347
web-based gaming, 408
code see source code
code name, Ubuntu, 583
codecs
Fluendo MP3 codec, 355
installing for movie file formats, 370–371
installing in one package, 352–353
installing when required, 353–354
multimedia playback, 352
playing audio files, 351
color
Pick a Color dialog, 187
Color Picker tool, GIMP, 391
Color Scheme option, gedit, 275
Colors tab, Customize Theme dialog, 184
Combine filters, GIMP, 398
COMMAND column, top program output, 505
command history, BASH shell, 534–535
command-line prompts, 517, 521
see also shells
symbols used at, 553
command-line shell, 7
commands, 556
see also BASH shell
BASH command index, 539–552
reading man pages, 576
commands, list of
alias, 539
alsamixer, 539
apropos, 539
apt-cache, 539
apt-get, 540
aux, 510
bzip2, 540
cal, 540
cat, 540
cd, 525, 530, 541