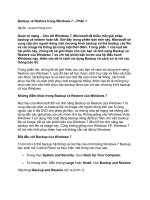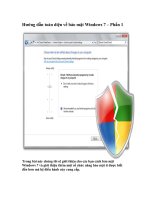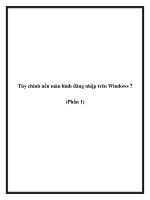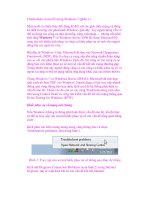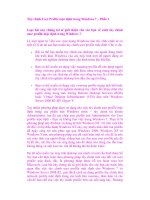Getting StartED with Windows 7 phần 1 potx
Bạn đang xem bản rút gọn của tài liệu. Xem và tải ngay bản đầy đủ của tài liệu tại đây (4.26 MB, 42 trang )
Getting StartED with
Windows 7
Joseph Moran
Kevin Otnes
GETTING STARTED WITH WINDOWS 7
Copyright © 2009 by Joseph Moran and Kevin Otnes
All rights reserved. No part of this work may be reproduced or transmitted in any form or by any means,
electronic or mechanical, including photocopying, recording, or by any information storage or retrieval
system, without the prior written permission of the copyright owner and the publisher.
ISBN-13 (pbk): 978-1-4302-2503-4
ISBN-13 (electronic): 978-1-4302-2504-1
Printed and bound in the United States of America 9 8 7 6 5 4 3 2 1
Trademarked names may appear in this book. Rather than use a trademark symbol with every occurrence
of a trademarked name, we use the names only in an editorial fashion and to the benefit of the trademark
owner, with no intention of infringement of the trademark.
Distributed to the book trade worldwide by Springer-Verlag New York, Inc., 233 Spring Street, 6th Floor,
New York, NY 10013. Phone 1-800-SPRINGER, fax 201-348-4505, e-mail , or
visit www.springeronline.com.
For information on translations, please e-mail , or visit www.apress.com.
Apress and friends of ED books may be purchased in bulk for academic, corporate, or promotional use.
eBook versions and licenses are also available for most titles. For more information, reference our Special
Bulk Sales–eBook Licensing web page at
The information in this book is distributed on an “as is” basis, without warranty. Although every precaution
has been taken in the preparation of this work, neither the author(s) nor Apress shall have any liability to
any person or entity with respect to any loss or damage caused or alleged to be caused directly or
indirectly by the information contained in this work.
The source code for this book is freely available to readers at www friendsofed.com in the Downloads
section.
Credits
Lead Editor:
Matthew Moodie
Technical Reviewer:
Peter Membrey
Editorial Board:
Clay Andres, Steve Anglin, Mark Beckner, Ewan
Buckingham, Tony Campbell, Gary Cornell, Jonathan
Gennick, Michelle Lowman, Matthew Moodie, Jeffrey
Pepper, Frank Pohlmann, Ben Renow-Clarke, Dominic
Shakeshaft, Matt Wade, Tom Welsh
Coordinating Editor:
Kelly Moritz
Copy Editor:
Kim Wimpsett and Sharon Wilkey
Indexers:
BIM Indexing and e-Services
Compositors
MacPS, LLC
Cover Image Designer:
Margaret Artley
Interior and Cover Designer:
Anna Ishchenko
iii
To my Mom, who set the ball rolling by buying me my first computer many years ago, and to my wife, for
all her love and support.
—Joseph Moran
To my father, who gave me writing genes, and my mother who made me blue jeans. To my wife, for
sharing our dreams.
—Kevin Otnes
iv
Contents at a Glance
Contents at a Glance iv
Contents v
About the Authors xiii
About the Technical Reviewer xiv
Acknowledgments xv
Introduction xvii
Chapter 1: Navigating Windows 7 1
Chapter 2: Managing User Accounts 33
Chapter 3: Working with Files and Folders 57
Chapter 4: Personalizing Windows 7 87
Chapter 5: Fixing Problems from A to Ctrl+Z 123
Chapter 6: Protecting Your Data 167
Chapter 7: Creating a Home Network 193
Chapter 8: Using Windows 7 Programs 249
Chapter 9: Safeguarding Your Computer 291
Chapter 10: Moving Files and Settings to
Your Windows 7 Computer 335
Index 379
v
Contents
Contents at a Glance iv
Contents v
About the Authors xiii
About the Technical Reviewer xiv
Acknowledgments xv
Introduction xvii
Chapter 1: Navigating Windows 7 1
The Start menu 1
Running programs 3
Finding programs 4
Customizing the program list 6
Using Jump Lists to open files and run programs 9
Browsing folders and settings 10
Shutting down and logging off 12
The taskbar 14
Previewing program windows 15
Adding program buttons to the taskbar 18
Using Jump Lists from the taskbar 20
Using the notification area 22
Manipulating windows with the mouse 24
Stretching a window vertically 24
Arranging windows side-by-side 25
Minimizing background windows 27
Minimizing all windows 28
Browsing open windows with the keyboard 29
Alt+Tab 30
Windows+Tab 31
Alt+Esc 31
Summary 32
Chapter 2: Managing User Accounts 33
Exploring Windows 7 account types 34
Creating a user account 35
Using the guest account 37
Logging off an account 38
vi
Setting up account passwords 42
Creating an account password 42
Changing an existing password 44
Creating a password reset disk 46
Using a password reset disk 48
Changing account options as an administrator 49
Using Parental Controls 51
Summary 55
Chapter 3: Working with Files and Folders 57
Browsing storage devices 57
Operating system folders 59
Account folders 60
Public folder 61
Using libraries 63
Using standard libraries 63
Viewing the contents of a library 64
Modifying a library 67
Creating a new library 69
Using Windows search 70
Understanding the index 70
Searching from the Start menu 71
Searching from an Explorer window 73
Expanding searches 75
Using filters 76
Saving searches 80
Searching nonindexed locations 82
Changing index settings 84
Summary 86
Chapter 4: Personalizing Windows 7 87
Personalizing your login screen 87
Personalizing your desktop 93
Choosing a theme 95
Viewing or changing your desktop background 96
Setting up your screen saver 98
Making your screen easier to view and read 102
Changing the size of text and items in Windows 102
Changing your screen resolution 104
Cleaning up and organizing your desktop 108
Tidying up your desktop icons 109
vii
Deleting or moving desktop icons 111
Accessing your desktop with a toolbar 114
Customizing your computer sounds 115
Changing system sounds 115
Adjusting the volume or muting your computer 117
Customizing Windows for visual, audio, mobility,
or cognitive needs 119
Customizing program preferences and personal information 121
Summary 121
Chapter 5: Fixing Problems from A to Ctrl+Z 123
Using Windows 7 to fix problems 123
Using Windows Troubleshooters 125
Opening the troubleshooter in Control Panel 126
Accessing troubleshooters through Help and Support 128
Using a troubleshooter to fix problems with hardware 129
Using Programs and Features to fix problems 135
Running Windows 7 in Safe Mode 140
Using System Restore to fix problems 145
Updating device drivers 151
Examples of devices that may need updated drivers 152
Locating updated drivers 153
Updating the drivers on your computer 154
Using Advanced Recovery 159
Using a System image to recover 159
Using a recovery disc 160
Carrying out an advanced recovery 160
Fixing things at the document level 161
Undoing 162
Using Save As 162
Using autosave and saving regularly 162
Creating copies of the original 163
Saving your scraps 163
Getting help from within Windows 163
Accessing Help and Support 164
Summary 165
Chapter 6: Protecting Your Data 167
Backup types 167
File backup 167
System image backup 168
viii
Creating automatic file and system image backups 170
Creating a system image manually 176
Creating a system repair disc 179
Restoring data from backups 180
Restoring from a file backup 180
Restoring previous versions of a file 184
Restoring a system image when Windows won’t start 185
Summary 191
Chapter 7: Creating a Home Network 193
Checking your current network connections 193
Connecting to the Internet 195
Connecting through a wireless network 196
Connecting through a wired network 200
Connecting through a power line or phone line network 205
Connecting to a homegroup 205
Creating a homegroup 206
Joining a homegroup 209
Changing homegroup settings 212
Leaving the homegroup 213
Excluding files or folders from sharing 213
Sharing printers on a home network 215
Choosing which printers to attach to your network 215
Color printers 216
All-in-one printers 216
Photo printers 216
Personal photo printers 217
Black-and-white (monochrome) laser printers 217
Recommendations 217
Installing a shared printer 218
Attaching a printer to a computer in your homegroup 218
Installing the printer on other homegroup computers 219
Installing a printer that is not attached
to a homegroup computer 224
Installing and sharing a wired or wireless printer 224
Installing and sharing a printer attached
to a NAS device 225
Installing and sharing a printer attached to a
Windows Vista or XP computer 226
ix
a non-Windows 7 computer or device 227
Sharing files with computers or devices that are
not part of a homegroup 230
Viewing and changing the workgroup name on Windows XP 231
Viewing and changing the workgroup name on
Windows Vista or Windows 7 232
Viewing and accessing shared folders on your network 234
Accessing shared folders from Windows XP 235
Accessing shared folders from Windows Vista 237
Accessing shared folders from Windows 7 239
Sharing a folder if it does not appear available
from another computer 240
Sharing a folder on Windows XP 241
Sharing a folder on Windows Vista 242
Sharing a folder on Windows 7 243
Enhancing network security 245
Summary 248
Chapter 8: Using Windows 7 Programs 249
Using Internet Explorer 249
Viewing a website 250
Viewing multiple websites 250
Saving favorite sites 252
Configuring a home page 253
Searching 254
Using Windows Media Player 257
Creating a playlist 259
Using WordPad 260
Using Windows Photo Viewer 261
Using Windows Fax and Scan 262
Configuring Windows Fax and Scan 264
Sending and receiving faxes 265
Scanning a document 266
Using Calculator 269
Using Sticky Notes 269
Exploring the Windows Media Center 271
Using gadgets 272
Finding games to play 274
Exploring Windows Live Essentials 275
Getting Windows Live Essentials 276
x
Choosing default programs 278
Configuring file associations 279
Opening a file with a non-default program 280
Changing AutoPlay settings 281
Installing programs 283
Uninstalling programs 285
Turning off Windows 7 programs 287
Summary 289
Chapter 9: Safeguarding Your Computer 291
Setting up your computer for protection from logon
to logoff 291
Every person using your computer should have a user
account, and every user account should have
a password 292
Adjust User Account Control to an appropriate level 293
Creating and using a disaster recovery plan 295
Security features that protect your computer 297
Checking the security status of your computer 298
Fixing security issues 301
Adjusting Windows Update 301
Important and optional updates 302
Setting Windows Update to automatically install updates 302
Checking for new updates available for download
or installation 305
Adjusting Windows Firewall settings 308
Adding or removing programs from the Windows
Firewall allowed
programs and features list 312
Protecting against spyware 314
How does spyware protection work? 315
Using Windows Defender for spyware protection 316
Turning on Windows Defender 317
Scanning your computer for spyware 320
Choosing an antivirus program 321
Getting security software for free or cheap 322
Tips for getting security software 322
Getting antivirus software through Action Center 323
Using the Security Center from a third-party
Internet security suites 326
xi
Surfing the Internet and exchanging e-mail safely 329
Defending against e-mail threats 330
To protect yourself against e-mail threats 330
Safe surfing on the Internet 331
Security check list 331
Summary 332
Chapter 10: Moving Files and Settings to
Your Windows 7 Computer 335
Moving to a new computer: the big picture 335
Understanding Windows Easy Transfer 337
Using Windows Easy Transfer for a Windows upgrade
installation on the same computer 338
Preparing to move to the new computer 339
Preparing the data on your old computer for transfer 340
Preparing and verifying a transfer method 341
Easy Transfer Cable 341
Network 342
External hard disk or USB flash drive 343
Ensuring that your computers are not interrupted
during transfer 344
Run your computer on AC power, not your batteries 344
Turn off all sleep, hibernation, standby, and power
conservation modes 345
Turn off your screen saver 345
Turn off scheduled virus scans, spyware scans,
and backups 345
Close down all other programs 345
Locate installation discs for the programs and
devices installed on your old computer 346
Transferring files with an Easy Transfer cable 346
Transferring files and settings via a network in real time 363
Setting up the network connection between the old
and new computers 364
Choosing the connection method 365
Using a USB flash drive, external hard disk, or
network location for Windows Easy Transfer 368
Creating the transfer file from your old computer 368
Transferring the Windows Easy Transfer file from the
storage location to the new computer 373
xii
Using alternatives to Windows Easy Transfer 376
What to do with your old PC 376
Exploring related information 377
Summary 378
Index 379
xiii
About the Authors
Joseph Moran has been using Windows since the operating system was sold on a
half-dozen floppy disks. He’s a long time technology writer who has penned
articles for numerous web sites, magazines, and newspapers, and has worked in
technology public relations and as a corporate IT manager.
When he’s not in front of a computer, he tries to work on his tennis game where
he recently upgraded his skills from comical to competent.
Kevin Otnes is a technical writer in the Seattle, Washington area, where he has
worked for Boeing, Microsoft, and EMC. At Microsoft, he wrote online help for
numerous Windows releases, from Windows 95 to Windows XP. He served on the
front lines of the Internet Explorer/Netscape Navigator browser wars as an award-
winning writer for Internet Explorer help. During his tenure on the Windows
documentation teams, he also worked on many other Windows and MSN features,
including Outlook Express, MSN Mail, NetMeeting, instant messaging, chat,
Windows XP Embedded, and Windows Mobile Embedded. Today, he writes
documentation peacefully outside of Microsoft for a market leader in enterprise-
level backup and recovery software and hardware products.
xiv
About the Technical Reviewer
Peter Membrey lives in Hong Kong and is actively promoting open source in all its
various forms and guises, especially in education. He has had the honor of working
for Red Hat and received his first RHCE at the tender age of 17. He is now a
Chartered IT Professional and one of the worlds first professionally registered ICT
Technicians. Currently studying for a masters degree in IT, he hopes to study
locally and earn a Ph.D in the not-too-distant future. He lives with his wife Sarah
and is desperately trying (and sadly failing) to come to grips with Cantonese.
xv
Acknowledgments
Thanks to Karen Offermann, who recommended me for this project and who years ago gave me my first
shot in the tech industry following a spirited discussion about modem standards.
I also want to thank all the folks at Apress for their guidance and support throughout the project.
Last but not least, thank you to my wonderful wife Andrea, for all her encouragement and for sharing
my interest in technology.
—Joseph Moran
I feel almost guilty saying that I wrote half of this book by myself. I could never have done this without
the experiences I gained working over the years with several different Windows writing teams at
Microsoft. Several managers and leads stand out, who made the work fun, challenging, and rewarding:
Kat Cordell, Bob Lee, Sarah Norton, among others. I also want to thank Bret Muzzey and Dan Simpson,
for planting the idea of putting what I know into a computer book. Once this idea was planted, several
friends provided key encouragement to pursue this dream and opportunity. Nancy Raiken, Debbie
Frederickson, Karen Weber, Katharine Enos, Diane Stielstra, and Colleen Dunham—your support has
been priceless.
All those experiences and knowledge would all be for naught if I hadn’t hooked up with the wonderful
team at Apress, who turned this into a book. I really appreciate the professionalism and patience of all
of the editing staff we worked with on this book: Steve Anglin, Matthew Moodie, Kelly Moritz, Sharon
Wilkey, and Kim Wimpsett. They make us look so good. Thanks too to Pete Membrey, for his thorough
and essential technical reviews.
I want to thank my coauthor, Joe Moran, for bringing me into this book, and for enabling me to write
about some really fun stuff.
Last, but most of all, thank you to my best friend, my wife Lori, for your unfaltering support every day,
every year, in every way.
—Kevin Otnes
xvii
Introduction
Each time a new version of Windows comes out, it improves upon the one it replaces in some way, but
we can say without hyperbole that Windows 7 is very likely Microsoft’s best operating system ever, and
we believe it will have as large an impact on how people use computers as Windows 95 did well over a
decade ago. Windows 7 is the second new version of Windows in less than three years (Windows Vista
launched in early 2007). While Windows Vista quickly developed a reputation, fairly or not, as being
inferior to its predecessor in many ways, Windows 7, the first Windows version to be made available to
the general public while still in beta (test) form, has made a positive impression on nearly everyone
that’s used it.
For the visual experience, Windows 7 brings a more efficient Taskbar that better manages program
windows on your desktop, provides useful thumbnail previews of open windows, and a myriad
customization options. For your peace of mind, Windows 7 continues Microsoft’s ongoing improvement
in security to make your PC experience safer and more secure. You’ll also get improved notification
from Windows when there are problems with software, devices, or security. The User Account Control
now provides additional settings so that you can keep a high-level of security on your computer while
making it less obtrusive to you when you are trying to do other things on your computer. Only a few
years ago, homes with more than one computer were an exception. Now multiple-computer homes and
home networks are becoming the norm. Windows 7 adds HomeGroups for simplified networking between
computers running Windows 7 and many other networking improvements that make it easier to connect
to older computers running Windows Vista or Windows XP. These network improvements are also handy
for sharing your pictures, music, and videos between computers on your network. Behind the scenes,
under the hood, in the background—however you want to say it—Windows 7 contains a lot of
improvements in performance. It not only looks better, it runs better, faster, and safer.
Getting StartED with Windows 7 is your guide to hitting the ground running without becoming a
computer geek or becoming enslaved to it. Windows 7 is fun. It’s something to get excited about. You
can have fun and enjoy your computer and still get your job or work done better.
It was a real joy for us to explore Windows 7 and write this book. We hope you’ll have just as much fun
reading this book and exploring Windows 7.
Who this book is for
As the title implies, Getting StartED with Windows 7 isn’t geared toward computer enthusiasts or
“techies”. Rather, it’s intended for those who have little to no experience with Windows and want to
understand the basics of getting things done with Windows 7, or even for those who may be familiar
with a prior version of Windows and want to know more about the new and improved features that
Windows 7 brings.
You won’t find lots of buzzwords or technical jargon in this book. What you will find is lots of practical
information about Windows 7’s interface and its most important features, along with step-by-step
instructions on how to get the most of the operating system by making it do the things you want it to.
Getting StartED with Windows 7
xviii
How this book is structured
Whether you are new to computers, Windows, or new to Windows 7, Getting StartED with Windows 7
will help you get up and running with Windows 7 quickly. You can start this book from the beginning and
read it end-to-end, or you may want to dive into an area that is most important to you at the moment.
If you’ve been using Windows Vista, Windows 7 will be very familiar to you. If you’ve been using
Windows XP, or an even older version of Windows, you’ll find some things have been moved,
rearranged, or renamed. Many people will want to start with Chapter 1 to find their way around
Windows and the desktop. If you’re new Windows 7 computer is replacing another computer, you may
want to start with Chapter 10 to quickly move your files and settings from the old to the new computer.
Here’s a short summary of what you’ll find:
Chapter 1 Navigating Windows 7 In this chapter, you’ll get a tour of the Windows 7 user interface and
see how to use it to accomplish your day-to-day computing chores. Some of the things you’ll learn
include how to find and run programs from the Start menu, how the Taskbar helps you manage running
programs (and open new ones), and some ways to customize each. You’ll also see how Jump Lists give
you easy access to frequently used files and program functions, and learn how to easily manipulate and
switch between program windows using keyboard and mouse commands.
Chapter 2 Managing User Accounts One of Windows 7’s strengths is its ability to accommodate multiple
users and allow each to customize the operating system to his or her own tastes. In this chapter you’ll
be introduced to the different Windows 7 user account types and understand why you should create
separate accounts for different members of your household. You’ll learn how to create accounts and
protect them with passwords, as well as how to use parental controls to limit when and how a child can
use the computer.
Chapter 3 Working with Files and Folders In this chapter, you’ll see how Windows 7 sets up a series of
special folders for each user (and for all users collectively) to store various forms of personal data such
as documents, pictures, or music. Then you’ll learn how Windows 7 uses libraries to help you organize
similar types of files that are stored in different places. You will learn how to use the search feature to
quickly find information like files, programs, or configuration settings.
Chapter 4 Personalizing Windows Windows 7 is more than just a new pretty face. It offers new ways to
customize how Windows looks and behaves, from your desktop colors to the way your mouse works. By
personalizing Windows, you can make it more fun, simpler, and convenient for you to use. In this
chapter, you’ll learn how to customize the appearance of Windows by changing the desktop background,
Windows colors, and your screen saver. You’ll also learn how to make the screen easier to use, and
adjust other settings to make your computer more accessible for visual, audio, and mobility needs.
Chapter 5 Fixing Problems from A to Ctrl+Z Windows 7 is a wonderful operating system; it’s easy,
reliable, and safe to use. Occasionally things don’t go the way you want them to. It could a problem
with settings in Windows, new software you installed, or a new device you just hooked up. In this
chapter, you’ll learn how to use Windows features like troubleshooters, Safe Mode, System Restore,
Advanced Recovery, and Help and Support Center to fix problems. You’ll also learn practical tips for
fixing everyday problems within programs, and practical steps for avoiding or preventing problems
before they happen.
Introduction
xix
Chapter 6 Protecting Your Data It won’t be long before your Windows 7 computer is filled with all kinds
of important, if not irreplaceable, personal data, and this chapter will show you how to make sure that
data isn’t lost as the result of an unexpected computer trouble. You’ll learn how to configure Windows
7 to back up your personal files and/or make a copy of the entire computer contents (including your
programs and Windows 7 itself) so that you’re prepared and protected in case of a problem. You’ll also
learn how to restore the previous version of a file in case you accidentally overwrite it with unwanted
changes.
Chapter 7 Creating a Home Network Whether you use a single computer connected directly to the
Internet, or connect to other computers within your home, you are using a network. Windows 7 provides
new features and improvements to make it easier to connect to the Internet and other computers, and
share printers, files and storage. In this chapter, you will learn how to use the new HomeGroup feature,
and the improved Network and Sharing Center. You’ll also learn how to set up your network to protect
your files and access.
Chapter 8 Using Windows 7 Programs Windows 7 includes lots of handy built-in programs to help you
with your daily computer chores, and in this chapter we’ll take a look at some of them. Some of the
things you’ll learn include how to browse the web with Internet Explorer, how to play music and video
with Windows Media Player, and how to scan documents using Windows Fax and Scan. You’ll also learn
how to add and remove your own programs, and how to control what program is run when you open a
certain type of file. In addition, we’ll tell you how to configure Windows 7 to run a particular program
or perform a particular task when you use items like Audio CDs, DVD movies, or external storage
devices.
Chapter 9 Safeguarding Your Computer This probably isn’t the first chapter you wanted to read. But
maybe it should be. One bad computer virus can really ruin your day. Or week. Fortunately Windows 7
comes out of the box (or onto your computer) with new and improved security features to protect you
and your computer. But computer hackers are working round the clock to find new ways to attack
computers. So there are several things you need to set up to keep your computer protected today and
tomorrow. In this chapter, we’ll cover how to use Windows 7 to protect your computer with features
like Automatic Update, Windows Firewall, User Accounts, antispyware, and third party virus protection
programs. You’ll also learn practical ways to use your computer safely in daily use, including surfing the
Internet and exchanging e-mail.
Chapter 10 Moving Files and Settings to Your Windows 7 Computer Windows 7 provides some
professional help to make your move to a new computer less stressful: Windows Easy Transfer. With
Windows Easy Transfer, you can copy files and settings from your old computer, even another computer
running Windows 7, to your new computer running Windows 7. In this chapter, you’ll go through the
common tasks associated with getting a new computer, such as moving files and settings with Windows
Easy Transfer or alternate methods, installing programs on your new computer, upgrading a computer to
Windows 7 from a previous version of Windows, and using or disposing of your old computer.
Getting StartED with Windows 7
xx
About the Boxes in the Series
There are three tip boxes sprinkled throughout the book that we will use to call out information that we
think is important for you in some way. They are: NotED, ExplainED, and LinkED, and they look like this:
NotED
A NotED box will tell you something that you might find useful, but that you don’t
need to know in order to get the most from this book and the subject you’re learning.
They contain things that are worth noting that you can use in your own projects, or
that you may want to come back to when it suits you.
ExplainED
An ExplainED box will give you more information on the subject under discussion. They
add more detail to the main text and explain additional concepts that you may find
useful as you read. We’ll also use them for recapping relevant information that you
may have forgotten from previous chapters.
LinkED
A LinkED box will provide you with a link to somewhere you can find more information
on a subject. This may be a reference to a website, somewhere you can see the topic
you’re discussing come to life, or simply a link to another chapter in the book where a
discussion is continued.
Any of the boxes can be skipped if you want to focus on the chapter and come back to them at a later
time, or you can pause at each one and spend some time investigating the information they give before
returning to the chapter. It’s up to you.
1
Chapter 1
Navigating Windows 7
In this chapter, you’ll explore the basics of the Windows 7 interface, which is
often referred to as the desktop (Figure 1-1). You’ll learn how to use the
Start menu to run programs, how the taskbar helps you organize and keep
track of multiple running programs (and launch new ones), how the notification
area provides access to system information and settings, and how to manage
open windows.
Figure 1-1. The Windows 7 desktop
The Start menu
The Start menu will often be the first place you visit when you begin using
the computer and the last place you visit when you’re done, because from here
Getting StartED with Windows 7
2
you can perform tasks such as run programs, search for and open files and
folders, change system settings, shut down the system, and so on. Click the
Start button, the round Windows logo in the lower-left corner of the screen,
to display the Start menu (Figure 1-2).
Figure 1-2. The Start menu is your jumping-off point for accessing programs, system
settings, and more. (Note: The items displayed on the left side of your Start menu
won’t necessarily be the same as the ones shown here.)
NotED
Pressing the Windows key will also open the Start menu.
3
Chapter 1: Navigating Windows 7
Running programs
You can find and run programs from the Start menu’s left pane, where you’ll
see a group of default programs as well as some you’ve recently used. Just
click a program to run it. If the program you want isn’t in the list, click All
Programs to browse through a menu listing all the programs installed on your
system (Figure 1-3).
Figure 1-3. When you click All Programs, you can browse a menu of all the
software installed on your system.
Getting StartED with Windows 7
4
ExplainED
Start menu items with a folder icon represent a group of related items.
When you click one, the list will expand to show each item in the group.
Finding programs
When you want to run a particular program but aren’t sure where to find it,
you don’t need to wade through a series of menus looking for it because the
Start menu’s search box can help you locate it quickly. Just type in the name
of the program—or even the first few letters of the name—to display a menu
containing a list of full or partial matches (Figure 1-4).
You can start typing a search term as soon as you open the Start menu; you
don’t need to click the search box first. Also, the search results will update
automatically as you type; click the X to clear what you’ve typed and start
over.
ExplainED
We’ll be using the Start menu’s search box extensively throughout this
book, because it can be a quick and efficient alternative to navigating
through menus when you need to locate not just a program but settings,
files, and folders as well. To follow along with the examples in the book,
you’ll want to use our suggested keywords, but we encourage you to
experiment with your own as you get familiar with Windows 7.
5
Chapter 1: Navigating Windows 7
Figure 1-4. Type all or part of a program (or setting or filename) into the Start
menu’s search box to get a list of matches.
In Figure 1-4, for example, you’ll notice that typing back produces program
matches for both Backup and Restore and Internet Backgammon, along
with a variety of setting matches. If there were any files or folders with back
in the name, they’d appear in the list of search results as well.
LinkED
For more on searching for files and folders, see Chapter 3.