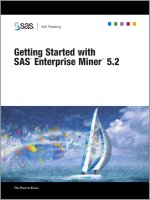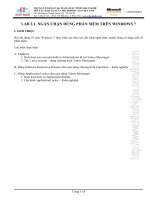Getting StartED with Windows 7 phần 5 ppsx
Bạn đang xem bản rút gọn của tài liệu. Xem và tải ngay bản đầy đủ của tài liệu tại đây (3.45 MB, 42 trang )
Getting StartED with Windows 7
150
ExplainED
The warning about not being able to undo System Restore is not meant to
scare you. If you are running System Restore from Safe Mode or from the
System Recovery Options menu, it usually means you were already in
an unstable situation. You may not have any better or safer options except
running System Restore.
5. Click Yes. System Restore starts and displays the screens shown in
Figures 5-27 and 5-28.
Figure 5-27. After System Restore starts, do not try to use your computer. Turn it
off or shut it down.
Figure 5-28. Windows displays this System Restore screen while performing the
restore. System Restore will restart the computer when it is finished.
151
Chapter 5: Fixing Problems from A to Ctrl+Z
After Windows restarts and you log on, System Restore displays a
message that it is complete, as shown in Figure 5-29.
Figure 5-29. System Restore completed successfully.
NotED
If you get a message that System Restore was not successful or did not
complete, you may need to run System Restore again with a different
restore point, or try a more advanced recovery option.
6. Check your computer to see whether it is now running correctly and
the problems are gone. If you are still experiencing the same problems
or new ones, run System Restore again and use an earlier restore
point. If there are no earlier points available, or you’ve tried several
restore points and none of them have fixed the problem, you may
need to try Advanced Recovery. See the “Using Advanced Recovery”
section.
Updating device drivers
The device manufacturers usually provide the drivers that enable your
computer to work with printers and other devices that you attach to or install
inside your computer. Microsoft may provide device drivers if they apply to a
wide variety of products in a category.
Sometimes a new version of Windows leaves some older devices behind. If the
device is several years old, the manufacturer may not have an updated driver
available for Windows 7 right away. When you attach that device to your new
Windows 7 machine, it may not work if it needs a new driver for Windows 7.
Generally, almost all device drivers that worked in Windows Vista will work in
Windows 7.
Getting StartED with Windows 7
152
Examples of devices that may need updated drivers
This is not an exhaustive list, but gives you an idea of the wide variety of
devices that may need updated drivers:
Printers
Scanners
Web cams
Wireless network cards and adapters
Wireless routers
USB switchers (for connecting a device to more than one computer at a
time)
USB multicard readers
Digital cameras
MP3 players
External hard drives
DVD drives
Network-attached storage
ExplainED
A new computer with Windows 7 installed at the factory should have all
the drivers for the devices and hardware that are installed in the
computer. You should not have to update drivers on a Windows 7 computer
when you take it out of the box. Sometimes the computer manufacturer or
the store selling the computer bundles it with other external hardware
such as multifunction printers. This added device might need updated
drivers to run on Windows 7.
If you bought a Windows Vista computer with the promise of a free
upgrade to Windows 7 when it became available, you may have to update
some drivers after you install the Windows 7 upgrade. Check the
manufacturer’s website before upgrading to see whether there are
additional drivers that you need to download.
You may discover that you need new drivers in the following ways:
You use Windows Easy Transfer, and the Transfer Report lists devices
that need updated drivers.
You run the Devices and Printers troubleshooter, and it detects devices
that need updated drivers.
153
Chapter 5: Fixing Problems from A to Ctrl+Z
You attach a device to your computer, and the Add New Hardware
wizard cannot find the right driver.
A notification appears in the notification area of the taskbar.
In Devices and Printers in Control Panel, or in Device
Manager, one of the devices has a yellow warning icon.
When Windows detects that it needs a driver, it will check the drivers stored
on the computer, or if you allow it, will look for drivers on the Internet.
Sometimes all that is needed is the device installation disc.
Most devices that work on Windows Vista should work on Windows 7. But if you
are moving from Windows XP (or older) to Windows 7, you are more likely to
run into a few devices that don’t work right away.
Getting the correct drivers to your computer can be the tricky part. After you
have the updated drivers, installing the drivers on your computer usually is a
cinch.
Locating updated drivers
Try any of the following to locate updated drivers:
Install the device with the device’s installation disc.
Run the Devices and Printers troubleshooter. Sometimes the device just
needs to be enabled. The troubleshooter can fix that. If the
troubleshooter detects a missing or outdated driver, it can check your
computer and the Internet for updated drivers.
Go to the device manufacturer’s website and check the support area for
a downloads or drivers section. Look for updated device installation
programs or drivers for Windows 7. If there is no Windows 7 device
installation or driver listed, see if there is one for Windows Vista.
Download and install the Windows Vista version.
If the manufacturer doesn’t have a Windows 7 driver but is working on
one and hopes to release it soon, you could wait for the updated
drivers.
Search Internet user forums for drivers or other people with the same
problem. For example, there didn’t appear to be an updated driver for
an older sound card on an older computer that was upgraded from
Windows XP to Windows 7. Searching for Sound Card Name drivers
produced a list of user websites where this particular sound card was
discussed. Sifting through the messages posted on these sites provided
several possible solutions:
Download the Vista or Windows XP device installation program or drivers
and install them using the Program Compatibility troubleshooter.
Getting StartED with Windows 7
154
Buy and install a new sound card that is compatible with Windows 7.
In this example, installing the drivers through the Program Compatibility
troubleshooter solved the problem.
Updating the drivers on your computer
Here are the steps for updating the drivers for a device on your computer:
1. Locate and install the device drivers from the device installation disc
or a download from the Internet.
2. lick the Start button, and in the Start menu’s search box, type
Device Manager. In the list that appears, click Device Manager.
3. Locate the device with the yellow warning icon, right-click it, and
then click Update Driver. Figure 5-30 displays a warning on a Mass
Storage Controller device.
Figure 5-30. When you right-click a device, you can update the driver, disable the
device, or uninstall the driver.
155
Chapter 5: Fixing Problems from A to Ctrl+Z
4. Click Update Driver Software. Windows asks where to search for
the driver software, as shown in Figure 5-31.
Figure 5-31. If you’ve already downloaded the drivers, you still need to direct
Windows to the location on your computer.
5. Click Browse my computer for driver software. Figure 5-32
displays your options for finding the driver software.
Getting StartED with Windows 7
156
Figure 5-32. When drivers have been installed on the computer, sometimes all that
is needed is to tell Windows where to find the driver for a device.
6. Click Let me pick from a list of device drivers on my
computer. A list of device types is displayed, as shown in Figure 5-33.
Figure 5-33. Scroll through a list of device types until you find one that matches
your device.
157
Chapter 5: Fixing Problems from A to Ctrl+Z
7. Select the device type and then click Next. A list is displayed of the
manufacturers of the type of device you selected, as shown in Figure
5-34.
Figure 5-34. Click a manufacturer and then select a model from that manufacturer.
8. Select the Manufacturer and then a Model from that manufacturer,
or click Have Disk if you have the device’s installation disc or a
driver disc.
9. Click Next. If you select a driver that Windows does not think is a
good match, Windows will display a warning similar to Figure 5-35.
Getting StartED with Windows 7
158
Figure 5-35. Installing the wrong driver could cause problems with your computer.
If you proceed anyway, Windows will try to install the driver software.
If it is the wrong driver, the device may not even start, as shown in
Figure 5-36. In this case, you may need more information to correctly
identify the manufacturer and model, so you can download the right
drivers.
Figure 5-36. If the wrong driver is installed, the device may not work.
159
Chapter 5: Fixing Problems from A to Ctrl+Z
If the correct driver is installed, you will get a notification in the taskbar that
the installation was successful, as shown in Figure 5-37.
Figure 5-37. Successful device driver software installation
Using Advanced Recovery
Sometimes none of the previous methods can solve your problem. You’ve tried
troubleshooters, uninstalling or updating device drivers, uninstalling programs,
and System Restore.
There are two basic advanced recovery methods, both of which may cause you
to lose data on your computer. Before you use any of these methods, it is very
important that you completely back up all important files and documents to a
location outside your computer, such as an external hard drive or network
storage.
Before you can use one of these methods, you’ll need a system image backup
from before your problems started, or your Windows installation or recovery
disc provided by your computer manufacturer.
Using a System image to recover
A system image is a backup of your entire hard drive. When you restore your
system image, it is everything that was on the image. You cannot selectively
restore parts of your system image. You must have created system image
backups before you started experiencing problems. After you have problems,
you cannot really make a good system image backup because it will still have
the problems on it.
LinkED
For information about how to create a system image, see Chapter 6.
Getting StartED with Windows 7
160
Using a recovery disc
The recovery disc is provided by the computer manufacturer, not Microsoft.
This disc resets your computer back to the settings and state it was in when it
left the factory. This will erase all of the data on your computer, and you will
need to reinstall all programs that you installed after you bought the
computer. Check your computer’s documentation for information about
disaster recovery and recovery discs. Some manufacturers provide a recovery
disc that contains all of the Windows installation files, and some just provide a
disc you can use to start the computer, and the actual Windows installation
files are on a hidden section of your hard drive.
Whichever recovery method you choose, you should plan on it taking several
hours. You may not need to attend to the computer directly during the whole
time, but you will want to make sure that the computer is not turned off or
needed during that time. Also, if you are using a laptop, make sure it is
plugged in and not running off battery power. Otherwise, the laptop could run
out of power before recovery is complete.
Carrying out an advanced recovery
To start an advanced recovery, follow these steps:
1. Click the Start button, and in the Start menu’s search box, type
Recovery. In the list that appears, under Control Panel click
Recovery.
2. On the Recovery page, click Advanced recovery methods. The
Advanced Recovery Methods page is displayed, as shown in Figure
5-38.
161
Chapter 5: Fixing Problems from A to Ctrl+Z
Figure 5-38. Advanced recovery is drastic because it means most, if not all,
information on your hard drive is erased. No matter which method you use, be sure
to back up files such as documents, pictures, music, or any other kind of document
file that contains content or information.
3. Select a recovery method, or click Help me choose a recovery
method.
4. Carefully read and follow the instructions on your screen.
LinkED
For information about how to back up all files, see Chapter 6.
Fixing things at the document level
A few Windows features are almost universal in any type of program and can
get you out of a jam really quickly. Mistakes are usually pretty easy to fix, and
working carefully can take the fear out of losing information from your
documents.
Getting StartED with Windows 7
162
Undoing
The Undo command, Ctrl+Z, is often available even if you don’t see it listed on
a menu in the program you are using. Typically, you will find it listed on the
Edit menu. If you accidently cut, delete, or paste something in your program,
press Ctrl+Z before you do anything else. Some programs offer multiple undos.
For example, in Microsoft Office 2007 programs, you can undo and redo up to
100 actions. Some drawing and graphic programs may also offer multiple undos.
The Undo command can also come in handy when typing in or pasting into text
boxes, web addresses in your browser, search boxes, and so forth. Some
programs also redo. So if you undo something, and then decide that you didn’t
want to undo it after all, you can use the Redo command, Ctrl+Y. Not all
programs that allow undo also allow redo.
Using Save As
If the Undo command is not available, or you didn’t discover something was
wrong until much later, another alternative is to immediately save the file you
are working on with a new filename via the File ➤ Save As command. This
saves all the changes you’ve made since your last save of this file in a new file,
while keeping the original file unchanged under the original name.
Some programs offer a similar solution with a Revert command, which reverses
all your changes since you opened this file in the current session. But with the
Revert command, you will lose all changes made since the last time you saved
this file.
Using the Save As command provides an opportunity to open both the new and
old versions of the file and selectively add the changes from your new file back
into the original.
Using autosave and saving regularly
If your program offers an autosave feature, turn it on (before your computer or
program crashes). Occasionally, a program you are using crashes in the middle
of your document, or the computer is shut down by a person or power outage
before you have saved your latest changes. If the program has an autosave
feature and you had it turned on before the accident, the next time you
open the program or file that crashed, it will offer to open a recovered copy of
the file.
163
Chapter 5: Fixing Problems from A to Ctrl+Z
Even with autosave or autorecovery, it is a good idea to save your files
regularly as you work on them. How often you should save your document
depends on how many changes you make as you work. If the power went out,
how much of your latest work can you afford to lose? How drastic and risky are
the changes you are making as you work on your file? The greater the number
or severity of changes, the more frequently you should save your work.
Creating copies of the original
If you are going to be making a lot of changes and don’t want to lose the
original document, start with a copy of the file. As soon as you open the
document, use the Save As command to make a copy of the file. Then work on
the copy, not the original.
Saving your scraps
If possible, open a separate file or document to store information that you’ve
removed from your document. As you delete or remove text or data, paste it
into the scrap document. Later, if you decide you didn’t want to remove the
information after all, you can open your scrap document and retrieve it.
Getting help from within Windows
Windows 7 provides a lot of information onscreen as you use programs and
features. If you do not understand a screen or window, look for underlined blue
links indicating Help topics related to that page or screen.
For example, in the Advanced Recovery Methods window, each method is
described (as shown previously in Figure 5-38).
If you need further help, you can click the link Help me choose a
recovery method for a more detailed explanation of the features and
options. The contents of these Windows Help and Support topics are
shown in a separate window, so you don’t lose your place in the window or
feature you were using, as shown in Figure 5-39.
Getting StartED with Windows 7
164
Figure 5-39. Windows Help and Support can provide more information if the
screen you are viewing is not clear, or you just need to know more.
Accessing Help and Support
Windows Help and Support is not just for providing extra information
about a particular window or feature. You can browse or search for
information, just as you would on the Web. Much of the Help information is
stored on your computer, but Help and Support also links to additional content
on the Web.
To access Windows Help and Support, click the Start button and then
click Help and Support. Windows Help and Support is displayed, as
shown in Figure 5-40.
165
Chapter 5: Fixing Problems from A to Ctrl+Z
Figure 5-40. Windows Help and Support home page
Summary
An ounce of prevention is worth a pound of cure.
—Benjamin Franklin
Problems will happen with computers and sometimes are unavoidable. If you
are prepared, you can minimize the damage and disruption caused by your
computer not working right. Prevent problems before they happen, by keeping
your data safe on your computer with regular backups, and automatic updates
of antivirus, antispyware, and Windows.
Getting StartED with Windows 7
166
Here’s a review of what you’ve learned in this chapter:
How to use Windows troubleshooters to identify problems and solutions
How to use Programs and Features in Control Panel to fix
problems
How to Safe Mode to start Windows 7 with just basic functions so you
can fix problems
How to use System Restore to return your computer to a point in time
when it was stable, before a specific problem started
How to locate and update device drivers that are keeping your computer
or attached hardware from working properly
How to use Advanced Recovery, system image backups, and recovery
discs to restore your entire computer or Windows
How to fix things at the document level with the Undo command,
autosave, and other good practices
How to use Windows Help and Support for additional help
In addition, the following chapters will help you be prepared before
catastrophe strikes:
Chapter 6 provides complete steps for backing up your computer and
your data.
Chapter 9 includes information about personalizing your security
settings, passwords, and identity information.
Chapter 10 may be helpful as another way to back up and recover your
settings and information from an old computer. Or you can transfer user
settings and files from a badly behaving computer to another computer
that already has a lot of the programs and devices installed and
working.
167
Chapter 6
Protecting Your Data
Over time, your system will become home to all types of very important—even
irreplaceable—personal data. Documents are just the beginning; consider years
worth of digital family photos and home videos you never want to lose. Despite
their reputation, computers generally provide reliable and trouble-free
operation, but they do suffer from problems from time to time. In some cases,
those problems can result in losing data and thus fond memories.
What could go wrong with your PC? It could be an equipment problem like the
failure of a hard drive. Or, your system could become infected with a virus or
other type of malicious software, or a routine software installation could go
wrong, damaging Windows and perhaps even leaving your system unusable. You
might even inadvertently delete or overwrite files or folders by mistake.
The bottom line is that it’s absolutely crucial that you make regular backup
copies of your data so you can get it back if something happens to the original
data.
Fortunately, Windows 7 includes backup software that can ensure your
important stuff isn’t lost as the result of an unexpected system problem. Let’s
look at how it works and how to use it.
Backup types
Windows 7 provides two different but complementary ways to protect your
data, called file backup and system image backup.
File backup
File backup is designed to protect personal data files, such as documents,
photos, videos, music, and so forth. With file backup you can store as much or
as little data as you like. You get to choose specific folders, drives, or libraries
Getting StartED with Windows 7
168
to make copies of, or you can let Windows decide for you. Similarly, if you ever
need to restore data from a file backup, you can choose specific folders to
restore—even individual files.
File backups don’t make copies of Windows operating system files or program
files, and restores must be done from within Windows. In the event of a
complete system failure, if all you’ve done is a file backup, you must reinstall
Windows and all your software before you restore that data.
System image backup
System image backup is designed to protect not just data files but the entire
contents of a computer’s hard drive. A system image backup consists of an
exact replica of everything from the Windows operating system to its
configuration settings to any programs you’ve installed, plus all personal
data files.
You can use a system image backup to restore a computer to the precise
condition it was in when the image was made, even if the Windows isn’t
working properly—or, in the event of a major problem, isn’t working at all.
But system images are all-or-nothing backups. You can’t pick and choose what
to restore, and when you restore from a system image, anything already on the
hard drive gets erased.
The most comprehensive way to protect your system and the data it contains is
to do both file and system image backups, because this gives you the flexibility
to restore anything from a single file to the entire hard drive in the event of a
problem. You can have Windows 7 run both types of backup for you
automatically according to a schedule, or you can run them manually whenever
you want.
NotED
In addition to Windows 7’s built-in backup feature, you can also buy (and
sometimes even download for free) third-party backup programs that may
provide more capabilities, such as the ability to password protect backups
or greater control and flexibility over how and when backups are run. Such
programs are often preinstalled on new computers or included with
external hard drives.
169
Chapter 6: Protecting Your Data
LinkED
Some services let you back up your important data to another location via
the Internet. This is a good added level of protection in case your at-home
backups are damaged or destroyed (such as by a fire or natural disaster).
Two popular online backup services are Mozy (www.mozy.com) and Carbonite
(www.carbonite.com).
Choosing a backup storage device
You can store Windows 7 backups to a variety of types of storage, including a
system’s internal hard drive, removable storage devices such as an external
hard drive or flash memory drive, or writable DVDs.
Each type of storage has its own pros and cons, but for most people an external
hard drive will be the best option. External hard drives can hold far more
information than either flash drives or DVDs, so they usually have enough room
to store large backups and multiple backups. Plus, unlike internal hard drives,
the external kind can be easily disconnected from the system and stored for
safekeeping if necessary (like in a safe or a fireproof box).
NotED
Whenever possible, it’s a good idea to save your backups to an external
hard drive with a storage capacity greater than your system’s. For
example, if your system came with a 500GB hard drive, your external hard
drive should be 500GB or more. This will ensure that you always have as
much backup space as you’ll possibly need and can keep the backups for as
long as possible.
Getting StartED with Windows 7
170
NotED
If you’re using the Professional or Ultimate version of Windows 7, you can
also store backups on a network drive such as a network-attached storage
(NAS) device.
The type of backup you do may dictate the kind of storage you need to use. For
example, Windows 7 won’t let you save a system image on a USB flash drive
because they’re generally much too small to store an entire image. As a result,
you’d likely need quite a few of them to store a single image, which gets
extremely expensive compared to DVDs. (Plus, you can’t easily label them the
way you can DVDs.) In addition, although you can save an image to a DVD (or,
more likely, a set of them), the image can’t be updated later like it can be
when you save it on an external hard drive.
Creating automatic file and system
image backups
To have Windows make file and system image backups on a regular basis,
perform the following steps. Note that you must use an administrator account
to create backups, change their configuration settings, or restore files from
them:
1. Type backup in the Start menu’s search box, and then choose
Backup and Restore to display the window shown in Figure 6-1. If
you’ve never done a backup before, you’ll see a message saying
Windows Backup has not been set up.
171
Chapter 6: Protecting Your Data
Figure 6-1. Windows Backup can protect your personal data and system
configuration against loss.
2. Click Set up backup. Windows Backup will start up and ask you to
choose a backup destination (Figure 6-2). Click a destination once to
see what backup limitations it has, if any (such as not enough space,
can’t store a system image, and so on), or double-click a destination
to select it and go to the next screen. If you want to use an external
hard drive that you haven’t connected yet, plug it in, wait a few
minutes for Windows 7 to recognize and identify it, and then click
Refresh to make it appear in the list.
Getting StartED with Windows 7
172
Figure 6-2. Choose where you want your backups to be stored; external hard drives
are usually the best option.
ExplainED
The Save on a network button will be available only with Windows 7
Professional or Ultimate.
3. To do the most comprehensive backup possible, select the Let
Windows choose option (Figure 6-3), and go to the next screen.
173
Chapter 6: Protecting Your Data
Figure 6-3. Decide what kind of backups to do, or let Windows automatically choose
for you.
NotED
When you let Windows choose what to back up, it automatically backs up
files stored on the desktop and all the default folders—such as Desktop,
Downloads, Favorites, Documents, Pictures, and so on—for every person
with a user account on the system. Windows will also back up files saved in
libraries and create a system image backup for you.
The Let me choose option will allow you to modify Windows 7’s
standard backup settings by dispensing with the system image backup
and/or backing up additional locations besides the default ones. It’s the
option to use if you save important files in places other than standard user
account folders or if you just want to back up a handful of specific folders.
Getting StartED with Windows 7
174
4. Review your backup settings to make sure they’re correct (Figure 6-4).
Note that Windows automatically runs weekly backups on Sunday at 7
p.m. If you’d rather do them on a different day or time or do them
more or less frequently (such as daily or monthly), click Change
schedule. Once your choices have been made, click Save
settings and run backup.
Figure 6-4. Verify that the settings and schedule are correct before running your
first backup.
NotED
Any files that have been added or changed in the backed-up locations since
the last backup will automatically be included in the next scheduled
backup. Scheduling backups more frequently—daily rather than weekly, for
example—will minimize the chance of losing files that were added or
changed in between backups. When doing daily backups, however, it’s a
good idea to schedule backups at times a system is unlikely to be used
because your system may run slowly while a backup is in progress. (If you
don’t shut your system off at night, scheduling backups around midnight is
a good option.)