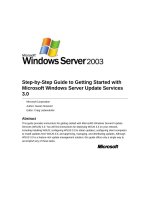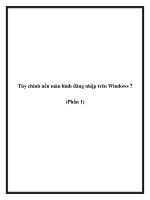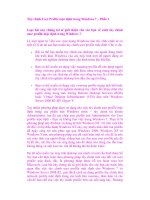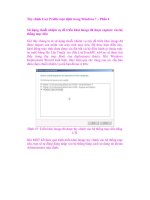Getting StartED with Windows 7 phần 6 pot
Bạn đang xem bản rút gọn của tài liệu. Xem và tải ngay bản đầy đủ của tài liệu tại đây (2.58 MB, 42 trang )
193
Chapter 7
Creating a Home Network
In this chapter, you will learn about Windows 7 home networking. You’ll learn
how to use the Network and Sharing Center and other Windows features to
connect to the Internet, connect your computers to a home network, use
HomeGroup, share printers and libraries, and protect your network.
Whether you have one computer or five, one of the first things you’ll want to
do is connect to the Internet. An Internet connection isn’t just for e-mail or
surfing the Web. Windows also depends on an Internet connection to activate
your copy of Windows—which you may have already done the first time you
started Windows 7—and to get the latest Windows updates.
LinkED
Chapter 9 covers Windows updates and how to apply them to your copy of
Windows 7.
Checking your current network
connections
Windows 7 provides a handy place to manage your network settings and tasks:
the Network and Sharing Center. Even if you have not set up a home network,
you can get a quick look at what kinds of network connections are already in
place. For example, you may have already connected your computer to a
digital subscriber line (DSL) or cable modem to connect to the Internet. The
first time you start a new computer, it looks for Internet or network
connections, and attempts to configure them for you. If you don’t have a
network, the Network and Sharing Center is where you can set it up.
Getting StartED with Windows 7
194
To check your current connections, go to the Network and Sharing Center:
1. Click the Windows Start button, and in the Start menu’s search
box, type Network.
2. In the results list, under Control Panel, click Network and
Sharing Center. The Network and Sharing Center appears, as
shown in Figure 7-1.
Figure 7-1. The Network and Sharing CenterNetwork and Sharing Center provides a
snapshot of your current connections, and links for connecting or changing network
settings.
In Figure 7-1, the diagram under View your basic network information
and set up connections shows a computer connected through a network
to the Internet. This page doesn’t really tell you whether the network uses just
a broadband modem or whether there is also a router. Normally, the first time
you start your computer, Windows looks for a wired or wireless network
connection, and prompts you for information to connect to it. However, if you
did not set up an Internet connection, your basic connection may be similar to
that shown in Figure 7-2.
195
Chapter 7: Creating a Home Network
Figure 7-2. This computer has no network or Internet connection.
Connecting to the Internet
To connect to the Internet, you need Internet access, usually via DSL or cable
and a broadband modem, or via dial-up access through a phone line. If you
want to share that Internet access with more than one computer, or you want
your computers to share libraries or printers on a network, you will need a
router.
NotED
Usually the broadband modem and the router are two separate devices,
but some cable or phone companies also offer a combination
modem/router, or can suggest models you can buy that work with their
system.
Getting StartED with Windows 7
196
The router takes the Internet access from your modem and then provides that
access to each computer connected to the router. Your computers can connect
to the router through a wired connection (also known as an Ethernet
connection) or a wireless connection (sometimes referred to as Wi-Fi).
For wireless connections, you need a wireless router and a wireless card on the
computer. Wireless routers also include Ethernet jacks so you can use a wired
connection to your computer. Figure 7-3 shows the network components that
link two computers to a network and the Internet.
Figure 7-3. Two computers sharing an Internet connection through a router
The most popular choices for connecting computers in a home network are
wired and wireless. In addition, two other wired options use the existing
electrical or phone wiring in your house: HomePNA and power line.
Connecting through a wireless network
One of the neat things about a wireless network is that it enables you to use
your computer almost any place in the house without having to run long lengths
of wires or drill holes through your walls. You can also connect other devices to
your wireless network, such as wireless network printers. You can even have
your laptop on, move around your house from room to room, and still stay
connected.
In many cases, the only extra equipment you need to buy for a wireless
network is a wireless router. Almost all new laptop computers have wireless
cards built in. You can also use desktop PCs on a wireless network. Though
desktop PCs usually don’t have wireless cards built in, you can easily install one
197
Chapter 7: Creating a Home Network
or plug in an external Universal Serial Bus (USB) wireless adapter. A USB
wireless adapter can be used with laptop computers as well. If you do need to
add a wireless adapter or card, be sure to run the installation program
provided by the wireless device manufacturer. If your computer comes with a
wireless card already built in, the drivers and software to use it should already
be installed.
NotED
There are several different standards for wireless networks. Their long
technical names are 802.11b, 802.11g, and 802.11n. Sometimes they are
referred to as wireless B, wireless G, and wireless N. There is another
standard, 802.11a, but it is rarely used or found in home wireless
equipment.
Wireless B is the oldest of the three, and the slowest. Under the best
conditions, the network speed is up to 11 megabits per second (Mbps). It
has a weaker signal and uses a radio frequency that is prone to
interference by cordless phones and microwave ovens. Wireless G is faster,
up to 54Mbps, but uses the same radio frequency as wireless B and is still
susceptible to interference. Wireless routers and cards that work with
wireless G will also work with wireless B, but not the other way around. If
you do use a computer with only wireless B on a wireless G network, it will
slow down the entire wireless G network to the slower 11Mbps of wireless
B. Most new computers with built-in wireless use wireless G, as do most
new wireless routers.
Wireless N, or Draft-N, is the latest generation, but it is not a formally
approved standard. It promises much faster speeds, greater distance, and
less interference. The major wireless manufacturers have different
implementations of the wireless N technology, so a wireless N router from
one manufacturer may not work with a wireless N card from another
manufacturer. Though wireless N offers much higher potential speeds of
100Mbps or more, and possibly up to 600Mbps, the hardware costs are
much higher too.
The bottom line is that today, 802.11g is the most commonly used
standard and is the most compatible between brands. It is also backward
compatible with 802.11b. You cannot go wrong using 802.11g routers and
cards together.
Getting StartED with Windows 7
198
The Network and Sharing Center provides a wizard to walk you through
connecting to a wireless network. Before you connect, review the following list
to make sure everything else is ready:
Your wireless router is turned on and is connected to your broadband
modem.
Your computer has a wireless card that is turned on.
The computer and the wireless router do not have too many walls or too
much distance between them.
NotED
If you are setting up the wireless router for the first time, check the
documentation provided with the router. For the initial router setup, you
may want to connect the router directly to the computer with an Ethernet
cable, and complete the router setup before attempting to set up a
wireless connection.
When setting up a wireless router, always set an encryption password to
prevent unwanted guests from tapping into your network, hacking into
your computers, or intercepting data wirelessly between your computer
and your router or the Internet. There are several standards for wireless
encryption, with very similar sounding acronyms: Wired Equivalent Privacy
(WEP), Wi-Fi Protected Access (WPA, and WPA2). WEP is the oldest and the
least secure and is not recommended. WPA2 is the most secure and highly
recommended. Your wireless router manual and online setup will show you
how to set the encryption for your model of router.
It is illegal to tap into somebody else’s private wireless network without
their permission, even if all you want to do is use it for a free Wi-Fi
connection.
To connect to a wireless network, follow these steps:
1. Make sure your broadband modem is on, click the Start button, and
then type Network in the Start menu’s search box.
2. Click Network and Sharing Center.
3. Click Set up a new connection or network.
4. Click Connect to the Internet and then click Next.
199
Chapter 7: Creating a Home Network
5. Click Wireless. Windows will detect any nearby wireless networks
and list them. If you live in a densely populated area, you may see
other wireless networks listed besides your own. Figure
7-4 lists two possible wireless networks. The green bars indicate their
signal strength. The more green bars, the stronger the signal.
Figure 7-4. Viewing available networksavailable networks
6. Click your wireless network and then click Connect.
7. If you set up security protection when you previously installed your
wireless router, you will be prompted for a network security key. Type
the network security key and then click OK. If you do not remember
your network security key, check the documentation that came with
your wireless router on how to reset the security key.
When your computer is successfully connected to the Internet, your connection
will be similar to Figure 7-5.
Getting StartED with Windows 7
200
Figure 7-5. A successful wireless network connection
Connecting through a wired network
A wired network requires a separate network cable from your router to each
computer. If you are adding a wired network to an existing house, that means
running a hundred or more feet of network cable, possibly through your attic,
through a crawl space, outside your house, or through walls. Sometimes you
make this less noticeable by bringing the cable through the ceiling or floor of a
closet, and then running it openly on the floor along a wall.
NotED
Some newer homes are constructed with the wiring built in, just like your
electrical lines and phone lines. In fact, the type of cable used for this,
called Cat5e, is also used for telephone wiring. The Cat5e cable contains
eight color-coded wires, and electricians use different combinations of
these wires depending on whether they are for your phone or your
computer network. If you are fortunate enough to already have this
network wiring prewired, hooking up your computer is a snap—connect
your router to a central location where all of the room cables come
together, and then hook up your computer to a jack in one of the rooms.
201
Chapter 7: Creating a Home Network
Almost all computers, laptop or desktop, have an Ethernet jack (also known as
RJ-45), so you rarely have to add anything to the computer except the cable.
The network cable can be quite expensive if you buy premeasured lengths with
the jacks on both ends ready to connect. But if you are running long lengths of
network cable throughout your house, it will be worth your time to learn how
to make your own cables. The Cat5e cable is available in bulk at most home
improvement centers in rolls from 50 to 100 feet. To complete the cable, you’ll
need plastic jacks and a special crimping tool to hold the wires in the jacks.
For the price of two precut 25-foot lengths of network cable, you can almost
pay for a 500-foot roll, the jacks, and the crimping tool.
For a wired network, you can use either a wired-only router or a wireless
router. Wireless routers usually have about four jacks for wired connections, as
well as the wireless connections.
Because most people do not have houses already wired for computer networks,
a wired network may seem like a lot of extra work. However, there are several
reasons for using a wired network or connection:
A wired network is usually much faster than a wireless network.
Depending on the router and network switch (if used), wired networks
can run at 10, 100, or 1000Mbps. The common speed for most wired
home networks has been 100Mbps, or almost twice as fast as the
802.11g wireless network’s 54Mbps.
Wired networks are not affected by interference from other devices in
the house. If you work from home and connect to your work through a
virtual private network (VPN), a wireless network connection may
occasionally drop your connections long enough that you have to
reconnect to your VPN.
If you download or upload lots of files or large files, a wired connection
is much more reliable because it has twice the speed of, and almost
never drops connections like, a wireless network. And if you play online
games with your PC, Xbox, or PlayStation, the speed and reliability of
the wired connection may give you a slight competitive advantage.
Getting StartED with Windows 7
202
NotED
Many newer computers support 1000Mbps (also called 1-gigabit) network
connections, and many wired and wireless routers are available that
support this faster speed on the wired connection. If shopping for routers
or switches that support 1000GB speeds, look for labels or specifications
such as 10/100/1000 or Gigabit router or switch. Don’t worry about
whether computers and networks will work with each other if they have
different speeds. They’ll automatically adjust to each other to use the
highest common speed that they both can use.
After you have all of the network wires and outlets in place in your house,
connecting to a wired network is even simpler than a wireless network. When
you connect a network cable to your computer, Windows automatically detects
the network and connects to it. You will not be prompted for a network
security code, because it is assumed that anybody who has physical access to
connect your router and a computer with an Ethernet cable must be
trustworthy.
To connect to the Internet through a wired connection, follow these steps:
1. Turn on your broadband modem.
ExplainED
Broadband modems are intended to always be on and connected to the
Internet. Generally, you do not turn off your modem unless you are having
problems and want to reset it by turning the power on and off.
2. Connect your broadband modem to your router. Usually this
connection is an Ethernet cable. Sometimes you may have the option
of using a USB cable instead. If you have a choice, always use the
Ethernet connection; it’s more reliable.
3. Connect the computer to the router, with an Ethernet cable.
4. Click the Start button, and then type Network in the Start
menu’s search box.
203
Chapter 7: Creating a Home Network
5. Click Network and Sharing Center.
If all of the wires are connected correctly between the modem, router, or
network switch and the computer, your connection should look similar to
Figure 7-6.
Figure 7-6. The network diagram shows a working network connection between the
computer and the Internet. It lists the connection type as a Local Area Connection.
If the connection is not working, your connection may look similar to Figure 7-7
or Figure 7-8.
Figure 7-7. A previous local area connection is broken, and there is no network
access.
Getting StartED with Windows 7
204
Figure 7-8. Windows did not detect any wired or wireless networks, or there
previously was one that is now broken.
If your network information is similar to one of the examples in Figures 7-7 or
7-8, you can check the following:
Are all of the cables connected—from the cable coming into the house
to the modem, from the modem to the router, and from the router to
your computer?
Is your broadband modem on? Is the router on? On most modems and
routers, small, green LED lights indicate that the connections are
working. If there are no lights, your modem power may be off. If there
are yellow or red lights, there is a problem at the device. If all the
lights are green but the connection is still not working, one of your
cable connections may be faulty. Try plugging and unplugging each
cable, or replacing each cable with another cable, to see whether you
can isolate a defective cable or connection.
Sometimes you may need to reset the modem or router by turning it off
for a minute or so and then turning it back on. Check the documentation
for the modem or router.
Contact your cable or DSL provider to make sure their network is
working. Occasionally their networks go offline because of problems or
for regular maintenance. Usually these providers try to schedule
maintenance for the least busy times of the week, such as very late
night or early morning.
Generally, after you’ve connected all of the cables from your modem to your
router to your computer, that’s all you need to do for a wired network
connection.
205
Chapter 7: Creating a Home Network
Connecting through a power line or phone line
network
Though not as common as Ethernet or wireless networks, power line and phone
line (HomePNA) networks are alternative options. A power line network uses
the electrical wiring in your house to carry network data between computers. A
HomePNA network (not to be confused with phone dial-up or DSL) uses the
existing phone wiring and jacks to connect your computers. One of the
advantages of either of these systems is that they require no new wiring in your
house, and the adapters to connect your computers to the network are fairly
inexpensive—comparable in cost to the adapters and equipment used for
wireless networks. The network speeds vary, but are comparable to wired and
wireless network speeds.
Some networking equipment manufacturers offer systems that can use a
combination of power line or HomePNA networks with wireless networks.
LinkED
For more information on these types of networks and manufacturers of
equipment, search the Web for power line or HomePNA.
Connecting to a homegroup
Windows 7 introduces homegroups as an easy way to share files and printers
with other computers in a home network. The HomeGroup feature is available
only on Windows 7 computers and works only with other computers that are
running Windows 7. If you have other computers on your home network running
Windows Vista or Windows XP, you can still share files and printers by using the
File and Printer Sharing features in those systems.
When you first start a computer running Windows 7, it will automatically create
a homegroup if it doesn’t detect one already in place on your home network.
If a homegroup already exists, Windows 7 will prompt you to join that
homegroup.
The purpose of joining a homegroup is to share files and printers among
Windows 7 computers in a home network.
There are many options for sharing in a homegroup. You can specify whether to
join the computer to the homegroup, but users must specify what they want to
Getting StartED with Windows 7
206
share from their libraries and printers: pictures, music, videos, documents, and
printers.
Creating a homegroup
A homegroup is created the first time you start the first Windows 7 computer
on your home network. After the homegroup is created, when you add other
Windows 7 computers to your home network and go to the HomeGroup settings,
you will be prompted to join the homegroup created by the first Windows 7
computer.
To create a homegroup for the first Windows 7 computer on your home
network, follow these steps:
1. Click the Start button, and then type homegroup in the Start
menu’s search box.
2. Click HomeGroup. If this is the first Windows 7 computer on your
home network, you will be prompted to create a homegroup, as shown
in Figure 7-9.
Figure 7-9. Windows can guide you through setting up a homegroup.
207
Chapter 7: Creating a Home Network
3. Click Create a homegroup. The next screen prompts you to choose
what you’d like to share with other computers in your homegroup, as
shown in Figure 7-10. Most items are preselected, except for
Documents, which tend to be more private or individual. You may
want to select Documents if you regularly work on many of your
documents from more than one computer in your homegroup.
The settings for what you select to share apply only to the current
user. Each user must specify their settings by logging on to the
computer under his or her own account.
Figure 7-10. When you create a homegroup, you can specify what you want to share
from your computer with other computers in the homegroup.
4. Select or clear the check boxes to specify what to share and then click
Next. In the next screen, as shown in Figure 7-11, Windows displays
the password for your homegroup. You will need to type this password
on each computer in your home network to join the homegroup.
Getting StartED with Windows 7
208
Figure 7-11. Windows generates a homegroup password password that other
Windows 7 computers in your home network will need to join the homegroup.
5. Follow the instructions on your screen and then click Finish.
After you have set up the first computer in a homegroup, when you add other
Windows 7 computers to your home network, they will detect the homegroup
and offer to join it.
209
Chapter 7: Creating a Home Network
NotED
In previous versions of Windows, membership in a home network was
through workgroups. Like homegroups, workgroups provided file and
printer sharing, but not as easily or smoothly.
You can have more than one workgroup in a home network, though each
computer can belong to only one workgroup at a time. Windows and other
programs or devices that access home networks often used the workgroup
name Workgroup or MSHOME. Or you could create a workgroup with a
name of your own choosing. Sometimes people had problems sharing files
or printers in a home network because the computers were using different
workgroup names. If you wanted to share through a workgroup, you had to
add all of the computers to the same workgroup. On each computer that
you changed the workgroup name, you had to restart the computer so that
it could join the new workgroup.
In Windows 7, there is only one homegroup in a home network. You don’t
have to worry about which name to specify because all the computers in a
home network use the same homegroup. To add a computer to a
workgroup, you just need to provide the homegroup password created for
the first homegroup computer, and then specify what you want to share
from each computer.
Joining a homegroup
To join a Windows 7 computer to the homegroup, follow these steps:
1. Click the Start button, and then type homegroup in the Start
menu’s search box.
2. Click HomeGroup. Windows detects that another computer has
already created a homegroup and offers to join the homegroup, as
shown in Figure 7-12.
Getting StartED with Windows 7
210
Figure 7-12. Windows notifies you that another computer has already created a
homegroup that you can join.
3. Click Join now. The next screen is similar to the one shown when
you create a homegroup. It prompts you to choose what you’d like to
share with other computers in your homegroup, as shown in Figure 7-
13. Most items are preselected, except for Documents.
Figure 7-13. When you join a homegroup, you can select what you want to share
with other computers in the homegroup.
211
Chapter 7: Creating a Home Network
4. Select or clear the check boxes to specify what to share and then click
Next. In the next screen, shown in Figure 7-14, Windows requests the
homegroup password. If you don’t know the password, follow the
instructions on the screen to locate it.
Figure 7-14. Type the homegroup password, or click the link to find it.
5. Type the password that was created by the first computer in the
homegroup, as shown in Figure 7-15.
Figure 7-15. To join the homegroup, enter the homegroup password.
Getting StartED with Windows 7
212
Windows verifies the password and then confirms that you have
joined the homegroup, as shown in Figure 7-16.
6. Click Finish.
Figure 7-16. You have successfully joined the homegroup.
Changing homegroup settings
When you create a homegroup or add a computer to a homegroup, the settings
are applied to the current user. If you have several other users on the
computer, each will have to specify what to share by logging in to his or her
own user account.
You can change the sharing, password, and other advanced settings through the
Change homegroup settings page.
To change the homegroup settings, follow these steps:
1. Click the Start button, and in the Start menu’s search box, type
homegroup.
2. In the list that appears, click Choose homegroup and sharing
options. The Change homegroup settings window appears.
Yours will be similar to Figure 7-17, but the options and commands
listed vary depending on whether any sharing settings were previously
specified, or whether this is the first time you have viewed the
homegroup settings.
213
Chapter 7: Creating a Home Network
Figure 7-17. The Change homegroup settings window provides links to change
or view the homegroup passwords and sharing selections.
Leaving the homegroup
The reasons for joining a homegroup are to share files and to share printers. If
you have no need to share either, you can leave the homegroup. This does not
remove or delete any files; it only removes them from access by the
homegroup.
To leave the homegroup, click the Leave the homegroup link on the
Change homegroup settings page.
Excluding files or folders from sharing
Sometimes you may want to exclude specific files or folders from sharing,
without blocking an entire library type. For example, you may have a document
library that you want to share, except for a few confidential or private
documents. Even if you select to share your Documents library, you can still
exclude files or folders in that library from sharing.
Getting StartED with Windows 7
214
To exclude or limit specific files or folders from sharing, follow these steps:
1. Navigate to the folders or files you want to exclude.
2. Right-click the file or folder, and on the Share with menu, click one
of the following:
Nobody: If you don’t want to share this file or folder with
anybody
Homegroup (Read):): If you want people to be able to read but
not change the file
Homegroup (Read/Write):): If you want people to be able to
read or change the file
Specific people: If you want to select from a list of specific
people to share it with
You cannot exclude files or folders within the Public folders, for example
C:\Users\Public.
LinkED
The preceding section described how to share files through a homegroup,
and the following section describes how to share printers through a
homegroup. But what if you have computers in your home network that
are not running Windows 7? If computers in your home network are running
Windows XP or Windows Vista, you can use their version of file and printer
sharing. Or if your other computers are running Windows Vista (and none
are running Windows XP), you might also consider upgrading the Windows
Vista computers to Windows 7. According to Microsoft, most computers
that can run Windows Vista should also be able to run Windows 7 just as
well if not better.
For most people, though, upgrading computers to or replacing them with
Windows 7 is not necessary. “Installing a printer that is not attached to a
homegroup computer” and “Sharing files with computers or devices that
are not part of a homegroup” describe how to do this without upgrading or
replacing computers, or buying any extra equipment.
215
Chapter 7: Creating a Home Network
Sharing printers on a home network
There are several reasons to connect and share printers on a home network.
You can print to a network printer from any computer on the network, place
your printer anyplace you have wired or wireless access in your house, and
reduce printer ink and paper costs by using fewer printers.
As you’ve seen previously in this chapter, there are several ways to connect a
computer to a network, wired and wirelessly. It’s the same with printers,
except there a few more options. The following list describes the more typical
ways of connecting a printer to a network:
A connection to a network computer: Attach a printer to a computer
on the network, install the printer on that computer, and then share the
printer through your HomeGroup settings. You can do this with any
printer that attaches to your computer with a cable.
A connection directly to your router: If you have a printer that is
wired-network ready, you can connect an Ethernet cable from the
router to the printer. The only limit on placement of the printer is how
long you want to run the cable from the router to the printer.
A wireless connection to your network: If you have a printer that is
wireless-network ready, you can place the printer anyplace within range
of your wireless network.
Through a network-attached storage (NAS) device on your network: A
NAS is an external hard drive that attaches directly to your network,
usually via an Ethernet cable. Some NAS devices have one or more USB
ports, which you can plug your printer into directly.
Choosing which printers to attach to your
network
Have you ever wanted to print a photo, only to realize that the photo printer is
attached to another computer, not the one you are using? Or most of the time
you need only plain black-and-white printing, but the color printer is more
convenient (and more costly) because it is attached to the main family
computer everybody uses? If you want to use the right printer for the job,
either you have to copy the files to the computer that has the printer you
want, and print from there, or you have to physically move the printer from
the other computer to the computer you are now using. These are great
reasons to put your printers on a network.
Getting StartED with Windows 7
216
Printers are cheap. Sometimes computer retailers practically give them away
when you buy a computer. Printer ink is expensive, especially color. So having
the right printer available can save you money, especially if most of the time
you need only black-and-white printing.
The following sections describe the most common types of printers used at
home.
Color printers
Color printers usually have separate cartridges for the three primary colors and
a separate cartridge for black ink. Most of these printers today use inkjet
technology, but some now use laser cartridges, which previously were available
for only black-and-white printing. Usually you replace the color cartridges as a
set, and the black cartridge separately. Color printers are versatile, because
they can print in colors or black-and-white, and can be used for everything
from a plain document to a high-quality glossy photo, comparable to what you
would get if you took your photos into the drug store for printing.
All-in-one printers
All-in-one printers are usually color printers with a scanner and fax built in.
These are handy because most allow you to use them as a straight copier, the
scanner allows you to digitize photos or documents from a hard copy, and you
can use the scanner to send a page as a fax.
Though you can share an all-in-one printer on your home network, with some
models you cannot share the scanner or fax features. To use those features,
you must use them from the computer that is attached to the all-in-one.
Photo printers
What makes photo printers different from regular color printers is that they are
designed to print a little finer detail, and often have optional printer cartridges
designed especially for photos. They also usually include camera card slots so
that you can plug your camera’s memory card directly into the printer, and
select which photos to print without ever connecting to a computer. Some
offer a small screen to help you locate, crop, and edit the photos before
printing. Many regular color printers now offer memory card slots. The paper
input tray can accommodate paper from standard size 8 1/211 inches down to
46-inch photographs.
217
Chapter 7: Creating a Home Network
Personal photo printers
These printers are much smaller, sometimes about 2/3 the size of a shoe box or
tissue box. Their main purpose is to print photos from digital cameras, and they
are usually limited to printing 46-inch photographs. Because these printers are
so small, they are very portable. Some offer rechargeable battery options. With
this portability, and the capability to download and print directly from the
camera or memory card, you can use these much like people used Polaroid
cameras to print out pictures on the spur of the moment at parties and get-
togethers.
Black-and-white (monochrome) laser printers
These printers use a single black-ink laser cartridge, and the technology is
similar to that used in copying machines. Monochrome laser printers will save
you huge amounts in printing costs. They print faster than the inkjet color
printers, and the ink does not smear on the paper as it does for the first few
minutes after inkjet printing. A single cartridge for a laser printer costs more
than color printer cartridges, but it lasts two to three times longer.
Recommendations
There is no perfect printer or one-size-fits-all solution for you or your home
network, but the following tips, along with the preceding descriptions of the
printer types, should help you choose. Don’t rush right out and buy a printer or
printers based on these recommendations.
Use a black-and-white printer whenever possible. On every computer,
make this your default printer. Otherwise, when people print
something, they may not take the extra step to select the black-and-
white printer if a color printer is your default printer. Black-and-white
laser printers may cost more up front, but if you do any amount of
printing, it will pay for itself in a year or so.
Use your local drug store or camera store for printing large quantities of
photos, if not all photos. Studies have shown that printing photos from
your home computer costs about the same or more than the regular
price of ordering prints from your local drug store or camera store.
If you must have a color printer, most all-in-one printers offer nearly all
the features and quality of a color photo printer.