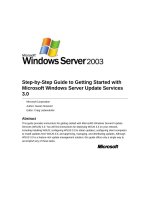Getting StartED with Windows 7 phần 8 pps
Bạn đang xem bản rút gọn của tài liệu. Xem và tải ngay bản đầy đủ của tài liệu tại đây (2.85 MB, 42 trang )
277
Chapter 8: Using Windows 7 Programs
3. Click the Download button on the web
page, and then choose Run to launch the installation wizard. (Before
installing the software, the wizard will let you deselect any individual
Windows Live Essentials components you don’t want.)
NotED
Several of the Windows Live Essentials programs require a Windows Live ID
to use certain features. After installing the software, the wizard will give
you the opportunity to sign up for one.
Configuring default programs
In Windows 7, a default program is one that’s automatically used in
conjunction with a particular task (such as accessing a web page) or to open a
specific type of file. For example, when you first install Windows 7, the default
program to visit a website is Internet Explorer, and the default program to
open a .jpg image file is Windows Photo Viewer.
NotED
The default program for a particular kind of file is considered to be
associated with that file type.
Over time, however, the default program for a task or file can change. This
usually results from installing a new program that does the same thing or opens
the same kinds of files as a program that comes with Windows 7 or another
program you already have. For example, you may install a new web browser
such as Mozilla Firefox or Google Chrome or another program that can view
photos like Windows Photo Viewer or play audio and video like Windows Media
Player.
When you install a new program, you usually have the chance to specify which
file types it will open or configure it to automatically open all the file types it
supports (often the default option). But sometimes programs don’t give you the
choice—or at least don’t make your options clear during the installation
process—and you may wind up with a situation where the default program for a
task or file is no longer the one you want.
Getting StartED with Windows 7
278
Windows 7 lets you view and modify default programs and file associations so
that if a default program changes unexpectedly—or even if you change one
knowingly and then change your mind later—you can still decide which
programs are used to perform tasks and open files.
Choosing default programs
To make a program a default so that it’s automatically used for all tasks and
file types it supports, follow these steps:
1. Click the Start button, and then click Default Programs on the
right side of the Start menu to display the window shown in Figure
8-36.
Figure 8-36. Windows 7 lets you control which programs are used to perform certain
tasks or open specific files types.
2. Now click Set your default programs, and a new window will
appear listing major programs installed on your system (Figure 8-37).
279
Chapter 8: Using Windows 7 Programs
3. Highlight the program you want, and then click Set this program
as defaultSet this program as default. (After setting a
program as default, the message under the program description will
change from This program has x out of x defaults to This
program has all its defaults).
Figure 8-37. Select a program, and click Set this program as default to
ensure it’s automatically used for all supported tasks or file types.
ExplainED
Making Internet Explorer a default program as we’ve done in Figure 8-37
means it will automatically be used to open web pages even though there
may be another web browser installed on the system.
Configuring file associations
If you don’t want to make a program the default for all file types and would
rather configure it to open one or more specific file types, after selecting the
program in the Set your default programs window, click Choose
defaults for this program. From the Set Program Associations
Getting StartED with Windows 7
280
window, you’ll be able to view a list of all the file types the program is capable
of opening (Figure 8-38). Make sure there’s a check mark next to the file types
you want the program to open, and then click Save.
Figure 8-38. You can view and individually configure the file types associated with a
particular program.
NotED
To view or modify a comprehensive list of all the file associations on your
system, instead of using the Set your default programs option,
use the one labeled Associate a file type or protocol with a
program.
Opening a file with a non-default program
Although double-clicking a file will automatically open it with the default
program for that file type, you always have the option to choose which
program you want to use to open a file.
To open a file using a program other than the default for its file type, right-
click the file and select Open with. You’ll see a menu of programs you can
281
Chapter 8: Using Windows 7 Programs
choose from (including the default program) that are capable of opening the
file (Figure 8-39).
Figure 8-39. The Open with menu lets you open a file using a program other than
the default.
NotED
Choosing a program from the Open with menu will open the file in the
selected program on time only without altering file type’s default
program. However, if you select the Open with menu’s Choose
default program option, you’ll see all the Open with programs listed
under a Recommended Programs heading. Double-clicking one of the
recommended programs will make it the new default for the file type.
Changing AutoPlay settings
AutoPlay is a Windows 7 feature that automatically runs a specific program or
performs a certain task (or asks you what to do) based on the content found
when you insert or connect media such as a DVD or other storage device. Figure
Getting StartED with Windows 7
282
8-40 shows what AutoPlay might look like when inserting a music CD. (The
options you see will differ depending on what software is installed on your
computer.)
Figure 8-40. If you haven’t chosen a default action/program, AutoPlay will ask you
what to do when you insert or connect various kinds of media.
Just as you can tell Windows 7 which program to use when you open a certain
kind of file, you can also tell AutoPlay what to do when you pop in something
like a DVD movie, an audio CD, or a flash memory drive filled with photos or
home videos.
To change AutoPlay settings, click Change AutoPlay settings from the
Default Programs window to display the window shown in Figure 8-41.
283
Chapter 8: Using Windows 7 Programs
Figure 8-41. AutoPlay lets you decide what happens when you use different kinds of
media or storage devices.
Now find the type of media or storage device you want to configure, and use
the adjacent drop-down menu to choose an action. For example, you can set
AutoPlay to automatically play a DVD movie using Windows Media Player or use
another movie player program you have.
The actions available for each media or device type will depend on what
programs you’ve installed and what their capabilities are. For example, if you
have a third-party disc-burning utility installed, you’ll see it as an option in the
menus for Blank CD and Blank DVD.
Installing programs
When you install new software onto your computer, the software usually comes
from one of two forms—a store-bought disc or a file that was downloaded from
a website (though these days, it’s more likely than not to be the latter).
When you click a link to download a program from the Web, you’ll typically see
a message giving you the option to either run or save the installer file (Figure
8-42).
Getting StartED with Windows 7
284
Figure 8-42. When downloading a program from the Internet, you usually have the
choice to run the file or save it first.
Choosing the Run option will automatically run the file as soon as it’s finished
downloading, while the Save option will save a copy to your Downloads folder
where you must run it manually (by double-clicking it). Note you must have
access to an administrator account to install software.
ExplainED
You can find your Downloads folder in your account folder, which you can
access by clicking your account name in the upper right of the Start
menu.
A program’s install process will be the same whether you run the file directly
or save it to your Downloads folder before running it. (Most let you select an
install location, choose program options, and so on.) The benefit of the latter
method is that saving a copy of the file makes it more convenient to install the
software on multiple computers or reinstall the software. (In either case, you
won’t need to visit the website again to re-download the file.)
285
Chapter 8: Using Windows 7 Programs
LinkED
To have Windows 7 automatically run the installation wizard when you
insert a software disc, visit the AutoPlay settings described earlier in this
chapter, and make sure Software and Games is set to Install or
run program from your media.
To make them easier to find, recently installed programs will appear
highlighted in the Start menu, as shown in Figure 8-43.
Figure 8-43. The highlighting of QuickTime Player in the Start menu indicates it’s a
recently installed program.
Uninstalling programs
If you install a program and later decide that you don’t need it, it’s a good idea
to uninstall it from your computer. This will ensure you don’t have unneeded
programs running in the background (consuming system resources) as well as
free up storage space by removing the program from the hard disk.
To uninstall a program in Windows 7, follow these steps:
1. Click the Start button, and then search for programs and
features and run it to display the window shown in Figure 8-44.
Getting StartED with Windows 7
286
Figure 8-44. The Programs and Features window lists all the programs you’ve
installed. (The list you see will differ somewhat from the one shown here.)
2. Next, highlight the program you want to remove.
3. Click the Uninstall button that appears at the top of the list of
programs.
4. A confirmation window will appear asking whether you’re sure you
want to uninstall the program; click Yes, and the program will be
removed.
ExplainED
In some cases after confirming you want to uninstall a program, you may
see another window—this one from User Account Control—confirming you
want to remove the program or asking for an administrator password. You
may also sometimes be prompted to restart the system to complete the
uninstall process.
287
Chapter 8: Using Windows 7 Programs
ExplainED
Some programs will offer a Change option, which can be used to remove
specific program components or features without uninstalling the entire
program or to add features that were not selected when the program was
first installed.
LinkED
If an installed program is not working properly, choosing the Repair
option, which checks the program and reinstalls any damaged or missing
files. This can often fix the problem. If there’s no Repair button shown
when you highlight a particular program, click the Change button instead.
This will launch the program’s installation wizard, which will usually offer
the option to repair the program. For more information on using the
uninstaller to fix problems with programs, see Chapter 5.
Turning off Windows 7 programs
Windows 7 gives you the flexibility to turn off specific operating system
features along with several of its major built-in programs like Internet
Explorer, Windows Media Center, or games. This can be handy if you don’t
need these programs—usually because you prefer to use a third-party program
for a particular purpose, such as browsing the Web with Mozilla Firefox instead
of Internet Explorer 8.
You don’t have to turn off programs or features just because you’re not using
them, but doing so will remove them from menus (and search results) so
they’re no longer available to any system user.
NotED
Turning off Windows 7 programs requires administrator account access.
Getting StartED with Windows 7
288
To turn off Windows 7 programs, follow these steps:
1. Type Windows features into the Start menu search box, and
choose Turn Windows Features on or off to display the window
shown in Figure 8-45. (Note: We’ve lengthened the window and
expanded several of the items to provide a better view of some of the
options available.)
Figure 8-45. Windows 7 lets you turn off many built-in programs and features.
289
Chapter 8: Using Windows 7 Programs
2. To turn off an item, click to remove the check mark next to it in the
list. When selecting certain items, you may see a warning indicating
that turning off the item may affect other features or programs or
may require deactivating another program or feature that’s dependent
on the one you’re turning off. If so, you’ll be asked to confirm that
you want to continue, and see a Go Online to learn more link to
click for more information on the ramifications of turning the item off.
NotED
Turned off items are not deleted from the hard drive, so you can add them
back at any time without having to provide your Windows 7 installation
disc.
3. After selecting items to turn off, click OK. Windows 7 will make the
changes and in some cases prompt you to restart the system in order
for the changes to take effect.
Just as you can use the process described here to turn off features and
programs, you can also use it to activate features or programs you (or your
system manufacturer) chose not to include when installing Windows 7. Many of
the features listed are technical in nature, however, so if an item is turned off
by default, be sure you know what it does and that you need it before turning
it on.
Summary
Here’s a review of what you’ve learned in this chapter:
How to use the following programs:
Internet Explorer
Windows Media Player/Windows Media Center
WordPad
Windows Photo Viewer
Windows Fax and Scan
Calculator
Sticky Notes
Games
Windows gadgets
Getting StartED with Windows 7
290
How to download Windows Live Essentials
How to add and remove programs
How to configure default programs to open supported file types
automatically
How to associate programs with particular file types
How to open a file in a non-default program
How to configure AutoPlay to automatically run a program and perform
a task when you connect or insert storage media
How to turn off Windows 7 features
291
Chapter 9
Safeguarding Your Computer
This probably isn’t the first chapter you wanted to read. You didn’t buy a
computer so that you could fiddle with security settings. You want to get to
work or play with the fun stuff. But hackers aren’t resting. They’re already
hard at work—attacking your computer. Don’t worry, you can have fun and
keep your computer safe at the same time.
There is no bullet-proof protection that can guarantee no harm comes to your
computer or your data. But there’s a lot you can do with Windows 7 and with
how you use your computer and programs to minimize the risks. In this chapter,
we’ll cover how to use Windows 7 to protect your computer now and what you
should do to keep it safe tomorrow:
Setting up your computer for protection from logon to logoff
Checking the security status of your computer
Adjusting Automatic Update and Windows Firewall settings
Obtaining and using virus protection and antispyware
Surfing the Internet and exchanging e-mail safely
Setting up your computer for protection
from logon to logoff
Windows 7 provides features and programs to protect you and your data from
the moment you log on to your computer to the time you shut down the
computer.
You need security protection the moment you turn on your computer. One of
the first threats to your computer is unauthorized people with physical access
to your computer. You don’t want them to be able to log on to your computer
and get to its contents. There are ongoing threats to your computer such as
physical damage, loss, theft, and of course viruses. You can take some of the
sting out of these threats by preparing for the worst with a disaster recovery
Getting StartED with Windows 7
292
plan that includes thorough and consistent backups. So, before covering the
Windows 7 security features, we’ll cover two other Windows 7 features that
you should use hand in hand with Windows security: user accounts and Windows
Backup. When you use these features together, you can’t quite “set it and
forget it.” But most of these features require only a few one-time setup steps,
such as setting up a schedule to perform a given task daily or weekly.
Every person using your computer should have a
user account, and every user account should
have a password
When you start your computer, even if you are the only person who uses the
computer, you need to set up Windows to require that you log on with a name
and password. If more than one person uses the computer, each person must
have a username and password. A user account ensures that each person
authorized to use your computer has their own settings, libraries, and
preferences. In addition, requiring a user account and password restricts who
has access to any information on your computer.
ExplainED
User accounts also provide a way of specifying what level of changes the
user can make to the computer. The highest level of permissions is
administrator. An administrator can add or remove programs, change
Windows settings, and set the permission levels of users. Most users should
be assigned standard accounts to prevent them from making changes that
could affect other users on your computer.
LinkED
You’ll find all the information you need to add user accounts and
passwords in Chapter 2.
293
Chapter 9: Safeguarding Your Computer
Adjust User Account Control to an appropriate
level
User Account Control (UAC) controls how you are notified when you or
programs you are using try to make changes to your computer that might put
your computer at risk. The purpose of UAC is to warn you when viruses and
other malware try to make changes to your computer. When Windows detects a
request to make changes to your computer that could be dangerous, UAC can
alert you and require that an administrator approve those changes. If you are
not an administrator or if you are logged on as a standard user, you will be
prompted to provide an administrator username and password.
The default setting for User Account Control is suitable for most people, and
you should not need to change it. Some people find these notifications
annoying or disruptive and change the UAC settings so that they receive fewer
notifications and interruptions. Or, they are using programs that they know are
safe, but UAC does not recommend them as safe.
In the User Account Control Settings dialog box, you can view the
different levels of notification available and the consequences of each level.
To change your User Account Control settings, follow these steps:
1. Click the Start button, and in the search box type User Account
Control. In the list that appears, click Change User Account
Control settings.
The User Account Control Settings dialog box appears, as
shown in Figure 9-1.
Getting StartED with Windows 7
294
Figure 9-1. For most users, the default setting provides strong protection without
being disruptive.
2. Move the slider up or down to view a description of each setting. If
you want to learn more about UAC, click the Tell me more about
User Account Control settings link. This opens a separate help
window but does not close the User Account Control Settings
dialog box.
3. When you are done with the User Account Control Settings
dialog box, click OK if you have selected a different level. Otherwise,
if you do not want to make any changes, click Cancel.
295
Chapter 9: Safeguarding Your Computer
Creating and using a disaster recovery plan
A disaster recovery plan just means that you’ve already taken steps before
disaster strikes to protect your data and programs so that you can restore them
to your computer after the disaster. Disaster can strike your computer in many
ways:
Your computer is lost or stolen: Your car is broken into, you lose your
laptop at the airport, or your home is burglarized.
Your computer is damaged by electricity, heat, cold, or water: A
power surge or spike can damage the chips, board, or hard drive in your
computer; your computer is left in a car on a very hot day or on a very
cold day; or your house is flooded or a water pipe bursts.
Your computer’s hard drive fails, and you cannot access any of the
data on it: It is not a question of if, but when, your hard drive will fail.
Your computer is attacked by a virus, worm, or Trojan horse: Even
with good antivirus protection, some of these still get through to
people’s computers. Sometimes the only way to fix your computer is
wipe everything clean and reinstall Windows and all of your programs.
We hope you don’t experience any of these catastrophes, but being prepared
can reduce the pain and damage.
ExplainED
To prepare for disaster recovery before you need it, as discussed in
Chapter 6, you can take the following measures:
• Create a system repair disc.
• Put your original Windows installation discs (and your product
key) in a safe place. If you bought a computer with Windows 7
already installed, your computer may have either a Windows
recovery disc or a hidden partition on the hard drive that you can
reinstall Windows from. Check the documentation that came with
your computer.
• Keep the installation discs for any programs you installed in a safe
place.
• Schedule a weekly backup of your entire computer (system image)
using Windows Backup. Back up the data to an external hard drive
or storage, not the hard drive on your computer.
Getting StartED with Windows 7
296
• If you store most of your information on an external drive
already, back up that external drive to another drive or storage.
• Perform daily backups of important files, such as documents you
are actively working on. For small backups (not the entire
computer), you can use data CDs, DVDs, or USB flash drives
(sometimes called memory sticks, USB thumb drives, USB
fingers, or pen drives). A data CD can hold up to 600MB of data,
a standard data DVD can hold 4.7GB (8.4GB dual layer), and USB
flash drives are available in a wide range of capacities such as
1GB, 2GB, 4GB, 8GB, 16GB, 32GB, and 64GB.
• Whenever possible, keep your backups in a different physical
location than the computer the data came from. Another
alternative to backing up your computer or files to a hard drive or
disks is to use an online backup service like Carbonite Online
Backup (www.carbonite.com), IDrive Online Backup
(www.idrive.com), or Mozy Online Backup (www.mozy.com), to name
a few.
AdvancED
For most people, Windows Backup provides all you need for complete
protection of your computer and data. However, many other backup and
recovery programs are available that provide enhanced features such as
more advanced schedule options. You can buy another backup program
separately. If you buy an external hard drive or storage for backing up
your computer, it may come bundled with its own built-in backup
software.
It is not as important what backup and recovery program you use as it is
that you actually use it.
297
Chapter 9: Safeguarding Your Computer
Security features that protect your
computer
Setting up user accounts and setting up a backup plan are vital to the overall
health and security of your computer. But once you are logged onto your
computer, you need protection against threats from outside your computer.
The Internet is the host of all sorts of threats, such as viruses, spyware,
hackers, phishing, and spam. Fortunately, Windows and other programs can
protect you against all of these.
The following tools and features are the basis for your protection:
Action Center provides the status of your current security settings and
notifies you if there is a security issue that needs attention. Third-party
Internet security suite programs often provide their own security center
page that lists the overall security status of your computer and any
issues that need attention.
Windows Firewall blocks unauthorized access to your computer by
other computers on the Internet. Windows 7 comes with the Windows
Firewall built in and already on the first time you start your computer.
You need and can use only one firewall on your computer. Many third-
party Internet security suites provide their own firewall program as
well.
Windows Update downloads and installs the latest Windows patches and
security fixes.
Virus protection scans your computer, downloaded files, and e-mail
attachments for viruses and dangerous file types and blocks or removes
them. Microsoft does not provide virus protection software; you must
obtain it from a third party. You can use only one virus protection
program on your computer. If you want to use a different program, you
must uninstall your old one first.
Spyware protection detects and removes programs that may be
collecting personal information and programs that hijack your Internet
search and home pages. Windows 7 includes Windows Defender, but
Internet security suites often include their own spyware protection. You
can install and use more than one spyware protection program on your
computer.
E-mail filtering of dangerous attachments, junk mail, phishing, and
spam is not a feature of Windows itself but is usually provided by your
e-mail program or provider. Some Internet security suites also include
filtering or scanning of e-mail messages and attachments when you try
to view or open them on your computer.
Getting StartED with Windows 7
298
Browser security settings in Internet Explorer, Mozilla Firefox, and
most other browsers provide their own security settings and features.
These features include managing cookies, blocking pop-ups, and
blocking dangerous code on web pages.
AdvancED
Windows 7 includes its own firewall, Windows Firewall, and its own
spyware protection program, Windows Defender. It does not provide virus
protection software, so you must obtain a third-party virus protection
software program. Some companies offer a virus protection program by
itself or as part of an Internet security suite. Security suites usually
include their own firewall that replaces Windows Firewall, spyware
protection, and their own security center page that tells you at a glance
what the status is of your system. See “Getting virus protection software”
later in this chapter for more information, including how to get this
software for free or low cost.
Checking the security status of your
computer
You can check your security status in several ways. You can wait until Windows
detects something wrong and displays a notification, or you can check it
yourself any time.
If you wait, when you start your computer, you may see a notification pop-up
similar to the one displayed in Figure 9-2.
Figure 9-2. The red and white x on the notification flag tells you there is an
important message in the Action Center.
The message in Figure 9-2 is a general message that doesn’t tell you
specifically that there is a security issue. Or you might see a more specific
message like Figure 9-3 or Figure 9-4.
299
Chapter 9: Safeguarding Your Computer
Figure 9-3. A notification appears if you do not have an antivirus program installed.
Figure 9-4. A notification may appear if a security feature is turned off.
Whether or not you see one of these notifications, you should check to see
what the status is of your security settings.
To check your security status, follow these steps:
1. Right-click the notification icon in the taskbar, and then click Open
Action Center.
2. Alternatively, click the Start button, and in the search box type
Security status. In the list that appears, click Check security
status.
3. The Action Center appears. It may indicate that there are security
issues that need addressing, as shown in Figure 9-5. Or, if everything is
OK, it may list the current status of your security features, as shown in
Figure 9-6. Figure 9-6 also illustrates how Windows will report the
status of security features even if they are not provided by Microsoft
or Windows. McAfee Security is an optional program you can buy.
Getting StartED with Windows 7
300
Figure 9-5. If there are any security issues that need attention, they will be listed in
the Action Center.
Figure 9-6. All the necessary security features are set to the proper safety levels and
settings. Third-party security programs may be included in the security status.
301
Chapter 9: Safeguarding Your Computer
ExplainED
If you have installed third-party protection software, such as an Internet
security suite that contains its own spyware protection or firewall, those
will be listed. In Figure 9-6, a McAfee security suite has been installed and
is providing the virus and spyware protection. McAfee Security is one of
many products that you can buy for protection. McAfee Security is not
provided by Windows or Microsoft.
Fixing security issues
The two most likely security issues you may see when you start your new
computer are that you need to obtain or turn on virus protection and that you
have no spyware protection because Windows Defender is turned off. During
setup of your computer, you are asked to turn on Windows Update. If you did
not turn it on then, it will also show up as a security issue. Your firewall should
always be on. It is really rare for a person to turn off the firewall by accident
or on purpose. If you are installing a program that requests that you turn off or
open the firewall, Windows may warn you and discourage you from doing it. If
the software is from a legitimate company, visit its website, and check its
support pages to see whether the company provides more information about
issues you may encounter with Windows blocking firewall changes. You may
also want to check Microsoft’s support site to see whether it has any
information about this issue. Go to www.support.microsoft.com, and search for
articles about this particular product. If you are not sure that the program or
its request to open the firewall is safe, do not do it.
If your security status shows several issues, which one do you fix first, and
which ones can you put off until later? The short answer is fix all of them as
soon as you can. Virus protection is the only issue that may require that you
purchase additional software that is not already available on your computer.
Adjusting Windows Update
Microsoft is constantly improving Windows to make your computer more secure
and to fix bugs. You don’t have to wait for a service pack or the next version of
Windows to get these improvements. Microsoft makes them available on an
ongoing basis through Windows Update. With Windows Update you can set up
your computer to automatically download and install new updates whenever