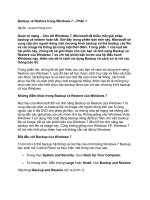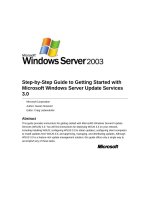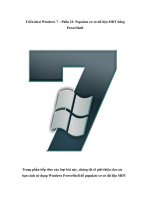Getting StartED with Windows 7 phần 9 pdf
Bạn đang xem bản rút gọn của tài liệu. Xem và tải ngay bản đầy đủ của tài liệu tại đây (2.64 MB, 42 trang )
319
Chapter 9: Safeguarding Your Computer
constantly discovering new threats, and these updates allow the
program to detect and deal with these new threats.
6. Select Run a scan only when system is idle. The scan can
slow down your computer, so this setting minimizes the effect on your
computer by running it only when the computer is on but you are not
actively using it.
7. Click the other options in the left column to see other settings you can
configure.
You may not need to change or set any other options for now; for most
people, the default settings are OK. If you want Windows Defender to
notify you of issues but not take any actions without your approval,
you can change that in Default actions.
8. Click Save when you are done changing options.
AdvancED
The first time you turn on and use Windows Defender, it is a good idea to
run a full scan. A full scan takes several hours, so be sure when you start
the scan that you can leave your computer on for as long as Windows
Defender needs to complete it. That may mean leaving your computer on
overnight when nobody is using it. If you leave your computer on but
unattended, you can lock the computer by pressing Windows+L. Also, if
you’re leaving your computer in an idle state while the scan is running,
make sure that in the Control Panel item Power Options, the
settings for Put the computer to sleep are set to as long as possible
or Never. You can access these settings by typing change when the
computer sleeps in the Start menu’s search box.
Getting StartED with Windows 7
320
Scanning your computer for spyware
To scan your computer for spyware, follow these steps:
1. In Windows Defender, click Home.
2. Click the arrow next to Scan, and select Full Scan, as shown in
Figure 9-23.
Figure 9-23. If you’ve never run a scan with Windows Defender or have not run one
for quite awhile, run a Full scan.
3. When the scan is complete, a summary is displayed similar to Figure
9-24.
321
Chapter 9: Safeguarding Your Computer
Figure 9-24. The larger the hard drive, the longer it will take the scan to complete.
A full scan takes much longer than a quick scan.
When Windows Defender detects spyware, it uses an alert level system to let
you know how severe the problem is and what you should do about it. If get an
alert from the scan and are not sure what the levels mean, click the help icon
(the round blue and white question mark button) to the right of Tools on the
toolbar. If you do not want to see these alerts in the future, you can click the
Tools button, click Options, and then click Default actions.
Choosing an antivirus program
The cost of this software is very small compared to cost of the time you can
lose fixing your computer or redoing lost work. If your computer did not come
with a virus protection program, you can buy the software either in a retail box
with an installation disc or as a software download from a website. Or, you may
be able to get it free or at a low cost from your Internet provider.
Once you’ve installed it, you will receive free updates to the software for a set
subscription period, usually a year. This subscription is a very important part of
your protection. Just as Microsoft releases patches and updates on a regular
Getting StartED with Windows 7
322
basis through Windows Update, your virus protection program checks for
regular updates from the virus protection program service. Like Windows
Update, most virus protection programs allow you to schedule these updates so
that they download and install automatically in the background, without any
action required on your part.
Getting security software for free or cheap
Many companies offer antivirus software separately or in security suites that
include a firewall, antivirus software, and antispyware. You can purchase and
download this software directly over the Web, through Microsoft’s referral site,
or in a retail box from a store.
However, you may be able to get this software for free or inexpensively. Make
no mistake about this—you do need this software, and it is well worth it even if
you have to pay for it.
ExplainED
Free or cheap still means a legal, licensed copy of the software.
Borrowing, copying, or loaning software without a license for each
installed copy is illegal.
Tips for getting security software
Here are some tips for obtaining security software:
Look for free versions already on your computer. Check your computer
for free or trial versions provided by your computer manufacturer.
Check the Programs menu, your desktop icons, or any extra program
disks that came with your computer for antivirus, virus protection, or
security suite programs. You may be eligible for a free 30-day to one-
year subscription.
Get free software from your Internet service provider. Check with your
Internet service provider or your broadband provider—many offer free
security software with their service, which you can install on all your
computers in your household.
Get free software through your work. Some companies buy a site
license, which allows employees to install a copy of the software on
their computer at home. If you use a computer at home for your work,
your company may pay for the cost of security software even if they
don’t have a site license.
323
Chapter 9: Safeguarding Your Computer
Purchase a family pack. Every computer in your home should have
security software. Many security software companies offer a discount
when you buy several copies at the same time. These “family packs”
usually include three to five licenses so that you can install it on all of
your computers. Most antivirus programs or security suites are available
for multiple versions of Windows so that you can install it on your
Windows 7 computer, as well as older versions of Windows such as
Windows Vista or Windows XP.
Don’t overbuy. You need only one firewall and one antivirus program on
each computer. If you run more than one of each of these, they will not
work together, and you’ll have to uninstall or disable one. Microsoft
already provides a good firewall, automatic updates, and antispyware
program free with Windows. You really only need to purchase and install
an antivirus program—if there aren’t any free ones available on your
computer, from your Internet service provider, or from your employer.
Getting antivirus software through Action Center
If you do not have antivirus protection, Windows Action Center can help you
locate third-party security suites, antivirus, and spyware protection. Action
Center provides links to pages where you can purchase, download, and install
this software without leaving your desk.
Before you install any virus protection or security suite program, make sure you
will be able to leave your computer on for several hours after installation.
Typically, these programs prompt you to run a full virus scan when installation
is complete. Some programs even run a scan before installation to make sure
there aren’t viruses already on your computer that could block or interfere
with your virus protection software installation. A full virus scan can take
several hours, but it is really important that you run this as soon as possible.
After the first full virus scan, you usually have an option to schedule quick
scans daily or weekly. Even with frequent quick scans, it is a good idea to run a
full scan once in awhile. Many people find it convenient to run the full scan
overnight while they are asleep.
1. Right-click the notification icon in the taskbar, and then click Open
Action Center.
If you do not have a virus protection program installed, Action Center
provides a link to obtain a program online, as shown in Figure 9-25.
Getting StartED with Windows 7
324
Figure 9-25. The Virus protection alert and Find a program online button
are displayed when there is no antivirus program installed.
2. Click Find a program online.
Windows will connect to the Internet and access a Microsoft web page
similar to Figure 9-21. The programs listed will be compatible with
Windows 7.
Note that web pages change frequently, and the list of companies may
change at any time.
325
Chapter 9: Safeguarding Your Computer
Figure 9-26. Security software providers that are compatible with Windows 7.
Microsoft may change the list of programs displayed here from time to time.
3. Click the company logos to go to the websites and view the offerings.
Most offer a free 30-day trial so that you can install the program and
try it before you buy it.
4. When you find one that you like, follow the instructions on your screen
to purchase, download, and install the software.
During installation, you may need to allow the program to shut down
other programs that might interfere with the installation. If you already
have another virus protection or security suite installed on your
computer, you may be prompted to uninstall it. After you download and
install the antivirus or security suite program, you will be prompted to
run a full virus scan.
Getting StartED with Windows 7
326
Using the Security Center from a third-party
Internet security suites
You don’t have to use Microsoft’s Action Center or security programs. Your
computer may have come with other security programs or an alternate security
center. The important thing is to make sure that you have these basic security
features installed and scheduled to run automatically:
Firewall
Virus protection
Spyware protection
Windows Updates from Microsoft
Security software updates from the security program or security suite
vendor
The Windows Action Center and third-party security centers or overview pages
display the security status of all your security features at a glance and the
expiration date for your subscription. In general, green is good and means you
don’t need to do anything. Red is not good; it means something is off,
something needs updating, or a scan hasn’t been run recently. The following
examples in Figures 9-27 to 9-30 illustrate the different ways these programs
may present the status and tools. The choice of examples is not an
endorsement of any product, just a random sampling of the many programs
available. The software vendors are always improving their programs, so the
current versions may differ from these examples.
327
Chapter 9: Safeguarding Your Computer
Figure 9-27. A recent McAfee Security Center page. In this example, the security
suite is provided by the broadband Internet service provider Comcast.
Figure 9-28. The AVG Internet Security Overview page
Getting StartED with Windows 7
328
Figure 9-29. The Norton Internet Security summary page
Figure 9-30. Trend Micro Internet Security
Running and maintaining virus protection
The previous examples of security centers show that each vendor has its own
tools, set of features, and status information. The setup and use of virus
329
Chapter 9: Safeguarding Your Computer
protection varies, so it is not possible to use an example of one program to
demonstrate how all of them work or should work.
The overall process you should follow is similar for most virus protection
programs. Consult the documentation or online help for your program for
specific steps:
1. Run a full scan soon after you install the security software. No matter
which software vendor you use, the first full scan usually takes several
hours.
2. Schedule regular virus scans for at least once a week or several days a
week. You can use quick scans most of the time and then once in a
while run a full scan.
3. Set up automatic updates of the virus signature or detection files. The
default setting (meaning it will do this without you having to specify
the setting) for most programs is to automatically check the Internet
daily for updates when you turn on your computer.
4. Specify what you want the program to do when it detects a virus or
issue. Your options vary depending on the vendor, but usually they
include creating a report of problems detected for you to review and
then waiting for your approval to fix the problems, automatically
fixing all the problems for you, or providing a report afterward of the
problems that were detected and fixed.
Surfing the Internet and exchanging e-
mail safely
Virus protection and spyware protection help protect your computer by
detecting bad things on your computer. A firewall is good at preventing outside
programs or code from running on your computer or from accessing it. But
viruses and spyware don’t just magically appear on your computer. They
usually get there through e-mail attachments or downloads from web pages.
Fortunately, there are many ways that security suites, browsers, and e-mail
programs and servers can protect you.
Getting StartED with Windows 7
330
Defending against e-mail threats
You first line of defense is your mail service provider. The better services filter
out junk mail and mail with dangerous attachments before the messages even
reach your mail inbox. Some junk mail may get through and be sent to a junk
mail or spam folder in your e-mail account folders. You can usually adjust the
sensitivity of how mail is sorted to your junk mail folder if too much junk mail
is getting through to your inbox or too many legitimate e-mail messages are
going straight into your junk mail folder instead of your inbox. If, after
adjusting your junk mail settings, you still get too much junk mail, you can
want to try switching to another e-mail provider. The e-mail program itself
may block certain types of mail attachments, for example, blocking any file
with the filename extension .exe. But sometimes the danger is in the links or
text of the e-mail message itself.
In the examples of security centers shown in Figures 9-27 to 9-30, you’ll see
that many have e-mail scanning features. That means that when you open an e-
mail message you just received, the security software will scan the text and
attachments of the message for dangerous links or commands that might not be
readily visible to you when you look at the message. Often pictures in an e-mail
message have viruses or dangerous scripts that run when you click or view the
picture. So, some e-mail programs automatically hide the pictures but offer
you the option to view the pictures in the message.
To protect yourself against e-mail threats
This is not a complete list of everything you can do, but just following a few
guidelines can make your e-mail much safer:
Use the junk mail filtering features in your e-mail program: Adjust
the settings, and if you are still having problems with junk mail, try
another e-mail provider. If the program offers something like a Mark
as junk command, use it on any junk mail that gets through to your
regular inbox. Some e-mail programs “learn” from what you mark as
junk mail and use that to improve the filtering.
Turn on e-mail message scanning if it is available in your security
software: Or consider getting a security suite that includes it.
Do not open a mail message if you don’t recognize the sender or the
message looks suspicious: Drag it or move it to your junk mail folder if
you can without opening it.
331
Chapter 9: Safeguarding Your Computer
Add senders you do want to your safe senders list or mail address
book: This will reduce the chance of legitimate mail from a new e-mail
contact going into your junk mail folder.
Beware of suspicious e-mails: Beware of anything that looks like a
message from your bank asking you to click a link in the message and log
on to your bank account to check or fix something; this is called
phishing. These e-mails, and the sites they link to, are an attempt to
get you to provide your login and password so that somebody can log
into your accounts and transfer money out of it. If something looks like
it needs immediate attention or you are not sure if the website is
legitimate, call your bank on the telephone. Many have 24-hour
telephone customer service, including technical support for their
website and online bank.
Safe surfing on the Internet
Windows 7 provides much of its Internet security through the settings in
Internet Options in Control Panel. These settings control what kinds of
programs and features on web pages can run on your computer, what kinds of
information can be stored on your computer (cookies), and how programs are
downloaded and run from the Internet. The default security settings should be
safe for most people without being too restrictive. Occasionally the browser’s
security settings block an action it deems unsafe, and you may need to
temporarily change some settings to allow a program to work.
Internet security suites from third-party vendors provide additional protection.
They are not mandatory like the firewall, virus and spyware protection, and
Windows Update. But if your security suite offers additional Internet
protection, make use of it. If you find that it is blocking too much, you can
usually adjust settings to be less restrictive.
Security check list
The following checklist summarizes things you can do to help protect your
computer and make it safer to use:
Make sure all users on the computer have password-protected user
accounts, at the appropriate user level of standard or administrator, as
described in Chapter 2.
Make sure the User Account Control is set to an appropriate level.
Make sure you perform regular backups of your computer, as described
in Chapter 6.
Getting StartED with Windows 7
332
Along with performing your regular backups, be ready for disaster
recovery in case your computer is lost, stolen, or irreparably damaged.
Make sure Windows Firewall is on in Action Center, or install and turn on
a third-party firewall.
Use caution when a program requests permission to access your
computer through the firewall. Allow only the programs you trust.
Make sure Automatic Updates is on in the Action Center, and accept the
recommended settings to automatically download and install updates
daily.
Turn on virus protection:
Scan your computer immediately for viruses
Set the program to automatically download the latest virus
signatures
Schedule follow-up weekly scans
Turn on spyware protection:
Scan your computer immediately for spyware.
Set the program to automatically download the latest spyware
definitions and software updates.
Accept default settings to enable protection each time you
start your computer.
Use your junk mail features in your e-mail program and service.
Use e-mail scanning features if they are available in your security suite.
Avoid opening suspicious e-mail messages.
Use the default security settings in Internet Options unless specifically
told to change them by a person or program you trust.
Use any additional Internet security settings offered by your security
suite.
Summary
Here’s a review of what you’ve learned in this chapter:
How to require separate user accounts and passwords for each person
using the computer through the User Accounts in Control Panel.
How to specify how you want to be notified by User Account Control
when Windows detects a request for program or Windows settings
changes that might be dangerous to your computer.
333
Chapter 9: Safeguarding Your Computer
How to create a disaster plan: locate your original Windows installation
disks or media, and your product key; schedule regular backups of your
entire computer as well as important document files; regularly store
your backups in a location physically separate from your computer, or
on an online backup service.
How to check your overall security status with Action Center.
How to view or change your Windows Firewall and Windows Update
settings.
How to get virus protection software, which is not included in
Windows 7. Microsoft provides a website where you can compare,
download, and try or buy virus protection software from third-party
vendors. Schedule the virus protection software to regularly scan your
computer for viruses, and allow the virus protection software to
automatically download and install updates
How to set up spyware protection by setting up Windows Defender,
included with Windows 7, or other antispyware programs. Just like virus
protection software, schedule regular scans of your computer and
automatic download and installation of updates.
How to explore and set up e-mail filtering of spam and junk mail,
detection of phishing sites, and detection of dangerous attachments.
The protection features vary with each e-mail program.
How to explore and set up the security settings in your Internet browser
programs, such as Microsoft Internet Explorer, Mozilla Firefox, and
others.
In the next chapter, we’ll show you how to use Windows Easy Transfer to make
moving to a new computer easy and simple.
335
Chapter 10
Moving Files and Settings to
Your Windows 7 Computer
Most of us do not like moving. You have to pack things carefully and hope they
get to the right place without getting lost or damaged. You may decide to
throw some things out before you move because you no longer need them.
While things are being moved, you cannot use them. When your belongings
arrive at the new place, you have to unpack them and sort them out to the
rightful owners. Sometimes you hire professional movers to do the moving,
which can take some of the load off of you—for a price. That’s sort of how it
can be with moving to a new computer. Most of us don’t want to do it if we
don’t have to, and it would be nice if somebody else could do it for us.
Fortunately, Windows 7 provides some professional help to make your move to
a new computer less stressful: Windows Easy Transfer. With Windows Easy
Transfer, you can copy files and settings from your old computer, even another
computer running Windows 7, to your new computer running Windows 7.
In this chapter, you’ll go through the common tasks associated with getting a
new computer, such as moving files and settings with Windows Easy Transfer or
alternate methods, installing programs on your new computer, upgrading a
computer to Windows 7 from a previous version of Windows, and using or
disposing of your old computer.
Moving to a new computer: the big
picture
Whether you are upgrading an existing computer from Windows XP or Windows
Vista to Windows 7, or moving to a new computer with Windows 7, you
probably had your old computer set up just right. You just outgrew it or were
Getting StartED with Windows 7
336
ready for a change. You don’t need to start all over from scratch to set up new
your computer the way you want it.
The process for moving from your old computer to a new Windows 7 computer
falls into the following tasks:
1. Running Windows Easy Transfer
2. Installing programs
3. Connecting printers and other devices
4. Cleaning up the old computer—reusing, erasing, or recycling
NotED
Which do you do first: reinstall programs or transfer files and settings?
The Windows 7 Windows Help and Support suggests that you install your
programs on your new computer and then transfer the files and settings. In
several tests of the Windows Easy Transfer, this author found no problems
performing the Windows Easy Transfer first, and then installing the
programs on the new computer. One advantage of doing it in this order is
that after the files and settings transfer, Windows Easy Transfer provides
a report of programs that should be installed based on what it detected on
your old computer, and the documents and settings it transferred over.
This takes some of the guesswork out of trying to figure out what you need
to install on the new computer by giving you a detailed checklist.
For example, if you had Microsoft Office installed on your old computer
but haven’t installed it on your new computer, Windows Easy Transfer will
still move your Office settings (default file locations, preferences, author
information, and so forth) and Office documents (Word documents, Excel
spreadsheets, PowerPoint presentations, templates, macros, and so forth)
to the new computer. At the end of the transfer, the Windows Easy
Transfer report lists the programs you should install based on the settings
and documents it transferred, and would list Microsoft Office.
337
Chapter 10: Moving Files and Settings to Your Windows 7 Computer
Understanding Windows Easy Transfer
Windows Easy Transfer first appeared in Windows Vista, and prior to Vista was
preceded by the File and Settings Transfer Wizard. The purpose of these
programs is to make it easier to move from an older version of Windows to
another computer running the new version, without losing your settings,
preferences, or files.
The way Windows Easy Transfer works is like this:
1. Run Windows Easy Transfer on your old and new computer. (You may
have to download and install Windows Easy Transfer on your old
computer if it is running Windows XP. Windows Vista already has
Windows Easy Transfer.)
2. Choose a method of transfer—through a network connection, an Easy
Transfer cable, or by copying to storage media such as a USB flash
drive, external hard drive, or removable discs such as CDs or DVDs.
3. Windows Easy Transfer scans your old computer to determine what
can be transferred, and the size of the transfer.
4. Choose what to transfer. Windows Easy Transfer suggests what to
transfer, but you can customize the list to include or exclude specific
files or folders.
5. Transfer the files and settings directly to your new computer (via Easy
Transfer cable, or in real time through a network connection) or to a
storage location (network share, external hard drive, USB flash drive,
or CD/DVD discs) for transfer later to the new computer.
ExplainED
Windows Easy Transfer copies only the files and settings from your old
computer. If you want to delete the files from your old computer, you
must do that yourself. Or you can perform a clean installation of Windows
7, which will delete everything—the Windows operating system, and all
documents, pictures, music, data—before installing the new version of
Windows.
Getting StartED with Windows 7
338
Using Windows Easy Transfer for a
Windows upgrade installation on the
same computer
There are three typical ways to install Windows 7 on a computer:
Buy a new computer with Windows 7 already installed by the computer
manufacturer.
Upgrade the operating system on your existing computer from Windows
XP or Windows Vista to Windows 7. Keep your existing files, settings,
and programs on the computer without reinstalling them.
Install Windows 7 on your existing computer, completely erasing
everything on your computer in the process. This is often called a clean
install.
Windows Easy Transfer can be used for any of these. Throughout the
instructions for Windows Easy Transfer in this chapter, the information you see
onscreen, and the online help in Windows Help and Support, you will see
references to the old computer and the new computer. It’s easy to assume that
this means the old computer and new computer are two different machines,
such as when you buy a new computer with Windows 7 already installed and
you are moving from an older machine with Windows XP or Windows Vista. But
Windows Easy Transfer can also be useful when you are upgrading an existing
computer to Windows 7.
NotED
Not sure if your existing computer running Windows XP or Windows Vista
can be upgraded to Windows 7? Microsoft provides a free tool you can
download to your computer to check whether your system is ready to run
Windows 7. Web addresses change frequently, so to find this tool, go to
the Microsoft website at www.microsoft.com and search for Windows 7
Upgrade Advisor.
If you are upgrading an existing computer to Windows 7, in most cases you can
do that without losing any of your files or settings, and you won’t need to
reinstall very many, if any, programs. But in some cases, you may want to do
what is called a clean install. In a clean install, Windows erases everything on
the computer (cleans) before installing Windows 7; the entire operating system
339
Chapter 10: Moving Files and Settings to Your Windows 7 Computer
and all of your files, settings, and programs are removed. Some of the common
reasons for performing a clean install are as follows:
Your computer is running poorly under the old version of Windows, and
some of the causes may still be there after the upgrade of Windows.
You have a lot of junk on your computer—files and programs you no
longer need or use.
You don’t have much room on your old/new computer’s hard drive. A
clean install means you won’t have any of the old Windows files on your
computer.
You are replacing the hard drive before you upgrade to Windows 7.
If you perform a clean install, Windows Easy Transfer allows you to copy your
files and settings to another location that won’t be affected by the clean
install, such as an external hard drive, a network share, a USB drive, or
DVD/CD discs. After performing the clean install, you can then run Windows
Easy Transfer on the new computer, and transfer the files and settings from
wherever you stored them.
Preparing to move to the new computer
When you move your files and settings to a new computer, you can and should
take some steps to ensure that your move goes smoothly and that everything
arrives clean and intact.
One of the nice things about moving to a new computer with a new version of
Windows is that you have an opportunity to start clean and fresh. You don’t
have to move everything from your old computer. Over time, a computer
accumulates a lot of extra files, clutter, and obsolete files. Maybe you have
two years of homework files from each of your kids. Your Programs menu or
desktop lists many more program icons than you regularly use. Your Printers
folder lists several printers that you no longer own. Some of these do not take
up very much physical disk space, but they clutter things up and can slow down
your computer. If you have 50 program items on your Start menu Programs
list, it will take longer for the Programs menu to appear, and therefore it will
take longer for you to find anything.
Getting StartED with Windows 7
340
Preparing the data on your old computer for
transfer
The following tasks are not required but are highly recommended. Performing
these steps is sort of like having a garage sale before you move. Not all tasks
are applicable to all versions of Windows, and the ones you do choose to
complete do not need to be performed in any particular order:
In Windows XP, right-click an empty area on your desktop, click
Arrange Icons By, and then click Run Desktop Cleanup
Wizard. Many of the icons on the desktop are shortcuts, but some could
be actual files and folders.
In any version of Windows, click the Start button and click through the
submenus: All Programs ➤ Accessories ➤ System Tools ➤
Disk Cleanup.
Have each user on the old computer go through their My Documents
folder and delete documents and files they no longer need, or save
them to USB flash drives, DVDs, or a hard drive for storage.
If you have backup software on your old computer, perform a full
backup, as well as a backup of your documents. Be sure that you have a
copy of the backup software on another computer, and test the
recovery, in case you need to recover files from the backup.
If you don’t have a backup program on your old computer, copy the
contents of your C:\Documents and Settings folder and documents from
the Desktop folder to another location outside of your old/original
computer. This is not as thorough as running a true backup program, but
it will provide something to fall back on if something goes awry in your
move to the new computer.
341
Chapter 10: Moving Files and Settings to Your Windows 7 Computer
ExplainED
Windows Easy Transfer does not alter or delete files from your old
computer. Backing up your files is just a good precaution in preparation
for large file and folder moves. These recommendations are not a
substitute for running a real backup program but give you an idea of where
to find most document files. Some programs store their data files and
documents in separate folders outside My Documents folders. Windows
Easy Transfer should detect and transfer program data files and settings
even if they are not in the My Documents folders. For a more detailed look
at Windows 7 backup features, see Chapter 6.
Preparing and verifying a transfer method
When you actually run Windows Easy Transfer, you will be prompted to choose
how you will transfer the files and settings. You may already have the
hardware or connections for the transfer or you may need to purchase items
such as a transfer cable, USB flash drive, external hard drive, or blank DVDs.
You may not have a choice of which method you can use because some
methods may not be available to you or practical for your particular situation.
The following subsections describe each type of transfer method, advantages,
requirements, and limitations.
Easy Transfer Cable
Using an Easy Transfer cable is the fastest method for Windows Easy Transfer
when connected to USB 2.0 ports on both ends. Microsoft worked with several
computer cable manufacturers to develop a USB-based cable to connect two
computers directly and use the Windows Easy Transfer in Windows Vista. The
Easy Transfer cables sold for Vista will work for Windows 7, so don’t worry if
you cannot find an Easy Transfer cable labeled for Windows 7.
The Easy Transfer cable looks like a USB cable with two identical USB-A ends
that fit in each computer’s regular USB ports. However, this cable is more than
a USB cable with two identical ends—the middle of the cable has a small chip
that enables the two computers to communicate with each other. A plain USB
cable with just the USB-A plug on each end will not work.
Getting StartED with Windows 7
342
The Easy Transfer cable package may include an installation disc with a copy of
the Window Easy Transfer program for installation on a Windows XP computer.
Windows 7 and Windows Vista come with the Windows Easy Transfer program
installed. If you have the Easy Transfer cable but don’t have a disc with the
Windows Easy Transfer program to install on Windows XP, you can download it
for free from Microsoft.
The cable may vary in length, but expect it to be about 8 feet. If you need a
longer length, you can use a standard USB extension cable. USB speed and data
flow decrease with distance, and you need to be able to interact with Windows
Easy Transfer on both computers at the same time, so there are practical limits
to how many extensions you can string together. The cost of an Easy Transfer
cable is more than a regular USB cable of the same length, but not prohibitive.
Network
There are several ways you can use a network for Windows Easy Transfer:
Create an Easy Transfer file and copy it to a shared network location.
The old computer and new computer aren’t necessarily connected
directly to each other; they just need a connection to the same network
location. The transfer is in two steps: The old computer creates the
Easy Transfer file on the shared computer. Anytime after the file
transfer is complete, you can go to the new computer and transfer the
file from the network storage location. Neither the old or new computer
will be waiting for or communicating directly with each other. Before
you create the Easy Transfer file, compare the estimated size given by
Windows Easy Transfer, and make sure enough space is available on the
network location.
Use a network connection to perform the transfer in real time
directly from the old computer to the new computer. This method is
similar to the Easy Transfer cable method, but not as fast. If the
network connection is wireless, it could be much slower, especially if
the signal strength is weak or the network speed is slow. This method
will not work at all if the old computer and new computer cannot find
each other on the network, which is not uncommon when you have just
started integrating your Windows 7 computer with other non-Windows 7
computers on a home network.
343
Chapter 10: Moving Files and Settings to Your Windows 7 Computer
LinkED
Chapter 7 describes how you can network computers running different
versions of Windows (Windows XP, Windows Vista, and Windows 7) by using
Ethernet and wireless connections.
Use a crossover Cat5e cable. This is a variation of the network
connection in real time, and very similar to using the Easy Transfer
cable. Both computers must have a regular Ethernet (network adapter)
jack. You can directly network the old and new computers by using a
crossover Cat5e cable. A crossover cable looks like a regular Ethernet
cable, except the wire set order on one end is reversed from the wire
set order on the other end. Normally, you connect two computers to
each other through a router or network switch box. The crossover cable
enables two computers to connect directly to each other without the
box in between. Essentially, you are creating a small private network.
In informal testing, using a crossover cable appeared to be comparable
in speed to using the Easy Transfer cable. It is not difficult to use, and
the crossover Cat5e cable may be available for less than an Easy
Transfer cable. The crossover cable works with Windows Easy Transfer,
but can also be used to perform a file transfer between computers.
Because most network cards can work at either 10 or 100Mbps, you can
potentially transfer at 100Mbps.
The only difficulty in using this method is that you must disconnect both
the old and new computer from any other network connections, and
then reconnect them to their regular network connections when you are
finished. Each time you want to change these network connections, you
may need to restart the computers in order for them to correctly detect
the current network connections.
External hard disk or USB flash drive
Using an external disk or flash drive is similar to using a network location to
store a Windows Easy Transfer file. The external hard disk or USB drive is
connected to the old computer to receive and store the Windows Easy Transfer
file. When the transfer from the old computer is complete, you detach the
external device from the old computer and attach it to the new computer.
When you run Windows Easy Transfer on the new computer, you specify the
external hard disk or USB flash drive as the location of the Easy Transfer file.
Getting StartED with Windows 7
344
If the size of the Easy Transfer file is small enough, it may fit on a large-
capacity USB flash drive, or may be broken up to fit several flash drives. It may
be a better buy and more practical to get an external hard drive if the
estimated file size is more than 8GB. The price of a 16GB flash drive is fairly
close to the price of a 250GB external hard drive. If the transfer is larger than
the USB flash drive capacity, you can fill the drive, copy it to the new
computer, go back to the old computer, get the next set of files, and repeat
until you have moved all files from the old computer to the new computer. This
may be feasible if you already have one or more flash drives available, but it
may be not be practical if you have a large transfer that is many times the size
of the flash drive capacity. A 250GB or larger external hard drive may be more
practical because you can use it for backup of your documents or important
files from several computers, or as a place to store lots of files if you have
large music, picture, or video collections.
Ensuring that your computers are not
interrupted during transfer
Running Windows Easy Transfer may take several hours. During that time, your
old and new computers will need all the attention from the computer’s
resources—memory, hard drive use, and so forth. Also, Windows Easy Transfer
needs to run without interruption. After Windows Easy Transfer starts, both
computers will display a message warning not to use the computer during the
transfer. Even if you don’t intentionally use your computer during that time,
routine and automatic computer operations may disrupt the transfer process.
To ensure that your computer does not shut down or get interrupted during the
transfer, adjust the following settings before you start the transfer. Otherwise,
you may come back to your computers only to find that the transfer did not
complete, and you will have to start all over again.
Run your computer on AC power, not your batteries
If either of the computers is a laptop, make sure they are all running on AC
power from your wall outlet. One to two hours is the most many computers will
run on just batteries, and you don’t want one of your computers to shut down
in the middle of the transfer.