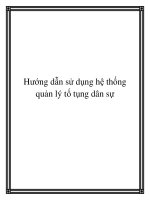HƯỚNG DẪN SỬ DỤNG HỆ ĐIỀU HÀNH UBUNTU phần 2 potx
Bạn đang xem bản rút gọn của tài liệu. Xem và tải ngay bản đầy đủ của tài liệu tại đây (2.58 MB, 10 trang )
Muốn khởi động Synaptic, hãy chọn qua thực đơn Hệ
thống (
System)
-> Quản lý (
Administration)
->
Synaptic
Package Manager
.
Cửa sổ Synaptic được chia thành 4 khu vực, trong đó
hai khu vực quan trọng nhất là khu vực trình bày các
nhóm phần mềm bên trái và khu vực trình bày các gói
phần mềm bên phải.
Để cài đặt một phần mềm, đầu tiên phải chọn nhóm phần mềm bên khung trái, sau đó tìm tên của phần mềm bên khung
phải, chọn tên phần mềm muốn cài đặt để ấn phím phải con chuột để chọn mục
Mark (this package) for installation
.
Sau khi đã chọn xong tất cả các phần mềm muốn cài đặt, ấn vào nút ghi Apply ở thanh nút thực đơn trên. Lúc đó
Synaptic sẽ tải xuống các gói phần mềm cần thiết từ kho phần mềm trực tuyến của Ubuntu hoặc từ điã CD cài đặt
Ubuntu.
Bạn cũng có thể ấn vào nút ghi Search trên thanh thực đơn, điền tên hoặc phần tên của gói phần mềm trong vùng điền
thông tin và ấn lại vào nút Search để tìm một gói phần mềm.
Bằng cách này Synaptic sẽ sàng lọc và sẽ trình bày một danh sách gói phần mềm gọn hơn để lửa chọn. Cách làm như
thế này đôi khi cho phép tìm phần mềm dễ hơn là cách thứ nhất do nó bắt buộc phải tra cứu một danh sách gói phần
mềm rất dài.
Câu lệnh quản lý gói phần mềm
Lệnh APT
APT (
Advanced Packaging Tool
) là một hệ thống quản lý các gói phần mềm rất mạnh và là nền tảng dưới các chương
trình quản lý phần mềm ở chế độ đồ hoạ đã được mô tả trên đây như Add/Remove Applications và Synaptic. APT có
khả năng quản lý một các tự động tất cả các gói phần mềm đang phụ thuộc lẫn nhau và thực hiện những công việc cần
thiết để bảo đảm cài đặt thành công gói phần mềm đang muốn cài đặt.
Trang - 11
Muốn dùng APT bạn phải có quyển quản trị hệ thống
sudo
.
Sau đây là một số câu lệnh đơn giản được dùng với chương trình APT :
Cài đặt một gói phần mềm :
sudo apt-get install tên_gói_phần_mềm
Loại bỏ một gói phần mềm :
sudo apt-get remove tên_gói_phần_mềm
Tải xuống và cập nhật danh sách các gói phần mềm :
sudo apt-get update
Nâng cấp hệ thống với các gói phần mềm mới hơn :
sudo apt-get upgrade
Liệt kê các lệnh và lựa chọn được dùng với APT :
apt-get help
Cài đặt một phần mềm riêng lẻ
Phương pháp cài đặt phần mềm hay nhất là thông qua các chương trình quản lý gói phần mềm như đã mô tả trên đây.
Thế nhưng, tuy rằng kho chứa phần mềm của Ubuntu rất lớn, thế nhưng vẫn có khả năng sẽ không tìm thấy được một
phần mềm mong muốn trong kho phần mềm Ubuntu mà lại phải đi tìm phần mềm đó bên ngoài. Nếu trường hợp này
xảy ra, bạn có thể tải xuống các gói phần mềm từ các trang web nhất định để thực hiện cài đặt.
Quang trọng : bạn phải tải các gói phần mềm từ một nguồn cung
cấp bảo đảm trước khi muốn cài đặt chúng.
Hiện nay đang có nhiều loại phần mềm khác nhau cho Linux, thường được gắn theo chương trình quản lý phần mềm
của một bản phân phối Linux nhất định. Các ví dụ là các phần mềm cho Debian (
Debian Package
) là những tập tin
có đuôi
.deb
, các phần mềm cho Redhat (
Redhat Package Manager
) là những tập tin có đuôi
.rpm
, và các gói Tar
(
Tarballs
) là các tập tin có đuôi
.tar
.
Phần sau đây sẽ trình bày việc cài đặt các tập tin lẻ nói trên.
Coi chừng : Các phần mềm phân phối theo định dạng tập tin nói trên
không có gì để bảo đảm là sẽ hoạt dộng tốt với hệ thống Ubuntu. Do
chúng không có trong danh sách kho phần mềm của Ubuntu, cho nên
hệ thống nâng cấp của Ubuntu sẽ không có khả năng cung cấp tự
động các bản cập nhật của những phần mềm đó. Vì vậy, tốt nhất nên
luôn luôn cài đặt một phần mềm có mặt trong kho phần mềm của
Ubuntu nếu như phần mềm đó có thể giải quyết được công việc cần
thiết của bạn.
Cài đặt/bỏ các phần mềm có tập tin dạng .deb
Trang - 12
Các tập tin có đuôi tập tin kiểu
.deb
là các phần mềm cho bản phân phối Linux Debian (
Debian packages
). Ubuntu
cũng có những phần mềm với đuôi tập tin
.deb
bởi vì Ubuntu rất gần gủi với bản phân phối GNU/Linux Debian. Muốn
cài
đặt một phần mềm với đuôi tập tin
.deb
bạn phải có quyền quản trị hệ thống
sudo
.
Để cài đặt một phần mềm có đuôi tập tin dạng
.deb
, chỉ cần ấn nhanh vào nó 2 lần liên tiếp và chọn Install
Package
Phương pháp thứ 2 là khởi động một
terminal
và gõ lệnh :
sudo dpkg -i tên_phần_mềm.deb
Muốn bỏ một phần mềm theo dạng đuôi tập tin
.deb
, có thể chọn loại bỏ trong chương trình quản lý phần
mềm ở chế độ đồ hoạ, hoặc gõ trong một cửa sổ
Terminal
:
sudo dpkg -r tên_phần_mềm
Biến tập tin có đuôi .rpm thành tập tin có đuôi .deb
Các gói phần mềm của bản phân phối Redhat GNU/Linux có đuôi tập tin
.rpm
và được quản lý bởi chương trình quản
lý phần mềm của Redhat là
Red Hat Package Manager.
Nói chúng, chúng tôi không khuyến khích cài đặt các loại
phần mềm này với một hệ thống Ubuntu. Thực tế, trong đa số các trường hợp bạn sẽ tìm được một gói phần mềm với
đuôi tập tin
.deb
. Tuy nhiên nếu bắt buộc phải cài một phần mềm có đuôi tập tin dạng
.rpm
, thì bạn có khả năng
chuyển tập tin đó thành tập tin có đuôi
.deb
nhờ chương trình mang tên alien.
Đầu tiên phải cài đặt chương trình alien.
Sau đó khởi động một
Terminal
và gõ lệnh (cần có quyền sudo) :
sudo alien tên_tập_tin.rpm
và bạn sẽ có một tập tin kiểu
tên_tập_tin.deb
mà bạn có thể dùng để cài đặt như đã chỉ dẫn trên đây.
Cài đặt các tập tin dạng tarballs
Các tập tin có đuôi tập tin
.tar.gz
hoặc
.tar.bz2
là những tập tin theo dạng được gọi là
tarballs
, rất phổ biến ở các hệ
điều hành Linux và Unix.
Nếu bạn không tìm được một gói phần mềm cho Ubuntu ở bất kỳ kho chứa phần mềm Ubuntu nào cả, bàn có thể
dùng câu lệnh để cài đặt các gói phần mềm dạng
tarballs
bằng các theo các lời hướng dẫn thường đi kềm với gói phần
mềm.
Tarballs thường bao gồm cả mã nguồn của phần mềm và quá trình cài đặt sẽ yêu cầu bạn phải xây dựng phần mềm
ngay từ mã nguồn được cung cấp, cho nên trước tiên bạn sẽ cần cài đặt một số phần mềm cần thiết cho việc xây dựng
phần mềm từ mã nguồn.
Kho phần mềm bổ sung
Kho phần mềm là gì ?
Có hàng ngàn phần mềm để cài đặt vào Ubuntu. Các phần mềm đó được lưu trữ tại các kho phần mềm (
repositories
)
để dùng cho các việc cài đặt phần mềm qua Internet. Như thế, việc cài đặt phần mềm trong Linux là rất dễ và rất an
toàn, bởi vì mỗi phần mềm được đóng gói một cách đặc biệt cho Ubuntu và sẽ được kiểm tra trước khi cài đặt. Các
phần
mềm cho Ubuntu được phân bổ thông qua 4 kho phần mềm khác nhau mang tên :
Main
,
Restricted
,
Universe
, and
Multiverse
.
Trang - 13
Đĩa CD chuẩn dùng để cài đặt Ubuntu bao gồm các phần mềm lấy từ hai kho phần mềm
Main
và
Restricted
. Sau khi
bạn chỉ được cho hệ thống biết điạ chỉ trên Internet của các kho phần mềm nói trên, bạn sẽ có khả năng cài đặt thêm
rất nhiều phần mềm khác. Nhờ chương trình quản lý gói phần mềm đã cài sẵn vào hệ thống Ubuntu, bạn có thể tìm
kiếm các gói phần mềm mới hoặc các gói nâng cấp phần mềm trực tiếp qua Internet, không cần dùng điã CD.
Bổ sung thêm kho phần mềm
Nếu bạn muốn bổ sung thêm các kho phần mềm, bạn cần thao tác như sau :
Mở các thực đơn Hệ thống (
System)
-> Quản lý (
Administration)
-> Thuộc tính phần mềm (
Software
Properties)
.
Chọn Thêm (
Add
)
Để bổ sung kho phần mềm
Universe
, đánh dấu vào ô bên cạnh dòng ghi Ubuntu 6.06 LTS (binary) “do
cộng đồng bảo quản (Universe)”, hoặc
Community Maintained (Universe).
Bổ sung kho phần mềm này có nghiã là bạn sẽ có khả năng
cài đặt phần lớn của thế giới Phần mềm tự do vào hệ thống
máy tính của bạn. Các phần mềm ở đây được các nhóm người
dùng thuộc Cộng đồng Ubuntu xung phong đứng ra bảo quản
nhưng không được hỗ trợ bởi các thành viên phát triển
Ubuntu chủ yếu, do đó thường không bao gồm các gói đã
được cập nhật về các vấn đề bảo đảm an toàn.
Để bổ sung kho phần mềm
Multiverse
, đánh dấu vào ô bên cạnh dòng
ghi Ubuntu 6.06 LTS (binary) “Không tự do (Multiverse)”, hoặc
Non-
free (Multiverse)
.
Bổ sung kho phần mềm này có nghiã là bạn sẽ có khả năng
cài đặt các phần mềm không phải là phần mềm tự do. Tuy
nhiên
bạn cũng nên kiểm tra tính hợp pháp trước khi muốn cài đặt
các phần mềm đó tại nởi ở của bạn, đặc biệt chú ý xem chính
phủ của bạn có cho phép sử dụng các phần mềm đó hay không.
Thêm nữa Ubuntu sẽ không cung cấp các gói phần mềm cập
nhật an toàn cho các phần mềm nói trên.
Ấn nút Đóng (
Close
) để lưu lại các thay đổi và thoắt.
Để áp dụng các thay đổi, ấn vào nút Reload.
Các bản cập nhật (Updates)
Có lúc các thành viên phát triển Ubuntu sẽ công bố các gói phần mềm nhằm nâng cấp hoặc vá lại các lỗ hỏng an toàn
đã được phát hiện ở hệ điều hành Ubuntu.
Khi nào các bản cập nhật đã được công bố, Ubuntu sẽ nhắc cho người dùng biết qua một cửa sổ
pop-up
và một biểu
tượng màu đỏ hiển lên ở khu thông báo của thanh công cụ. Nếu bạn muốn cập nhật hệ thống, bạn chỉ cần ấn vào
biểu tượng màu đỏ, cung cấp mật mã của bạn và ấn nút OK.
Chương trình quản lý các gói cập nhật phần mềm Update Manager sẽ liệt kê các gói cập nhật phần mềm có thể sử
dụng để cập nhật hệ thống : để tiến hành tải xuống các gói cập nhật phần mềm, ấn vào nút ghi Install Updates. Lúc
đó Ubuntu sẽ tự động tải xuống và cài đặt các gói phần mềm từ Internet.
Trang - 14
Sau khi chương trình Update Manager đã kết thúc công việc cập nhật hệ thống, bạn phải đóng lại của sổ của
chương trình băng cách ấn vào nút ghi Close, và đóng lại hoàn toàn Update Manager để hoàn thành việc cập nhật
hệ thống máy tính của bạn.
Sau khi cài đặt xong một số gói phần mềm quan trọng (như một nhân
Linux mới), Ubuntu sẽ yêu cầu phải khởi động lại hệ thống máy tính
và sẽ có thông báo cho bạn biết, cũng như sẽ hiển lên một biểu tượng
vào thanh công cụ.
Chương 3. Các ứng dụng thường gặp
Xem Video
Để chơi video, Ubuntu có kèm theo Totem Movie Player, tương tự như Windows Media Player. Một số tính năng
của Totem gồm có playlists tùy biến, xem DVD và nhiều nữa.
Bạn có thể chạy Totem bằng cách bấm: Ứng dụng
(
Applications
)-> Âm thanh & Ảnh dộng (
Sound &
Video
)->Movie Player từ menu trên màn hình.
Bạn chọn Movie và Nhấn vào phần Open để
mở một ca khúc
Để đọc các file video, Totem dùng framework của Gstreamer. Muốn xem một số định dạng video, bạn có thể phải
cài thêm codec (xem thêm phần “Multimedia Codecs”).
Trang - 15
RealPlayer 10
Cài gói libstdc++5 (Xem Chương 2).
Bạn sẽ phải dùng chương trình Synaptic Package Manager để
cài gói này
Tải xuống gói Realplayer từ :
f
t p: / / f tp.n e
r i m .n e
t / d e
bi a n - m a r
i l l a t/pool / m a
i n/ r / r
ea lpl a y/ r
ea lpl a y e
r _10.0.6 -
0.0_ i 386.d e
b .
Χ◊ι đặτ γ⌠ι βạν ϖ αừ τảι ξυ νγ ố (ξεµ τηµ πηầν Χ ◊ι đặτ χ〈χ τậπ τιν δạνγ .δεβ) .
Để chạy Real Player 10, chọn Ứng dụng (
Applications
)-> Âm thanh & Ảnh động (
Sound & Video
)-
>RealPlayer 10.
Mạng Internet
Kết nối tới mạng Internet
Để kết nối tới Internet, hãy làm như sau:
Nếu bạn có kết nối Modem hay ADSL, hãy đọc mục “Các
loại modems”
Chọn Hệ thống (
System
)-> Thuộc tính (
Preferences
)-
>Kết nối Mạng (
Network connection )
Hãy chọn thanh Kết nối Wired trong danh sách, sau đó
chọn Auto eth0, nháy nút Edit.
Trang - 16
Đặt địa chỉ Ip vào trong phần Address
Đặt Sub netmask vào phần Netmask
Đặt địa chỉ Gateway để ra internet vào
ô Gateway
Đặt máy chủ DNS vào ô DNS Server
Đặt máy chủ tìm kiếm tên miền là một
máy chủ DNS từ bên ngoài internet
Trong trường hợp bạn đặt ở chế độ tự
động nhận địa chỉ IP
Sau đó nhấn Apply để chấp nhận
Lướt qua các máy tính trên mạng
1. Để xem các máy tính có trong mạng, mở:
Nơi (
Places
)-> Máy phục vụ mạng (
Network
)
2. Bạn có thể phải thêm tên và mật mã, và một tên miền. Bạn nên lấy các thông tin này từ quản trị viên
trong mạng của bạn.
3. Một danh sách các tài nguyên trên mạng sẽ được hiển thị.
Trang - 17
Màn hình truy cập vào các máy tính khác trong mạng
Sau khi bạn kích đúp chuột vào máy tính trong mạng
mà bạn muốn truy cập
Ngay lập tức có một cửa sổ hiện ra
Bạn có thể chọn Cancel Login để không thực hiện kết
nối đến máy tính đó
Hoặc lựa chọn Log In Anyway để kết nối tới máy tính
đó
Sao đó hiện ra cửa sổ yêu cầu bạn nhập vào tài khoản
và mật khẩu của tài khoản truy cập vào máy tính đó
( có thể dụng username/ password của người dùng
trên máy tính mà bạn muốn truy cập vào )
Bộ phần mềm nhóm Evolution có khả năng đáp ứng tất cả nhu cầu về email, danh sách liên lạc, công việc, và lịch
của bạn. Nó cũng có thể làm việc như một newsreader và được tích hợp với bảng đồng hồ của GNOME, cho phép
truy cập danh sách công việc của bạn chỉ bằng một click.
Evolution có thể được khởi động bằng cách bấm vào Ứng dụng (
Applications
)-> Mạng (
Internet
)->Evolution Mail
trong thực đơn trên Desktop.
Trang - 18
Thêm nữa, email client Mozilla Thunderbird cũng có sẵn.
Để khởi động Thunderbird, chọn Ứng dụng (
Applications
)-> Mạng (
Internet
)->Thunderbird Mail Client trong
thực đơn trên Desktop.
* Ghi chú
: Chi tiết hơn xem phần hướng dẫn sử dụng dịch vụ Mozilla Thunderbird
World Wide Web
Trình duyệt web Mozilla Firefox mạnh và an toàn được đi kèm trong Ubuntu. Firefox có tính năng tabbed
browsing, ngăn chặn pop-up, tính năng tìm kiếm có sẵn, live bookmarks và nhiều hơn nữa. Các plugin thông dụng
như Java, Macromedia Flash, và Real Player cũng được hỗ trợ.
Firefox có thể được khởi động bằng cách bấm vào
Ứng dụng (
Applications
)-> Mạng (
Internet
)-
>Firefox trong thực đơn trên Desktop.
Sau đó gõ địa chỉ Internet bạn muốn vào lên thanh địa
chỉ
Xem âm thanh và hình ảnh trực tuyến trong Firefox
Để xem âm thanh và hình ảnh trực tuyến trong Firefox, bạn có thể phải cài thêm một số plugins. Những plugin nào
bạn sẽ cài phụ thuộc vào media player bạn muốn dùng (xem phần “Soạn thảo Video”ở chương 3).
1. Với Totem Gstreamer , cài đặt gói totem-gstreamer-firefox-plugin từ kho
Universe
(xem Chương 2).
2. Với Totem Xine, cài gói totem-xine-firefox-plugin từ kho
Universe
(xem Chương 2).
3. Với Mplayer, cài gói mozilla-mplayer từ kho
Multiverse
(xem Chương 2).
4. Các thay đổi sẽ có hiệu lực sau khi bạn khởi động lại Firefox.
Các bước trên sẽ cài đặt plugin cho Firefox. Tuy nhiên để xem một
vài định dạng, bạn có thể phải thêm vài codec bổ xung (xem phần có
tên “Multimedia Codecs”).
Macromedia Flash cho Firefox
Để xem đồ họa flash trong trình duyệt web Mozilla Firefox:
1. Cài đặt gói flashplugin-nonfree từ trong kho
Multiverse
(xem Chương 2).
Trang - 19
2. Để tải xuống và cài đăt plugin, gõ lệnh sau:
sudo update-flashplugin
3. Plugin sẽ dùng được sau khi bạn khởi động lại Firefox.
Java plugin cho Mozilla Firefox
Một số trang web cần có Java plugin cho Mozilla Firefox. Để cài đặt java plugin, hãy cài gói sun-java5-plugin
(cho máy i386) hoặc gói j2re-1.4-mozilla-plugin (cho máy AMD64) từ trong kho
Multiverse
.
Instant Messaging
Pidgin
Pidgin là chương trình instant message mặc định trong Ubuntu. Với Pidgin bạn có thể nói chuyện với những người
dùng AIM/ICQ, Gadu-Gadu, GroupWise, IRC, Jabber, MSN, Napster and Yahoo. Khả năng dùng một client thay vì
nhiều cái là một tiện lợi lớn, cho phep bạn có tất cả người bạn trên cùng một cửa sổ để bạn có thể bầm và bắt đầu nói
chuyện.
Để khởi động Pidgin, chọn Ứng dụng (
Applications
)->
Mạng (
Internet
)->Pidgin Internet Messenger từ menu.
Trang - 20