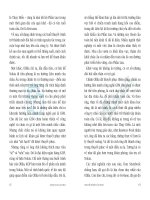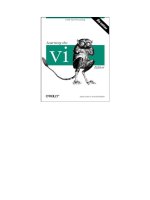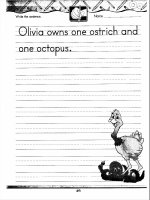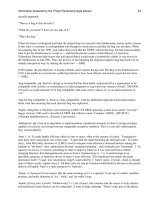Learning the vi Text Editor 6th phần 3 pdf
Bạn đang xem bản rút gọn của tài liệu. Xem và tải ngay bản đầy đủ của tài liệu tại đây (374.92 KB, 30 trang )
Substitute screen for line on line 1:
:1s/screen/line
Invoke vi editor on file:
:vi
Go to first line:
:1
5.1.2 Problem Checklist
• While editing in vi, you accidentally end up in the ex editor.
A Q in the command mode of vi invokes ex. Any time you are
in ex, the command vi returns you to the vi editor.
5.2 Editing with ex
Many ex commands that perform normal editing operations have an
equivalent in vi that does the job more simply. Obviously, you will
use dw or dd to delete a single word or line rather than using the
delete command in ex. However, when you want to make changes
that affect numerous lines, you will find the ex commands more
useful. They allow you to modify large blocks of text with a single
command.
These ex commands are listed below, along with abbreviations for
those commands. Remember that in vi each ex command must be
preceded with a colon. You can use the full command name or the
abbreviation, whichever is easier to remember.
delete d
Delete lines.
move m
Move lines.
copy co
Copy lines.
t
Copy lines (a synonym for co).
You can separate the different elements of an ex command with
spaces, if you find the command easier to read that way. For
example, you can separate line addresses, patterns, and commands
in this way. You cannot, however, use a space as a separator inside
a pattern or at the end of a substitute command.
5.2.1 Line Addresses
For each ex editing command, you have to tell ex which line
number(s) to edit. And for the ex move and copy commands, you
also need to tell ex where to move or copy the text to.
You can specify line addresses in several ways:
• With explicit line numbers
• With symbols that help you specify line numbers relative to
your current position in the file
• With search patterns as addresses that identify the lines to be
affected
Let's look at some examples.
5.2.2 Defining a Range of Lines
You can use line numbers to explicitly define a line or range of lines.
Addresses that use explicit numbers are called absolute line
addresses. For example:
:3,18d
Delete lines 3 through 18.
:160,224m23
Move lines 160 through 224 to follow line 23. (Like delete and put
in vi.)
:23,29co100
Copy lines 23 through 29 and put after line 100. (Like yank and put
in vi.)
To make editing with line numbers easier, you can also display all
line numbers on the left of the screen. The command:
:set number
or its abbreviation:
:set nu
displays line numbers. The file practice then appears:
1 With a screen editor
2 you can scroll the page,
3 move the cursor, delete lines,
4 insert characters and more
The displayed line numbers are not saved when you write a file, and
they do not print if you print the file. Line numbers are displayed
either until you quit the vi session or until you disable the set
option:
:set nonumber
or:
:set nonu
To temporarily display the line numbers for a set of lines, you can
use the # sign. For example:
:1,10#
would display the line numbers from line one to line ten.
As described in Chapter 3, you can also use the CTRL-G command
to display the current line number. You can thus identify the line
numbers corresponding to the start and end of a block of text by
moving to the start of the block, typing CTRL-G, then moving to the
end of the block and typing CTRL-G again.
Yet another way to identify line numbers is with the ex = command:
:=
Print the total number of lines.
:.=
Print the line number of the current line.
:/ pattern/=
Print the line number of the first line that matches pattern.
5.2.3 Line Addressing Symbols
You can also use symbols for line addresses. A dot (.) stands for
the current line; $ stands for the last line of the file. % stands for
every line in the file; it's the same as the combination 1,$. These
symbols can also be combined with absolute line addresses. For
example:
:.,$d
Delete from current line to end of file.
:20,.m$
Move from line 20 through the current line to the end of the
file.
:%d
Delete all the lines in a file.
:%t$
Copy all lines and place them at the end of the file (making a
consecutive duplicate).
In addition to an absolute line address, you can specify an address
relative to the current line. The symbols + and - work like
arithmetic operators. When placed before a number, these symbols
add or subtract the value that follows. For example:
:.,.+20d
Delete from current line through the next 20 lines.
:226,$m 2
Move lines 226 through the end of the file to two lines above
the current line.
:.,+20#
Display line numbers from the current line to 20 lines further
on in the file.
In fact, you don't need to type the dot (.) when you use + or -,
because the current line is the assumed starting position.
Without a number following them, + and - are equivalent to +1 and
-1, respectively.
[2]
Similarly, ++ and each extend the range by an
additional line, and so on. The + and - can also be used with search
patterns, as shown in the next section.
[2]
In a relative address, you shouldn't separate the plus or minus symbol from the number that follows it.
For example, +10 means "10 lines following," but + 10 means "11 lines following (1 + 10)," which is probably
not what you mean (or want).
The number 0 stands for the top of the file (imaginary line 0). 0 is
equivalent to 1-, and both allow you to move or copy lines to the
very start of a file, before the first line of existing text. For example:
:-,+t0
Copy three lines (the line above the cursor through the line
below the cursor) and put them at the top of the file.
5.2.4 Search Patterns
Another way that ex can address lines is by using search patterns.
For example:
:/ pattern/d
Delete the next line containing pattern.
: /pattern/+d
Delete the line below the next line containing pattern. (You
could also use +1 instead of + alone.)
: /pattern1/,/ pattern2/d
Delete from the first line containing pattern1 through the first
line containing pattern2.
:.,/ pattern/m23
Take the text from the current line (.) through the first line
containing pattern and put it after line 23.
Note that patterns are delimited by a slash both before and after.
If you make deletions by pattern with vi and ex, there is a
difference in the way the two editors operate. Suppose your file
practice contains the lines:
Keystrokes Results
d/while
The vi delete to pattern command deletes from the cursor up to the
word while, but leaves the remainder of both lines.
:.,/while/d
The ex command deletes the entire range of addressed lines; in this
case both the current line and the line containing the pattern. All
lines are deleted in their entirety.
5.2.5 Redefining the Current Line Position
Sometimes, using a relative line address in a command can give
you unexpected results. For example, suppose the cursor is on line
1, and you want to print line 100 plus the five lines below it. If you
type:
:100,+5 p
you'll get an error message saying, "First address exceeds second."
The reason the command fails is that the second address is
calculated relative to the current cursor position (line 1), so your
command is really saying this:
:100,6 p
What you need is some way to tell the command to think of line 100
as the "current line," even though the cursor is on line 1.
ex provides such a way. When you use a semicolon instead of a
comma, the first line address is recalculated as the current line. For
example, the command:
:100;+5 p
prints the desired lines. The +5 is now calculated relative to line
100. A semicolon is useful with search patterns as well as absolute
addresses. For example, to print the next line containing pattern,
plus the 10 lines that follow it, enter the command:
:/pattern/;+10 p
5.2.6 Global Searches
You already know how to use / (slash) in vi to search for patterns of
characters in your files. ex has a global command, g, that lets you
search for a pattern and display all lines containing the pattern
when it finds them. The command :g! does the opposite of :g. Use
:g! (or its synonym :v) to search for all lines that do not contain
pattern.
You can use the global command on all lines in the file, or you can
use line addresses to limit a global search to specified lines or to a
range of lines.
:g/ pattern
Finds (moves to) the last occurrence of pattern in the file.
:g/ pattern/p
Finds and displays all lines in the file containing pattern.
:g!/ pattern/nu
Finds and displays all lines in the file that don't contain
pattern; also displays the line number for each line found.
:60,124g/ pattern/p
Finds and displays any lines between lines 60 and 124
containing pattern.
As you might expect, g can also be used for global replacements.
We'll talk about that in Chapter 6.
5.2.7 Combining ex Commands
You don't always need to type a colon to begin a new ex command.
In ex, the vertical bar (|) is a command separator, allowing you to
combine multiple commands from the same ex prompt (in much the
same way that a semicolon separates multiple commands at the
UNIX shell prompt). When you use the |, keep track of the line
addresses you specify. If one command affects the order of lines in
the file, the next command does its work using the new line
positions. For example:
:1,3d | s/thier/their/
Delete lines 1 through 3 (leaving you now on the top line of
the file); then make a substitution on the current line (which
was line 4 before you invoked the ex prompt).
:1,5 m 10 | g/pattern/nu
Move lines 1 through 5 after line 10, and then display all lines
(with numbers) containing pattern.
Note the use of spaces to make the commands easier to read.
5.3 Saving and Exiting Files
You have learned the vi command ZZ to quit and write (save) your
file. But you will frequently want to exit a file using ex commands,
because these commands give you greater control. We've already
mentioned some of these commands in passing. Now let's take a
more formal look.
:w
Writes (saves) the buffer to the file but does not exit. You can
(and should) use :w throughout your editing session to
protect your edits against system failure or a major editing
error.
:q
Quits the editor (and returns to the UNIX prompt).
:wq
Both writes the file and quits the editor. The write happens
unconditionally, even if the file was not changed.
:x
Both writes the file and quits (exits) the editor. The file is
written only if it has been modified.
[3]
[3]
The difference between :wq and :x is important when editing source code and using make, which
performs actions based upon file modification times.
vi protects existing files and your edits in the buffer. For example, if
you want to write your buffer to an existing file, vi gives you a
warning. Likewise, if you have invoked vi on a file, made edits, and
want to quit without saving the edits, vi gives you an error message
such as:
No write since last change.
These warnings can prevent costly mistakes, but sometimes you
want to proceed with the command anyway. An exclamation point
(!) after your command overrides the warning:
:w!
:q!
:w! can also be used to save edits in a file that was opened in read-
only mode with vi -R or view (assuming you have write permission
for the file).
:q! is an essential editing command that allows you to quit without
affecting the original file, regardless of any changes you made in
this session. The contents of the buffer are discarded.
5.3.1 Renaming the Buffer
You can also use :w to save the entire buffer (the copy of the file
you are editing) under a new filename.
Suppose you have a file practice, which contains 600 lines. You
open the file and make extensive edits. You want to quit but save
both the old version of practice and your new edits for comparison.
To save the edited buffer in a file called practice.new, give the
command:
:w practice.new
Your old version, in the file practice, remains unchanged (provided
that you didn't previously use :w). You can now quit editing the new
version by typing :q.
5.3.2 Saving Part of a File
While editing, you will sometimes want to save just part of your file
as a separate, new file. For example, you might have entered
formatting codes and text that you want to use as a header for
several files.
You can combine ex line addressing with the write command, w, to
save part of a file. For example, if you are in the file practice and
want to save part of practice as the file newfile, you could enter:
:230,$w newfile
Saves from line 230 to end of file in newfile.
:.,600w newfile
Saves from the current line to line 600 in newfile.
5.3.3 Appending to a Saved File
You can use the UNIX redirect and append operator (>>) with w to
append all or part of the contents of the buffer to an existing file.
For example, if you entered:
:1,10w newfile
then:
:340,$w >>newfile
newfile would contain lines 1-10 and from line 340 to the end of the
buffer.
5.4 Copying a File into Another File
Sometimes you want to copy text or data already entered on the
system into the file you are editing. In vi you can read in the
contents of another file with the ex command:
:read filename
or its abbreviation:
:r filename
This command inserts the contents of filename starting on the line
after the cursor position in the file. If you want to specify a line
other than the one the cursor's on, simply type the line number (or
other line address) you want before the read or r command.
Let's suppose you are editing the file practice and want to read in a
file called data from another directory called /home/tim. Position
the cursor one line above the line where you want the new data
inserted, and enter:
:r /home/tim/data
The entire contents of /home/tim/data are read into practice,
beginning below the line with the cursor.
To read in the same file and place it after line 185, you would enter:
:185r /home/tim/data
Here are other ways to read in a file:
:$r /home/tim/data
Place the read-in file at the end of the current file.
:0r /home/tim/data
Place the read-in file at the very beginning of the current file.
:/ pattern/r /home/tim/data
Place the read-in file in the current file, after the line
containing pattern.
5.5 Editing Multiple Files
ex commands enable you to switch between multiple files. The
advantage to editing multiple files is speed. If you are sharing the
system with other users, it takes time to exit and reenter vi for each
file you want to edit. Staying in the same editing session and
traveling between files is not only faster for access, but you also
save abbreviations and command sequences that you have defined
(see Chapter 7), and you keep yank buffers so that you can copy
text from one file to another.
5.5.1 Invoking vi on Multiple Files
When you first invoke vi, you can name more than one file to edit,
and then use ex commands to travel between the files. For
example:
$ vi file1 file2
edits file1 first. After you have finished editing the first file, the ex
command :w writes (saves) file1 and :n calls in the next file (file2).
Suppose you want to edit two files, practice and note.
Keystrokes Results
vi
practice
note
Open the two files practice and note. The first-named file, practice,
appears on your screen. Perform any edits.
:w
Save the edited file practice with the ex command w. Press RETURN.
:n
Call in the next file, note, with the ex command n. Press RETURN.
Perform any edits.
:x
Save the second file, note, and quit the editing session.
5.5.2 Using the Argument List
ex actually lets you do more than just move to the next file in the
argument list with :n. The :args command (abbreviated :ar) lists
the files named on the command line, with the current file enclosed
in brackets.
Keystrokes Results
vi practice
note
Open the two files practice and note. The first-named file, practice,
appears on your screen.
:args
vi displays the argument list in the status line, with brackets
around the current filename.
The :rewind (:rew) command resets the current file to be the first
file named on the command line. elvis and vim provide a
corresponding :last command to move to the last file on the
command line.
5.5.3 Calling in New Files
You don't have to call in multiple files at the beginning of your
editing session. You can switch to another file at any time with the
ex command :e. If you want to edit another file within vi, you first
need to save your current file (:w), then give the command:
:e filename
Suppose you are editing the file practice and want to edit the file
letter, then return to practice.
Keystrokes Results
:w
Save practice with w and press RETURN. practice is saved and remains
on the screen. You can now switch to another file, because your edits
are saved.
:e
letter
Call in the file letter with e and press RETURN. Perform any edits.
vi "remembers" two filenames at a time as the current and alternate
filenames. These can be referred to by the symbols % (current
filename) and # (alternate filename). # is particularly useful with :e,
since it allows you to switch easily back and forth between two files.
In the example given just above, you could return to the first file,
practice, by typing the command :e #. You could also read the file
practice into the current file by typing :r #.
If you have not first saved the current file, vi will not allow you to
switch files with :e or :n unless you tell it imperatively to do so by
adding an exclamation point after the command.
For example, if after making some edits to letter, you wanted to
discard the edits and return to practice, you could type :e! #.
The following command is also useful. It discards your edits and
returns to the last saved version of the current file:
:e!
In contrast to the # symbol, % is useful mainly when writing out the
contents of the current buffer to a new file. For example, a few
pages earlier, in the section "Renaming the Buffer," we showed how
to save a second version of the file practice with the command:
:w practice.new
Since % stands for the current filename, that line could also have
been typed:
:w %.new
5.5.4 Switching Files from vi
Since switching back to the previous file is something that
tends to happen a lot, you don't have to move to the ex command
line to do it. The vi command ^^ (the "control" key with the caret
key) will do this for you. Using this command is the same as typing
:e #. As with the :e command, if the current buffer has not been
saved, vi will not let you switch back to the previous file.
5.5.5 Edits Between Files
When you give a yank buffer a one-letter name, you have a
convenient way to move text from one file to another. Named
buffers are not cleared when a new file is loaded into the vi buffer
with the :e command. Thus, by yanking or deleting text from one
file (into multiple named buffers if necessary), calling in a new file
with :e, and putting the named buffer(s) into the new file, you can
transfer material between files.
The following example illustrates how to transfer text from one file
to another.
Keystrokes Results
"f4yy
Yank four lines into buffer f.
:w
Save the file.
:e
letter
Enter the file letter with :e. Move the cursor to where the copied text
will be placed.
"fp
Place yanked text from named buffer f below the cursor.
Another way to move text from one file to another is to use the ex
commands :ya (yank) and :pu (put). These commands work the
same way as the equivalent vi commands y and p, but they are
used with ex's line-addressing capability and named buffers.
For example:
:160,224ya a
would yank (copy) lines 160 through 224 into buffer a. Next you
would move with :e to the file where you want to put these lines.
Place the cursor on the line where you want to put the yanked lines.
Then type:
:pu a
to put the contents of buffer a after the current line.
Chapter 6. Global Replacement
Sometimes, halfway through a document or at the end of a draft,
you may recognize inconsistencies in the way that you refer to
certain things. Or, in a manual, some product whose name appears
throughout your file is suddenly renamed (marketing!). Often
enough it happens that you have to go back and change what
you've already written, and you need to make the changes in
several places.
The way to make these changes is with a powerful change
command called global replacement. With one command you can
automatically replace a word (or a string of characters) wherever it
occurs in the file.
In a global replacement, the ex editor checks each line of a file for a
given pattern of characters. On all lines where the pattern is found,
ex replaces the pattern with a new string of characters. For right
now, we'll treat the search pattern as if it were a simple string; later
in the chapter we'll look at the powerful pattern-matching language
known as regular expressions.
Global replacement really uses two ex commands: :g (global) and
:s (substitute). Since the syntax of global replacement commands
can get fairly complex, let's look at it in stages.
The substitute command has the syntax:
:s/old/new/
This changes the first occurrence of the pattern old to new on the
current line. The / (slash) is the delimiter between the various parts
of the command. (The slash is optional when it is the last character
on the line.)
A substitute command with the syntax:
:s/old/new/g
changes every occurrence of old to new on the current line, not just
the first occurrence. The :s command allows options following the
substitution string. The g option in the syntax above stands for
global. (The g option affects each pattern on a line; don't confuse it
with the :g command, which affects each line of a file.)
By prefixing the :s command with addresses, you can extend its
range to more than one line. For example, this line will change
every occurrence of old to new from line 50 to line 100:
:50,100s/old/new/g
This command will change every occurrence of old to new within the
entire file:
:1,$s/old/new/g
You can also use % instead of 1,$ to specify every line in a file. Thus
the last command could also be given like this:
:%s/old/new/g
Global replacement is much faster than finding each instance of a
string and replacing it individually. Because the command can be
used to make many different kinds of changes, and because it is so
powerful, we will first illustrate simple replacements and then build
up to complex, context-sensitive replacements.
6.1 Confirming Substitutions
It makes sense to be overly careful when using a search and
replace command. It sometimes happens that what you get is not
what you expect. You can undo any search and replacement
command by entering u, provided that the command was the most
recent edit you made. But you don't always catch undesired
changes until it is too late to undo them. Another way to protect
your edited file is to save the file with :w before performing a global
replacement. Then at least you can quit the file without saving your
edits and go back to where you were before the change was made.
You can also read the previous version of the buffer back in with
:e!.
It's wise to be cautious and know exactly what is going to be
changed in your file. If you'd like to see what the search turns up
and confirm each replacement before it is made, add the c option
(for confirm) at the end of the substitute command:
:1,30s/his/the/gc
It will display the entire line where the string has been located, and
the string will be marked by a series of carets (^^^^):
copyists at his school
^^^_
If you want to make the replacement, you must enter y (for yes)
and press RETURN. If you don't want to make a change, simply
press RETURN.
[1]
[1]
elvis 2.0 doesn't support this feature. In the other clones, the actual appearance and prompt differ, but
the effect is still the same, allowing you to choose whether or not to do the substitution in each case.
this can be used for invitations, signs, and menus.
^^^_
The combination of the vi commands n (repeat last search) and dot
(.) (repeat last command) is also an extraordinarily useful and
quick way to page through a file and make repetitive changes that
you may not want to make globally. So, for example, if your editor
has told you that you're using which when you should be using that,
you can spot-check every occurrence of which, changing only those
that are incorrect:
/which
Search for which.
cwthat ESC
Change to that.
n
Repeat search.
n
Repeat search, skip a change.
.
Repeat change (if appropriate).
.
.
.
6.2 Context-Sensitive Replacement
The simplest global replacements substitute one word (or a phrase)
for another. If you have typed a file with several misspellings
(editer for editor), you can do the global replacement:
:%s/editer/editor/g
This substitutes editor for every occurrence of editer throughout the
file.
There is a second, slightly more complex syntax for global
replacement. This syntax lets you search for a pattern, and then,
once you find the line with the pattern, make a substitution on a
string different from the pattern. You can think of this as context-
sensitive replacement.
The syntax is as follows:
:g/pattern/s/old/new/g
The first g tells the command to operate on all lines of a file. pattern
identifies the lines on which a substitution is to take place. On those
lines containing pattern, ex is to substitute (s) for old the characters
in new. The last g indicates that the substitution is to occur globally
on that line.
For example, in this book, the SGML directives <keycap> and
</keycap> place a box around ESC to show the ESCAPE key. You
want ESC to be all in caps, but you don't want to change any
instances of Escape that might be in the text. To change instances
of Esc to ESC only when Esc is on a line that contains the <keycap>
directive, you could enter:
:g/<keycap>/s/Esc/ESC/g
If the pattern being used to find the line is the same as the one you
want to change, you don't have to repeat it. The command:
:g/string/s//new/g
would search for lines containing string and substitute for that same
string.
Note that:
:g/editer/s//editor/g
has the same effect as:
:%s/editer/editor/g
You can save some typing by using the second form. It is also
possible to combine the :g command with :d, :mo, :co and other ex
commands besides :s. As we'll show, you can thus make global
deletions, moves, and copies.
6.3 Pattern-Matching Rules
In making global replacements, UNIX editors such as vi allow you to
search not just for fixed strings of characters, but also for variable
patterns of words, referred to as regular expressions.
When you specify a literal string of characters, the search might
turn up other occurrences that you didn't want to match. The
problem with searching for words in a file is that a word can be used
in different ways. Regular expressions help you conduct a search for
words in context. Note that regular expressions can be used with
the vi search commands / and ? as well as in the ex :g and :s
commands.
For the most part, the same regular expressions work with other
UNIX programs such as grep, sed, and awk.
[2]
[2]
Much more information on regular expressions can be found in the two O'Reilly books sed & awk, by Dale
Dougherty and Arnold Robbins, and Mastering Regular Expressions, by Jeffrey E.F. Friedl.
Regular expressions are made up by combining normal characters
with a number of special characters called metacharacters.
[3]
The
metacharacters and their uses are listed below.
[3]
Technically speaking, we should probably call these metasequences, since sometimes two characters
together have special meaning, and not just single characters. Nevertheless, the term metacharacters is in
common use in UNIX literature, so we follow that convention here.
6.3.1 Metacharacters Used in Search Patterns
.
Matches any single character except a newline. Remember
that spaces are treated as characters. For example, p.p
matches character strings such as pep, pip, and pcp.
*
Matches zero or more (as many as there are) of the single
character that immediately precedes it. For example, bugs*
will match bugs (one s) or bug (no s's).
The * can follow a metacharacter. For example, since . (dot)
means any character, .* means "match any number of any
character."
Here's a specific example of this. The command
:s/End.*/End/ removes all characters after End (it replaces
the remainder of the line with nothing).
^
When used at the start of a regular expression, requires that
the following regular expression be found at the beginning of
the line; for example, ^Part matches Part when it occurs at
the beginning of a line, and ^ matches the first three
characters of a line. When not at the beginning of a regular
expression, ^ stands for itself.
$
When used at the end of a regular expression, requires that
the preceding regular expression be found at the end of the
line; for example, here:$ matches only when here: occurs at
the end of a line. When not at the end of a regular expression,
$ stands for itself.
\
Treats the following special character as an ordinary
character. For example, \. matches an actual period instead
of "any single character," and \* matches an actual asterisk
instead of "any number of a character." The \ (backslash)
prevents the interpretation of a special character. This
prevention is called "escaping the character." (Use \\ to get a
literal backslash.)
[ ]
Matches any one of the characters enclosed between the
brackets. For example, [AB] matches either A or B, and
p[aeiou]t matches pat, pet, pit, pot, or put. A range of
consecutive characters can be specified by separating the first
and last characters in the range with a hyphen. For example,
[A-Z] will match any uppercase letter from A to Z, and [0-9]
will match any digit from 0 to 9.
You can include more than one range inside brackets, and you
can specify a mix of ranges and separate characters. For
example, [:;A-Za-z()] will match four different punctuation
marks, plus all letters.
Most metacharacters lose their special meaning inside
brackets, so you don't need to escape them if you want to use
them as ordinary characters. Within brackets, the three
metacharacters you still need to escape are \ - ]. The hyphen
(-) acquires meaning as a range specifier; to use an actual
hyphen, you can also place it as the first character inside the
brackets.
A caret (^) has special meaning only when it is the first
character inside the brackets, but in this case the meaning
differs from that of the normal ^ metacharacter. As the first
character within brackets, a ^ reverses their sense: the
brackets will match any one character not in the list. For
example, [^a-z] matches any character that is not a
lowercase letter.
\( \)
Saves the pattern enclosed between \( and \) into a special
holding space or "hold buffer." Up to nine patterns can be
saved in this way on a single line. For example, the pattern:
\(That\) or \(this\)
saves That in hold buffer number 1 and saves this in hold
buffer number 2. The patterns held can be "replayed" in
substitutions by the sequences \1 to \9. For example, to
rephrase That or this to read this or That, you could enter:
:%s/\(That\) or \(this\)/\2 or \1/
You can also use the \n notation within a search or substitute
string:
:s/\(abcd\)\1/alphabet-soup/
changes abcdabcd into alphabet-soup.
[4]
[4]
This works with vi, nvi, and vim, but not with elvis 2.0, vile 7.4, or vile 8.0.
\< \>
Matches characters at the beginning (\<) or at the end (\>) of
a word. The end or beginning of a word is determined either
by a punctuation mark or by a space. For example, the
expression \<ac will match only words that begin with ac,
such as action. The expression ac\> will match only words
that end with ac, such as maniac. Neither expression will
match react. Note that unlike \( \), these do not have to
be used in matched pairs.
~
Matches whatever regular expression was used in the last
search. For example, if you searched for The, you could
search for Then with /~n. Note that you can use this pattern
only in a regular search (with /).
[5]
It won't work as the
pattern in a substitute command. It does, however, have a
similar meaning in the replacement portion of a substitute
command.
[5]
This is a rather flaky feature of the original vi. After using it, the saved search pattern is set to
the new text typed after the ~, not the combined new pattern, as one might expect. Also, none of
the clones behaves this way. So, while this feature exists, it has little to recommend its use.
Several of the clones support optional, extended regular expression
syntaxes. See Section 8.4 for more information.
6.3.2 POSIX Bracket Expressions
We have just described the use of brackets for matching any one of
the enclosed characters, such as [a-z]. The POSIX standard
introduced additional facilities for matching characters that are not
in the English alphabet. For example, the French è is an alphabetic
character, but the typical character class [a-z] would not match it.
Additionally, the standard provides for sequences of characters that
should be treated as a single unit when matching and collating
(sorting) string data.
POSIX also formalizes the terminology. Groups of characters within
brackets are called a "bracket expression" in the POSIX standard.
Within bracket expressions, beside literal characters such as a, !,
and so on, you can have additional components. These are:
• Character classes. A POSIX character class consists of
keywords bracketed by [: and :]. The keywords describe
different classes of characters such as alphabetic characters,
control characters, and so on (see Table 6.1).
• Collating symbols. A collating symbol is a multi-character
sequence that should be treated as a unit. It consists of the
characters bracketed by [. and .].
• Equivalence classes. An equivalence class lists a set of
characters that should be considered equivalent, such as e
and è. It consists of a named element from the locale,
bracketed by [= and =].
All three of these constructs must appear inside the square brackets
of a bracket expression. For example [[:alpha:]!] matches any
single alphabetic character or the exclamation point, [[.ch.]]
matches the collating element ch, but does not match just the letter
c or the letter h. In a French locale, [[=e=]] might match any of e,
è, or é. Classes and matching characters are shown in Table 6.1
.
Table 6.1. POSIX Character Classes
Class Matching Characters
[:alnum:]
Alphanumeric characters
[:alpha:]
Alphabetic characters
[:blank:]
Space and tab characters
[:cntrl:]
Control characters
[:digit:]
Numeric characters
[:graph:]
Printable and visible (non-space) characters
[:lower:]
Lowercase characters
[:print:]
Printable characters (includes whitespace)
[:punct:]
Punctuation characters
[:space:]
Whitespace characters
[:upper:]
Uppercase characters
[:xdigit:]
Hexadecimal digits
You will have to do some research to determine if you have this
facility in your version of vi. You may need to use a special option to
enable POSIX compliance, have a particular environment variable
set, or use a version of vi that is in an unusual directory.
vi on HP-UX 9.x (and newer) systems support POSIX bracket
expressions, as does /usr/xpg4/bin/vi, on Solaris (but not
/usr/bin/vi). This facility is also available in nvi, and in elvis 2.1. As
commercial UNIX vendors become standards-compliant, expect to
see this feature become more widespread.
6.3.3 Metacharacters Used in Replacement Strings
When you make global replacements, the regular expressions above
carry their special meaning only within the search portion (the first
part) of the command.
For example, when you type this:
:%s/1\. Start/2. Next, start with $100/
note that the replacement string treats the characters . and $
literally, without your having to escape them. By the same token,
let's say you enter:
:%s/[ABC]/[abc]/g
If you're hoping to replace A with a, B with b, and C with c, you'll be
surprised. Since brackets behave like ordinary characters in a
replacement string, this command will change every occurrence of
A, B, or C to the five-character string [abc].
To solve problems like this, you need a way to specify variable
replacement strings. Fortunately, there are additional
metacharacters that have special meaning in a replacement string.
\ n
Is replaced with text matched by the nth pattern previously
saved by \( and \), where n is a number from 1 to 9, and
previously saved patterns (kept in hold buffers) are counted
from the left on the line. See the explanation for \( and \)
earlier in this chapter.
\
Treats the following special character as an ordinary
character. Backslashes are metacharacters in replacement
strings as well as in search patterns. To specify a real
backslash, type two in a row (\\).
&
Is replaced with the entire text matched by the search pattern
when used in a replacement string. This is useful when you
want to avoid retyping text:
:%s/Yazstremski/&, Carl/
The replacement will say Yazstremski, Carl. The & can also
replace a variable pattern (as specified by a regular
expression). For example, to surround each line from 1 to 10
with parentheses, type:
:1,10s/.*/(&)/
The search pattern matches the whole line, and the &
"replays" the line, followed by your text.
~
Has a similar meaning as when it is used in a search pattern;
the string found is replaced with the replacement text
specified in the last substitute command. This is useful for
repeating an edit. For example, you could say
:s/thier/their/ on one line and repeat the change on
another with :s/thier/~/. The search pattern doesn't need
to be the same, though.
For example, you could say :s/his/their/ on one line and
repeat the replacement on another with :s/her/~/.
[6]
[6]
Modern versions of the ed editor use % as the sole character in the replacement text to mean
"the replacement text of the last substitute command."
\u or \l