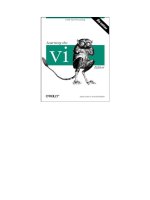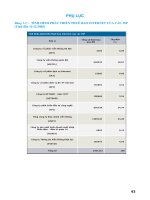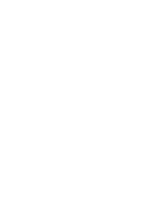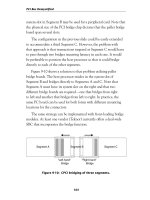Learning the vi Text Editor 6th phần 9 pps
Bạn đang xem bản rút gọn của tài liệu. Xem và tải ngay bản đầy đủ của tài liệu tại đây (376.91 KB, 30 trang )
B:Font :36
#
C:Buffers
# run a command name (in this case "toggle-buffer") by
simply
# naming it
B:Toggle Show:toggle-buffer
# one line starting with 'L' is allowed, at the end of a
menu
# it causes a buffer list menu to be created.
L:list_buff
#
C:Fonts
B:5x8:setv $font 5x8
B:7x14:setv $font 7x14
B:8x13:setv $font 8x13
B:8x16:setv $font 8x16
B:9x15:setv $font 9x15
B:10x20:setv $font 10x20
B:12x24:setv $font 12x24
#
C:Attributes
B:C/C++:30
B:Pascal:32
C:Help:help
B:About:version
S
B:General:help
B:Bindings:describe-bindings
B:Motions:describe-motions
B:Operators:describe-operators
S
# prefixing a command with "cmd" will force it to be run
as from
# the ':' line, so that it can prompt for input
correctly.
B:Apropos :cmd apropos
B:Apropos :apropos set
B:On Function :cmd describe-function
B:On Key :describe-key >s
S
B:Settings:setall
B:Variables:show-variables
B:Registers:show-registers
12.8 Improved Editing Facilities
This section describes the features of vile that make simple text editing easier
and more powerful.
12.8.1 Command-Line History and Completion
vile stores all your ex commands in a buffer named [History]. This feature is
controlled with the history option, which is true by default. Turning it off
disables the history feature and removes the [History] buffer. The command
show-history will split the screen and display the [History] buffer in a new
window.
Starting with vile 7.4, the colon command line is really a minibuffer. You can use
it to recall lines from the [History] buffer and edit them.
You use the
and keys to scroll backward and forward in the history, and
and to move around within the line. Your current delete character (usually
BACKSPACE) can be used to delete characters. Any other characters you type will
be inserted at the current cursor postion.
You can toggle the minibuffer into vi mode by typing the mini-edit character (by
default, ^G). When you do this, vile will highlight the minibuffer using the
mechanism specified by the mini-hilite option. The default is reverse, for
reverse video. In vi mode, you can use vi style commands for positioning. In
Version 8.0, you can also use the i, I, a, and A vi commands.
An interesting feature is that vile will use the history to show you previous data
that corresponds to the command you're entering. For instance, after typing :set
followed by a space, vile will prompt you with Global value:. At that point, you
can use
to see previous global variables that you've set, should you wish to
change one of them.
The ex command line provides completion of various sorts. As you type the name
of a command, you can hit the TAB key at any point. vile will fill out the rest of
the command name as much as possible. If you type a TAB a second time, vile
will create a new window showing you all the possible completions.
Completion applies to built-in and user-defined vile commands, tags, filenames,
modes (described later in this chapter), variables, and to the terminal characters
(the character settings such as backspace, suspend, and so on, derived from your
stty settings).
As a side point, this leads to an interesting phenomenon. In vi-style editors,
commands may have long names, but they tend to be unique in the first few
characters, since abbreviations are accepted. In emacs-style editors, command
names often are not unique in the first several characters, but command
completion still allows you to get away with less typing.
12.8.2 Tag Stacks
Tag stacking is described in Section 8.5.3. In vile, tag stacking is available and
straightforward. It is somewhat different than the other clones, most notably in
the vi mode commands that are used for tag searching and popping the tag
stack. Table 12.2
shows the vile tag commands.
Table 12.2. vile Tag Commands
Command Function
ta[g][!]
[tagstring]
Edit the file containing tagstring as defined in the tags file. The !
forces vile to switch to the new file if the current buffer has been
modified but not saved.
pop[!]
Pops a cursor position off the stack, restoring the cursor to its
previous position.
next-tag
Continues searching through the tags file for more matches.
show-tagstack
Creates a new window that displays the tag stack. The display
changes as tags are pushed onto or popped off of the stack.
The vi mode commands are described in Table 12.3.
Table 12.3. vile Command Mode Tag Commands
Command Function
^]
Look up the location of the identifier under the cursor in the tags file,
and move to that location. The current location is automatically
pushed onto the tag stack.
^T ^X
^]
Return to the previous location in the tag stack, i.e., pop off one
element.
^A ^]
Same as the :next-tag command.
As in the other editors, options control how vile manages the tag related
commands, as shown in Table 12.4
.
Table 12.4. vile Options for Tag Management
Option Function
taglength
Controls the number of significant characters in a tag that is to
be looked up. The default value of zero indicates that all
characters are significant.
tagignorecase
Makes tag searches ignore case. By default this option is false.
tagrelative
When using a tags file in another directory, filenames in that tags
file are considered to be relative to the directory where the tags
file is.
tags
Can be set to a whitespace separated list of tags files to use for
looking up tags. vile loads all tags files into separate buffers that
are hidden by default, but that can be edited if you wish. You can
place environment variables and shell wildcards into tags.
tagword
Uses the whole word under the cursor for the tag lookup, not just
the sub-word starting at the current cursor position. This option
is disabled by default, which keeps vile compatible with vi.
12.8.3 Infinite Undo
vile is similar in principle but different in practice from the other editors. Like elvis
and vim, there is an undo limit you can set, but like nvi, the . command will do
the next undo or redo, as appropriate it. Separate vi mode commands implement
successive undo and redo.
vile uses the undolimit option to control how many changes it will store. The
default is 10, meaning that you can undo up to the 10 most recent changes.
Setting it to zero allows true "infinite undo," but this may consume a lot of
memory.
To start an undo, first use either the u or ^X u commands. Then each successive
. command will do another undo. Like vi, two u commands just toggle the state
of the change; however, each ^X u command does another undo.
The ^X r command does a redo. Typing . after the first ^X r will do successive
redos. You can provide a count to the ^X u and ^X r commands, in which case
vile will perform the requested number of undos or redos.
12.8.4 Arbitrary Length Lines and Binary Data
vile can edit files with arbitrary length lines, and with an arbitrary number of
lines.
vile automatically handles binary data. No special command lines or options are
required. To enter 8-bit text, type ^V followed by an x and two hexadecimal
digits, or a 0 and three octal digits, or three decimal digits.
12.8.5 Incremental Searching
As mentioned in Section 8.6.4, you perform incremental searching in vile using
the ^X S and ^X R commands. It is not necessary to set an option to enable
incremental searching.
The cursor moves through the file as you type, always being placed on the first
character of the text that matches. ^X S incrementally searches forward through
the file, while ^X R incrementally searches backwards.
You may wish to add these commands (described below) to your .vilerc file to
make the more familiar / and ? search commands work incrementally:
bind-key incremental-search /
bind-key reverse-incremental-search ?
Also of interest is the "visual match" facility, which will highlight all occurrences of
the matched expression. For a .vilerc file:
set visual-matches reverse
This command directs vile to use reverse video for visual matching. Since the
highlighting can sometimes be visually distracting, the = command will turn off
any current highlighting until you enter a new search pattern.
12.8.6 Left-Right Scrolling
As mentioned in Section 8.6.5 in Chapter 8, you enable left-right scrolling in vile
using :set nolinewrap. Unlike the other editors, left-right scrolling is the
default. Long lines are marked at the left and right edges with < and >. The value
of sideways controls the number of characters by which vile shifts the screen
when scrolling left to right. With sideways set to zero, each scroll moves the
screen by one third. Otherwise the screen scrolls by the desired number of
characters.
12.8.7 Visual Mode
vile is different from elvis and vim in the way you highlight the text you want to
operate on. It uses the "quoted motion" command, q.
You enter q at the beginning of the region, any other vi motions to get to the
opposite end of the region, and then another q to end the quoted motion. vile
highlights the marked text.
Arguments to the q command determine what kind of highlighting it will do. 1q
(same as q) does an exact highlighting, 2q does line-at-a-time highlighting, and
3q does rectangular highlighting.
Typically, you use a quoted motion in conjunction with an operator, such as d or
y. Thus, d3qjjwq deletes the rectangle indicated by the motions. When used
without an operator, the region is left highlighted. It can be referred to later using
^S. Thus, d ^S will delete the highlighted region.
In addition, rectangular regions can be indicated through the use of marks.
[4]
As
you know, a mark can be used to refer to either a specific character (when
referred to with `) or a specific line (when referred to with '). In addition,
referring to the mark (say a mark set with mb) with `b instead of 'b can change
the nature of the operation being done—d'b will delete a set of lines, and d`b will
delete two partial lines and the lines in between. Using the ` form of mark
reference gives a more "exact" region than the ' form of mark reference.
[4]
Thanks to Paul Fox for this explanation.
vile adds a third form of mark reference. The \ command can be used as another
way of referring to a mark. By itself, it behaves just like ` and moves the cursor
to the character at which the mark was set. When combined with an operator,
however, the behavior is quite different. The mark reference becomes
"rectangular," such that the action d\b will delete the rectangle of characters
whose corners are marked by the cursor and the character which holds mark b.
Keystrokes
ma
Results
Set mark a at the b in book.
Keystrokes
3jfr
Results
Move the cursor to the r in number to mark the opposite corner.
Keystrokes
^A ~\a
Results
Toggle the case of rectangle bounded with mark a.
The commands which define arbitrary regions and operate upon them are
summarized in Table 12.5
.
Table 12.5. vile Block Mode Operations
Command Operation
q
Start and end a quoted motion.
^A r
Open up a rectangle.
>
Shift text to the right. Same as ^A r when the region is rectangular.
<
Shift text to the left. Same as d when the region is rectangular.
y
Yank the whole region. vile remembers that it was rectangular.
c
Change the region. For a non-rectangular region, delete all the text
between the end points and enter insert mode. For a rectangular
region, prompt for the text to fill the lines.
^A u
Change the case of the region to all uppercase.
^A l
Change the case of the region to all lowercase.
^A ~
Toggle the case of all alphabetic characters in the region.
^A SPACE
Fill the region with spaces.
p, P
Put the text back. vile does a rectangular put if the original text was
rectangular.
^A p, ^A
P
Force previously yanked text to be put back as if it were rectangular.
The width of the longest yanked line is used for the rectangle's width.
12.9 Programming Assistance
vile's programming assistance capabilities are discussed in this section.
12.9.1 Edit-Compile Speedup
vile uses two straightforward vi mode commands to manage program
development, shown in Table 12.6
.
Table 12.6. vile Program Development vi Mode Commands
Command Function
^X
!commandRETURN
Run command, saving the output in a buffer named
[Output].
^X ^X
Find the next error. vile parses the output and moves to the
location of each successive error.
vile understands the Entering directory XXX and Leaving directory XXX messages
that GNU make generates, allowing it to find the correct file, even if it's in a
different directory.
The error messages are parsed using regular expressions in the buffer [Error
Expressions]. vile automatically creates this buffer, and then it uses the buffer
when you use ^X ^X. You can add expressions to it as needed, and it has an
extended syntax that allows you to specify where filenames, line numbers,
columns and so on appear in the error messages. Full details are provided in the
online help, but you probably won't need to make any changes, as it works pretty
well "out of the box."
vile's error finder also compensates for changes in the file, keeping track of
additions and deletions as you progress to each error.
The error finder applies to the most recent buffer created by reading from a shell
command. For example, ^X!command produces a buffer named [Output], and :e
!command produces a buffer named [!command]. The error finder will be set
appropriately.
You can point the error finder at an arbitrary buffer (not just the output of shell
commands) using the :error-buffer command. This lets you use the error
finder on the output of previous compiler or egrep runs.
12.9.2 Syntax Highlighting
vile relies on help from an external program to provide syntax coloring. In fact,
there are three programs: one for C programs, one for Pascal programs, and one
for UNIX man pages. The vile documentation provides this sample macro for use
in a .vilerc file:
30 store-macro
write-message "[Attaching C/C++ attributes ]"
set-variable %savcol $curcol
set-variable %savline $curline
set-variable %modified $modified
goto-beginning-of-file
filter-til end-of-file "vile-c-filt"
goto-beginning-of-file
attribute-cntl_a-sequences-til end-of-file
~if ¬ %modified
unmark-buffer
~endif
%savline goto-line
%savcol goto-column
write-message "[Attaching C/C++ attributes done ]"
~endm
bind-key execute-macro-30 ^X-q
This runs vile-c-filt over the C source code. This program in turn relies upon the
contents of $HOME/.vile.keywords, which specifies the attributes to provide to
different text. (B for bold, U for underlined, I for italic, and C for one of 16
different colors.) This is Kevin Buettner's version:
Comments:C2
Literal:U
Cpp:CB
if:B
else:B
for:B
return:B
while:B
switch:B
case:B
do:B
goto:B
break:B
Syntax coloring works on the X11 interface with both Versions 7.4 and 8.0 of vile.
Getting it to work on a Linux console is a bit more complicated. It depends upon
which screen handling interface it was compiled with.
The ncurses library
Configure vile with - -with-screen=ncurses and rebuild. This will then
work out of the box.
The termcap library
This is the default way that vile is configured. Using this version requires
you to have a correct /etc/termcap entry for the Linux console. The
following termcap entry works:
[5]
console|linux|con80x25|dumb:\
:do=^J:co#80:li#25:cl=\E[H\E[J:sf=\ED:sb=\EM:\
:le=^H:bs:am:cm=\E[%i%d;%dH:nd=\E[C:up=\E[A:\
:ce=\E[K:cd=\E[J:so=\E[7m:se=\E[27m:us=\E[4m:ue=\E[24m:\
:md=\E[1m:mr=\E[7m:mb=\E[5m:me=\E[m:is=\E[1;25r\E[25;1H:\
:ll=\E[1;25r\E[25;1H:al=\E[L:dc=\E[P:dl=\E[M:\
:it#8:ku=\E[A:kd=\E[B:kr=\E[C:kl=\E[D:kb=^H:ti=\E[r\E[H:\
:ho=\E[H:kP=\E[5~:kN=\E[6~:kH=\E[4~:kh=\E[1~:kD=\E[3~:kI=\E[2
~:\
:k1=\E[[A:k2=\E[[B:k3=\E[[C:k4=\E[[D:k5=\E[[E:k6=\E[17~:\
:k7=\E[18~:k8=\E[19~:k9=\E[20~:k0=\E[21~:K1=\E[1~:K2=\E[5~:\
:K4=\E[4~:K5=\E[6~:\
:pt:sr=\EM:vt#3:xn:km:bl=^G:vi=\E[?25l:ve=\E[?25h:vs=\E[?25h:
\
:sc=\E7:rc=\E8:cs=\E[%i%d;%dr:\
:r1=\Ec:r2=\Ec:r3=\Ec:\
:vb=\E[?5h\E[?5l:\
:ut:\
:Co#8:\
:AF=\E[%a+c\036%dm:\
:AB=\E[%a+c\050%dm:
[5]
This entry courtesy of Kevin Buettner. Note that Linux distributions will vary. This was tested
under Redhat Linux 4.2; you may not need to change your /etc/termcap file.
On the one hand, because syntax highlighting is accomplished with an external
program, it should be possible to write any number of highlighters for different
languages. On the other hand, because the facilities are rather low-level, doing so
is not for non-programmers. The online help describes how the highlight filters
should work.
The directory /> contains user-contributed
filters for coloring makefiles, input, Perl, HTML, and troff. It even contains a
macro that will color the lines in RCS files according to their age!
12.10 Interesting Features
vile has a number of interesting features that are the topic of this section.
The vile editing model
vile's editing model is somewhat different from vi's. Based on concepts
from emacs, it provides key rebinding and a more dynamic command line.
Major modes
vile supports editing "modes." These are groups of option settings that
make it convenient for editing different kinds of files.
The procedure language
vile's procedure language allows you to define functions and macros that
make the editor more programmable and flexible.
Miscellaneous small features
A number of smaller features make day-to-day editing easier.
12.10.1 The vile Editing Model
In vi and the other clones, editing functionality is "hardwired" into the editor. The
association between command characters and what they do is built into the code.
For example, the x key deletes characters, and the i key enters insert mode.
Without resorting to severe trickery, you cannot switch the functionality of the
two keys (if it can even be done at all).
vile's editing model, derived from emacs through MicroEMACS, is different. The
editor has defined, named functions, each of which performs a single editing task,
such as delete-next-character or delete-previous-character. Many of the
functions are then bound to keystrokes, such as binding delete-next-character
to x.
Changing bindings is very easy to do. You use the :bind-key command. As
arguments, you give it the name of the function, and then the key sequence to
bind the function to. You might put the following commands into your .vilerc file:
bind-key incremental-search /
bind-key reverse-incremental-search ?
These commands change the / and ? search commands to do incremental
searching.
In addition to pre-defined functions, vile contains a simple programming language
that allows you to write procedures. You may then bind the command for
executing a procedure to a keystroke sequence. GNU emacs uses a variant of Lisp
for its language, which is extremely powerful. vile has a somewhat simpler, less
general-purpose language.
Also, as in emacs, the vile command line is very interactive. Many commands
display a default value for their operand, which you can edit if not appropriate, or
select by hitting RETURN. As you type vi mode editing commands, such as those
that change or delete characters, you will see feedback about the operation in the
status line.
The "amazing" ex mode that Paul referred to earlier is best reflected in the
behavior of the :s (substitute) command. It prompts for each part of the
command: the search pattern, the replacement text, and any flags.
As an example, let's assume you wish to change all instances of perl to awk
everywhere in your file. In the other editors, you'd simply type
:1,$s/perl/awk/gRETURN, and that's what would appear on the command line.
The following set of screens describes what you see on the vile colon command
line as you type:
Keystrokes
Results
:1,$s
The first part of the substitute command.
/
substitute pattern: _
vile prompts you for the pattern to search for. Any previous pattern is
placed there for you to re-use.
perl/
replacement string: _
At the next / delimiter, vile prompts you for the replacement text. Any
previous text is placed there for you to re-use.
awk/
(g)lobally, ([1-9])th occurrence on line,
(c)onfirm, and/or (p)rint result: _
At the final delimiter, vile prompts for the optional flags. Enter any
desired flags, then RETURN.
The last prompt line is broken for readability. vile prints it all on one line.
vile follows through with this style of behavior on all appropriate ex commands.
For example, the read command (:r) will prompt you with the name of the last
file you read. To read that file again, just hit RETURN.
Finally, vile's ex command parser is weaker than in the other editors. For
example, you cannot use search patterns to specify line ranges
(:/now/,/forever/s/perl/awk/g), and the move command (m) is not
implemented. In practice, what's not implemented does not seem to hinder you
very much.
12.10.2 Major Modes
A major mode is a collection of option settings that apply when editing a certain
class of file. Many of these options apply on a per-buffer basis, such as the tab-
stop settings. The major mode concept was first introduced in vile 7.2, and is
more fully developed in 7.4 and 8.0.
vile has one pre-defined major mode, cmode, for editing C and C++ programs.
With cmode, you can use % to match C preprocessor conditionals (#if, #else, and
#endif). vile will do automatic source code indentation based on the placement
of braces ({ and }). And it will do smart formatting of C comments. The tabstop
and shiftwidth options are set on a per-major-mode basis as well.
Using major modes, you can apply the same features to programs written in
other languages. This example, courtesy of Tom Dickey, defines a new major
mode, shmode, for editing Bourne shell scripts. (This is useful for any Bourne-
style shell, such as ksh, bash, or zsh.)
define-mode sh
set shsuf "\.sh$"
set shpre "^#!\\s*\/.*sh\\>$"
define-submode sh comment-prefix "^\\s*/[:#]"
define-submode sh comments "^\\s*/\\?[:#]\\s+/\\?\\s*$"
define-submode sh fence-if "^\\s*\\<if\\>"
define-submode sh fence-elif "^\\s*\\<elif\\>"
define-submode sh fence-else "^\\s*\\<else\\>"
define-submode sh fence-fi "^\\s*\\<fi\\>"
The shsuf (shell suffix) variable describes the file name suffix that indicates a file
is a shell script. The shpre (shell preamble) variable describes a first line of the
file that indicates that the file contains shell code. The define-submode
commands then add options that apply only to buffers where the corresponding
major mode is set. The examples here set up the smart comment formatting and
the smart % command matching for shell programs.
12.10.3 The Procedure Language
vile's procedure language is almost unchanged from that of MicroEMACS.
Comments begin with a semi-colon or a double quote character. Environment
variable names (editor options) start with a $, user variable names start with %. A
number of built-in functions exist for doing comparisons and testing conditions;
their names all begin with &. Flow control commands and certain others begin
with ~. An @ with a string prompts the user for input, and the user's answer is
returned. This rather whimsical example from the macros.doc file should give you
a taste of the language's flavor:
~if &sequal %curplace "timespace vortex"
insert-string "First, rematerialize\n"
~endif
~if &sequal %planet "earth" ;If we have landed on earth
~if &sequal %time "late 20th century" ;and we are then
write-message "Contact U.N.I.T."
~else
insert-string "Investigate the situation \n"
insert-string "(SAY 'stay here Sara')\n"
~endif
~elseif &sequal %planet "luna" ;If we have landed on our neighbor
write-message "Keep the door closed"
~else
setv %conditions @"Atmosphere conditions outside? "
~if &sequal %conditions "safe"
insert-string &cat "Go outside " "\n"
insert-string "lock the door\n"
~else
insert-string "Dematerialize try somewhen else"
newline
~endif
~endif
You can store these procedures into a numbered macro, or give them names that
can be bound to keystrokes. The above procedure is most useful when using the
Tardis vile port.
This more realistic example from Paul Fox runs grep, searching for the word
under the cursor in all C source files. It then puts the results in a buffer named
after the word, and sets things up so that the built-in error finder (^X ^X) will use
this output as its list of lines to visit. Finally, the macro is bound to ^A g. The
~force command allows the following command to fail without generating an
error message:
14 store-macro
set-variable %grepfor $identifier
edit-file &cat "!egrep -n " &cat %grepfor " *.[ch]"
~force rename-buffer %grepfor
error-buffer $cbufname
~endm
bind-key execute-macro-14 ^A-g
Finally, the read-hook and write-hook variables can be set to names of
procedures to run after reading and before writing a file, respectively. This allows
you to do things similar to pre- and post-operation files in elvis and the
autocommand facility in vim.
The language is quite capable, including flow control and comparison features,
and variables that provide access to a large amount of vile's internal state. The
macros.doc file in the vile distribution describes the language in detail.
12.10.4 Miscellaneous Small Features
Several other, smaller features are worth mentioning:
Piping into vile
If you make vile the last command in a pipeline, it will create a buffer
named [Standard Input] and edit that buffer for you. This is perhaps the
"pager to end all pagers."
Editing DOS files
When set to true, the dos option causes vile to strip carriage returns at the
end of a line in files when reading, and to write them back out again. This
makes it easy to edit DOS files on a UNIX or Linux system.
Text reformatting
The ^A f command reformats text, performing word wrapping on selected
text. It understands C and shell comments (lines with a leading * or #)
and quoted email (a leading >). It is similar to the UNIX fmt command, but
faster.
Formatting the information line
The modeline-format variable is a string which controls the way vile
formats the mode line. This is the line at the bottom of each window that
describes the buffer's status, such as its name, current major mode,
modification status, insert versus command mode, and so on.
The string consists of printf(3) style percent-sequences. For example, %b
for the buffer name, %m for the major mode, and %l for the line number if
ruler has been set. Characters in the string which are not part of a format
specifier are output verbatim.
vile has many other features. The vi finger-feel makes it easy to move to. The
programmability provides flexibility, and its interactive nature and use of defaults
is perhaps friendlier for the novice than traditional vi.
12.11 Sources and Supported
Operating Systems
The official WWW location for vile is
/> . The ftp location is
/> . The file vile.tar.gz is always a
symbolic link to the current version.
vile is written in ANSI C. It builds and runs on UNIX, VMS (with both VAX C and
DEC C), MS-DOS, Win32 console and Win32 GUI, and OS/2.
Compiling vile is straightforward. Retrieve the distribution via ftp or from the web
page. Uncompress and untar it, run the configure program, and then run make:
$ gzip -d < vile.tar.gz | tar -xvpf -
$ cd vile-8.0; ./configure
$ make
vile should configure and build with no problems. Use make install to install it.
If you intend to use a Linux console and want
syntax coloring to work, you may wish to run
configure with the following option: with-
screen=ncurses.
Should you need to report a bug or problem in vile, send email to the address
. This is the preferred way to report bugs. If
necessary, you can contact Tom Dickey directly at
.
Appendix A. Quick Reference
This appendix lists vi commands and ex commands according to
their use.
Table A.1. Movement Commands
Command Function
Character
h,j,k,l
Left, down, up, right ( , , , ).
Text
w,W,b,B
Forward, backward by word.
e,E
End of word.
),(
Beginning of next, previous sentence.
},{
Beginning of next, previous paragraph.
]],[[
Beginning of next, previous section.
Lines
RETURN First non-blank character of next line.
0, $
First, last position of current line.
^
First non-blank character of current line.
+, -
First non-blank character of next, previous line.
n|
Column n of current line.
H
Top line of screen.
M
Middle line of screen.
L
Last line of screen.
nH
n (number) of lines after top line.
nL
n (number) of lines before last line.
Scrolling
CTRL-F, CTRL-B Scroll forward, backward one screen.
CTRL-D, CTRL-U Scroll down, up one-half screen.
CTRL-E, CTRL-Y Show one more line at bottom, top of window.
z RETURN
Reposition line with cursor: to top of screen.
z.
Reposition line with cursor: to middle of screen.
z-
Reposition line with cursor: to bottom of screen.
CTRL-L Redraw screen (without scrolling).
Searches
/pattern
Search forward for pattern.
?pattern
Search backward for pattern.
n, N
Repeat last search in same, opposite direction.
/, ?
Repeat previous search forward, backward.
fx
Search forward for character x in current line.
Fx
Search backward for character x in current line.
tx
Search forward to character before x in current line.
Tx
Search backward to character after x in current line.
;
Repeat previous current-line search.
,
Repeat previous current-line search in opposite direction.
Line number
CTRL-G Display current line number.
nG
Move to line number n.
G
Move to last line in file.
:n
Move to line n in file.
Marking position
mx
Mark current position as x.
`x
Move cursor to mark x.
` `
Return to previous mark or context.
'x
Move to beginning of line containing mark x.
''
Return to beginning of line containing previous mark.
Table A.2. Editing Commands
Command Function
Insert
i, a
Insert text before, after cursor.
I, A
Insert text before beginning, after end of line.
o, O
Open new line for text below, above cursor.
Change
r
Replace character.
cw
Change word.
cc
Change current line.
cmotion
Change text between the cursor and the target of motion.
C
Change to end of line.
R
Type over (overwrite) characters.
s
Substitute: delete character and insert new text.
S
Substitute: delete current line and insert new text.
Delete, move
x
Delete character under cursor.
X
Delete character before cursor.
dw
Delete word.
dd
Delete current line.
dmotion
Delete text between the cursor and the target of motion.
D
Delete to end of line.
p, P
Put deleted text after, before cursor.
"np
Put text from delete buffer number n after cursor (for last nine
deletions).
Yank
yw
Yank (copy) word.
yy
Yank current line.
"ayy
Yank current line into named buffer a (a-z). Uppercase names
append text.
ymotion
Yank text between the cursor and the target of motion.
p, P
Put yanked text after, before cursor.
"aP
Put text from buffer a before cursor (a-z).
Other commands
.
Repeat last edit command.
u, U
Undo last edit; restore current line.
J
Join two lines.
ex edit
commands
:d
Delete lines.
:m
Move lines.
:co or :t
Copy lines.
:.,$d
Delete from current line to end of file.
:30,60m0
Move lines 30 through 60 to top of file.
:.,/pattern/co$
Copy from current line through line containing pattern to end
of file.
Table A.3. Exit Commands
Command Function
ZZ
Write (save) the file if modified, and quit file.
:x
Write (save) the file if modified, and quit file.
:wq
Write (save) the file unconditionally, and quit file.
:w
Write (save) file.
:w!
Write (save) file, overriding protection.
:30,60w newfile
Write from line 30 through line 60 as newfile.
:30,60w>> file
Write from line 30 through line 60 and append to file.
:w %.new
Write current buffer named file as file.new.
:q
Quit file.
:q!
Quit file, overriding protection.
Q
Quit vi and invoke ex.
:e file2
Edit file2 without leaving vi.
:r newfile
Read contents of newfile into current file.
:n
Edit next file.
:e!
Return to version of current file at time of last write (save).
:e #
Edit alternate file.
:vi
Invoke vi editor from ex.
:
Invoke one ex command from vi editor.
%
Current filename (substitutes into ex command line).
#
Alternate filename (substitutes into ex command line).
Table A.4. Solaris vi Command Mode Tag Commands
Command Function
^]
Look up the location of the identifier under the cursor in the tags file,
and move to that location. If tag stacking is enabled, the current
location is automatically pushed onto the tag stack.
^T
Return to the previous location in the tag stack, i.e., pop off one
element.
Table A.5. Command-Line Options
Command Function
vi file
Invoke vi editor on file.
vi file1 file2
Invoke vi editor on files sequentially.
view file
Invoke vi editor on file in read-only mode.
vi -R file
Invoke vi editor on file in read-only mode.
vi -r file
Recover file and recent edits after a crash.
vi -t tag
Look up tag and start editing at its definition.
vi -w n
Set the window size to n; useful over a slow connection.
vi + file
Open file at last line.
vi +n file
Open file directly at line number n.
vi -c command
file
Open file, execute command, which is usually a search
command or line number (POSIX).
vi +/pattern
file
Open file directly at pattern.
ex file
Invoke ex editor on file.
ex - file <
script
Invoke ex editor on file, taking commands from script; suppress
informative messages and prompts.
ex -s file <
script
Invoke ex editor on file, taking commands from script; suppress
informative messages and prompts (POSIX).
Table A.6. Other ex Commands
Command Function
Abbreviations
[A]
:map x sequence
Define keystroke x as a command sequence. x can be
multiple characters.
:map! x sequence
Define x as command sequence for insert mode.
:unmap x
Disable the map x.
:unmap! x
Disable the insert mode map x.
:ab abbr phrase
Abbreviate phrase as abbr; when abbr is typed in insert
mode, it expands to full words or phrases.
:unab abbr
Disable abbreviation abbr.
Customizing
environment:
[A]
:set option
Activate option.
:set option=value
Assign value to option.
:set nooption
Deactivate option.
:set
Display options set by user.
:set all
Display list of all current option settings, both default and
those set by the user.
:set option?
Display value of option.
Accessing UNIX
:sh
Invoke shell.
^D
Return to editor from shell.
:! command
Give UNIX command.
:n,m! command
Filter lines n to m through UNIX command.
:r !command
Read output of UNIX command into current file.
[A]
In .exrc files, omit the colon at the start of ex commands.
Appendix B. ex Commands
This appendix describes the syntax of ex commands and then
presents an alphabetical list of ex commands.
B.1 Command Syntax
To enter an ex command from vi, use this form:
:[address]command[options]
address is the line number or range of lines that are the object of
command. If no address is given, the current line is (usually) the
object of the command.
B.1.1 Address Symbols
In ex command syntax, address can be specified in any of the forms
shown in Table B.1.
Table B.1. ex Address Syntax
Address Includes
1,$
All lines in the file
x,y
Lines x through y
x;y
Lines x through y, with current line reset to x
0
Top of file
.
Current line
n
Absolute line number n
$
Last line
%
All lines; same as 1,$
x-n
n lines before x
x+n
n lines after x
-[n]
One or n lines previous
+[n]
One or n lines ahead
'x
Line marked with x
''
Previous mark
/pat/ or ?pat?
Ahead or back to line where pat matches
B.1.2 Option Symbols
In ex command syntax, options might be any of the following:
!
Indicates a variant form of the command, overriding the
normal behavior.
count
The number of times the command is to be repeated. count
cannot precede the command, because a number preceding
an ex command is treated as a line address. d3 deletes three
lines beginning with the current line; 3d deletes line 3.
file
The name of a file that is affected by the command. % stands
for current file; # stands for previous file.
B.2 Alphabetical List of Commands
In this section, the full name of the ex command is listed as the
keyword. To the right of or below each keyword is the syntax, using
the shortest abbreviation possible for that command. A brief
description follows the syntax.
abbrev
ab [string text]
Define string when typed to be translated into text. If string
and text are not specified, list all current abbreviations.
append
[address] a[!]
text
.
Append text at specified address, or at present address if one
is not specified. Add a ! to switch the autoindent setting that
will be used during input. That is, if autoindent was enabled,
! disables it.
args
ar
Print the members of the argument list (files named on the
command line), with the current argument printed within
brackets ([ ]).
change
[address] c[!]
text
.
Replace the specified lines with text. Add a ! to switch the
autoindent setting during input of text.
copy
[address] co destination
Copy the lines included in address to the specified destination
address. The command t (short for "to") is a synonym for
copy.
delete
[address] d [buffer]
Delete the lines included in address. If buffer is specified,
save or append the text to the named buffer. Buffer names
are the lowercase letters a-z. Uppercase names append text
to the buffer.
edit
e [!][+n] [filename]
Begin editing on filename. If no filename is given, start over
with a copy of the current file. Add a ! to edit the new file
even if the current file has not been saved since the last
change. With the +n argument, begin editing on line n. Or n
may be a pattern, of the form /pattern.
file
f [filename]
Change the name of the current file to filename, which is
considered "not edited." If no filename is specified, print the
current status of the file.
global
[address]g[!]/pattern/[commands]
Execute commands on all lines which contain pattern, or if
address is specified, all lines within that range. If commands
are not specified, print all such lines. Add a ! to execute
commands on all lines not containing pattern.
insert
[address]i[!]
text
.
Insert text at line before the specified address, or at present
address if none is specified. Add a ! to switch the autoindent
setting during input of text.
join
[address]j[!][count]
Place the text in the specified range on one line, with
whitespace adjusted to provide two space characters after a
period (.), no space characters after a ), and one space
character otherwise. Add a ! to prevent whitespace
adjustment.
k
[address] k char
Mark the given address with char, a single lowercase letter.
Return later to the line with 'x. k is equivalent to mark.
list
[address] l [count]
Print the specified lines so that tabs display as ^I and the
ends of lines display as $.
map
map char commands
Define a macro named char in visual mode with the specified
sequence of commands. char is usually the sequence #n,
representing a function key on the keyboard, or one or more
characters.
mark
[address] ma char
Mark the specified line with char, a single lowercase letter.
Return later to the line with 'x.
move
[address] m destination
Move the lines specified by address to the destination
address.
next
n[!] [[+n] filelist]
Edit the next file from the command-line argument list. Use
args to list these files. If filelist is provided, replace the
current argument list with filelist and begin editing on the first
file. With the +n argument, begin editing on line n. Or n may
be a pattern, of the form /pattern.
number
[address] nu [count]
Print each line specified by address, preceded by its buffer line
number. Use # as an alternate abbreviation for number.
open
[address] o [/pattern/]
Enter open mode (vi) at the lines specified by address, or at
the lines matching pattern. Exit open mode with Q.
preserve
pre
Save the current editor buffer as though the system was
about to crash.
[address] p [count]
Print the lines specified by address. P is another abbreviation.
put
[address] pu [char]
Restore previously deleted or yanked lines, from named buffer
specified by char, to the line specified by address; if char is
not specified, the last deleted or yanked text is restored.
quit
q[!]
Terminate current editing session. Use ! to discard changes
made since the last save. If the editing session includes
additional files in the argument list that have not yet been
accessed, quit by typing q! or by typing q twice.
read
[address] r filename
Copy the text of filename after the line specified by address.
If filename is not specified, the current filename is used.
read
[address] r ! command
Read the output of command into the text after the line
specified by address.