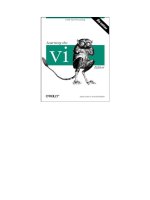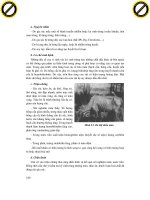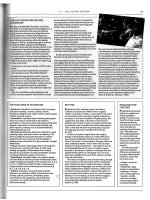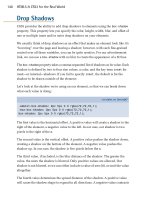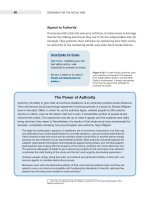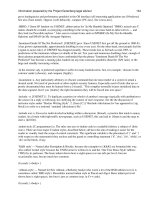Oreilly learning the vi Editor phần 6 potx
Bạn đang xem bản rút gọn của tài liệu. Xem và tải ngay bản đầy đủ của tài liệu tại đây (1.5 MB, 18 trang )
Chapter 6
Global Replacement
6.4 Pattern-matching Examples
Unless you are already familiar with regular expressions, the discussion of special characters above probably looks
forbiddingly complex. A few more examples should make things clearer. In the examples that follow, a square (
) is
used to mark a blank space; it is not a special character.
Let's work through how you might use some special characters in a replacement. Suppose that you have a long file
and that you want to substitute the word child with the word children throughout that file. You first save the edited
buffer with :w, then try the global replacement:
:%s/child/children/g
When you continue editing, you notice occurrences of words such as childrenish. You have unintentionally matched
the word childish. Returning to the last saved buffer with :e!, you now try:
:%s/child
/children /g
(Note that there is a space after child.) But this command misses the occurrences child., child,, child: and so on.
After some thought, you remember that brackets allow you to specify one character from among a list, so you come
upon the solution:
:%s/child[
,.;:!?]/children[ ,.;:!?]/g
This searches for child followed by either a space (indicated by
) or any one of the punctuation characters
,.;:!?. You expect to replace this with children followed by the corresponding space or punctuation mark, but
you've ended up with a bunch of punctuation marks after every occurrence of children. You need to save the space
and punctuation marks inside a \( and \). Then you can "replay" them with a \1. Here's the next attempt:
:%s/child\([
,.;:!?]\)/children\1/g
When the search matches a character inside the \( and \), the \1 on the right-hand side restores the same
character. The syntax may seem awfully complicated, but this command sequence can save you a lot of work! Any
time you spend learning regular expression syntax will be repaid a thousandfold!
The command is still not perfect, though. You've noticed that occurrences of Fairchild have been changed, so you
need a way to match child when it isn't part of another word.
As it turns out, vi (but not all other programs that use regular expressions) has a special syntax for saying "only if the
pattern is a complete word." The character sequence \< requires the pattern to match at the beginning of a word,
whereas \> requires the pattern to match at the end of a word. Using both will restrict the match to a whole word.
So, in the task given above, \<child\> will find all instances of the word child, whether followed by punctuation
or spaces. Here's the substitution command you should use:
:%s/\<child\>/children/g
[Chapter 6] 6.4 Pattern-matching Examples
(1 of 11) [2/6/2001 10:04:09 PM]
6.4.1 Search for General Class of Words
Suppose you have subroutine names beginning with the prefixes: mgi, mgr and mga.
mgibox routine,
mgrbox routine,
mgabox routine,
If you want to save the prefixes but want to change the name box to square, either of the following replacement
commands will do the trick. The first example illustrates how \( and \) can be used to save whatever pattern was
actually matched. The second example shows how you can search for one pattern but change another.
:g/mg\([ira]\)box/s//mg\1square/g
mgisquare routine,
mgrsquare routine,
mgasquare routine,
The global replacement keeps track of whether an i, r or a is saved. In that way, box is changed to square only
when box is part of the routine's name.
:g/mg[ira]box/s/box/square/g
mgisquare routine,
mgrsquare routine,
mgasquare routine,
Has the same effect as the previous command, but it is a little less safe since it could change other instances of box
on the same line, not just those within the routine names.
6.4.2 Block Move by Patterns
You can also move blocks of text delimited by patterns. For example, assume you have a 150-page reference
manual. All references pages are organized into three paragraphs with the same three headings: SYNTAX,
DESCRIPTION, and PARAMETERS. A sample of one reference page follows:
.Rh 0 "Get status of named file" "STAT"
.Rh "SYNTAX"
.nf
integer*4 stat, retval
integer*4 status(11)
character*123 filename
retval = stat (filename, status)
.fi
.Rh "DESCRIPTION"
Writes the fields of a system data structure into the
status array.
These fields contain (among other
things) information about the file's location, access
privileges, owner, and time of last modification.
.Rh "PARAMETERS"
.IP "\fBfilename\fR" 15n
A character string variable or constant containing
the UNIX pathname for the file whose status you want
to retrieve.
[Chapter 6] 6.4 Pattern-matching Examples
(2 of 11) [2/6/2001 10:04:09 PM]
You can give the
Suppose that it is decided to move DESCRIPTION above the SYNTAX paragraph. With pattern matching, you can
move blocks of text on all 150 pages with one command!
:g /SYNTAX/,/DESCRIPTION/-1 mo /PARAMETERS/-1
This command operates on the block of text between the line containing the word SYNTAX and the line just before
the word DESCRIPTION (/DESCRIPTION/-1). The block is moved (using mo) to the line just before
PARAMETERS (/PARAMETERS/-1). Note that ex can place text only below the line specified. To tell ex to place
text above a line, you first have to move up a line with -1, and then place your text below. In a case like this, one
command saves literally hours of work. (This is a real-life example - we once used a pattern match like this to
rearrange a reference manual containing hundreds of pages.)
Block definition by patterns can be used equally well with other ex commands. For example, if you wanted to delete
all DESCRIPTION paragraphs in the reference chapter, you could enter:
:g/DESCRIPTION/,/PARAMETERS/-1d
This very powerful kind of change is implicit in ex's line addressing syntax, but it is not readily apparent even to
experienced users. For this reason, whenever you are faced with a complex, repetitive editing task, take the time to
analyze the problem and find out if you can apply pattern-matching tools to get the job done.
6.4.3 More Examples
Since the best way to learn pattern matching is by example, here is a list of pattern-matching examples, with
explanations. Study the syntax carefully, so that you understand the principles at work. You should then be able to
adapt these examples to your own situation.
Put troff italicization codes around the word RETURN:
:%s/RETURN/\\fIRETURN\\fP/g
Notice that two backslashes (\\) are needed in the replacement, because the backslash in the troff italicization
code will be interpreted as a special character. (\fI alone would be interpreted as fI; you must type \\fI to
get \fI.)
1.
Modify a list of pathnames in a file:
:%s/\/usr\/tim/\/usr\/linda/g
A slash (used as a delimiter in the global replacement sequence) must be escaped with a backslash when it is
part of the pattern or replacement; use \/ to get /. An alternate way to achieve this same effect is to use a
different character as the pattern delimiter. For example, you could make the above replacement using colons
as delimiters. Thus:
:%s:/usr/tim:/usr/linda:g
2.
Change all periods to semicolons in lines 1 to 10:
:1,10s/\./;/g
A dot has special meaning in regular expression syntax and must be escaped with a backslash (\.).
3.
Change all occurrences of the word help (or Help) to HELP:
:%s/[Hh]elp/HELP/g
or:
:%s/[Hh]elp/\U&/g
4.
[Chapter 6] 6.4 Pattern-matching Examples
(3 of 11) [2/6/2001 10:04:09 PM]
The \U changes the pattern that follows to all uppercase. The pattern that follows is the repeated search
pattern, which is either help or Help.
Replace one or more spaces with a single space:
:%s/
*/ /g
Make sure you understand how the asterisk works as a special character. An asterisk following any character
(or following any regular expression that matches a single character, such as . or [a-z]) matches zero or
more instances of that character. Therefore, you must specify two spaces followed by an asterisk to match one
or more spaces (one space, plus zero or more spaces).
5.
Replace one or more spaces following a colon with two spaces:
:%s/:
*/: /g
6.
Replace one or more spaces following a period or a colon with two spaces:
:%s/\([:.]\)
*/\1 /g
Either of the two characters within brackets can be matched. This character is saved into a hold buffer, using
\( and \), and restored on the right-hand side by the \1. Note that within brackets a special character such as
a dot does not need to be escaped.
7.
Standardize various uses of a word or heading:
:%s/^Note[
:s]*/Notes: /g
The brackets enclose three characters: a space, a colon, and the letter s. Therefore, the pattern Note[
s:]
will match Note
, Notes or Note:. An asterisk is added to the pattern so that it also matches Note (with zero
spaces after it) and Notes: (the already correct spelling). Without the asterisk, Note would be missed entirely
and Notes: would be incorrectly changed to Notes:
:.
8.
Delete all blank lines:
:g/^$/d
What you are actually matching here is the beginning of the line (^) followed by the end of the line ($), with
nothing in between.
9.
Delete all blank lines, plus any lines that contain only white space:
:g/^[
tab]*$/d
(In the line above, a tab is shown as tab.) A line may appear to be blank but may in fact contain spaces or tabs.
The previous example will not delete such a line. This example, like the one above it, searches for the
beginning and end of the line. But instead of having nothing in between, the pattern tries to find any number of
spaces or tabs. If no spaces or tabs are matched, the line is blank. To delete lines that contain white space but
that aren't blank, you would have to match lines with at least one space or tab:
:g/^[
tab][ tab]*$/d
10.
Delete all leading spaces on a line:
:%s/^
*\(.*\)/\1/
Use ^
* to search for one or more spaces at the beginning of a line; then use \(.*\) to save the rest of
the line into the first hold buffer. Restore the line without spaces, using \1.
11.
Delete all spaces at the end of a line:
12.
[Chapter 6] 6.4 Pattern-matching Examples
(4 of 11) [2/6/2001 10:04:09 PM]
:%s/\(.*\) *$/\1/
Use \(.*\) to save all the text on the line, but only up until one or more spaces at the end of the line.
Restore the saved text without the spaces.
The substitutions in this example and the previous one will happen only once on any given line, so the g
option doesn't need to follow the replacement string.
Insert a > at the start of every line in a file:
:%s/^/>
/
What we're really doing here is "replacing" the start of the line with >
Of course, the start of the line
(being a logical construct, not an actual character) isn't really replaced!
This command is useful when replying to mail or USENET news postings. Frequently, it is desirable to
include part of the original message in your reply. By convention, the inclusion is distinguished from your
reply by setting off the included text with a right angle bracket and a couple of spaces at the start of the line.
This can be done easily as shown above. (Typically, only part of the original message will be included.
Unneeded text can be deleted either before or after the above replacement.) Advanced mail systems do this
automatically. However, if you're using a primitive mail program, you may need to do it manually.
13.
Add a period to the end of the next six lines:
:.,+5s/$/./
The line address indicates the current line plus five lines. The $ indicates the end of line. As in the previous
example, the $ is a logical construct. You aren't really replacing the end of the line.
14.
Reverse the order of all hyphen-separated items in a list:
:%s/\(.*\)
- \(.*\)/\2 - \1/
Use \(.*\) to save text on the line into the first hold buffer, but only until you find
- . Then use \(.*\)
to save the rest of the line into the second hold buffer. Restore the saved portions of the line, reversing the
order of the two hold buffers. The effect of this command on several items is shown below.
more - display files
becomes:
display files - more
and:
lp - print files
becomes:
print files - lp
15.
Change every word in a file to uppercase:
:%s/.*/\U&/
or:
:%s/./\U&/g
The \U flag at the start of the replacement string tells vi to change the replacement to uppercase. The &
character replays the search pattern as the replacement. These two commands are equivalent; however, the
first form is considerably faster, since it results in only one substitution per line (.* matches the entire line,
16.
[Chapter 6] 6.4 Pattern-matching Examples
(5 of 11) [2/6/2001 10:04:09 PM]
once per line), whereas the second form results in repeated substitutions on each line (. matches only a single
character, with the replacement repeated on account of the trailing g).
Reverse the order of lines in a file: [1]
[1] From the article by Walter Zintz in UNIX World, May 1990.
:g/.*/mo0
The search pattern matches all lines (a line contains zero or more characters). Each line is moved, one by one,
to the top of the file (that is, moved after imaginary line 0). As each matched line is placed at the top, it pushes
the previously moved lines down, one by one, until the last line is on top. Since all lines have a beginning, the
same result can be achieved more succinctly:
:g/^/mo0
17.
In a database, on all lines not marked Paid in full, append the phrase Overdue:
:g!/Paid
in full/s/$/Overdue/
or the equivalent:
:v/Paid
in full/s/$/Overdue/
To affect all lines except those matching your pattern, add a ! to the g command, or simply use the v
command.
18.
For any line that doesn't begin with a number, move the line to the end of the file:
:g!/^[1-9]/m$
or:
:g/^[^1-9]/m$
As the first character within brackets, a caret negates the sense, so the two commands have the same effect.
The first one says, "Don't match lines that begin with a number," and the second one says, "Match lines that
don't begin with a number."
19.
Change manually numbered section heads (e.g., 1.1, 1.2, etc.) to a troff macro (e.g., .Ah for an A-level
heading):
:%s/[1-9]\.[1-9]/.Ah/
The search string matches a digit other than zero, followed by a period, followed by another nonzero digit.
Notice that the period doesn't need to be escaped in the replacement (though a \ would have no effect, either).
The command above won't find chapter numbers containing two or more digits. To do so, modify the
command like this:
:%s/[1-9][0-9]*\.[1-9]/.Ah/
Now it will match chapters 10 to 99 (digits 1 to 9, followed by a digit), 100 to 999 (digits 1 to 9, followed by
two digits), etc. The command still finds chapters 1 to 9 (digits 1 to 9, followed by no digit).
20.
Remove numbering from section headings in a document. You want to change the sample lines:
2.1 Introduction
10.3.8 New Functions
into the lines:
Introduction
New Functions
21.
[Chapter 6] 6.4 Pattern-matching Examples
(6 of 11) [2/6/2001 10:04:09 PM]
Here's the command to do this:
:%s/^[1-9][0-9]*\.[1-9][1-9.]*
//
The search pattern resembles the one in the previous example, but now the numbers vary in length. At a
minimum, the headings contain number, period, number, so you start with the search pattern from the previous
example:
[1-9][0-9]*\.[1-9]
But in this example, the heading may continue with any number of digits or periods:
[1-9.]*
Change the word Fortran to the phrase FORTRAN (acronym of FORmula TRANslation):
:%s/\(For\)\(tran\)/\U\1\2\E
(acronym of \U\1\Emula \U\2\Eslation)/g
First, since we notice that the words FORmula and TRANslation use portions of the original word, we decide
to save the search pattern in two pieces: \(For\) and \(tran\). The first time we restore it, we use both
pieces together, converting all characters to uppercase: \U\1\2. Next, we undo the uppercase with \E;
otherwise the remaining replacement text would all be uppercase. The replacement continues with actual
typed words, then we restore the first hold buffer. This buffer still contains For, so again we convert to
uppercase first: \U\1. Immediately after, we lowercase the rest of the word: \Emula. Finally, we restore the
second hold buffer. This contains tran, so we precede the "replay" with uppercase, follow it with lowercase,
and type out the rest of the word: \U\2\Eslation).
22.
6.4.4 A Final Look at Pattern Matching
We conclude this chapter by presenting sample tasks that involve complex pattern-matching concepts. Rather than
solve the problems right away, we'll work toward the solutions step by step.
6.4.4.1 Deleting an Unknown Block of Text
Suppose you have a few lines with this general form:
the best of times; the worst of times: moving
The coolest of times; the worst of times: moving
The lines that you're concerned with always end with moving, but you never know what the first two words might be.
You want to change any line that ends with moving to read:
The greatest of times; the worst of times: moving
Since the changes must occur on certain lines, you need to specify a context-sensitive global replacement. Using
:g/moving$/ will match lines that end with moving. Next, you realize that your search pattern could be any
number of any character, so the metacharacters .* come to mind. But these will match the whole line unless you
somehow restrict the match. Here's your first attempt:
:g/moving$/s/.*of/The
greatest of/
This search string, you decide, will match from the beginning of the line to the first of. Since you needed to specify
the word of to restrict the search, you simply repeat it in the replacement. Here's the resulting line:
The greatest of times: moving
Something went wrong. The replacement gobbled the line up to the second of instead of the first. Here's why. When
given a choice, the action of "match any number of any character" will match as much text as possible. In this case,
since the word of appears twice, your search string finds:
[Chapter 6] 6.4 Pattern-matching Examples
(7 of 11) [2/6/2001 10:04:09 PM]
the best of times; the worst of
rather than:
the best of
Your search pattern needs to be more restrictive:
:g/moving$/s/.*of times;/The greatest of times;/
Now the .* will match all characters up to the instance of the phrase of times;. Since there's only one instance, it has
to be the first.
There are cases, though, when it is inconvenient, or even incorrect, to use the .* metacharacters. For example, you
might find yourself typing many words to restrict your search pattern, or you might be unable to restrict the pattern
by specific words (if the text in the lines varies widely). The next section presents such a case.
6.4.4.2 Switching Items in a Database
Suppose you want to switch the order of all last names and first names in a database. The lines look like this:
Name: Feld, Ray; Areas: PC, UNIX; Phone: 123-4567
Name: Joy, Susan S.; Areas: Graphics; Phone: 999-3333
The name of each field ends with a colon, and each field is separated by a semicolon. Using the top line as an
example, you want to change Feld, Ray to Ray Feld. We'll present some commands that look promising but don't
work. After each command, we show you the line the way it looked before the change and after the change.
:%s/: \(.*\), \(.*\);/: \2 \1;/
Name: Feld, Ray; Areas: PC, UNIX; Phone: 123-4567 Before
Name: UNIX Feld, Ray; Areas: PC; Phone: 123-4567 After
We've highlighted the contents of the first hold buffer in bold and the contents of the second hold buffer in
italic. Note that the first hold buffer contains more than you want. Since it was not sufficiently restricted by the
pattern that follows it, the hold buffer was able to save up to the second comma. Now you try to restrict the contents
of the first hold buffer:
:%s/: \( \), \(.*\);/: \2 \1;/
Name: Feld, Ray; Areas: PC, UNIX; Phone: 123-4567 Before
Name: Ray; Areas: PC, UNIX Feld; Phone: 123-4567 After
Here you've managed to save the last name in the first hold buffer, but now the second hold buffer will save anything
up to the last semicolon on the line. Now you restrict the second hold buffer, too:
:%s/: \( \), \( \);/: \2 \1;/
Name: Feld, Ray; Areas: PC, UNIX; Phone: 123-4567 Before
Name: Ray Feld; Areas: PC, UNIX; Phone: 123-4567 After
This gives you what you want, but only in the specific case of a four-letter last name and a three-letter first name.
(The previous attempt included the same mistake.) Why not just return to the first attempt, but this time be more
selective about the end of the search pattern?
:%s/: \(.*\), \(.*\); Area/: \2 \1;/
Name: Feld, Ray; Areas: PC, UNIX; Phone: 123-4567 Before
Name: Ray Feld; Areas: PC, UNIX; Phone: 123-4567 After
[Chapter 6] 6.4 Pattern-matching Examples
(8 of 11) [2/6/2001 10:04:09 PM]
This works, but we'll continue the discussion by introducing an additional concern. Suppose that the Area field isn't
always present or isn't always the second field. The above command won't work on such lines.
We introduce this problem to make a point. Whenever you rethink a pattern match, it's usually better to work toward
refining the variables (the metacharacters), rather than using specific text to restrict pattterns. The more variables you
use in your patterns, the more powerful your commands will be.
In the current example, think again about the patterns you want to switch. Each word starts with an uppercase letter
and is followed by any number of lowercase letters, so you can match the names like this:
[A-Z][a-z]*
Ok, but a last name might also have more than one uppercase letter (McFly, for example), so you'd want to search for
this possibility in the second and succeeding letters:
[A-Z][A-Za-z]*
It doesn't hurt to use this for the first name, too (you never know when McGeorge Bundy will turn up). Your
command now becomes:
:%s/: \([A-Z][A-Za-z]*\), \([A-Z][A-Za-z]*\);/: \2 \1;/
Quite forbidding, isn't it? It still doesn't cover the case of a name like Joy, Susan S. Since the first-name field might
include a middle initial, you need to add a space and a period within the second pair of brackets. But enough is
enough. Sometimes, specifying exactly what you want is more difficult than specifying what you don't want. In your
sample database, the last names end with a comma, so a last-name field can be thought of as a string of characters
that are not commas:
[^,]*
This pattern matches characters up until the first comma. Similarly, the first-name field is a string of characters that
are not semicolons:
[^;]*
Putting these more efficient patterns back into your previous command, you get this:
:%s/: \([^,]*\), \([^;]*\);/: \2 \1;/
The same command could also be entered as a context-sensitive replacement. If all lines begin with Name, you can
say:
:g/^Name/s/: \([^,]*\), \([^;]*\);/: \2 \1;/
You can also add an asterisk after the first space, in order to match a colon that has extra spaces (or no spaces) after
it:
:g/^Name/s/: *\([^,]*\), \([^;]*\);/: \2 \1;/
6.4.4.3 Using :g to Repeat a Command
As we've usually seen the :g command used, it selects lines that are typically then edited by subsequent commands
on the same line - for example, we select lines with g, and then make substitutions on them, or select them and delete
them:
:g/mg[ira]box/s/box/square/g
:g/^$/d
However, in his two-part tutorial in UNIX World, [2] Walter Zintz makes an interesting point about the g command.
This command selects lines - but the associated editing commands need not actually affect the lines that are selected.
[Chapter 6] 6.4 Pattern-matching Examples
(9 of 11) [2/6/2001 10:04:09 PM]
[2] Part 1, "vi Tips for Power Users," appears in the April 1990 issue of UNIX World. Part 2, "Using vi
to Automate Complex Edits," appears in the May 1990 issue. The examples presented are from Part 2.
Instead, he demonstrates a technique by which you can repeat ex commands some arbitrary number of times. For
example, suppose you want to place ten copies of lines 12 through 17 of your file at the end of your current file. You
could type:
:1,10g/^/ 12,17t$
This is a very unexpected use of g, but it works! The g command selects line 1, executes the specified t command,
then goes on to line 2, to execute the next copy command. When line 10 is reached, ex will have made ten copies.
6.4.4.4 Collecting Lines
Here's another advanced g example, again building on suggestions provided in Zintz's article. Suppose you're editing
a document that consists of several parts. Part 2 of this file is shown below, using ellipses to show omitted text and
displaying line numbers for reference.
301 Part 2
302 Capability Reference
303 .LP
304 Chapter 7
305 Introduction to the Capabilities
306 This and the next three chapters
400 and a complete index at the end.
401 .LP
402 Chapter 8
403 Screen Dimensions
404 Before you can do anything useful
405 on the screen, you need to know
555 .LP
556 Chapter 9
557 Editing the Screen
558 This chapter discusses
821 .LP
822 Part 3:
823 Advanced Features
824 .LP
825 Chapter 10
The chapter numbers appear on one line, their titles appear on the line below, and the chapter text (highlighted for
emphasis) begins on the line below that. The first thing you'd like to do is copy the beginning line of each chapter,
sending it to an already existing file called begin.
Here's the command that does this:
:g /^Chapter/ .+2w >> begin
You must be at the top of your file before issuing this command. First you search for Chapter at the start of a line,
but then you want to run the command on the beginning line of each chapter - the second line below Chapter.
Because a line beginning with Chapter is now selected as the current line, the line address .+2 will indicate the
second line below it. The equivalent line addresses +2 or ++ work as well. You want to write these lines to an
[Chapter 6] 6.4 Pattern-matching Examples
(10 of 11) [2/6/2001 10:04:09 PM]
existing file named begin, so you issue the w command with the append operator >>.
Suppose you want to send the beginnings of chapters that are only within Part 2. You need to restrict the lines
selected by g, so you change your command to this:
:/^Part 2/,/^Part 3/g /^Chapter/ .+2w >> begin
Here, the g command selects the lines that begin with Chapter, but it searches only that portion of the file from a line
starting with Part 2 through a line starting with Part 3. If you issue the above command, the last lines of the file
begin will read as follows:
This and the next three chapters
Before you can do anything useful
This chapter discusses
These are the lines that begin Chapters 7, 8, and 9.
In addition to the lines you've just sent, you'd like to copy chapter titles to the end of the document, in preparation for
making a table of contents. You can use the vertical bar to tack a second command after your first command, like so:
:/^Part 2/,/^Part 3/g /^Chapter/ .+2w >> begin | +t$
Remember that with any subsequent command, line addresses are relative to the previous command. The first
command has marked lines (within Part 2) that start with Chapter, and the chapter titles appear on a line below such
lines. Therefore, to access chapter titles in the second command, the line address is + (or the equivalents +1 or .+1).
Then use t$ to copy the chapter titles to the end of the file.
As these examples illustrate, thought and experimentation may lead you to some unusual editing solutions. Don't be
afraid to try things! Just be sure to back up your file first.
6.3 Pattern-matching Rules 7. Advanced Editing
[Chapter 6] 6.4 Pattern-matching Examples
(11 of 11) [2/6/2001 10:04:09 PM]
Chapter 6
Global Replacement
6.3 Pattern-matching Rules
In making global replacements, UNIX editors such as vi allow you to search not just for fixed strings of
characters, but also for variable patterns of words, referred to as regular expressions.
When you specify a literal string of characters, the search might turn up other occurrences that you didn't
want to match. The problem with searching for words in a file is that a word can be used in different
ways. Regular expressions help you conduct a search for words in context. Note that regular expressions
can be used with the vi search commands / and ? as well as in the ex :g and :s commands. For the
most part, the same regular expressions work with other UNIX programs such as grep, sed, and awk.
Regular expressions are made up by combining normal characters with a number of special characters
called metacharacters. The meta\%characters and their uses are listed below.
6.3.1 Metacharacters Used in Search Patterns
.
Matches any single character except a newline (carriage return). Remember that spaces are treated
as characters. For example, p.p matches character strings such as pep, pip, pcp.
*
Matches any number (or none) of the single character that immediately precedes it. For example,
bugs* will match bugs (one s) or bug (no s's).
The character preceding the * can be one that is specified by a regular expression. For example,
since . (dot) means any character, .* means "match any number of any character."
Here's a specific example of this. The command :s/End.*/End/ removes all characters after
End (it replaces the remainder of the line with nothing).
^
Requires that the following regular expression be found at the beginning of the line; for example,
^Part matches Part when it occurs at the beginning of a line, and ^ matches the first three
characters of a line.
$
[Chapter 6] 6.3 Pattern-matching Rules
(1 of 4) [2/6/2001 10:04:10 PM]
Requires that the preceding regular expression be found at the end of the line; for example,
here:$.
\
Treats the following special character as an ordinary character. For example, \. matches an actual
period instead of "any single character," and \* matches an actual asterisk instead of "any number
of a character." The \ (backslash) prevents the interpretation of a special character. This prevention
is called "escaping the character."
[ ]
Matches any one of the characters enclosed between the brackets. For example, [AB] matches
either A or B, and p[aeiou]t matches pat, pet, pit, pot, or put. A range of consecutive characters
can be specified by separating the first and last characters in the range with a hyphen. For example,
[A-Z] will match any uppercase letter from A to Z, and [0-9] will match any digit from 0 to 9.
You can include more than one range inside brackets, and you can specify a mix of ranges and
separate characters. For example, [:;A-Za-z()] will match four different punctuation marks,
plus all letters.
Most metacharacters lose their special meaning inside brackets, so you don't need to escape them
if you want to use them as ordinary characters. Within brackets, the three metacharacters you still
need to escape are \ - ]. (The hyphen (-) acquires meaning as a range specifier; to use an actual
hyphen, you can also place it as the the first character inside the brackets.)
A caret (^) has special meaning only when it is the first character inside the brackets, but in this
case the meaning differs from that of the normal ^ metacharacter. As the first character within
brackets, a ^ reverses their sense: the brackets will match any one character not in the list. For
example, [^a-z] matches any character that is not a lowercase letter.
\( \)
Saves the pattern enclosed between \( and \) into a special holding space or "hold buffer." Up to
nine patterns can be saved in this way on a single line. For example, the pattern:
\(That\) or \(this\)
saves That in hold buffer number 1 and saves this in hold buffer number 2. The patterns held can
be "replayed" in substitutions by the sequences \1 to \9. For example, to rephrase That or this to
read this or That, you could enter:
:%s/\(That\) or \(this\)/\2 or \1/
\< \>
Matches characters at the beginning (\<) or at the end (\>) of a word. The end or beginning of a
word is determined either by a punctuation mark or by a space. For example, the expression \<ac
will match only words that begin with ac, such as action. The expression ac\> will match only
words that end with ac, such as maniac. Neither expression will match react.
~
Matches whatever regular expression was used in the last search. For example, if you searched for
[Chapter 6] 6.3 Pattern-matching Rules
(2 of 4) [2/6/2001 10:04:10 PM]
The, you could search for Then with /~n. Note that you can use this pattern only in a regular
search (with /). It won't work as the pattern in a substitute command. It does, however, have a
similar meaning in the replacement portion of a substitute command.
6.3.2 Metacharacters Used in Replacement Strings
When you make global replacements, the regular expressions above carry their special meaning only
within the search portion (the first part) of the command. For example, when you type this:
:%s/1\. Start/2. Next, start with $100/
note that the replacement string understands the characters . and $, without your having to escape them.
By the same token, let's say you enter:
:%s/[ABC]/[abc]/g
If you're hoping to replace A with a, B with b, and C with c, you're in for a surprise. Since brackets
behave like ordinary characters in a replacement string, this command will change every occurrence of A,
B, or C to the five-character string [abc].
To solve problems like this, you need a way to specify variable replacement strings. Fortunately, there
are additional regular expressions that have special meaning in a replacement string.
\n
Matches the nth pattern previously saved by \( and \), where n is a number from 1 to 9, and
previously saved patterns are counted from the left on the line. See the explanation for \( and \) in
the previous section.
\
Treats the following special character as an ordinary character. Backslashes are metacharacters in
replacement strings as well as in search patterns. To specify a real backslash, type two in a row
(\\).
&
Prints the entire search pattern when used in a replacement string. This is useful when you want to
avoid retyping text:
:%s/Yazstremski/&, Carl/
The replacement will say Yazstremski, Carl. The & can also replace a variable pattern (as specified
by a regular expression). For example, to surround each line from 1 to 10 with parentheses, type:
:1,10s/.*/(&)/
The search pattern matches the whole line, and the & "replays" the line, followed by your text.
~
Has a similar meaning as when it is used in a search pattern; the string found is replaced with the
replacement text specified in the last substitute command. This is useful for repeating an edit. For
example, you could say :s/thier/their/ on one line and repeat the change on another with
:s/thier/~/. The search pattern doesn't need to be the same, though. For example, you could
[Chapter 6] 6.3 Pattern-matching Rules
(3 of 4) [2/6/2001 10:04:10 PM]
say :s/his/their/ on one line and repeat the replacement on another with :s/her/~/.
\u or \l
Causes the next character in the replacement string to be changed to uppercase or lowercase,
respectively. For example, to change yes, doctor into Yes, Doctor, you could say:
:%s/yes, doctor/\uyes, \udoctor/
This is a pointless example, though, since it's easier just to type the replacement string with initial
caps in the first place. As with any regular expression, \u and \l are most useful with a variable
string. Take, for example, the command we used earlier:
:%s/\(That\) or \(this\)/\2 or \1/
The result is this or That, but we need to adjust the cases. We'll use \u to uppercase the first letter
in this (currently saved in hold buffer 2); we'll use \l to lowercase the first letter in That (currently
saved in hold buffer 1):
:s/\(That\) or \(this\)/\u\2 or \l\1/
The result is This or that. (Don't confuse the number one with the lowercase l; the one comes
after.)
\U or \L
Similar to \u or \l, but all following characters are converted to uppercase or lowercase until the
end of the replacement string or until \e or \E is reached. If there is no \e or \E, all characters of
the replacement text are affected by the \U or \L. For example, to uppercase Fortran, you could
say:
:%s/Fortran/\UFortran/
or, using the & character to repeat the search string:
:%s/Fortran/\U&/
All pattern searches are case-sensitive. That is, a search for the will not find The. You can get around this
by specifying both uppercase and lowercase in the pattern:
/[Tt]he
You can also instruct vi to ignore case by typing :set ic. See Chapter 7, Advanced Editing , for
additional details.
6.2 Context-sensitive
Replacement
6.4 Pattern-matching
Examples
[Chapter 6] 6.3 Pattern-matching Rules
(4 of 4) [2/6/2001 10:04:10 PM]
Chapter 6
Global Replacement
6.2 Context-sensitive Replacement
The simplest global replacements substitute one word (or a phrase) for another. If you have typed a file
with several misspellings (editer for editor), you can do the global replacement:
:%s/editer/editor/g
This substitutes editor for every occurrence of editer throughout the file.
There is a second, slightly more complex syntax for global replacement. This syntax lets you search for a
pattern, and then, once you find the line with the pattern, make a substitution on a string different from
the pattern. You can think of this as context-sensitive replacement.
The syntax is as follows:
:g/pattern/s/old/new/g
The first g tells the command to operate on all lines of a file. pattern identifies the lines on which a
substitution is to take place. On those lines containing pattern, ex is to substitute (s) for old the
characters in new. The last g indicates that the substitution is to occur globally on that line.
For example, in this handbook, the macro .BX places a box around [ESC] to show the ESCAPE key. You
want [ESC] to be all in caps, but you don't want to change any instances of Escape that might be in the
text. To change instances of Esc to ESC only when Esc is on a line starting with the .BX macro, you
could enter:
:g/BX/s/Esc/ESC/g
If the pattern being used to find the line is the same as the one you want to change, you don't have to
repeat it. The command:
:g/string/s//new/g
would search for lines containing string and substitute for that same string.
Note that:
:g/editer/s//editor/g
has the same effect as:
:%s/editer/editor/g
[Chapter 6] 6.2 Context-sensitive Replacement
(1 of 2) [2/6/2001 10:04:12 PM]
You can save some typing by using the second form. It is also possible to combine the :g command with
:d, :mo, :co and other ex commands besides :s. As we'll show, you can thus make global deletions,
moves and copies.
6.1 Confirming Substitutions 6.3 Pattern-matching Rules
[Chapter 6] 6.2 Context-sensitive Replacement
(2 of 2) [2/6/2001 10:04:12 PM]
Chapter 6
6. Global Replacement
Contents:
Confirming Substitutions
Context-sensitive Replacement
Pattern-matching Rules
Pattern-matching Examples
Sometimes, halfway through a document or at the end of a draft, you may recognize inconsistencies in
the way that you refer to certain things. Or, in a manual, some product whose name appears throughout
your file is suddenly renamed (marketing!). Often enough it happens that you have to go back and
change what you've already written, and you need to make the changes in several places.
The way to make these changes is with a powerful change command called global replacement. With one
command you can automatically replace a word (or a string of characters) wherever it occurs in the file.
In a global replacement, the ex editor checks each line of a file for a given pattern of characters. On all
lines where the pattern is found, ex replaces the pattern with a new string of characters. For right now,
we'll treat the search pattern as if it were a simple string; later in the chapter we'll look at the powerful
pattern-matching language known as regular expressions.
Global replacement really uses two ex commands: :g (global) and :s (substitute). Since the syntax of
global replacement commands can get fairly complex, let's look at it in stages.
The substitute command has the syntax:
:s/old/new/
This changes the first occurrence of the pattern old to new on the current line. The / (slash) is the
delimiter between the various parts of the command. (The slash is optional when it is the last character
on the line.) A substitute command with the syntax:
:s/old/new/g
changes every occurrence of old to new on the current line, not just the first occurrence. The :s
command allows options following the substitution string. The g option in the syntax above stands for
global. (The g option affects each pattern on a line; don't confuse it with the :g command, which affects
each line of a file.)
[Chapter 6] Global Replacement
(1 of 3) [2/6/2001 10:04:13 PM]