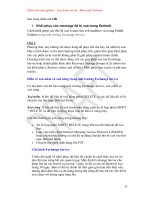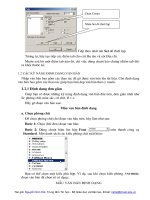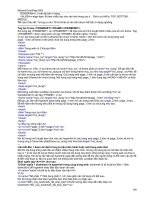Tự học Microsoft PowerPoint 2010 Phan 2 pptx
Bạn đang xem bản rút gọn của tài liệu. Xem và tải ngay bản đầy đủ của tài liệu tại đây (19.52 MB, 100 trang )
2010
Trang 8
9. Chèn video từ các nguồn trên mạng
Nhúng video
Những đoạn phim, bài nhạc được nhúng vào sẽ trở thành một thành phần của bài thuyết trình.
Chúng ta khỏi phải bận tâm tới việc sao chép các tập tin này gửi kèm theo bài thuyết trình. Ngoài
ra, PowerPoint còn cho phép xuất bản bài thuyết trình sang định dạng video để có thể chép ra
CD/ DVD, đính kèm theo e-mail hoặc gửi lên web.
10. Nhúng video vào bài thuyết trình
Chương 4. bài thuyết trình
Trang 179
308. Chọn vị trí để áp dụng kiểu Theme thứ hai
5. Vào nhóm Edit Theme, chọn một kiểu Themes khác từ danh sách các mẫu dựng sẵn.
Ví dụ, bạn chọn kiểu Grid. Khi đó PowerPoint sẽ tự động chèn thêm một bộ Slide
Master mới và áp dụng Theme vừa chọn.
309. Hai Slide Master trong bài thuyết trình
6. Khi đó trong cửa sổ, Normal khi chèn slide mới thì PowerPoint sẽ liệt kê 2 nhóm
Slide Layout cho bạn lựa chọn.
Chương 4. bài thuyết trình
Trang 180
310. Chọn layout từ 2 kiểu Theme khi chèn slide mới
Câu 2. Cho biết cách sao chép nhanh tất cả các hình có trong bài thuyết trình
Trả lời:
Chúng ta có thể sao chép tất cả các hình đã chèn vào PowerPoint 2010 rất nhanh chóng.
Các bước thực hiện như sau:
1. Đóng bài thuyết trình cần chép các hình, ví dụ như chúng ta sẽ trích hết hình trong tập
tin ThuchanhPowerPoint2010_ch4.pptx.
2. Vào trình quản lý Windows Explore (nhấn phím tắt là Windows+E) tìm đến thư mục
chứa bài thuyết trình.
311. Lệnh Rename
3. Nhấp phải chuột lên tập tin và chọn lệnh Rename, bạn thêm .zip vào sau tên tập tin.
Chương 4. bài thuyết trình
Trang 181
312. Tập tin đã được thêm .zip vào
4. Nhấp trái chuột hai lần để mở tập tin .zip này bằng trình giải nén trong máy của bạn.
Nếu máy bạn chưa có chương trình giải nén nào thì có thể tải một chương trình 7zip
miễn phí tại địa chỉ
313. Những nội dung chứa trong tập tin PowerPoint
5. Bạn vào thư mục ppt trong cửa sổ chương trình giải nén 7zip. Trong thư mục ppt có
chứa rất nhiều thư mục con bên trong và trong số đó có một thư mục tên là media
dùng để chứa tất cả các hình ảnh, phim, âm thanh, … mà bạn đã chèn vào trong bài
thuyết trình.
Chương 4. bài thuyết trình
Trang 182
314. Thư mục media nằm trong thư mục ppt
6. Chọn thư mục media và nhấn vào nút Extract để chép thư mục này ra ngoài. Bạn
chọn nơi chứa thư mục media trong hộp thoại Copy và nhấn OK.
315. Chép thư mục media ra khỏi tập tin PowerPoint
7. Khi đó thư mục media đã được chép ra ngoài và bạn hãy đóng chương trình giải nén
7zip lại. Sau đó, bạn hãy đổi tên tập tin PowerPoint trở lại như ban đầu.
Chương 4. bài thuyết trình
Trang 183
316. Các hình ảnh, phim trong thư mục media
Câu 3. Hướng dẫn cách tạo watermarke cho các slide?
Trả lời:
Chúng ta có thể dùng hình ảnh, Textbox hoặc WordArt để làm watermark cho các slide trong bài
thuyết trình.
Cách 1. Dùng hình làm watermark
Các bước thực hiện như sau:
1. Trong chế độ Normal, bạn chọn slide cần thêm watermark. Nếu muốn thêm
watermark cho tất cả các slide thì vào chế độ Slide Master để thực hiện các lệnh.
Chương 4. bài thuyết trình
Trang 184
317. Chọn slide cần thêm watermark
2. Vào ngăn Insert, nhóm Images, nhấp lệnh Picture, tìm đến hình cần làm watermark
và nhấn nút Insert. Ví dụ, bạn chọn hình Background06.jpg
318. Chọn hình làm watermark
3. Điều chỉnh lại kích thước hình vửa chèn vào cũng như vị trí sẽ đặt hình trên slide.
Chương 4. bài thuyết trình
Trang 185
319. Điều chỉnh kích thước và vị trí hình
4. Vào Picture Tools, ngăn Format, nhóm Adjust.
Chọn Color, vào nhóm Recolor và chọn một kiểu trong đó, ví dụ bạn chọn
kiểu Green, Accent color 4 Light vì nó khá gần với màu nền của slide nhất.
320. Chọn kiểu Recolor
Chọn Correction và chọn từ nhóm Brightness and Contrast một kiểu nào
đó, ví dụ bạn chọn kiểu Brightness: 0% (Normal) Contrast: 0% (Normal).
Chương 4. bài thuyết trình
Trang 186
321. Chọn kiểu Corrections
Chọn nút Remove Background, và chọn vùng hình cần giữ lại, nhấn Keep
Changes để chấp nhận các thay đổi. Kết quả như hình sau.
322. Loại bỏ nền của hình
5. Sau khi điều chỉnh hình xong, bạn vào nhóm Arrange trong ngăn Format của
Picture Tools, chọn Send Backward và chọn lệnh Send to Back.
Chương 4. bài thuyết trình
Trang 187
323. Hình làm watermark cho slide
Cách 2. Dùng văn bản làm watermark
Các bước thực hiện như sau:
1. Trong chế độ Normal, bạn chọn slide cần thêm watermark
2. Vào ngăn Insert, nhóm Text, chọn WordArt
324. Chọn kiểu Gradient Fill – Blue, Accent 1, Outline – White, Grow – Accent 2
3. Nhập vào văn bản là “Watermark Demo”. Nắm vào nút tròn xanh bên trên WordArt
và xoay theo ngược chiều kim đồng hồ.
Chương 4. bài thuyết trình
Trang 188
325. Xoay WordArt
4. Vào nhóm Arrange, chọn Send Backward và chọn lệnh Send to Back. Tuy nhiên,
nội dung phí trên WordArt đọc chưa được rõ. Bạn vào nhóm WordArt Styles, chọn
Text Fill và chọn lại màu nhạt hơn.
326. Chọn màu chữ cho WordArt
Câu 4. Xin cho biết cách tạo một mẫu template?
Trả lời:
PowerPoint cung cấp sẵn rất nhiều mẫu template, tuy nhiên chúng ta có thể tự tạo những template
đặc thù của riêng mình và đưa vào PowerPoint để sau này sử dụng. Một mẫu template bao gồm
nền slide, bộ màu, bộ font, các layout của slide, hình ảnh,… Do vậy, chúng ta sẽ tạo một template
mẫu gồm:
Một background tô màu nền kiểu Gradient
Chèn một hình làm wartermark.
Định dạng cho các placeholder Master title và Master text trên Slide Master
Sắp xếp lại các placeholder Header & Footer trên Slide Master.
Chương 1 Giới thiệu PowerPoint 2010 1
2010 2
Ribbon mới 2
Ngăn File thay cho nút Office 3
Hỗ trợ làm việc cộng tác 3
Nhóm các slide vào các phần trong bài thuyết trình 4
Trộn và so sánh nội dung của các bài thuyết trình 5
Hỗ trợ vừa soạn thảo vừa chạy thuyết trình trên cùng một màn hình 5
Biên soạn bài thuyết trình mọi lúc mọi nơi 6
Nhúng , hiệu chỉnh và xem video trong bài thuyết trình 6
Tích hợp sẵn tính năng chuyển sang định dạng PDF/XPS 9
Chụp ảnh màn hình 10
Thêm nhiều hiệu ứng độc đáo cho hình ảnh 10
Xóa các phần không cần thiết trong hình 10
Hỗ trợ tùy biến Ribbon 11
Nâng cấp SmartArt 12
Nhiều hiệu ứng chuyển slide mới 12
Sao chép hiệu ứng 12
Tăng tính di động cho các bài thuyết trình 13
Broadcast bài thuyết trình 13
Biến con trỏ chuột thành con trỏ laser 14
2. Khởi động và thoát Microsoft PowerPoint 2010 15
Khởi động PowerPoint 2010 15
Thoát PowerPoint 15
16
19
2010
Trang 9
Chuyển bài thuyết trình sang định dạng video
Tính năng chuyển định dạng bài thuyết trình sang các định dạng video giúp việc chia sẽ được dễ
dàng hơn. PowerPoint cho phép xuất ra định dạng video với nhiều mức chất lượng hình ảnh khác
nhau từ video cho các loại thiết bị di động cho đến các video có độ phân giải cao.
11. Xuất bài thuyết trình sang video
Tích hợp sẵn tính năng chuyển sang định dạng PDF/XPS
Phiên bản Office 2007 đã hỗ trợ tính năng xuất bản bài thuyết trình sang định dạng PDF/ XPS.
Tuy nhiên tính năng đó là tùy chọn và người dùng phải tải thêm gói cài đặt về cài váo máy. Phiên
bản Office 2010 đã tích hợp sẵn tính năng chuyển định dạng PowerPoint sang PDF/ XPS.
12. Tích hợp sẵn tính năng xuất bản bài thuyết trình sang PDF/XPS
Chương 4. bài thuyết trình
Trang 189
Các bước thực hiện như sau:
1. Mở PowerPoint và chương trình sẽ tạo mới một bài thuyết trình trống.
327. Bài thuyết trình trống
2. Vào ngăn View, nhóm Master Views, chọn Slide Master.
328. Bài thuyết trình trống trong chế độ Slide Master
3. Vào nhóm Background, chọn Background Styles và chọn Format Background…
hộp thoại Format Background xuất hiện, chọn ngăn Fill:
Chọn kiểu Gradient fill
Tại Type chọn kiểu Radial
Tại Color chọn màu xanh Aqua, Accent 5, Darker 50%.
Tất cả thông số khác giữ nguyên
Nhấn Close để chấp nhận
2010
Trang 10
Chụp ảnh màn hình
Đây là một tính năng mới rất hay và thú vị, nó giúp chúng ta có thể chụp được các hình ảnh hiện
có trên màn và đưa vào bài thuyết trình rất nhanh chóng và tiện lợi.
13. Nút lệnh Screenshot
Thêm nhiều hiệu ứng độc đáo cho hình ảnh
Với phiên bản PowerPoint 2010, bạn có thể áp dụng nhiều hiệu ứng mỹ thuật khác nhau cho các
hình ảnh.
14. Các hiệu ứng mỹ thuật
Xóa các phần không cần thiết trong hình
Một tính năng mới bổ sung vào PowerPoint 2010 đó chính là cho phép loại bỏ nền của các hình
ngay trong chương trình.
2010
Trang 11
15. Loại bỏ nền hình
Hỗ trợ tùy biến Ribbon
Với giao diện người dùng thân thiện giúp cho việc tùy biến thanh công cụ Ribbon dễ dàng hơn
bao giờ hết.
16. Tùy biến Ribbon
2010
Trang 12
Nâng cấp SmartArt
SmartArt trong PowerPoint 2007 đã tuyệt vời thì trong phiên bản 2010 càng độc đa hơn với
nhóm Picture có rất nhiều mẫu dựng sẵng giúp cho việc minh họa trong bài thuyết trình càng dễ
dàng và trực quan hơn.
17. SmartArt
Nhiều hiệu ứng chuyển slide mới
PowerPoint 2010 bổ sung thêm nhiều hiệu ứng chuyển slide mới, đặc biệt là các hiệu ứng
3-D rất đẹp mắt và sinh động.
18. Hiệu ứng chuyển slide 3-D
Sao chép hiệu ứng
Việc áp dụng các hiệu ứng cho các đối tượng trên slide trong PowerPoint 2010 sẽ nhanh
hơn rất nhiều nhờ công cụ sao chép hiệu ứng Animation Painter.
2010
Trang 13
19. Sao chép hiệu ứng với Animation Painter
Tăng tính di động cho các bài thuyết trình
Với công cụ Compress Media, PowerPoint 2010 sẽ nén các đoạn video, các âm thanh
nhúng trong bài thuyết trình làm cho dung lượng bài thuyết trình được nhỏ hơn và từ đó
thuận tiện hơn cho việc chia sẽ và giúp cho việc trình chiếu được tốt hơn.
20. Compress Media
Broadcast bài thuyết trình
Broadcast bài thuyết trình trực tiếp đến các khán giả từ xa thông qua dịch vụ Windows
Live hoặc máy chủ SharePoint ngay trong công ty. Khán giả có thể theo dõi bài thuyết
trình trực tiếp thông qua trình duyệt và nghe âm thanh thông qua điện thoại.
2010
Trang 14
21. Broadcast bài thuyết trình và xem bài thuyết trình trên trình duyệt
Biến con trỏ chuột thành con trỏ laser
Khi muốn nhấn mạnh những nội dung đang trình bày trên slide, chúng ta có thể biến con
trỏ chuột thành con trỏ laser bằng cách giữ phím Ctrl và nhấp trái chuột trong chế độ
Slide Show.
22. Con trỏ Laser
2010
Trang 15
2. Khởi động và thoát Microsoft PowerPoint 2010
Khởi động PowerPoint 2010
Tùy theo phiên bản Windows mà bạn đang sử dụng mà đường dẫn đến chương trình PowerPoint
sẽ khác nhau đôi chút. Trong Windows XP, Windows Vista và Windows 7 thì đường dẫn truy
cập đến chương trình là giống nhau. Các bước khởi động như sau:
1. Từ cửa sổ Windows bạn chọn Start
2. Chọn All Programs
3. Chọn Microsoft Office
4. Nhấp chuột lên Microsoft Office PowerPoint 2010
23. Giao diện chính của chương trình PowerPoint 2007
Thoát PowerPoint
Thoát chương trình PowerPoint rất đơn giản, bạn làm theo các cách sau :
Cách 1: Nhấp vào nút Close ( ) ở góc trên cùng bên phải cửa sổ PowerPoint, hoặc
Cách 2: Vào ngăn File chọn Exit, hoặc
Cách 3: Dùng tổ hợp phím tắt <ALT+F4>
Khi có sự thay đổi trong nội dung bài thuyết trình mà bạn chưa lưu lại thì PowerPoint sẽ hiện hộp
thoại nhắc nhở bạn.
Chọn Save: sẽ lưu lại các thay đổi trước khi thoát PowerPoint
2010
Trang 16
Chọn Don’t Save: sẽ thoát PowerPoint mà không lưu lại các thay đổi
Chọn Cancel: để hủy lệnh thoát PowerPoint
24. Hộp thoại nhắc nhở bạn lưu các thông tin trong bài thuyết trình
3.
PowerPoint 2010 không có nhiều thay đổi so với phiên bản 2007
PowerPoint như sau:
25.
(Title bar):
.
Ribbon:
.
Ngăn File
Quick Access toolbar
Title bar
Close
Maximize/Restore
Minimize
Ngăn Outline
Ngăn Slides
2010
Trang 17
Quick Access Toolbar:
.
Minimize: (taskbar ;
taskbar .
Maximize/Restore:
Close:
.
: .
Ngăn Slides: Hiển thị danh sách các slide đang có trong bài thuyết trình
Ngăn Outline: Hiển thị dàn bài của bài thuyết trình
(Status bar):
.
Ribbon
Ribbon được tổ chức thành nhiều ngăn theo chức năng trong quá trình xây dựng bài thuyết trình.
Trong mỗi ngăn lệnh lại được tổ chức thành nhiều nhóm lệnh nhỏ tạo giúp người dùng dễ hiểu và
dễ sử dụng các chức năng của chương trình.
26. Ngăn Home trên Ribbon
File: File (open), lưu (save), in (print),
(new) và chia sẽ b thuyết trình.
Home: Chứa các nút lệnh thường xuyên sử sụng trong quá trình soạn thảo bài thuyết trình
như là các về lệnh sao chép, cắt, dán, chèn slide, bố cục slide, phân chia section, định
dạng văn bản, vẽ hình và các lệnh về tìm kiếm, thay thế…
Insert: Thực hiện các lệnh chèn, thêm các đối tượng mà PowerPoint hỗ trợ như là bảng
biểu, hình ảnh, SmartArt, đồ thị, văn bản, đoạn phim, âm thanh,…
27. Ngăn Insert
(Tabs)
2010
Trang 18
Design:Thực hiện các lệnh về định dạng kíc cở và chiều hướng của các slide, handout, áp
dụng các mẫu định dạng và các kiểu hình nền cho slide.
28. Ngăn Design
Transitions: PowerPoint 2010 tổ chức Transitions thành một ngăn mới trên Ribbon giúp
chúng ta có thể áp dụng và thiết lập các thông số cho các hiệu ứng chuyển slide rất nhanh
chóng và thuận lợi. Ngoài ra, chúng ta có thể xem trước hiệu ứng chuyển slide ngay trong
chế độ soạn thảo.
29. Ngăn Transitions
Animations: Danh mục các hiệu ứng áp dụng cho các đối tượng trên slide, sao chép hiệu
ứng giữa các đối tượng, thiết lập thời gian cũng như các sự kiện cho các hiệu ứng.
30. Ngăn Animations
Slide Show: Chuẩn bị các thiết lập cho bài thuyết trình trước khi trình diễn, tùy biến về
mặt nội dung của bài thuyết trình trong các tình huống báo cáo, broadcast bài thuyết trình
cho các khán giả theo dõi từ xa và thiết lập các thông số cho các màn hình hiển thị khi
trình diễn.
31. Ngăn Slide Show
Review: Ghi chú cho các slide trong bài thuyết trình, so sánh và trộn nội dung giữa các
bài thuyết trình và công cụ kiểm tra lỗi chính tả.
32. Ngăn Review
View: Chuyển đổi qua lại giữa các chế độ hiển thị, cho hiển thị hoặc ẩn thanh thước, các
đường lưới, điều chỉnh kích thước vùng sọan thảo, chuyển đổi giữa các chế độ màu hiển
thị, sắp xếp các cửa sổ,…
5. Tùy biến thanh lệnh truy cập nhanh 22
ửa sổ làm việc 23
24
25
ẽ 26
10. Xem bài thuyết trình ở ắc khác nhau 27
11. Xem cùng một bài thuyết trình trong nhiều cửa sổ 28
28
ổ 29
29
15. Hỏi đáp 31
Câu 1. Hãy tùy biến thanh lệnh truy cập nhanh (QAT)? 31
Câu 2. Tạo một ngăn lệnh mới trên Ribbon tên là “Lệnh của tui” như hình sau: 34
Câu 3. Xin cho biết cách nào di chuyển các tùy biến trong Ribbon và QAT
sang Office ở máy tính khác? 37
Câu 4. Cho biết cách thay đổi một số tùy chỉnh trong chương trình PowerPoint? 38
Câu 5. Làm sao ẩn hoặc hiện các thông báo trên thanh trạng thái? 40
Chương 2 Tạo bài thuyết trình cơ bản 41
1. Tạo bài thuyết trình 42
Tạo bài thuyết trình rỗng 42
Tạo bài thuyết trình từ mẫu có sẵn 43
Tạo bài thuyết trình từ một bài có sẵn 46
Tạo nhanh các slide thuyết trình từ tập tin dàn bài 46
2. Lưu bài thuyết trình 47
Lưu bài thuyết trình lần đầu tiên 47
Lưu bài thuyết trình các lần sau 48
Lưu bài thuyết trình ở các định dạng khác 49
Chuyển bài thuyết trình sang định dạng video 52
54
Tùy chọn lưu trữ 56
2010
Trang 19
33. Ngăn View
Developer: Ngăn này mặc định được ẩn vì nó chỉ hữu dụng cho các lập trình viên, những
người có hiểu biết về VBA. Để mở ngăn này nhấn vào nút File | Options | Customize
Ribbon |Developer.
34. Ngăn Developer
Add-Ins: Ngăn này chỉ xuất hiện khi cài đặt thêm các tiện ích cho PowerPoint.
35. Ngăn Add-Ins
4.
PowerPoint 201 hai nhóm hiển thị đó là nhóm Presentation Views dùng trong quá trình sọan
thảo và nhóm Master Views dùng trong quá trình thiết kế slide, bố cục bản in và trang chú slide
thích. M hiển thị , thiết kế,
bài thuyết trình.