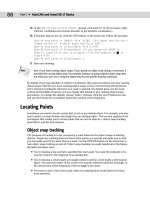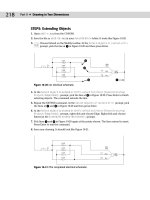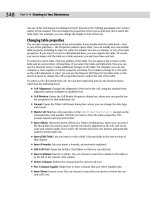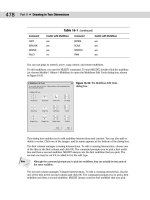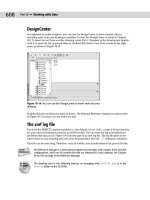autocad 2007 and autocad lt 2007 bible - phần 2 pot
Bạn đang xem bản rút gọn của tài liệu. Xem và tải ngay bản đầy đủ của tài liệu tại đây (1.93 MB, 130 trang )
88
Part I ✦ AutoCAD and AutoCAD LT Basics
15. At the Specify next point or [Undo]: prompt, pick point 2,1.75. (If necessary, right-
click the coordinates and choose Absolute to get absolute coordinates.)
16. If Dynamic Input is not on, click the DYN button on the status bar. Follow the prompts:
Specify next point or [Undo]: Pick .5<180. (This means that you see a
length tooltip of .5 and an angle tooltip of 180°.)
Specify next point or [Close/Undo]: Pick 3.5<90.
Specify next point or [Close/Undo]: (If you turned off OSNAP in
Step 13, press F3 to turn it on again.) Pick the endpoint at 4 in
Figure 4-26.
Specify next point or [Close/Undo]: ↵
17. Save your drawing.
Even if you have running object snaps, if you specify an object snap during a command, it
overrides the running object snap. For example, having a running endpoint object snap does
not mean you can’t use a midpoint object snap for any specific drawing command.
By default, if you type absolute or relative coordinates, they take precedence over any running
object snaps. This lets you leave running object snaps on but override them with keyboard
entry of typed coordinates whenever you want. In general, the default gives you the most
control and flexibility. However, you can change this default to give running object snaps
precedence. To change the default, choose Tools➪ Options, click the User Preferences tab,
and use the Priority for Coordinate Data Entry section of the dialog box.
Locating Points
Sometimes you need to locate a point that is not on an existing object. For example, you may
need a point a certain distance and angle from an existing object. This section explains three
techniques that enable you to locate points that are not on objects— object snap tracking,
point filters, and the From feature.
Object snap tracking
The purpose of tracking is to let you specify a point based on the object snaps of existing
objects. Temporary tracking lines are drawn from points you specify, and guide you so that
you can easily specify the point that you want. Use the OTRACK button on the status bar to
turn object snap tracking on and off. Object snap tracking can easily handle all of the follow-
ing tasks and many more:
✦ You’re drawing a line and have specified the start point. You want the endpoint to be
exactly vertical to the endpoint of an existing line.
✦ You’re drawing a circle inside a rectangle (which could be a hole inside a sheet-metal
plate). You want the center of the circle to be exactly centered inside the rectangle, at
the intersection of the midpoints of the rectangle’s two sides.
✦ You want to start a line at the point where two existing lines would intersect if they
were extended.
Note
10_788864 ch04.qxp 5/22/06 7:13 PM Page 88
89
Chapter 4 ✦ Specifying Coordinates
To start using object snap tracking, at least one object snap must be active. Turn on a running
object snap, as explained in the previous sections. Then click OTRACK on the status bar.
With object snap tracking on, follow these steps:
1. Start a command that requires you to specify a point.
2. Place the cursor briefly over an object snap, such as the endpoint of a line, to tem-
porarily acquire it. You can acquire more than one point. These acquired points are
used to calculate the tracking paths. You see a small plus sign (+) over the object snap
as confirmation, as shown in Figure 4-27.
Figure 4-27: When you pause over an object snap and
then move the cursor slightly, you see a plus sign (+) at
the acquired point to show that the point has been
acquired and can now be used for object snap tracking.
3. Move the cursor away from the object snap toward your desired point. You see the
temporary alignment paths as you move the cursor over available drawing paths, as
shown in Figure 4-28. If ORTHO is on, you see only horizontal and vertical paths. If
POLAR is on, you see polar paths based on the polar angle settings, as explained earlier
in this chapter.
Figure 4-28: With the endpoint object snap active and ORTHO on,
AutoCAD displays temporary alignment paths based on the acquired
point.
Acquired endpoint of existing arc
Temporary
alignment path
Cursor
Tooltip
Desired endpoint of
new line (at the "X")
Start point
of new line
Cursor
Acquired point
10_788864 ch04.qxp 5/22/06 7:13 PM Page 89
90
Part I ✦ AutoCAD and AutoCAD LT Basics
4. When you see a tooltip and a small x, click. You can now continue or complete the com-
mand using this point.
After you acquire a point, you can clear it in any one of three ways:
✦ Move the cursor back over the point’s plus sign.
✦ Click OTRACK off using the status bar.
✦ Start any new command.
You can customize the following features of object snap tracking on the Drafting tab of the
Options dialog box (choose Tools ➪ Options):
✦ Uncheck Display Polar Tracking Vector to eliminate the tracking paths.
✦ Uncheck Display Full Screen Tracking Vector to display the tracking paths only from
the cursor to the object snap point.
✦ Uncheck Display AutoTrack Tooltip to eliminate the tooltips.
✦ In the Alignment Point Acquisition section, choose Shift to Acquire, which will require
you to press Shift to acquire a point when the cursor is over an object snap point.
In the following exercise, you practice locating points with object snap tracking.
The drawing used in the following exercise on locating points with object snap tracking,
ab04-c.dwg, is in the Drawings folder on the CD-ROM.
STEPS: Locating Points with Object Snap Tracking
1. Open ab04-c.dwg from the CD-ROM. If you’re using AutoCAD, make sure that the
AutoCAD Classic workspace is chosen in the Workspaces toolbar. Close any palettes
that may be open.
2. Save the drawing as
ab04-07.dwg in your AutoCAD Bible folder. This drawing is a sec-
tion of a simple plan layout of an apartment. Set endpoint and midpoint running object
snaps only. Make sure that OSNAP and OTRACK are on and that POLAR and ORTHO
are off.
3. Start the LINE command. At the
Specify first point: prompt, pick the endpoint at
1 in Figure 4-29. Be sure to pick on the endpoint itself, in order to acquire it.
4. At the
Specify next point or [Undo]: prompt, pass the cursor over 2. Move the
cursor down a little, and you see the small plus sign showing that this endpoint has
been acquired.
5. Move the cursor down until it is to the left of
1 and vertical to 2. When you see the
tooltip (reading Endpoint: < 270°, Endpoint: < 180°) and the small x marking the inter-
section of the two points, click to end the line segment.
6. At the
Specify next point or [Undo]: prompt, click at 2 and end the LINE command.
On the
CD-ROM
10_788864 ch04.qxp 5/22/06 7:13 PM Page 90
91
Chapter 4 ✦ Specifying Coordinates
Figure 4-29: The tub, door, and sink to be completed in this plan layout.
7. Start the LINE command again. At the
Specify first point: prompt, pick the end-
point of the arc at
3 in Figure 4-29. If you’re not sure that you found the right endpoint,
press Tab until the arc is highlighted. Make sure that you’ve acquired the endpoint by
clicking the endpoint itself or passing the crosshairs over it.
8. At the
Specify next point or [Undo]: prompt, pass the cursor over 4 until you see
the small plus sign. Move the cursor slightly to the left until you see the tooltip (read-
ing Endpoint: < 90°, Endpoint: < 180°) and click.
9. At the
Specify next point or [Undo]: prompt, pick the endpoint at 4 and end the
LINE command.
10. Start the CIRCLE command. At the
Specify center point for circle or [3P/2P/Ttr
(tan tan radius)]: prompt, pass the cursor over 5 and then over 6 to acquire both
midpoints.
11. Move the cursor to the middle of the sink, where lines from both midpoints would
intersect until you see the tooltip (reading Midpoint: < 270°, Midpoint: < 180°) and click.
12. At the
Specify radius of circle or [Diameter]: prompt, type 7.5 ↵ to complete the
sink.
13. Save your drawing. It should look like Figure 4-30.
5
1
4
6
2
3
10_788864 ch04.qxp 5/22/06 7:13 PM Page 91
92
Part I ✦ AutoCAD and AutoCAD LT Basics
Figure 4-30: The completed drawing.
Using the temporary tracking feature
The temporary tracking feature is similar to object snap tracking, but limits you to horizontal
and vertical directions. Follow these steps:
1. Start a command.
2. At a prompt to specify a point, enter tracking ↵ (or tk) at the command prompt.
3. At the
First tracking point: prompt, specify a point (usually using object snaps)
that is horizontal or vertical to the final point you want to specify.
4. Immediately move the cursor horizontally or vertically toward the final point that you
want to specify. You see a rubber-band line.
5. At the
Next point: prompt, move the cursor from the rubber-band line to specify a
second point that is also vertical or horizontal to the final point.
6. Press Enter to end tracking and continue the command.
The cursor moves to the intersection of the vertical and horizontal rubber-band lines. You
can now continue your command.
Point filters
Point filters enable you to specify a coordinate using the X coordinate of one existing object
snap and the Y coordinate of another. You construct an X,Y coordinate based on coordinates of
existing objects. If this sounds complicated, it is. Object snap tracking should mostly eliminate
the need to go back to the old point filter way of doing things. (Point filters have been around
for a long time.)
Here’s how to use point filters:
1. Start a command to draw an object.
2. To specify a coordinate, type .x or .y on the command line. You can also find point filters
on the object snap shortcut menu (Shift+right-click).
10_788864 ch04.qxp 5/22/06 7:13 PM Page 92
93
Chapter 4 ✦ Specifying Coordinates
3. The prompt requests a point. Generally, you specify the point by using an object snap.
4. The prompt requests the other coordinate value, which you generally provide by using
an object snap. (If you’re working in 2D, ignore the request for a Z coordinate.)
5. Continue your command.
You don’t need to use existing coordinates for both the X and Y portions of the coordinate.
For example, you can construct an X,Y coordinate by using the Y coordinate of an existing line
and picking the X coordinate anywhere on the screen.
From feature
The From feature enables you to create a new object starting at a known distance and direc-
tion from an existing object. It’s like creating one or more invisible lines between the existing
object and the new object, helping you to start the new object in the proper place. Use the
From feature when the point you need to specify is a known X,Y distance from an object snap
but not on any object snap itself. Here’s how to use the From feature:
1. Start a command to draw an object, such as LINE.
2. Press Shift+right-click, and choose From on the shortcut menu. You can also type from
on the command line or in the Dynamic Input tooltip.
3. The prompt requests a base point, which you usually provide by using an object snap,
such as an endpoint.
4. The prompt requests an Offset, which you provide by using relative or polar coordi-
nates. You can type coordinates or look at the coordinates in the Dynamic Input tooltip
or on the status bar and click when you see what you want.
When you specify the offset for the From feature, you need to use the @ symbol to indicate
relative coordinates, even if Dynamic Input is set to the default of relative coordinates. The
Dynamic Input relative coordinates setting only applies to the second coordinate that you
enter. For example, if you are drawing a line, the first coordinate you enter is considered
absolute and subsequent coordinates are considered relative.
5. Continue the command you started (in Step 1).
In the following exercise, you practice using the From feature.
The drawing used in the following exercise on using the From feature, ab04-06.dwg, is in
the Results folder on the CD-ROM.
STEPS: Using the From Feature
1. Open ab04-06.dwg, which you created in an earlier exercise. If you did not do the pre-
vious exercise, open the drawing from the
Results folder of the CD-ROM. If you’re
using AutoCAD, make sure that the AutoCAD Classic workspace is chosen in the
Workspaces toolbar. Close any palettes that may be open. Make sure ortho mode is on
and SNAP is off. OSNAP should be on. Set a running object snap for endpoint.
2. Save the drawing as
ab04-08.dwg in your AutoCAD Bible folder.
On the
CD-ROM
Note
Tip
10_788864 ch04.qxp 5/22/06 7:13 PM Page 93
94
Part I ✦ AutoCAD and AutoCAD LT Basics
3. Start the LINE command.
4. From the Object Snap shortcut menu, choose From.
5. The prompt asks you for a base point. Pick the endpoint at
1 in Figure 4-31.
Figure 4-31: Using the From feature
to complete the steam boiler.
6. At the
<Offset>: prompt, type @–1,0.5↵.
7. You are now ready to continue the line at the
Specify next point or [Undo]: prompt.
Press F3 to turn off OSNAP. Move the cursor in the 90-degree direction and type 2 ↵.
8. Move the mouse in the 180-degree direction and type 1 ↵.
9. Move the mouse in the 270-degree direction and type 2 ↵.
10. Right-click and choose Close from the shortcut menu to close the rectangle and end the
LINE command.
11. Save your drawing. It should look like Figure 4-32.
Figure 4-32: The completed
steam boiler.
Summary
This chapter covered a great deal about specifying coordinates. These skills form the basis
for all your future work with AutoCAD and AutoCAD LT. You read about:
✦ The X,Y coordinate system
✦ Using Dynamic Input
✦ Using absolute Cartesian coordinates
1
10_788864 ch04.qxp 5/22/06 7:13 PM Page 94
95
Chapter 4 ✦ Specifying Coordinates
✦ When and how to use relative Cartesian coordinates
✦ Absolute and relative polar coordinates
✦ Direct distance entry
✦ The orthogonal (ORTHO) mode
✦ Using polar tracking
✦ Controlling the display of coordinates on the status bar
✦ Grid and PolarSnap settings
✦ Using the visible grid
✦ Using object snaps (OSNAPS) to specify geometric points on objects
✦ Running object snaps and turning OSNAP on and off
✦ Temporarily overriding coordinate settings
✦ Using object snap tracking to locate points
✦ Using point filters to locate points
✦ The From feature for locating points not on an object
The next chapter introduces you to the basics of setting up a drawing.
✦✦✦
10_788864 ch04.qxp 5/22/06 7:13 PM Page 95
10_788864 ch04.qxp 5/22/06 7:13 PM Page 96
5
5
CHAPTER
Setting Up a
Drawing
O
ften, the first step after you start a new drawing is to set its size
and unit type. These and other setup options are discussed in
this chapter. The entire process of setting up a drawing is essential
for ensuring accurate results. You can save most of these settings in a
template to avoid having to recreate them each time you start a new
drawing.
Choosing Unit Types
One of the first tasks in setting up a drawing is to choose the unit
type. Units define how objects are measured. You can save the unit
type in a template.
The coordinates you use in AutoCAD or AutoCAD LT are measured in
units that can represent any real-world measurement, such as inches
or millimeters. A surveyor or city planner might even use miles or
kilometers as the base unit. However, different disciplines have cus-
toms that express units differently, and you should use the unit type
appropriate for the type of drawing you’re creating. This ensures that
everyone involved understands the drawing. AutoCAD and AutoCAD
LT offer five types of units, as shown in Table 5-1. The sample mea-
surement column shows how a line 32.5 units long would be dis-
played in the various unit types.
Table 5-1: Unit Types
Sample
Unit Type Measurement Description
Decimal 32.50 Number of units, partial units in decimals
Engineering 2'–8.50" Feet and inches, partial inches in decimals
Architectural 2'–8 1⁄2" Feet and inches, partial inches in fractions
Fractional 32 1⁄2 Number of units, partial units in fractions
Scientific 3.25E+01 Base number + exponent
✦✦✦✦
In This Chapter
Determining the unit
type
Setting the drawing size
Working with drawing
scales
Adding a title block
Understanding system
variables
Automating setup
✦✦✦✦
11_788864 ch05.qxp 5/22/06 7:13 PM Page 97
98
Part I ✦ AutoCAD and AutoCAD LT Basics
Notice how the engineering and architectural units translate a line of 32.5 units into feet and
inches. Engineering and architectural units assume a unit of 1 inch, unlike the other unit
types, which can represent any measurement.
The unit type affects how coordinates are shown on the status bar and how information about
objects is listed. You generally input coordinates by using the type of units you’ve chosen,
although in some cases you can input coordinates in another unit type.
If you’re using engineering or architectural units, AutoCAD and AutoCAD LT display partial
inches differently than the format you must use to type them in. You must type coordinates
without any spaces, because a space is equivalent to pressing Enter, and that ends your
input. Use a hyphen between whole and partial inches, for example, 3'2-1/2". (You can omit
the " after the inches because inches are assumed in engineering and architectural units if
no symbol follows a number.) However, this appears on the status line as 3'-2 1/2". This can
be confusing because the hyphen is in a different place, and you see a space between the
whole and partial inches.
Setting the drawing units
When you know the units you want to use, you set them in the Drawing Units dialog box. To
set the units, choose Format ➪ Units to open the Drawing Units dialog box, shown in Figure
5-1. The left side of the Drawing Units dialog box enables you to choose which unit type you
want to use. In the Precision box in the Length section, click the arrow and a list of precision
options drops down. Click the one you want.
Figure 5-1: The Drawing Units dialog box.
AutoCAD and AutoCAD LT round off measurements to the nearest precision value you
choose. Say that you choose a precision of two decimal places, using decimal units. You
want to draw a line so that it is 3.25 units long, but when you type the coordinate, by acci-
dent you press the 4 key at the end, resulting in a line 3.254 units long. This line is displayed
as 3.25 units long, making it difficult for you to spot the error. Therefore, setting a higher pre-
cision than you need to show is a good idea.
Caution
Note
11_788864 ch05.qxp 5/22/06 7:13 PM Page 98
99
Chapter 5 ✦ Setting Up a Drawing
Setting the angle type
As with units, your choice of angle type depends on your profession and work environment.
Decimal Degrees is the default. Table 5-2 lists the types of angles.
Table 5-2: Angle Types
Angle Type Name Sample Measurement Description
Decimal Degrees 32.5 Degrees, partial degrees in decimals
Deg/Min/Sec 32°30'0" Degrees, minutes, and seconds
Grads (gradians) 36.1111g Gradians
Radians 0.5672r Radians
Surveyor N 57d30' E Surveyor (directional) units
A minute is
1
⁄60 degree and a second is
1
⁄60 minute. Gradians and radians are simply alternate
ways of measuring angles. A gradian is a metric measurement equal to
1
⁄100 of a right angle.
Radians measure an angle by placing a length, equal to the radius, along the circle’s circum-
ference. Radians range from 0 to 2 ×Πinstead of from 0 to 360 as degrees do. A radian is
approximately 57.30 degrees. Surveyor units measure angles in directions, starting with
north or south and adding an angle in degrees, minutes, seconds format that shows how far
the angle is from north or south and in which direction (east or west).
To set the angle type, choose the option you want from the Type drop-down list of the Angle
section of the Drawing Units dialog box (shown in Figure 5-1).
Changing these angle settings does not automatically change the way your dimensions appear.
Use the Dimension Style Manager, which is discussed in Chapter 15, to change dimensions.
Setting the angle measure and direction
By convention, degrees increase in a counterclockwise direction, and you measure angles so
that 0 degrees starts to the right, also called the East direction. To change the angle direction,
click Clockwise in the Drawing Units dialog box.
To change the direction of 0 degrees, click Direction to open the Direction Control dialog box,
shown in Figure 5-2.
Figure 5-2: The Direction Control dialog box.
Cross-
Reference
Note
11_788864 ch05.qxp 5/22/06 7:13 PM Page 99
100
Part I ✦ AutoCAD and AutoCAD LT Basics
Here you can choose to have 0 degrees start in a direction other than East. You can also
choose Other and type any other angle or click the Pick an Angle button to pick two points on
your screen that specify an angle. Choose OK to close the Direction Control dialog box. Click
OK to close the Drawing Units dialog box.
Changing the angle direction affects what happens when you input angles and what you see
in the coordinate display. It does not change the absolute coordinates, which are set according
to the User Coordinate System (UCS). Chapter 8 covers using and customizing UCSs.
If you are using Dynamic Input, the angle that you see in the Dynamic Input tooltip never goes
above 180°. This angle in the tooltip represents the angle to your current point and goes from
0° to 180° in both the clockwise and counterclockwise directions.
STEPS: Setting Drawing Units
1. Begin a new drawing using the acad.dwt or acadlt.dwt template. If you’re using
AutoCAD, make sure that the AutoCAD Classic workspace is chosen in the Workspaces
toolbar. Close any palettes that may be open. If Dynamic Input isn’t on, click the DYN
button on the Status bar.
2. Save the drawing as
ab05-01.dwg in your AutoCAD Bible folder.
3. Choose Format ➪ Units to open the Drawing Units dialog box.
4. In the Length section, choose Architectural.
5. Click the arrow to the right of the Precision drop-down list box in the Length section.
Choose 0'-0 1/8".
6. In the Angle section, choose Deg/Min/Sec.
7. In the Precision box, choose 0d00'.
8. In the Units to Scale Drag-and-Drop Content drop-down list, set the units to Inches.
9. Click OK.
10. Start the LINE command. Follow the prompts:
Specify first point: 2,2 ↵
Specify next point or [Undo]: 1'<0 ↵
Specify next point or [Undo]: 6-3/4<153 ↵
Specify next point or [Close/Undo]: Right-click and choose Close.
11. Choose View➪ Zoom ➪ All to zoom to the entire drawing. Save your drawing. If you’re
continuing through the chapter, keep it open.
You would not actually use Deg/Min/Sec for angles in an architectural drawing, but the exer-
cise gives you the opportunity to set the angular units.
Drawing Limits
You can specify the area of your drawing, also called the limits. The drawing limits are the
outer edges of the drawing, specified in X,Y units. You need to set only the width and length
of the drawing. Together, these two measurements create an invisible bounding rectangle for
your drawing.
Note
Note
11_788864 ch05.qxp 5/22/06 7:13 PM Page 100
101
Chapter 5 ✦ Setting Up a Drawing
Almost universally, the lower-left limit is 0,0, which is the default. Therefore, the upper-right
corner really defines the drawing size. Remember that you typically draw at life size (full
scale). Therefore, the size of your drawing should be equal to the size of the outer extents of
what you’re drawing, plus a margin for a title block (if you plan to add one), annotation, and
dimensioning. If you want to show more than one view of an object, as is common in both
architectural and mechanical drawings, you need to take this into account.
To decide on the upper-right corner of your drawing limits (the width and length of your
drawing), you need to consider what the drawing units mean for you. Generally, the smallest
commonly used unit is used, often inches or millimeters. Therefore, if you’re drawing a plan
view of a house that is approximately 40 feet across (in the X direction) by 30 feet deep (in
the Y direction), this translates to a top-right corner of 480,360. Adding room for a title block
brings you to about 500,380.
In Chapter 17, I explain how you can put the title block on a layout. A layout simulates the
sheet of paper that you will use to plot the drawing. If you use a layout, you don’t need to
leave room for the title block when you set the limits.
The limits define an artificial and invisible boundary to your drawing. However, you can draw
outside the limits. The limits affect the size of the grid, when displayed. (See Chapter 4 for a
discussion of the grid.) The ZOOM command with the All option also uses the limits, but only
if no objects are outside the limits. (See Chapter 8 for a discussion of the ZOOM command.)
To set the drawing limits, choose Format ➪ Drawing Limits to start the LIMITS command.
Press Enter to accept the lower-left corner default of 0,0 that appears on the command line.
Then type the upper-right corner coordinate that you want and press Enter.
The drawing used in the following exercise on setting the drawing limits, ab05-01.dwg, is
in the Results folder on the CD-ROM.
STEPS: Setting the Drawing Limits
1. If you did the previous exercise, continue to use ab05-01.dwg. Otherwise, open ab05-01
.dwg from the Results folder of the CD-ROM. If you’re using AutoCAD, make sure that the
AutoCAD Classic workspace is chosen in the Workspaces toolbar. Close any palettes that
may be open. If Dynamic Input isn’t on, click the DYN button on the Status bar.
2. Save the drawing as
ab05-02.dwg in your AutoCAD Bible folder.
3. Choose Format ➪ Drawing Limits.
4. Press Enter to accept the lower-left default of 0,0.
5. Type 16,10 ↵.
6. To create a border at the limits of the drawing, start the LINE command. Follow the
prompts:
Specify first point: 0,0 ↵
Specify next point or [Undo]: 16<0 ↵
Specify next point or [Undo]: 10<90 ↵
Specify next point or [Close/Undo]: 16<180 ↵
Specify next point or [Close/Undo]: Right-click and choose Close.
On the
CD-ROM
Cross-
Reference
11_788864 ch05.qxp 5/22/06 7:13 PM Page 101
102
Part I ✦ AutoCAD and AutoCAD LT Basics
7. Choose View➪ Zoom ➪ All.
8. Save your drawing. If you’re continuing through the chapter, keep it open.
Understanding Scales
You need to consider the fact that your drawing will most likely be plotted onto a standard
paper (sheet) size. The standard orientation for drafting (and the default for most plotters) is
landscape orientation, meaning that as you look at the drawing, the paper is wider than it is tall.
Figure 5-3 shows an example. These conventions have carried over from the days of hand draft-
ing. (In a computer program, this is not really necessary, because you can rotate the drawing
when you plot it.) To scale a drawing onto a piece of paper in a pleasing manner requires a rect-
angular shape that somewhat resembles the proportions of standard paper sizes.
Figure 5-3: Drawings are
usually oriented horizontally,
as in this example.
Thanks to Henry Dearborn, AIA, Fairfield,
Iowa, for this drawing, which I have
altered somewhat.
In addition, although you specify the scale at plotting time, it helps to be aware of the scale
you’ll use when plotting your drawing at the outset. The scales used for Geographic
Information Systems (GIS), where you might be drawing an entire county, will be different
from those used when drawing a house. The scales used in mechanical drafting are again
totally different. In fact, in mechanical drafting, if you’re drawing a very small object, such as
a 2-inch screw-plate, you might scale up (that is, enlarge the drawing when plotting).
One important reason for establishing the scale at the beginning is to ensure that text,
whether annotations or dimensions, is readable in its final plotted form. Applying a scale
ensures that text remains a reasonable size even as the rest of the drawing is scaled up or
down. Scale also affects linetypes that contain dots or dashes.
Some drawings are not scaled. Examples are electrical or electronic schematics, piping dia-
grams, and railroad schematics. These drawings are representations of electrical or electronic
connections but do not resemble the actual physical object that will eventually be created from
the drawing. These drawings can be any size as long as they are clear and organized.
You can lay out various views of your drawing on an imaginary piece of paper, called a paper
space layout, to prepare it for plotting. You can scale and annotate on a paper space layout
to automatically adjust the size of these components to the scale of the drawing. (See
Chapter 17 for more on layouts and plotting.)
Cross-
Reference
11_788864 ch05.qxp 5/22/06 7:13 PM Page 102
103
Chapter 5 ✦ Setting Up a Drawing
When determining your scale to fit a drawing on a sheet of paper, be aware that a plotter can-
not print on the entire sheet. A certain amount of the margin around the edge is not available
for drawing. Plotters differ in this respect. The plotter’s manual can let you know the width of
this unprintable margin. On average, you can assume a half-inch margin on each side; thus
you should subtract 1 inch from both the length and width sheet measurements to determine
the actual drawing space. Table 5-3 shows standard U.S. sheet sizes.
Table 5-3: Standard Paper Sheet Sizes in the United States (in inches)
Size Width Height Size Width Height
A118
1
⁄2 D3422
B1711 E4434
C2217
Table 5-4 lists standard metric sheet sizes.
Table 5-4: Standard Metric Paper Sheet Sizes (in millimeters)
Size Width Height Size Width Height
A4 297 210 A1 841 594
A3 420 297 A0 1,189 841
A2 594 420
Working with scale formats
A scale is often indicated in the format plotted size=actual size or plotted size:actual size.
Because you draw at actual size, the actual size is also the drawing size. For example, a scale
of
1
⁄4" = 1' means that
1
⁄4 inch on the drawing, when plotted out on a sheet of paper, represents
1 foot in actual life — and in the drawing. This is a typical architectural scale. A windowpane 1
foot wide would appear
1
⁄4-inch wide on paper.
From the scale, you can calculate the scale factor. You use the factor when you set the size for
text (see Chapter 13) or for dimensions (see Chapter 15). To do this, the left side of the scale
equation must equal 1, and the two numbers must be in the same measurement (for example,
both in inches). This requires some simple math. For
1
⁄4" = 1', you would calculate as follows:
1
⁄4" = 1'
1" = 4' Both sides of the equation multiplied by 4
1" = 48" 4' converted to 48"
Therefore, the scale factor is 48. This means that the paper plot is
1
⁄48 of real size.
11_788864 ch05.qxp 5/22/06 7:13 PM Page 103
104
Part I ✦ AutoCAD and AutoCAD LT Basics
In mechanical drawing, you might draw a metal joint that is actually 4 inches long. To fit it on
an 8
1
⁄2-x-11-inch sheet of paper, you could use a 2" = 1" scale, which means that 2" on the paper
drawing equals 1" in actual life and the drawing. Calculate the scale factor:
2" = 1"
1" =
1
⁄2"
The scale factor is
1
⁄2. This means that the paper plot is twice the real size.
Most professions use certain standard scales. Therefore, you do not usually have a choice to
pick any scale you want, such as 1":27'. Instead, the conventions of your profession, client, or
office dictate a choice of only a few scales. Some typical architectural scale factors are:
✦ 192: 1/16" = 1'
✦ 96: 1/8" = 1'
✦ 48: 1/4" = 1'
✦ 24: 1/2" = 1'
✦ 12: 1" = 1'
Civil engineering scales are somewhat different and range to larger sizes — a bridge is bigger
than a house. Some typical scale factors are:
✦ 120: 1" = 10'
✦ 240: 1" = 20'
Metric scales can be used for any purpose. You would most typically work in millimeters, but
these could represent any metric measurement:
✦ 1000: 1mm = 10 meters
✦ 500: 1mm = 5 meters
✦ 100: 1 mm = 1 meter
Customizing the scale list
You generally choose a scale during the process of laying out a drawing. AutoCAD and
AutoCAD LT have a list of scales from which you can choose. You can find this list in several
places (which I discuss throughout the book):
✦ In the Plot Scale section of the Plot dialog box (see Chapter 17)
✦ In the Plot Scale section of the Page Setup dialog box (see Chapter 17)
✦ In the Viewports toolbar drop-down list
✦ In the Standard scale item of the Properties palette when a Viewport is selected (see
Chapter 17)
✦ In the Sheet Set Manager (AutoCAD only), when placing a view on a layout (see Chapter 26)
✦ In the Layout wizard (see Chapter 17)
11_788864 ch05.qxp 5/22/06 7:13 PM Page 104
105
Chapter 5 ✦ Setting Up a Drawing
You might use unusual scales in your office or want a list that includes only the scales that
you use. You can customize the scale list for this purpose.
To customize the scale list, type scalelistedit on the command line or in the Dynamic Input
tooltip. The Edit Scale List dialog box opens, shown in Figure 5-4.
Figure 5-4: Use the Edit Scale List dialog box to
create your own custom scales.
To add a new scale, click Add. In the Add Scale dialog box, name the scale. The name is what
will show on the list. You can use existing scales as a guide. Then define the scale by complet-
ing the Paper Units and Drawing Units text boxes. For example, to add a 1:12 scale, you would
name the scale 1:12, set the Paper Units to 1 and the Drawing Units to 12.
To delete scales that you don’t use, select the scale and click Delete. You can also edit exist-
ing scales (select the scale and click Edit), move them up or down in the order of the list, and
reset the list (click Reset) to its original status. Click OK when you’re done.
Deciding on a scale and sheet size
As soon as you know the size of your drawing and the scale appropriate for your situation,
you need to consider the sheet size of the paper on which you want to plot. Again, you often
find that certain factors limit your choices. Your plotter or printer may be limited to certain
sheet sizes. The conventions used in your discipline or working environment also affect your
decision. You may be working on a series of drawings that are all to be plotted on the same
size sheet of paper.
As an example, the architectural drawing in Figure 5-3 is 175 feet wide by 120 feet high. The
two most typical scales for a drawing of a house are
1
⁄4" = 1' and
1
⁄8" = 1'. On a small plotter, you
might have a choice of sheet sizes A, B, or C. The following steps show the calculations you
need to do in order to decide on a scale, obtain the scale factor, and determine the appropri-
ate sheet size.
In this exercise, you practice determining the scale and sheet size. You need only a sheet of
paper and a pencil. Use Figure 5-3 as a reference.
11_788864 ch05.qxp 5/22/06 7:13 PM Page 105
106
Part I ✦ AutoCAD and AutoCAD LT Basics
STEPS: Determining the Scale and Sheet Size
1. To calculate the plotted size of the drawing at
1
⁄4" = 1', you can start with the width,
which is 175'. Take one-quarter of 175 to get the width of the drawing in inches, which
is 43
3
⁄4".
2. Take one-quarter of the height, 120', to get the height of the drawing in inches, which
is 30".
3. A C-size sheet (see Table 5-3) is 22" × 17", which is too small for a 43
3
⁄4" × 30" drawing.
4. Recalculate the drawing at
1
⁄8" = 1'. Take one-eighth of 175 to get 21
7
⁄8. Take one-eighth of
120 to get 15".
5. The actual drawing space (minus the margins the printer requires) on a C-size sheet is
about 21" × 16". The height of the drawing at this scale is adequate, but the width is
7
⁄8"
too long. Therefore, the best option is to simply make the drawing
7
⁄8" narrower because
the drawing has some extra room. This lets you fit the drawing on a C-size sheet.
6. To calculate the scale factor of a
1
⁄8" = 1' scale, multiply 1' by 8 to get 8' and convert it to
inches, which is 96 (8 × 12).
Rearranging the views, dimensions, and text on a drawing to fit a standard scale factor and
sheet size is a typical task. There is no actual setup step for setting the drawing scale, but you
use it when you insert text or dimensions and when you plot the drawing.
Creating a Title Block
A title block is a rectangle that includes spaces for the drawing title, company name, drafter
name, and so on. It generally comes with a border that bounds your drawing. Many drawings
require title blocks. You can insert an existing title block in two ways:
✦ When creating a new drawing, choose File➪ New to open the Select Template dialog
box. Choose one of the templates that include a title block, either one that comes with
AutoCAD or a custom template that you created. For example,
ANSI A –Named Plot
Styles.dwt includes a title block and border that fit on an A-size sheet. The title block
and border appear on a layout tab. (Chapter 17 covers layouts.)
✦ After you open a drawing, you can insert a drawing of a title block into it. Choose Insert
➪ Block. (Chapter 18 covers blocks.) In the Insert dialog box, type the name of the
drawing or block, or click Browse to find it. Most of the templates have a correspond-
ing drawing that you can insert. To insert the file or block at 0,0 with no scaling or rota-
tion, uncheck all of the Specify On-Screen check boxes. Check Explode if you expect to
edit the inserted title block after it’s in your drawing. Click OK.
To find the location of the templates and their corresponding drawings, choose Tools➪
Options and click the Files tab. Double-click Template Settings and then double-click Drawing
Template File Location. You see the path to the location displayed. (The path is very long!)
This folder may be hidden in Windows Explorer. For instructions on displaying hidden fold-
ers, go to Windows Help and type hidden folders in the search box.
As explained in Chapter 2, you can create your own title block, make a template from it, and
then start a drawing based on that template.
Cross-
Reference
11_788864 ch05.qxp 5/22/06 7:13 PM Page 106
107
Chapter 5 ✦ Setting Up a Drawing
Specifying Common Setup Options
A few other items are generally set up in advance and are included in a template. Other chap-
ters of this book cover the following:
✦ Layers (covered in Chapter 11) enable you to organize your drawing into meaningful
groups. In an architectural drawing, for example, you might create a layer for walls,
another for doors, and one for electrical fixtures.
✦ Text styles (covered in Chapter 13) enable you to format the font and other text char-
acteristics.
✦ Table styles (covered in Chapter 13) format tables.
✦ Dimension styles (covered in Chapter 15) format the dimensions that measure your
objects.
If you know you’ll be using snap, grid, and Ortho modes (covered in Chapter 4) a lot in cer-
tain drawings, and you know the suitable settings for snap and grid, you can set these and
save them in a template because these settings are saved with the drawing. In other cases,
you might want to leave them off and turn them on only when you need them.
Many settings, such as running object snaps, the type of snap (grid or polar), and the polar
distance when you’re using PolarSnap, are saved in the Windows registry, not in your draw-
ing. As a result, when you open AutoCAD or AutoCAD LT, they’re automatically set to the
same setting that you had when you last closed the program, regardless of the setting in the
drawing. Therefore, you cannot save these settings in a template.
System Variables
When you change settings in AutoCAD or AutoCAD LT, such as the unit type, angle type, drawing
limits, blip marks, snap mode (on or off), grid mode, or ortho mode, you’re actually changing sys-
tem variables. These are simply settings that are stored in each drawing or in the Windows reg-
istry (which stores settings that apply to all drawings). Usually, you don’t need to pay any direct
attention to them, but they’re the nuts and bolts behind the dialog boxes that you use to change
the settings. When you start customizing AutoCAD, you need to learn about them because pro-
gramming code and script files (macros) cannot access dialog boxes. Also, a few system variables
are accessible only by typing them directly on the command line. Appendix B provides more
information on system variables. Throughout this book, I occasionally mention system variables
when using them directly is useful. Some system variables store information about a drawing or
the drawing environment, such as the drawing name and path. These are read-only, meaning
that you cannot change them. They exist to provide information and are often used in AutoLISP
programs. (AutoLISP works in AutoCAD only.)
Information about each system variable, where it is stored, its default, and whether it is read-only
is in the Help system. Choose Help ➪ Help and double-click Command Reference on the
Contents tab. Then double-click System Variables. In the Options dialog box (Tools➪ Options),
system variables that are stored in a drawing have a blue crosshairs icon next to them.
You can type system variables on the command line, just like regular commands. The Express
Tools (AutoCAD only) contain an editor (choose Express ➪ Tools ➪ System Variable Editor) that
enables you to edit system variable values in a dialog box; it also provides helpful supporting
information.
11_788864 ch05.qxp 5/22/06 7:13 PM Page 107
108
Part I ✦ AutoCAD and AutoCAD LT Basics
In this exercise, you practice specifying the drafting settings and creating a template.
The drawing used in the following exercise on setting drawing aids and creating a template,
ab05-02.dwg, is in the Results folder on the CD-ROM.
STEPS: Setting Drawing Aids and Creating a Template
1. If you did the exercise on drawing limits, use that drawing or open ab05-02.dwg from
the
Results folder of the CD-ROM.
2. Save the drawing as
ab05-03.dwg in your AutoCAD Bible folder.
3. Choose Tools ➪ Drafting Settings.
4. On the Snap and Grid tab, the snap spacing is set to
1
⁄2". In the Grid section, change the X
and Y spacing to 1". Make sure the Snap Type is set to Grid Snap and Rectangular Snap.
Click OK.
5. Click SNAP and GRID on the status bar to turn them on. Make sure OSNAP is turned off.
6. Choose Format ➪ Units. Change the Angle Type back to Decimal Degrees. Click OK.
7. Using the coordinate display as your guide, start the LINE command and draw line seg-
ments from 2.5, 1.5 to .5<270 to 11<0 to .5<90. End the LINE command.
8. Restart the LINE command. Again use the coordinate display to draw line segments
from 2,2 to .5<270 to 12<0 to .5<90. End the LINE command.
9. Save your drawing. It should look like Figure 5-5. Notice how the grid and snap settings
facilitate the drawing process.
The architectural units create a different drawing experience than decimal units would.
Setting up a drawing creates a drawing environment suited to your work needs.
Figure 5-5: The final architectural drawing.
10. Choose File ➪ Save As. In the Save Drawing As dialog box, click the Files of Type
drop-down list box and choose AutoCAD Drawing Template or AutoCAD LT Drawing
Template (
*.dwt). Notice that you’re automatically in the Template folder.
11. In the File Name text box, change the name to
archroof.dwt. Click Save.
On the
CD-ROM
11_788864 ch05.qxp 5/22/06 7:13 PM Page 108
109
Chapter 5 ✦ Setting Up a Drawing
12. In the Template Description dialog box, type Arch units, 16,10 limits, snap & grid and
click OK. The Measurement drop-down list should be set to English.
13. Choose File ➪ New. Choose the
archroof template and click Open. A new drawing is
created based on the template.
14. Move the cursor around and look at the coordinate display to confirm that the grid is
set to 1", although the snap is set to
1
⁄2".
Do not save this new drawing.
Customizing with the MVSETUP Command
The MVSETUP command is used in two different ways: to set up a drawing and to create view-
ports for paper space layouts (covered in Chapter 17). This command does not exist in
AutoCAD LT.
MVSETUP provides a command-line routine to walk you through some of the basic setup
functions discussed in this chapter. You can use MVSETUP when you start to customize
AutoCAD to set up a drawing from a script file or AutoLISP program (topics covered in Parts
VI and VII of this book). To use MVSETUP, type mvsetup ↵ on the command line. AutoCAD
responds with the following prompt:
Enable paper space? [No/Yes] <Y>:
Type n ↵ to use MVSETUP without entering paper space.
The next prompt lets you enter the units type:
Enter units type [Scientific/Decimal/Engineering/Architectural/Metric]:
Choose the option you want. Then AutoCAD displays a list of scale factors appropriate to the
units option you chose. At the
Enter the scale factor: prompt, type in a numeric scale factor.
Finally, AutoCAD prompts you to set the drawing limits with the following two prompts:
Enter the paper width:
Enter the paper height:
After each prompt, enter a number based on the size of the paper on which you plan to plot.
AutoCAD draws a rectangle of the size that you indicated for the drawing limits.
Using the Setup Wizards
There are two wizards to help you set up a drawing. You need to activate the Startup dialog
box to find them:
1. Choose Tools ➪ Options and click the System tab. In the General Options section,
choose Show Startup Dialog Box from the Startup drop-down list. Click OK.
2. Choose File ➪ New. You see the Startup dialog box.
3. Click the Use a Wizard button. Choose Quick Setup for fewer options or Advanced
Setup for more options.
4. Click OK and follow the prompts of the wizard.
11_788864 ch05.qxp 5/22/06 7:13 PM Page 109
110
Part I ✦ AutoCAD and AutoCAD LT Basics
Summary
This chapter explained setting up a drawing so that it behaves the way you want it to. You
read about:
✦ Setting the unit type
✦ Setting the angle type, measure, and direction
✦ Drawing limits
✦ Using scales and calculating a scale factor
✦ Setting drawing aids and creating a template that includes the settings that you want
✦ Using MVSETUP (AutoCAD only) or the setup wizards to set up your drawing
This chapter ends Part I, “AutoCAD and AutoCAD LT Basics.” Now that you know the basics,
you can go on to Part II, “Drawing in Two Dimensions.” The next chapter covers drawing sim-
ple lines, polygons, rectangles, and infinite construction lines.
✦✦✦
11_788864 ch05.qxp 5/22/06 7:13 PM Page 110
Drawing in Two
Dimensions
N
ow that you have the basics under your belt, it’s time to draw!
This part contains all the basic information you need for two-
dimensional drawing and design — which is quite a lot of content!
In Part II, you learn techniques for basic two-dimensional drawing
and editing in AutoCAD and AutoCAD LT. After I discuss drawing sim-
ple lines and curves, I explain how you can control the display of
your drawings. You can also find chapters on creating text, drawing
dimensions, and creating dimension styles. Separate chapters cover
how you can obtain information from your drawing, and how to draw
complex objects. Part II winds down with a chapter on plotting and
printing.
✦✦✦✦
In This Part
Chapter 6
Drawing Simple Lines
Chapter 7
Drawing Curves
and Points
Chapter 8
Viewing Your Drawing
Chapter 9
Editing Your Drawing:
Basic Tools
Chapter 10
Editing Your Drawing:
Advanced Tools
Chapter 11
Organizing Drawings
with Layers, Colors,
Linetypes, and
Lineweights
Chapter 12
Obtaining Information
from Your Drawing
Chapter 13
Creating Text
Chapter 14
Drawing Dimensions
Chapter 15
Creating Dimension
Styles and Tolerances
Chapter 16
Drawing Complex
Objects
Chapter 17
Plotting and Printing
Your Drawing
✦✦✦✦
PART
II
II
12_788864 pt02.qxp 5/22/06 7:12 PM Page 111
12_788864 pt02.qxp 5/22/06 7:12 PM Page 112