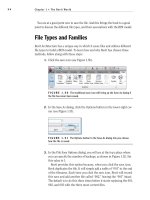autocad 2008 autocad lt 2008 no experience required - phần 8 pot
Bạn đang xem bản rút gọn của tài liệu. Xem và tải ngay bản đầy đủ của tài liệu tại đây (1.65 MB, 73 trang )
NOTE
Most of the commands used for dimensioning are prefaced with
a dim when you enter them at the command line; that is the name of the com-
mand. For example, when you click the Radius button on the Dimension tool-
bar or choose Dimension ➣ Radius from the menu bar, you see _dimradius
in the Command window to let you know that you have started the Dimradius
command. You can also start this command by entering dimradius↵ or dra↵
(the command alias).
3. Click the inside arc of the balcony a slight distance above the mid-
point. The radial dimension appears in dashed form. Where you pick
the arc determines its angle of orientation. The dimension text then
stays attached to the cursor (see Figure 12.25).
FIGURE 12.25: The radial dimension initially positioned in the arc
4. Notice that the tick mark used for linear dimensions is used here
also. You should have an arrowhead for the radial dimension. Press
Esc to cancel the command.
You’ll have to alter the dimension style to specify an arrowhead for radial
dimensions.
Using Other Types of Dimensions 487
26531ch12.qxd 4/3/07 7:24 PM Page 487
Setting Up Parent and Child
Dimensioning Styles
The DimPlan dimension style that you set up at the beginning of this chapter
applies to all dimensions and is called the parent dimension style. But you can
change settings in this dimension style for particular types of dimensions, such
as the radial type, for example. This makes a child dimension style. The child
version is based on the parent version, but it has a few settings that are different.
In this way, all your dimensions will be made using the DimPlan dimension
style, but radial dimensions will use a child version of the style. Once you create
a child dimension style from the parent style, you refer to both styles by the
same name, and you call them a dimension style family. Follow these steps to
set up a child dimension for radial dimensions:
1. Click the Dimension Style button on the Dimension toolbar to open
the Dimension Style Manager dialog box. It looks like Figure 12.26.
FIGURE 12.26: The Dimension Style Manager dialog box with DimPlan
current
TIP
When the Dimension toolbar is docked to either side of the drawing
area, the Dim Style Control drop-down list does not display.You can, however,
change the current dimension style from the Styles toolbar.
2. Be sure DimPlan is highlighted in the Styles list, and then click the
New button to open the Create New Dimension Style dialog box.
Chapter 12 • Dimensioning a Drawing488
26531ch12.qxd 4/3/07 7:24 PM Page 488
3. Open the Use For drop-down list, and select Radius Dimensions. Then,
click the Continue button. The New Dimension Style dialog box opens
and has the seven tabs you worked with earlier. Its title bar now includes
Radial, and the preview window shows a radial dimension.
4. Activate the Symbols And Arrows tab. Then, move to the Arrowheads
area, and open the second Arrowhead drop-down list.
5. Select Right Angle. Notice how the preview window now illustrates a
radial dimension with a right-angle arrowhead.
6. Click the Text tab.
7. In the Text Placement area, open the Vertical drop-down list, and
select Centered.
8. Click OK to close the New Dimension Style: DimPlan: Radial dialog box.
9. In the Dimension Style Manager dialog box, notice the Styles list. Radial
is now a child style of the parent style DimPlan (see Figure 12.27). Click
Close to close the Dimension Style Manager dialog box.
FIGURE 12.27: Radial child dimension style in the DimPlan family
Using Other Types of Dimensions 489
26531ch12.qxd 4/3/07 7:24 PM Page 489
10. Click the Radius button on the Dimension toolbar.
11. Click the inside arc of the balcony at a point about 30° above the
right quadrant point. The radius dimension appears in dashed form,
and it now has an arrow instead of a tick mark.
12. Move the cursor to the outside of the balcony, and place the dimen-
sion text so that it looks similar to Figure 12.28.
FIGURE 12.28: The radius dimension for the balcony
When placing the radial dimension, you have control over the angle of the
dimension line (by where you pick the arc) and the location of the dimension
text (by where you pick the second point).
Using Leader Lines
You will use the Multileader command to draw an arrow to features in the draw-
ing to add descriptive information. As of AutoCAD 2008, leaders are no longer
part of the dimension family, and you can find them on the Multileader toolbar.
Before you create a leader, you need to create a multileader style:
1. Right-click a blank area of any toolbar, and choose Multileader from
the menu that appears.
2. Click the Multileader Style button at the right end of the Multileader
toolbar.
3. Click the New button in the Multileader Style Manager. In the Cre-
ate New Mulitleader Style dialog box that opens, enter DimPlan
Leader in the New Style Name box, and then click Continue (see
Figure 12.29).
Chapter 12 • Dimensioning a Drawing490
26531ch12.qxd 4/3/07 7:24 PM Page 490
FIGURE 12.29: Creating a new multileader style
4. The Modify Multileader Style dialog opens (see Figure 12.30). This is
where you define the leader properties. In the Leader format tab,
expand the Symbol drop-down list, in the Arrowhead section, and
choose Right Angle. Set Size to 1'.
FIGURE 12.30: The Modify Multileader Style dialog box
5. Click the Leader Structure tab. The landing is the horizontal line at
the end of the leader, just before the text. Make sure the Set Landing
Distance option is checked, and then enter 10" in the text box.
6. Switch to the Content tab. Expand the Text Style drop-down list,
choose Dim, and set the text height to 9".
Using Other Types of Dimensions 491
26531ch12.qxd 4/3/07 7:24 PM Page 491
7. In the Leader Connection area, set both the Left Attachment and
Right Attachment options to Middle of Top Line. This places the
middle of the top line of the leader text even with the landing.
8. Set the Landing Gap value to 6".
9. Click the OK button.
10. In the Multileader Style Manager, the DimPlans Leaders style appears
at the top of the Styles list box (see Figure 12.31). Select it, click Set
Current, and then click the Close button.
FIGURE 12.31: The DimPlan Leaders multileader style
Adding the Leader
To add the leader, follow these steps:
1. Click the Multileader button on the Multileader toolbar.
2. Start the Nearest osnap, and then pick a point between the balcony
radius’s dimension text and the roofline.
3. At the
Specify leader landing location: prompt, click a point
above and to the right of the balcony. The Text Formatting toolbar
opens, and a text prompt appears near the landing.
Chapter 12 • Dimensioning a Drawing492
26531ch12.qxd 4/3/07 7:24 PM Page 492
4. Enter Cover balcony w/↵ beige stucco, and then click the OK button
in the Text Formatting toolbar.
TIP
To reposition a leader without moving the arrow, click it, and then
click the grip at the middle of the landing. Move the cursor, and then the text,
landing, and one end of the leader line all will move with it.
5. Pan down so that you can see the two windows to the right of the
front door.
6. Add a leader that starts at the 6' window and then extends below and
to the left. Enter All windows to be double paned at the text prompt.
7. Several leader lines can extend from a single landing. Click the Add
Leader button, and then at the
Select a multileader: prompt,
click the last leader you made. An arrowhead with a leader appears
attached to the cursor. Use the Nearest osnap to select a point on the
surface of the 2' window, and then press ↵.
8. Reposition the text as necessary. Your drawing should look similar to
Figure 12.32.
FIGURE 12.32: The cabin drawing with leaders
9. Save this drawing as Cabin12a.dwg.
Using Other Types of Dimensions 493
26531ch12.qxd 4/3/07 7:24 PM Page 493
Using Aligned and Angular Dimensions
To get familiar with the aligned and angular dimension types, play around with
the two commands, using the rooflines to experiment. Here’s how to set up
Cabin12a to work with aligned and angular dimensions:
1. Make the Roof layer current.
2. Turn off all other layers by following these steps:
a. Click the Layer Properties Manager button.
b. In the Layer Properties Manager dialog box, place the cursor any-
where on the list of layer names, and right-click to open a menu.
c. Choose Select All but Current on the menu. Then, click one of the
lightbulbs for any highlighted layer in the On column.
d. The lightbulbs for all selected layers turn off, indicating that those
layers have been turned off. The Frozen or Thawed status of each
layer is unchanged.
e. Highlight the Dim1 layer, click the New Layer button, and name
the new layer Dim2. By Selecting Dim1 first, Dim2 is created
using the same properties including color, linetype, and status.
Make Dim2 current.
f. Click OK to close the dialog box and return to the drawing. Every-
thing has disappeared except the rooflines.
3. Pan and zoom to get a closer view of the roof.
4. Set the Endpoint osnap to be running. Now you’re ready to dimension.
Using Aligned Dimensions
Aligned dimensions are linear dimensions that aren’t horizontal or vertical. You
place them in the same way that you place horizontal or vertical dimensions
with the Linear command. You can also use the Baseline and Continue com-
mands with aligned dimensions.
Use the Aligned command to dimension a hipline of the roof. Try it on your
own. Follow the prompts. It works just like the Linear dimension command.
Start the Aligned command by clicking the Align button on the Dimen-
sion toolbar. Look ahead to Figure 12.33 to see the results you should get.
Chapter 12 • Dimensioning a Drawing494
26531ch12.qxd 4/3/07 7:24 PM Page 494
Using Angular Dimensions
The angular dimension is the only basic dimension type that uses angles in the
dimension text instead of linear measurements. Generally, tick marks aren’t used
with angular dimensions, so you need to create another child dimension style for
this type of dimension. Follow the steps given earlier in this chapter in the “Set-
ting Up Parent and Child Dimensioning Styles” section for setting up the Radial
child style. The only change you need to make is on the Symbols And Arrows tab:
replace the Architectural tick with the Right Angle arrowhead.
Try making an angular dimension on your own. Turn off running osnaps.
You can start the Angular command by clicking the Angular button on
the Dimension toolbar. Follow the prompts, and pick two of the hiplines to dimen-
sion the angle between them.
Figure 12.33 illustrates angular and aligned dimensions on the roof.
FIGURE 12.33: The roof with angular and aligned dimensions
When you change settings for a dimension style, dimensions created when
that style was current automatically update to reflect the changes. You’ll modify
more dimensions in the next section.
You have been introduced to the basic types of dimensions—linear, radial,
leader, and angular—and some auxiliary dimensions—baseline, continue, and
aligned—that are special cases of the linear type. You can also use the baseline
and continuous dimensions with angular dimensions.
Turn all the layers on, but leave their Frozen/Thawed states as is. Make the
Dim1 layer current, and then freeze the Dim2 layer.
Using Other Types of Dimensions 495
26531ch12.qxd 4/3/07 7:24 PM Page 495
Using Ordinate Dimensions
Ordinate dimensions are widely used by the mechanical and civil engineering
professions and related trades. They differ from the kind of dimensioning you
have been doing so far in this chapter in that ordinate dimensioning specifies X
and Y coordinate values for specific points in a drawing based on an absolute or
relative Cartesian coordinate system, rather than on a distance between two
points. This method is used to dimension centers of holes in sheet metal or
machine parts and to locate surveying points on an area map.
You don’t need ordinate dimensions in the cabin project, so you’ll now go
through a quick exercise in setting them up to dimension the holes in a steel
plate. Doing so will give you a glimpse of the tools that AutoCAD provides for
this type of work. If you aren’t interested in ordinate dimensioning, move on to
the next section, “Modifying Dimensions,” to modify the dimensions you’ve
already created for the cabin.
1. Open a new drawing, and leave the units at the default of Decimal
with a precision of four decimal places. Turn polar tracking on.
2. Set up a new text style, and set 0.125 as the height. Click Apply and
then Close to make it the current text style.
3. Draw a rectangle using 0,0 as the first point and 6,–4 as the second.
4. Use Zoom to Extents, and then zoom to .5x. Turn off the UCS icon.
5. Draw a circle somewhere in the upper-left quadrant of the rectangle
with a radius of 0.35 units; then, using Polar Tracking mode or Ortho
mode, copy that circle once directly to the right and once directly
below the original and to two other locations not aligned with any
other circle so the configuration looks something like the left of Fig-
ure 12.34.
6. Set the Endpoint and Center osnaps to be running, and turn on
Ortho mode.
What you care about with ordinate dimensioning isn’t how far the
holes are from each other but how far the X and Y coordinates of the
centers of the holes are from a reference point on the plate. You’ll use
the upper-left corner of the plate as a reference point, or datum point,
because it’s positioned at the origin of the drawing, or at the 0,0
point.
7. Click the Ordinate button on the Dimension toolbar.
8. Click the upper-left corner of the rectangular plate, and then move
the cursor straight up above the point you picked. When you’re about
Chapter 12 • Dimensioning a Drawing496
26531ch12.qxd 4/3/07 7:24 PM Page 496
an inch above the plate, click again. This sets the first ordinate
dimension (see the left of Figure 12.34).
9. Press the spacebar to repeat the Dimordinate command, and then
repeat step 8 for the four circles near the middle or upper portions of
the plate, using their centers as points to snap to and aligning the
ordinate dimensions by eye. The lower circle is in vertical alignment
with the one above it, so it needs no horizontal dimension. Place an
ordinate dimension on the upper-right corner of the plate to finish.
Press the F8 key to toggle Ortho mode off if you need to jog an exten-
sion line. The result should look like the right of Figure 12.34.
10. Repeat this procedure for the Y ordinate dimensions. Once again,
ignore any circles that are in vertical alignment, but include the
upper-left and lower-left corners of the plate (see the bottom of Fig-
ure 12.34).
FIGURE 12.34: Placing the first ordinate dimension (left), finishing up the X coordi-
nate dimensions (right), and placing the Y coordinate dimensions (bottom)
Using Other Types of Dimensions 497
26531ch12.qxd 4/3/07 7:24 PM Page 497
In civil engineering, ordinate dimensions are used almost the same way but
displayed differently. A datum reference point is used, but the dimensions are
displayed at each point. This is because the points are a set of surveying points
spread randomly over a large area, and the datum or reference point might be
miles away (see Figure 12.35).
FIGURE 12.35: A sample surveyor’s datum points with ordinate dimensions
The final part of this chapter will be devoted to teaching you a few techniques
for modifying dimensions.
Modifying Dimensions
You can use several commands and grips to modify dimensions, depending on
the desired change. Specifically, you can do the following:
Ǡ
You can change the dimension text content.
Ǡ
You can move the dimension text relative to the dimension line.
Ǡ
You can move the dimension or extension lines.
Ǡ
You can change the dimension style settings for a dimension or a
group of dimensions.
Ǡ
You can revise a dimension style.
The best way to understand how to modify dimensions is to try a few.
Chapter 12 • Dimensioning a Drawing498
26531ch12.qxd 4/3/07 7:24 PM Page 498
Modifying Dimension Text
You can modify any aspect of the dimension text. You’ll look at how to change
the content first.
Editing Dimension Text Content
To change the content of text for one dimension, or to add text before or after
the dimension, use the Properties palette. You’ll change the text in the horizon-
tal dimensions for the roof and walls:
1. Zoom and pan until your view of the floor plan is similar to Fig-
ure 12.36.
FIGURE 12.36: A modified view of the floor plan
2. Select the horizontal roof dimension at the top of the drawing. Right-
click, and choose Properties.
3. In the Properties palette, scroll down to the Text rollout, and expand
it if necessary.
4. Highlight the Text Override field, and enter <> verify in field↵. The
phrase is appended to the dimension (see the top of Figure 12.37).
The <> instructs AutoCAD to add the phrase to the dimension text; if
you had not prefixed the override with <>, then the phrase would
have replaced the dimension text entirely.
Modifying Dimensions 499
26531ch12.qxd 4/3/07 7:24 PM Page 499
4. Press the Esc key, and then click the dimension just below the roof
dimension.
5. In the Text Override box, enter <> %%P↵. The ± symbol is now
appended to the text (see the bottom of Figure 12.37).
FIGURE 12.37: Adding a phrase to dimension text (top) and adding a
special character (bottom)
Chapter 12 • Dimensioning a Drawing500
26531ch12.qxd 4/3/07 7:24 PM Page 500
Unless you have all the ASCII symbol codes memorized, it might be eas-
ier to insert symbols into dimension text using the Ddedit command. To
do this, enter ddedit↵, select the dimension text, place the cursor where you want
the symbol to appear, and then click the Symbol button to see a list of available
symbols to choose from and their related ASCII codes. Click the symbol name to
be added.
Next, you’ll learn about moving a dimension.
Moving Dimensions
You can use grips to move dimensions. You used grips to move the extension
line of the roof dimension when you were putting on the vertical and horizontal
dimensions. This time, you’ll move the dimension line and the text:
1. Zoom in to a view of the right side of the floor plan until you have a
view that includes the entire balcony and its dimensions, as well as
the entire right cabin wall.
2. Select the 5'-0" dimension. Its grips appear.
3. Click the grip on the right tick mark to activate it.
4. Move the cursor up until the dimension text is above the balcony.
Click again to fix it there. Click the grip that’s on the text, and with
polar tracking on, move the text slightly to the right to clear it from
the roofline. Then, press Esc (see the top of Figure 12.38). The
dimension, line, and text move to a new position, and the extension
lines are redrawn to the new position.
5. Mirror the leader horizontally, and then, using the text grip, move it
below the balcony and left of its current location. Select the grip at
the tip of the arrow, and move it to the lower portion of the balcony.
Use the Nearest osnap to place the arrowhead precisely on the arc
(see the middle of Figure 12.38).
6. Select the radial dimension text, move it below and outside the bal-
cony, and then move the BALCONY text so that it doesn’t overlap the
dimension (see the bottom of Figure 12.38).
Modifying Dimensions 501
26531ch12.qxd 4/3/07 7:24 PM Page 501
FIGURE 12.38: Moving the balcony dimensions with grips: the linear dimension (top),
the leader (middle), and the radial dimension (bottom)
Chapter 12 • Dimensioning a Drawing502
26531ch12.qxd 4/3/07 7:25 PM Page 502
To finish the changes to the balcony, you need to suppress the left extension
line of the 5'-0" dimension because it overlaps the wall and header lines.
Using Dimension Overrides
You suppress the left extension line with the Properties palette, which allows you
to change a setting in the dimension style for one dimension without altering
the style settings. Follow these steps:
1. Double-click the 5'-0" dimension to open the Properties palette.
2. Scroll down to the Lines And Arrows rollout. If this section isn’t
open, click the double arrows to the right.
3. Scroll down the list of settings in this section, and click Ext Line 1.
Then, click the down arrow in the right column to open the drop-
down list. Click Off. This suppresses the left extension line on the lin-
ear balcony dimension (see Figure 12.39).
4. Close the Properties palette. Press Esc to deselect the dimension.
FIGURE 12.39: The 5'-0" dimension with the left extension line suppressed
To illustrate how dimension overrides work, you suppressed an extension
line without having to alter the dimension style. Extension lines are usually
the thinnest lines in a drawing. It’s usually not critical that they be sup-
pressed if they coincide with other lines, because the other lines will over-
write them in a print.
Modifying Dimensions 503
26531ch12.qxd 4/3/07 7:25 PM Page 503
However, in this example, the left extension line of the 5'-0" dimension for the
balcony coincides with the line representing the header of the sliding door. If the
Headers layer is turned off, you will have to suppress or move the extension line
of this dimension so it won’t be visible spanning the sliding door opening. Also,
if you dimension to a noncontinuous line, such as a centerline, use the Dimen-
sion style override features to assign special linetypes to extension lines. In the
practice exercises at the end of this chapter, you’ll get a chance to learn how to
incorporate centerlines into your dimensions.
Dimensioning Short Distances
When you have to dimension distances so short that both the text and the arrows
(or tick marks) can’t fit between the extension lines, a dimension style setting
determines where they are placed. To see how this works, you’ll redo the horizon-
tal dimensions above the floor plan, this time dimensioning the distance between
the roofline and wall line, as well as the thickness of the interior wall. The setting
changes that you made in the Fit tab when you set up the DimPlan dimension
style will help you now:
1. Zoom and pan to a view of the upper portion of the floor plan so that
the horizontal dimensions above the floor plan are visible (see
Figure 12.40).
FIGURE 12.40: The new view of the upper floor plan and its dimensions
2. Use the Erase command to erase the three dimensions that are below
the roof dimension. Each dimension is a single object, so you can
select the three dimensions with three picks or one crossing window.
Chapter 12 • Dimensioning a Drawing504
26531ch12.qxd 4/3/07 7:25 PM Page 504
3. Activate the running osnaps, click the Linear button, and pick the
upper-left corner of the roof. Then, pick the upper-left corner of the
wall lines. Place the dimension line about 3' above the upper roofline
(see the top of Figure 12.41).
4. Click the Continue button. Click the upper end of each interior wall
line, click the upper-right corner of the wall lines, and finally click
the upper-right corner of the roof (see the bottom of Figure 12.41).
Press Esc to cancel the Continue command.
FIGURE 12.41: The first dimension is placed (top) and the other dimen-
sions (bottom)
5. Save the drawing as Cabin12b.dwg.
Modifying Dimensions 505
26531ch12.qxd 4/3/07 7:25 PM Page 505
This concludes the exercises for dimensions in this chapter. Working success-
fully with dimensions in your drawing requires an investment of time to become
familiar with the commands and settings that control how dimensions appear,
how they are placed in the drawing, and how they are modified. The exercises in
this chapter have led you through the basics of the dimensioning process. For a
more in-depth discussion of dimensions, refer to Mastering AutoCAD 2008 and
AutoCAD LT 2008 by George Omura (Wiley, 2007).
The next chapter will introduce you to external references, a tool for viewing a
drawing from within another drawing.
If You Would Like More Practice…
In the first practice exercise, you’ll get a chance to use the dimensioning tools
that you just learned. After that is a short exercise that shows a technique for
incorporating centerlines into dimensions.
Dimensioning the Garage Addition
Try dimensioning the garage addition to the cabin that was shown at the end of
Chapter 4 (
Cabin04c-addon). Use the same techniques and standards of dimen-
sioning that you used in this chapter to dimension the cabin:
1. Dimension to the outside edges of exterior walls and to the center-
lines of interior walls.
2. Use the DimPlan dimension style you set up and used in this chapter.
Close all files that you used in this chapter, and open
Cabin04c-
addon.dwg. Then, use the DesignCenter to bring over the DimPlan
dimension style, the Dim text style, and the Dim1 layer.
3. Add text to this drawing as shown in Figure 12.42.
4. When you’re finished, save this drawing as
Cabin12b-addon.dwg.
Chapter 12 • Dimensioning a Drawing506
26531ch12.qxd 4/3/07 7:25 PM Page 506
FIGURE 12.42: The walkway and garage dimensioned
Dimensioning to a Centerline
This exercise will take you through a series of steps to show you how to use cen-
terlines as replacements for extension lines in dimensions. I’ll use as many of
the default settings for AutoCAD as I can to give you a look at what out-of-the-
box, or vanilla, AutoCAD looks like—that is, how drawings look if you use the
default settings for text styles, dimension styles, units, and so forth. The draw-
ing you’ll make is similar to the one you made in Chapter 2, but you know
much more now:
1. Choose File
➣ New; then, in the Create New Drawing dialog box,
select the
acad.dwt template.
2. Start the Rectangle command, and click a point in the lower-left
quadrant of the drawing area. For the second point, enter @6,2↵.
3. Turn off the UCS icon, use Zoom to Extents, and then zoom to .5x.
Pan to move the new rectangle down a little (see Figure 12.43).
FIGURE 12.43: The rectangle after panning down
If You Would Like More Practice… 507
26531ch12.qxd 4/3/07 7:25 PM Page 507
You want to dimension from the upper-left corner of the rectangle to the
center of the upper horizontal line and then to the upper-right corner. You’ll
select the Dimension command from the menu bar and use the default dimen-
sion settings:
1. Create a new layer called Dim, accept the White color, and make Dim
current. Set the Endpoint and Midpoint osnaps to be running, and
then choose Dimension
➣ Linear. Click the upper-left corner of the
rectangle, and then click the midpoint of the upper horizontal line of
the rectangle. Drag the dimension line up to a point about one unit
above the upper line of the rectangle, and click. This places the first
dimension.
2. Click the dimension to make grips appear. Click the grip that is at the
midpoint of the upper horizontal line of the rectangle, and with Polar
on, drag it down to a point below the rectangle. Press Esc to deselect
the dimension.
3. Choose Dimension
➣ Continue, and select the upper-right corner of
the rectangle. Doing so places the second dimension. Press Esc to
end the command.
4. On the Properties toolbar, open the Linetype Control drop-down list,
and select Other. In the Linetype Manager dialog box, click the Load
button.
5. In the Load Or Reload Linetypes dialog box, scroll down, find and
click Center2, and then click OK. The Center2 linetype now appears
in the Linetype Manager dialog box. Click OK.
6. Double-click the left dimension to open the Properties palette. In the
Lines And Arrows area, click Ext Line 2 Linetype. Open the drop-
down list, and select Center2. Press Esc to deselect the dimension.
7. Select the right dimension. On the Properties palette, return to the
Lines And Arrows area, and click Ext Line 1 Linetype. Open the drop-
down list, and select Center 2. Press Esc to close the Properties
palette.
Now there is a centerline through the rectangle that’s part of the dimensions.
As a final touch, you’ll put a centerline symbol at the top of the center line by
using the MText command:
1. Start the MText command, and make a small defining window some-
where in a blank portion of the drawing area.
Chapter 12 • Dimensioning a Drawing508
26531ch12.qxd 4/3/07 7:25 PM Page 508
2. Right-click the drawing area, and select Symbol. In the fly-out
menu that displays, select Center Line. A centerline symbol now
appears in the MText Editor. Highlight it, and change its height
from 0.2000 to 0.4000.
3. With the text still highlighted, click the MText Justification button in
the Text Formatting toolbar. From the fly-out menu that appears,
click Bottom Center. Click OK in the Text Formatting toolbar to exe-
cute the changes.
4. Click the centerline symbol to activate the grips. Click the lower
middle grip, and then click the upper end of the centerline. This
locates the symbol.
5. Turn off osnaps, be sure Polar is on, and click the same grip you did
in the previous step. Move the symbol up slightly to create a space
between it and the centerline (see Figure 12.44).
This completes the exercise.
FIGURE 12.44: The centerline symbol and a centerline used as part of
two dimensions
Doing Other Exercises
Use the skills you’ve learned in this chapter to do the following:
Ǡ
Set up a dimension style for your own use.
Ǡ
Dimension a drawing as you would in your own profession or trade.
Ǡ
Dimension any of the other drawings offered in previous chapters,
such as the block, the gasket, or the parking lot.
If You Would Like More Practice… 509
26531ch12.qxd 4/3/07 7:25 PM Page 509
Are You Experienced?
Now you can…
0 create a new dimension style and child style
0 place vertical and horizontal dimensions in a drawing
0 use radial, aligned, and angular dimensions
0 create multileader lines for notes
0 modify dimension text
0 override a dimension style
0 modify a dimension style
Chapter 12 • Dimensioning a Drawing510
26531ch12.qxd 4/3/07 7:25 PM Page 510
CHAPTER 13
Managing
External
References
Ǡ
Understanding external references
Ǡ
Creating external references
Ǡ
Modifying external references
Ǡ
Converting external references into blocks
26531ch13.qxd 3/31/07 12:31 PM Page 511