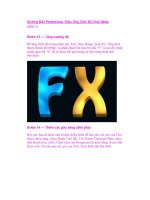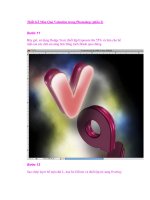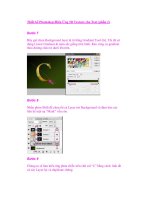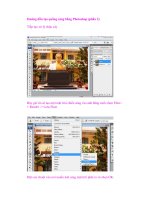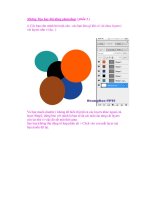Enhancing CAD Drawings with Photoshop phần 2 pptx
Bạn đang xem bản rút gọn của tài liệu. Xem và tải ngay bản đầy đủ của tài liệu tại đây (1.64 MB, 38 trang )
22
CHAPTER 1 THE BASICS
Notice that the clouds got lighter because the pixels on the layer are now more transparent.
7. Press 7 on the keyboard. This is a shortcut that changes the opacity of this layer to 70%. The
clouds are a bit more opaque now.
TIP Press 0 to change the current layer’s opacity to 100%.
Notice the Fill opacity control below the standard Opacity control. Fill works much like Opac-
ity for pixels on the layer. However, Fill does not affect the opacity of layer effects (see “Layer
Styles” later in this section).
8. Three lock options are available for each layer: Local Transparency, Lock Image, and Lock
Position. Four buttons are to the right of the word Lock on the Layers palette. Click the Lock All
button to display the padlock icon after the layer name.
◆ The Lock Transparency button locks the transparent pixels, meaning you won’t be able to
add pixels to the already transparent areas of this layer.
◆ The Lock Image button locks the image pixels (the opposite of transparent pixels), so you
can’t alter the existing pixels; however, you can still add more pixels in transparent areas
of the layer.
◆ The Lock Position button locks the layer so it can’t move.
◆ Finally, the Lock All button applies all three locks together.
9. Close the file without saving.
NOTE Layer locks are provided only as a convenience for you, so you don’t inadvertently alter a
layer you want to preserve. Be aware that layer locks don’t provide security, as they can easily be
unlocked at any time in the Layers palette.
Layer and Vector Masks
Masks are used to selectively block out portions of a layer. Unlike visibility (which controls whether
an entire layer is on or off) or opacity (which affects an entire layer in a gradual or partial way), masks
can be used to selectively hide or display portions of a layer without changing other areas.
There are two types of masks in Photoshop: layer and vector. Layer masks are made of pixels, and
vector masks are made of paths. Both are separate entities that are linked to the layers they mask. Let’s
explore examples of each type of mask.
1. Open the file Masks.psd from the CD. This file contains two layers: Background and Gradient.
Background is all white pixels, and Gradient is a linear color ramp.
2. Select the Gradient layer. Type L to choose the Lasso tool. Draw an irregular, organically
shaped selection, like the one in Figure 1.22.
4386.book Page 22 Monday, November 15, 2004 3:27 PM
USING LAYERS
23
Figure 1.22
I’ve lassoed an irregular
selection.
3. To create a layer mask from this selection, click the Add Layer Mask button. This button is sec-
ond from the left across the bottom edge of the Layers palette. Clicking this button creates the
layer mask and links it to the Gradient layer.
The Layer thumbnail on the left side of the Gradient layer contains the actual pixels of the
layer. The Layer mask thumbnail on the right is a grayscale channel acting as a mask. The layer
mask is linked to the layer by the small link icon between the two thumbnails.
4. Click the Channels palette. Notice that the Gradient layer’s mask is stored as a grayscale channel.
5. Switch back to the Layers palette. Click the Layer thumbnail. A white border surrounds this
thumbnail showing that it is active. Press B to choose the Brush tool. Paint a black brush stroke
across the entire image, from left to right (see Figure 1.23).
The brush stroke appears in the Layer thumbnail, and parts of it are hidden in the document
window by the mask. You can now clearly see how the mask is hiding what lies behind it on
the Gradient layer.
6. Click the Layer mask thumbnail on the Gradient layer. A white border surrounds this thumb-
nail, indicating that it is now selected. Paint another black brush stroke across the image, just
above your initial brush stroke made in the previous step, like the one in Figure 1.24.
4386.book Page 23 Monday, November 15, 2004 3:27 PM
24
CHAPTER 1 THE BASICS
Figure 1.23
The shape has a black
stroke across it.
Figure 1.24
Drawing in black on a
mask hides part of your
layer.
This time, the black brush stroke was painted on the mask. Black pixels on the mask hide the
gradient layer.
7. Press X to exchange the foreground and background colors. Paint yet another brush stroke
across the mask (see Figure 1.25).
This time you were painting with white on the layer mask. This exposes the Gradient layer.
Most important, notice that by painting with a soft brush, you can get partial exposure through
the mask, leaving a soft edge. This occurs because there are some gray pixels on the mask at the
edges of the brush stroke, partially revealing the Gradient layer.
4386.book Page 24 Monday, November 15, 2004 3:27 PM
USING LAYERS
25
Figure 1.25
Drawing in white on
a mask reveals layer
content.
8. Press V to choose the Move tool. Drag the image a short distance, and notice that the mask and
underlying layer move together because they are linked.
9. Unlink the mask from the layer by clicking the link icon in between the two thumbnails on the
Gradient layer.
10. Using the Move tool again, drag the layer a short distance. You should see that this time, the
layer mask moves relative to the Gradient layer because it is no longer linked with the layer it
is masking.
11. Drag the Layer mask thumbnail to the Trash icon at the bottom of the Layers palette. A small
dialog box appears asking, “Apply mask to layer before removing?” Choose Discard to erase
the mask without changing the content of the layer.
Now that the layer mask is gone, we will explore vector masks.
12. Choose the Ellipse tool (press Shift+U to cycle through the shape tools, or press U and click the
Ellipse icon on the Options bar); then click the Paths button (second from the left) on the
Options bar.
13. Draw a large horizontal ellipse path in the middle of the image.
14. Hold down the Ctrl key and click the Add Layer Mask button at the bottom of the Layers palette.
Ctrl+clicking the button creates a vector mask instead of a pixel-based layer mask.
The vector mask hides with a crisp edge, as shown in Figure 1.26, because the mask is con-
trolled by the path, not by pixels as in a standard layer mask. This strength of a vector mask is
also its limitation, as you cannot soften the crisp vector edge. Therefore, use vector masks if
you want crispness of edge.
4386.book Page 25 Monday, November 15, 2004 3:27 PM
26
CHAPTER 1 THE BASICS
Figure 1.26
A vector mask has
sharp edges.
15. Press Shift+A to choose the Direct Selection tool. You use this tool to manipulate the shape of the
path. You will learn more about paths in the Text, Shapes, and Paths section later in this chapter.
16. Click the bottom handle of the elliptical path, and drag it downward to create an eyeglass lens
shape, as shown on the right in Figure 1.26. No painting is necessary when working with vec-
tor masks. Instead, you can directly alter the path to control the shape of the vector mask itself.
17. Close the file without saving.
Clipping Groups and Knockouts
Clipping groups and knockouts are advanced masking techniques involving multiple layers. Clipping
groups allow you to use one layer as a mask for a group of layers. Knockouts allow you to use the con-
tent of one layer to “tunnel through” a stack of layers, knocking out pixels on each layer along the
way. Let’s take a look at how they work with a couple of example files.
1. Open the file ClippingGroup.psd from the CD. It has three layers: Sky, Get Away (rasterized
text), and Lagoon (off).
2. Turn on the Lagoon layer. It obscures the layers below it in the Layers palette, so now you see
only the Lagoon image. You will first create a clipping group so the Lagoon image shows
through the Get Away text.
3. Hold down the Alt key and hover your mouse in between the Get Away and Lagoon layers.
Your cursor changes into the Clipping Group icon.
4. While you see the Clipping Groups cursor between the layers, click the mouse. The bottom
layer in the new clipping group acts as a mask which the other layer(s) in the clipping group
show through.
The Get Away layer is underlined, indicating that it is acting as the base (which functions as
a mask) of the clipping group. The Lagoon layer is indented and has a downward facing arrow
4386.book Page 26 Monday, November 15, 2004 3:27 PM
USING LAYERS
27
to indicate its new status as member of the new clipping group. The Lagoon image now shows
through the text, as shown in Figure 1.27.
TIP On your own, try to rearrange the clipping group so that the Sky layer shows through the text on
a Lagoon background.
5. Close the file without saving.
6. Open the file Knockout.psd from the CD (see Figure 1.28). There are three layers: Background
(Lagoon image), Brush Strokes, and Get Away (rasterized text). We will use the Get Away layer
to knock out the Brush Strokes layer and show through to the Background layer underneath.
Figure 1.27
Creating a clipping group
Figure 1.28
The knockout image
4386.book Page 27 Monday, November 15, 2004 3:27 PM
28
CHAPTER 1 THE BASICS
7. Double-click the Get Away layer, just to the right of its name to open the Layer Style dialog box
(see Figure 1.29). In the Advanced Blending group, change the Knockout drop-down list from
None to Deep. Also in the Advanced Blending group of this dialog box, change Fill Opacity to
0%, and click OK.
Figure 1.29
The Layer Style
dialog box
By turning the Fill opacity down to nothing, the pixels on the Get Away layer no longer
obscure what they are on top of. Now the text knocks out the pixels down to the Background
as shown in Figure 1.30.
Layer Styles
Each layer can be assigned a variety of creative blending effects that are stored in a style. Layer style
blending effects include: drop shadow, inner shadow, outer glow, inner glow, bevel and emboss
(with contour and texture subeffects), satin, color overlay, gradient overlay, pattern overlay, and
stroke. All these blending effects are controlled through the Layer Style dialog box that is accessed via
the Layers palette. Let’s take a look at a few key blending effects now.
1. Create a new file by choosing File New, or press Ctrl+N.
2. In the New dialog box, select 640×480 from the Preset Sizes drop-down and click OK.
3. Click the Create A New Layer button on the bottom edge of the Layers palette.
WARNING You can’t apply blending effects to the Background layer.
4. Press D to set the default colors in the foreground and background color swatches in the tool-
box (black and white).
5. Press B to choose the brush tool. Paint a few soft black brush strokes on the image.
6. Click the Add A Layer Style button on the bottom edge of the Layers palette. A menu appears
(see Figure 1.31) that contains all the blending effects. You will open the same dialog box no
matter which blending effect you choose.
7. Choose Stroke from the menu to open the Layer Style dialog box (see Figure 1.32).
4386.book Page 28 Monday, November 15, 2004 3:27 PM
USING LAYERS
29
Figure 1.30
Creating a knockout
Figure 1.31
The layer style choices
Figure 1.32
The Layer Style
dialog box
4386.book Page 29 Monday, November 15, 2004 3:27 PM
30
CHAPTER 1 THE BASICS
You navigate this dialog by clicking the blending effects in the table on the left. The dialog box
is context-sensitive; currently Stroke is selected, so you see the Stroke controls on the right side.
8. Change Size to 1 px, and change Position to Inside.
9. Click Color Overlay on the left side of the Layer Style dialog box, and then click the color
swatch on the right side to open the Color Picker. Choose a dark blue color and click OK to
close the Color Picker.
10. Click the Bevel And Emboss effect on the left. In the Structure group on the right, change
Depth to 100%, and change Size to 18 px.
11. Click the Drop Shadow effect on the left. Then, in the Structure group to the right, change Dis-
tance to 17 px, and change Size to 27 px.
12. Click OK to close the Layer Style dialog box. Each blending effect is accessible now through the
additions made in the Layers palette. You can double-click any of the round f icons in the Layers
palette to open the corresponding effect page of the Layer Style dialog box. Figure 1.33 shows
the transformation the black brush strokes took after the application of a few blending effects.
(Many are visible only in color.)
13. Close the file without saving.
TIP You can create an amazing variety of looks by applying blending effects. Try experimenting on
your own with the various tools in the Layer Style dialog box.
Figure 1.33
Blending effects
4386.book Page 30 Monday, November 15, 2004 3:27 PM
PAINTING, ADJUSTING, AND FILTERING
31
Painting, Adjusting, and Filtering
Painting, adjusting, and filtering are major classes of tools that you will be using in Photoshop. Using
all three requires skill and lots of fine-tuning to achieve the results you want. As is often the case, “trial
and error” is a time-tested method for achieving success. With that in mind, this section concludes
with a discussion of Undo, Fade, and History: three tools that make the “error” part of this process
less painful.
Using Brushes
You can use brushes for a lot more than painting in Photoshop. As you will see in Chapter 3, you often
use brushes in the digital darkroom to edit images in many ways. Choosing a brush shape is the most
important decision in determining the character of its stroke, but this is only the beginning. Brushes
have numerous parameters that affect their stroke’s appearance, including hardness, spacing, textures,
dual brush tips, scattering, and many dynamic properties that occur in time.
You will create a new file to experiment with brushes.
1. Create a new file by choosing File New, or press Ctrl+N.
2. In the New dialog box, select 640×480 from the Preset Sizes drop-down list, and click OK.
3. Type B to choose the Brush tool. Click the popup on the Options bar to open the Brush palette,
or Brush Preset picker (see Figure 1.34) in which you can see a list of preset brushes.
TIP You can enlarge the Brush pop-up palette by dragging its resize handle in the lower-right corner.
Scroll through the list to see which presets are available in the default brush library. The list
starts with a series of hard, round brushes and continues with a number of soft, round brushes.
Near the bottom of the list are many brushes with custom tips and advanced features.
Figure 1.34
The Brush pop-up
palette, or Brush
Preset picker
4386.book Page 31 Monday, November 15, 2004 3:27 PM
32
CHAPTER 1 THE BASICS
4. Click the round button with the right-facing arrow to open the Brush pop-up palette menu
(shown on the right side of Figure 1.34). This menu includes a listing of brush libraries in the
group at the bottom. Choose Calligraphic Brushes from this menu.
5. A small dialog box will appear, asking “Replace current brushes with the brushes from Calli-
graphic Brushes.abr?” Click OK.
NOTE The .abr file type is used for brush libraries in Photoshop. These files are stored in the
C:\Program Files\Adobe\Photoshop CS\Presets\Brushes folder and its subfolders. You
can share your libraries with others by putting custom .abr files in this folder and restarting
Photoshop.
Now the preset brushes are different in the Brush pop-up palette.
6. Double-click the 20-pixel flat calligraphic brush to close the Brush pop-up palette. Press D and
paint some black strokes in the document window.
7. Repeatedly press the right square bracket key to enlarge the brush. Paint another stroke.
8. Hold down the Shift key and press the left square bracket key three times to soften the brush.
Paint yet another stroke.
The square bracket keys in conjunction with the Shift key are convenient shortcuts to the two
most important brush parameters. For greater control and far more options, we will explore
the Brushes palette.
The Brushes palette is in the palette well in the default workspace. The palette well is on the far
right of the Options bar.
9. Click the Brushes palette, and it pops up within the well. Drag this palette out of the well, and
it becomes the floating palette, as shown in Figure 1.35.
The Brushes palette functions in a way similar to the Layer Style dialog box. The categories on
the left side of the palette control which parameters are accessible on the right.
4386.book Page 32 Monday, November 15, 2004 3:27 PM
PAINTING, ADJUSTING, AND FILTERING
33
Figure 1.35
The Brushes palette
NOTE You can dock any of the palettes in the well, float any of the palettes in the well, and rearrange
the palettes in any way according to your working style. You can then save your favorite arrange-
ment by choosing Window Workspace Save Workspace.
10. Click Brush Tip Shape to display the corresponding parameters on the right of the palette.
Change Angle to 120 degrees, Hardness to 50% and Spacing to 300%. Paint a stroke in the doc-
ument window.
11. Click the Shape Dynamics category. Change Jitter to 30% and Angle Jitter to 5%. Paint another
stroke in the document window.
You can combine an almost limitless number of parameters in the Brushes palette to create a
variety of strokes. Spend some time exploring all the various parameters.
12. Click the round button with the right-facing arrow icon in the top-right corner of the Brushes
palette to open the menu, and choose Reset Brushes.
13. A small dialog box will appear, asking “Replace current brushes with the default brushes?”
Click OK, and the brushes you saw in step 3 return to the Brushes pop-up and palette.
NOTE The default brushes are part of Photoshop itself and cannot be altered by overwriting an .abr file.
14. Drag the Brushes palette back into the palette well to save room in your workspace. Close the
current document; it was just for your experimentation.
4386.book Page 33 Monday, November 15, 2004 3:27 PM
34
CHAPTER 1 THE BASICS
Making Adjustments
Adjustments allow you to alter color and tonality within a selection or an entire image. The many spe-
cialized adjustment tools available include Levels, Curves, Color Balance, Brightness/Contrast,
Hue/Saturation, and many others.
You will open a sample file and make some adjustments.
1. Open the file Adjustments.psd from the CD.
2. Click the Channels palette and select the Alpha 1 channel. This grayscale channel contains a
saved selection.
3. Click the Load Channel As Selection button at the bottom of the Channels palette to select the
red brick portion of the building on the street corner.
4. Select the RGB channel to toggle the Red, Green, and Blue channels on and at the same time
toggle the Alpha 1 channel off.
5. Press Ctrl+H to hide the selection. The marching ants disappear. Be aware that the hidden
selection is still active, and you can toggle the marching ants back on at any time by pressing
Ctrl+H again.
6. Choose Image Adjustments Levels, or press Ctrl+L to open the Levels dialog box, which
appears (see Figure 1.36) showing a histogram of the image.
NOTE A histogram is a graph of the pixel intensities in an image, reading left to right from shadows
through midtones to highlights.
7. Drag the midtone arrow to the right a short distance until you see the Input Levels midtone
text box read 0.70. Click OK to close the dialog box.
By dragging the midtone arrow to the right, you darken the selection because more of the his-
togram data ends up being on the shadow side. Notice how the red bricks deepen in tone.
8. Choose Image Adjustments Hue/Saturation (or press Ctrl+U). Drag the Hue slider to +75
and Saturation to –60. The bricks are adjusted to a less saturated dark green color. Click OK.
Figure 1.36
The Levels dialog box
4386.book Page 34 Monday, November 15, 2004 3:27 PM
PAINTING, ADJUSTING, AND FILTERING
35
9. Choose Image Adjustments Color Balance (or press Ctrl+B). Drag the Yellow/Blue slider
a short distance in the Blue direction to shift the color balance until the corresponding Color
Levels text box reads +70. Click OK.
10. Choose Image Adjustments Brightness/Contrast. Drag the Brightness slider to +30 and
Contrast to –20 and click OK.
Each of the adjustments offers its own specialized set of features that often overlaps with other
adjustment tools. For example, you can adjust color using Hue/Saturation or Color Balance, each in
different ways. Take some time to experiment with some of the other adjustments, and refer to Chap-
ter 3 to see how you can use adjustments in the photo retouching process.
Using Adjustment and Fill Layers
Adjustment layers are different from adjustments in one important respect: they remain editable as
layers, so you can try out adjustments without having to commit to them. You can turn off Adjust-
ment layers or throw them away later if you deem them inappropriate. You can also modify the
parameters of the Adjustment layer if you change your mind later on.
NOTE Adjustment layers affect all the layers below them in the Layers palette. You control which
pixels an Adjustment layer affects by using a mask.
1. Choose File Revert to start over with the Adjustments.psd file.
2. Click the Create New Fill Or Adjustment Layer button at the bottom of the Layers palette.
3. Choose Hue/Saturation from the menu that appears. Drag the Hue slider left to –100, giving
the entire image a violet cast. Click OK.
The Adjustment layer appears above the current layer in the Layers palette. You can access the
Hue/Saturation dialog box by double-clicking the adjustment thumbnail shown in Figure 1.37.
Notice that the mask shown is completely white, meaning it is not hiding anything.
4. Click the Channels palette. Note that our new Adjustment’s layer’s mask appears as an extra
channel. Select the Alpha 1 channel, and click the Load Channel As Selection button at the bot-
tom of the Channels palette.
5. Click the RGB channel to return to the color image. Return to the Layers palette.
Figure 1.37
An Adjustment layer
Adjustment thumbnail
Mask thumbnail
4386.book Page 35 Monday, November 15, 2004 3:27 PM
36
CHAPTER 1 THE BASICS
6. Press Ctrl+H to hide the selection, and then add another Hue/Saturation Adjustment layer, as
you did in steps 2 and 3.
7. Drag the Saturation slider to –100 and click OK. The bricks turn gray as they desaturate.
8. To reverse the effect of the last Adjustment layer, you will invert its mask. Press Ctrl+I to invert
the mask, which is currently selected in the Layers palette. Now the desaturation applies to
everything but the bricks.
The image now appears in grayscale except for the violet bricks. To show how Adjustment lay-
ers always remain editable, you will change the color of the bricks again.
9. Double-click the adjustment thumbnail of the Hue/Saturation 1 layer to access its parameters
in the Hue/Saturation dialog box. Drag the Hue slider to +25 to make yellow bricks.
Fill layers are like Adjustment layers in the way they remain editable in the Layers palette. Fill lay-
ers also have mask thumbnails that allow you to control which areas of the image are affected.
You will experiment with Fill layers.
1. Select the top layer in the stack. Then click the Create New Fill Or Adjustment layer button at
the bottom of the Layers palette.
2. Choose Solid Color from the menu that appears.
3. Select a medium red color from the Color Picker. This color fills the screen.
4. Apply a Gradient Fill layer. Click the Gradient drop-down list, and select the second gradient
thumbnail (Foreground To Transparent) and click OK.
5. Apply a Pattern Fill layer. Click the Pattern Picker arrow, and choose any pattern. Click OK.
6. Change the blending mode of the Pattern Fill 1 layer to Overlay to see through it. Note that all
the Fill layers obscure the layers below; you used the Overlay blending mode to see through
one of the Fill layers.
7. Close the document without saving after you experiment with Fill layers.
NOTE Unlike Adjustment layers, Fill layers do not affect the layers below them in the Layers palette.
Fill layers are straightforward in how they simply fill the image with a color, gradient, or pattern.
Applying Filters
Filters are algorithms that affect pixels. You can test and apply a wide range of filters using the Filter
Gallery, new in Photoshop CS. The Filter Gallery brings many of the filters together into a single
4386.book Page 36 Monday, November 15, 2004 3:27 PM
PAINTING, ADJUSTING, AND FILTERING
37
dialog box interface where you can create a stack of effect layers and see their cumulative effects in a
preview window. Let’s see how it works.
You will open a sample file to try out the Filter Gallery.
1. Open the file Street.psd from the CD.
2. Choose Filter Filter Gallery to open the Filter Gallery.
3. Expand the Artistic folder, and click the Poster Edges filter thumbnail, as shown in Figure 1.38.
4. In the effect control area, change Edge Thickness to 1, Edge Intensity to 3, and Posterization to
3. Each filter will have its own parameters that control the algorithm.
TIP The best way to interact with filters is to experiment with the effects by dragging the parameter
sliders back and forth and observing the changes in the preview area.
5. Click the New Effect Layer button. Click the Artistic folder in the thumbnail area to close it,
and then click the Brush Strokes folder to open that category of filters.
6. Click the Angled Strokes thumbnail. The second filter’s parameters appear in the control area.
Change Direction Balance to 75, Stroke Length to 10, and Sharpness to 8.
Notice that the second effect appears above the first in the effect layer stack. The effect layer
stack is built from the ground up, and each layer has a cumulative effect that you can see in the
preview area.
Figure 1.38
The Filter Gallery
Preview area Filter thumbnail area Filter control area
Effect layer stack
New Effect Layer button
Delete Effect Layer button
4386.book Page 37 Monday, November 15, 2004 3:27 PM
38
CHAPTER 1 THE BASICS
7. Click the New Effect Layer button again. Click the Texture folder to expand its contents in the
filter thumbnail area.
8. Click the Texturizer filter thumbnail to apply it as your third effect layer. Change the Texture
to Canvas (if it’s not already), Scaling to 50, Relief to 6, and Light to Top Right.
9. When you are satisfied with the overall effect in the preview area, click OK to close the dialog
box and apply the changes you have made to the document. Figure 1.39 shows the result of the
filters on three effect layers you applied to this image. Leave this file open.
Figure 1.39
A filtered image
NOTE You can edit the parameters on any effect layer and experiment with many filters before apply-
ing the cumulative changes to the image. The order in which effect layers are applied is significant.
Reversing Changes: Undo, Fade, and History
As you have seen with painting, adjusting, and filtering commands, it usually takes a great deal of
experimentation to create a composition from your mind’s eye. Fortunately, several tools make it easy
to play around without worrying too much about the consequences.
Undo is an obvious lifesaver. If you make a mistake, just choose Edit Undo or press Ctrl+Z to
undo it. However, Undo isn’t as helpful as it might sound. Pressing Ctrl+Z remembers only one level
of history. Pressing Ctrl+Z again redoes your undo, leaving you back where you started.
If you press Alt+Ctrl+Z, you can move backward through Photoshop’s history, one step at a time.
On the other side of the coin, press Shift+Ctrl+Z to progress forward through the history one step at
a time.
Better yet, use the History palette to see a listing of a great number of steps you have taken, called
states. To change the length of your history, press Ctrl+K to open the Preferences dialog box. If you
increase the number of History states (default is 20) , more steps are recorded in your History palette, and
you’ll have more time to catch a mistake before it’s too late. Figure 1.40 shows the History palette.
4386.book Page 38 Monday, November 15, 2004 3:27 PM
PAINTING, ADJUSTING, AND FILTERING
39
Figure 1.40
The History palette
WARNING Increasing the number of History states increases the amount of memory needed to
remember them. If you use too many, Photoshop will run out of RAM.
Relying on history isn’t always the cure for your forgetfulness. For example, you are using the
Brush tool. You are happily painting and clicking away when you pan over and realize you painted
over something in the image you meant to protect. You go to the History palette and start rolling back
20 states until you realize that you are too late; you must have painted over that important feature 40
states ago. (That’s before recorded history in Photoshop-time.)
NOTE History evaporates when you close a document because it exists only in the computer’s
memory and not on its hard disk.
If you are one to learn from mistakes, you might be proactive and protect important moments in
your document’s history by intentionally saving snapshots. There are three buttons on the bottom of
the History palette: Create New Document From Current State, Create New Snapshot, and Delete The
Current State. When you create a new snapshot, it is saved as a thumbnail at the top of the History
palette, and the state is permanently saved as part of the file.
WARNING Snapshots increase file size, so be selective when saving them.
Undo, history, and snapshots can do a lot to prevent you from losing hours of work whenever you
discover mistakes. Fade is another timesaver, because it works like a partial Undo. If you like an effect
but think it is too much of a good thing, Fade can help tone it down more to your liking. Let’s fade the
Filter Gallery effects you made in the last section.
1. Choose Edit Fade Filter Gallery.
WARNING Fade only works immediately after you apply a filter or adjustment. If Fade isn’t
available on the Edit menu, try going back in the history and then reapply the Filter Gallery before
choosing Fade.
2. Drag the Opacity slider to 60% in the Fade dialog box. The Filter Gallery effects are toned
down. Click OK.
Create New Document
From Current State
Create New Snapshot
Delete Current State
History brush marker
Snapshot area
States
Palette menu
4386.book Page 39 Monday, November 15, 2004 3:27 PM
40
CHAPTER 1 THE BASICS
3. Choose Image Adjustments Desaturate to remove all hue from the image.
4. Choose Edit Fade Desaturate.
5. In the Fade dialog box, change the Mode pop-up to Color. Drag the Opacity slider to 50% and
click OK.
You are fading the removal of color back to 50%, so the image is half-desaturated. Fade gives
you the power to partially undo filters and adjustments.
6. Close the file without saving.
Text, Shapes, and Paths
Text, shapes, and paths are related because they are all based on mathematical objects. Being math
based, these objects have crisp, clean edges that are ultimately anti-aliased as Photoshop turns them
into the pixels of an image. Working with shapes and paths is a lot like working in a drawing program
because each object has handles and anchor points that can be altered to control their forms.
Creating and Editing Text
Let’s first take a look at text and how to create it and modify it in Photoshop.
1. Create a new file by pressing Ctrl+N to open the New dialog box.
2. Select 640×480 from the Preset Sizes pop-up and click OK.
3. Press T to choose the Horizontal Type tool, or select it from the toolbox. All the controls you
need to work with text appear on the Options bar as shown in Figure 1.41.
4. It is best to set all the options before you start typing. Start by selecting the Times New Roman
font from the first pop-up on the Options bar.
5. The second pop-up on the Options bar may show a few options that are defined by the font you
have chosen. Not all fonts offer options in this pop-up. In the case of Times New Roman, the
choices are Roman, Italic, Bold, and Bold Italic. Select Italic.
6. Type 55 pt on the Options bar to set the font size.
7. The last pop-up has a list of anti-aliasing options. Select Smooth.
8. Click the middle justification button to center the text.
Figure 1.41
Text tools on the
Options bar
Fonts
Font options Font size
Anti-aliasing options
Justification Color
Warp text
Character and
Paragraph palettes
Commit and
Cancel buttons
4386.book Page 40 Monday, November 15, 2004 3:27 PM
TEXT, SHAPES, AND PATHS
41
9. Change the color swatch to black if necessary. This color will initially be the same as your fore-
ground color, but after you make your first text object, the text color swatch will maintain the
same color you used the last time you made a text object.
10. Click a point in the middle of the document window. Type the phrase The quick brown fox,
press Return or Enter, and then type jumped over the lazy dog. Multiple lines of text are han-
dled within the same text object.
11. Click the Commit button on the Options bar to complete the command. Notice how a new text
layer automatically appears in the Layers palette.
TIP You use the options on the Character and Paragraph palettes to control the spacing in between
letters, words, lines, and paragraphs, as well as control many advanced options. Warp text is used
to bend text in a variety of ways.
WARNING Photoshop is not a good program to lay out lots of text. You are better off using QuarkX-
Press, Adobe InDesign, or another page layout program for this purpose.
Editing text is easy and intuitive. You can change many options on a character-by-character
basis simply by selecting the character or words you want to change and then applying appro-
priate settings from the Options bar:
12. Still using the Type tool, drag your cursor over the word jumped to highlight it.
13. Change the color to red by clicking the color swatch on the Options bar. Choose Bold Italic
from the Font options pop-up. Finally, click the Commit button.
NOTE Notice how the text color swatch displays a question mark after the last step was performed.
The question mark appears when there is more than one color per text layer.
14. Right-click the text layer name in the Layers palette, and choose Rasterize Layer. Notice how
the thumbnail changes from the T icon to a standard layer thumbnail. The text converts from
a mathematical description to a pixel-based one. Notice how the thumbnail changes from the
T icon to a standard layer thumbnail.
WARNING When text is rasterized, you can no longer edit it using the Type tools. Rasterize text
only when sending your artwork to someone who may not have the fonts you used.
15. Press Ctrl+Z to undo step 14 and restore editability to the text object.
Once again, if you’re going to continue working through the following sections, you can leave this
file open for now.
4386.book Page 41 Monday, November 15, 2004 3:27 PM
42
CHAPTER 1 THE BASICS
Creating and Editing Shapes and Paths
You use shapes to create simple geometrical forms such as those you might see in Adobe Illustrator.
Shapes have three modes: shape layers, paths, and fill pixels.
Shape layers are like having a solid color Fill layer but with a vector mask containing the shape’s
path. Shapes can also be created in Paths mode, where only a working path is generated. This path can
later be combined with other path objects, stroked, or filled. Finally, Fill Pixels mode is a way to use
shapes to make pixels on the current layer without any fuss.
Resuming from where I left off in the preceding section, follow these steps:
1. Click the foreground color swatch in the toolbox, and choose a medium blue using the Color
Picker. Click OK.
2. Press U, and click the Rectangle tool on the Options bar.
3. Select the Shape Layers button on the left side of the Options bar.
4. Drag out a rectangle surrounding the word fox. Notice that a new layer is created in the Layers
palette called Shape 1.
5. Drag the Shape 1 layer below the Text layer. Now the blue rectangle appears below the text in
the document window.
6. Press A to select the Path Selection tool (black arrow in the toolbox). Drag a window around
the blue rectangle, and drag it under the word dog. You move the entire path with this tool.
You use the Direct Selection tool to change the form of a shape object by moving individual
anchor points:
7. Press Shift+A to select the Direct Selection tool (white arrow in the toolbox).
8. Drag a window around the left two anchor points of the blue rectangle to select them (see Fig-
ure 1.42).
Figure 1.42
Selecting with the Direct
Selection tool
9. Hold down the Shift key to constrain motion horizontally and vertically, and drag one of the
rectangle’s left handles toward the left so the rectangle underlays the words lazy dog.
10. Press U and choose the Rounded Rectangle tool. Set Radius to 20 px on the Options bar.
11. Click the Paths Mode button, which is the middle of three buttons on the left of the Options bar.
The color swatch on the Options bar disappears because it not relevant to creating paths.
Drag a window surrounding the left two anchor points.
4386.book Page 42 Monday, November 15, 2004 3:27 PM
TEXT, SHAPES, AND PATHS
43
12. Drag a rounded rectangle around the word quick. As a path, this shape is not filled with color.
13. Click the Paths palette. You should see two paths listed here: Work Path, and Shape 1 Vector
Mask. The rounded rectangle you just created is the Work Path. The blue rectangle you made
earlier is the Shape 1 layer’s vector mask.
14. Manually create a new layer before you stroke or fill this path. Click the Layers palette, and click
the Create A New Layer button along the palette’s bottom edge to create Layer 1. Double-click
to rename Layer 1 to Stroked Path.
15. Click the Paths palette and notice Work Path is the only path listed. You will see only vector
mask paths in the Paths palette while the corresponding layer is current.
16. Click the foreground color swatch in the toolbox, and choose a green color in the Color Picker.
Click OK.
17. Press B to choose the Brush tool. Click the Preset Brushes pop-up, and select the 5-pixel round
hard brush.
18. Back in the Paths palette, click the second button from the left, along the palette’s lower edge.
This button is Stroke Path With Brush. A green stroke appears around the Work Path, as
shown in Figure 1.43.
Figure 1.43
Stroking a work path
around the word quick
19. Change the foreground color swatch to bright yellow.
20. Choose the Ellipse tool (press U and click the Ellipse icon on the Options bar, or cycle through
Shift+U). Click the third and final mode button on the Options bar, which is Fill Pixels.
21. Create a new layer to accept the pixels you will be creating in the next step. Rename this layer
Filled Pixels.
22. Drag an ellipse under the word over. These pixels are put directly on the layer.
You have now created shapes using all three modes. Each mode has its merits and potential
liabilities:
Shape layers are the best for displaying colored forms that need to maintain editability as a layer
with a vector mask.
Paths mode offers the most options but is the most difficult to use.
Shapes made in Fill Pixels mode are the easiest to create, but they lose their vector editability
because they are created directly as pixels.
4386.book Page 43 Monday, November 15, 2004 3:27 PM
44
CHAPTER 1 THE BASICS
If you have something more elaborate in mind than just a simple geometric shape, you can draw
from libraries of custom shapes or create your own. You will work with custom shapes now.
1. Press D to set the default colors.
2. Press U, and click the Custom Shape tool on the Options bar.
3. Click the Custom Shape pop-up and select the Fleur-De-Lis icon.
4. Click Shape Layer Mode and drag out the custom shape in the document window. Hold down
the Shift key before you release the mouse button to maintain the custom shape’s aspect ratio.
5. Notice that the shape’s edge appears highlighted because the vector mask is selected. Rename
its layer Fleur-De-Lis. Click the vector mask’s thumbnail to deselect it. The shape appears crisp
and clean in the document window.
6. Photoshop comes with a large number of custom shapes. These are arranged in libraries accord-
ing to subject matter. You can access the library menu by clicking the round arrow button in
the Shape pop-up (see Figure 1.44).
7. Select Objects Library from the custom shape pop-up menu. Click OK when the small dialog
box appears asking you to confirm replacing the library.
8. Double-click the “left foot” custom shape icon in the Shape pop-up.
9. Hold down Shift and drag out a left foot custom shape in the document window. Rename its
layer Foot, and click its vector mask thumbnail to deselect it.
10. Close the file without saving. (I’ve provided a Shapes.psd file on the CD for you to compare.)
TIP Explore all the custom shape libraries on your own.
Figure 1.44
Accessing the custom
shape pop-up menu
Click here to open the menu
4386.book Page 44 Monday, November 15, 2004 3:27 PM
SIZING AND TRANSFORMING
45
You can create your own custom shapes and even save them in your own libraries for future use.
You can share shape libraries with other people because they are stored as files by Photoshop. Refer
to Chapter 5, “Presenting Plans,” in which you will create a graphical scale bar and save it in your
own custom shape library.
Sizing and Transforming
Images can be stretched and shrunk, rotated and resized, and otherwise transformed to fit your
needs. All these transformations are mathematical manipulations of the pixels in your image. As
such, extreme manipulations tend to alter the original data so much that image quality and believ-
ability can be lost. On the other hand, more conservative changes can help improve an image while
maintaining its “truth” as a representation of reality.
Setting Image Size, Resolution, and Document Size
Image size, resolution, and document size form a trinity of factors that are involved in a relationship.
Changes to any of these three factors affect the others. You manage this relationship from the Image
Size dialog box.
You will open a sample file to explore the Image Size command.
1. Open the file Lunch.psd from the CD.
2. Choose Image Image Size to open the Image Size dialog box.
3. To begin with, make sure the Resample Image checkbox is unchecked. While this setting is off,
the relationship mentioned earlier is made simpler.
4. Note that the Document Size is currently more than 11 by 8 inches while the resolution is
72 pixels per inch. Change the resolution to 200. The width and height automatically adjust to
4 by 3 inches.
NOTE Traditionally screen resolution is either 72 or 96 pixels per inch (ppi). Most web design work
is done at 72 ppi.
5. Change Width from 4 inches to 8. As you do this, the other two parameters (Height and Res-
olution), automatically change, so the image now measures 8 by 6 inches with a resolution of
100 pixels per inch.
NOTE Resolution and document size are inversely proportional; you trade one for the other.
6. Place a check in the Resample Image check box. This enables the 2-pixel dimension parameters
(see Figure 1.45).
7. Change Width in the Pixel Dimensions group to 1000. As you do this, notice that the document
size has increased (10 by 7.5 inches) while the resolution remains constant. Also note that the
file size has increased because more pixels must now be stored.
8. Click the Cancel button in the Image Size dialog box to discard the changes you made while
experimenting.
4386.book Page 45 Monday, November 15, 2004 3:27 PM
46
CHAPTER 1 THE BASICS
Figure 1.45
The Image Size
dialog box
WARNING Resampling an image to much larger pixel dimensions does not increase the quality of
the image. The extra pixels are merely resampled and interpolated from the existing pixels. If you
really want a much larger, higher-quality image, you must start with an image of higher resolution.
If you are using a digital camera, for example, you must use a camera with more megapixels.
When you start with more pixels in an image (by using a 5-megapixel camera, for example), you can
make larger prints of a high quality. Less-expensive digital cameras (2 megapixels, for example) cannot
produce high-quality prints of the same size because less information is captured from the real world.
TIP A rule for reasonable resolution is not to print images at less than 200 pixels per inch; 72 pixels
per inch is sufficient for display on a computer monitor.
Straightening Images
You can transform images that were captured at some angle to the horizon or photos that were scanned
at some oblique angle in several ways. We will take a look at straightening issues in this section. The first
two methods apply when you want to straighten photos that were taken with a tilted camera.
You will straighten the sample file you have been working with.
1. Continuing with the Lunch.psd file, notice that it could benefit from straightening.
This check box enables the Pixel Dimensions boxes.
4386.book Page 46 Monday, November 15, 2004 3:27 PM