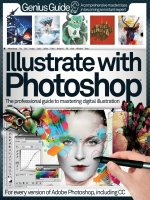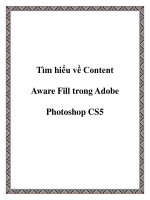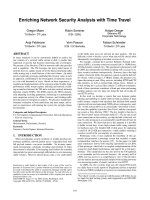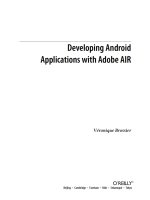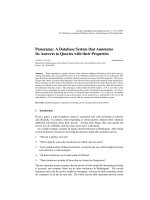Enhancing CAD Drawings with Photoshop phần3 pot
Bạn đang xem bản rút gọn của tài liệu. Xem và tải ngay bản đầy đủ của tài liệu tại đây (1.94 MB, 38 trang )
60
CHAPTER 2
WORKING WITH COLOR
WARNING
The following procedure uses the Adobe Gamma control panel and is for Windows
users. The procedure on the Mac OS is essentially the same, although the actual steps are different.
Refer to the Mac system help for more information on using the Monitor Calibrator utility.
2.
When you install Photoshop on your computer, the installation program also adds Adobe
Gamma to Control Panel. Double-click Adobe Gamma to open a dialog box that asks if you
want to use the Step by Step (Wizard) version of the Control Panel version.
3.
Choose Control Panel and click Next to open the Adobe Gamma dialog box:
NOTE
The intent of the ICC profile format (
.icc
and
.icm
) is to provide a cross-platform device
profile format for more reliable color. Unfortunately, manufacturer profiles do not account for vari-
ations that occur among the same models or changes that occur from age. See the “Professional
Color” section later in this chapter to learn how to profile individual devices and media using mea-
surement hardware.
4.
Click the Load button to open the Open Monitor Profile dialog box (see Figure 2.7), in which
you can browse to the profile you need. I’m using a Mitsubishi Diamond Pro monitor, so I
select the Diamond Compatible 9300K profile; select the profile that matches your hardware,
and click the Open button.
5.
Change the brightness and contrast using the controls on your monitor until the color bars in
the Brightness and Contrast section shown in the Adobe Gamma dialog box in step 3 appear
as black and white to your eyes.
6.
The Phosphors and White Point: Hardware pop-ups (see Figure 2.8) contain various standard
values that the product literature that comes with your hardware may advise you to select. My
ICC profile automatically set these, so Custom was automatically selected for both.
4386.book Page 60 Monday, November 15, 2004 3:27 PM
CALIBRATION AND PROFILES
61
Figure 2.7
Browse to your monitor’s
profile.
Figure 2.8
Set the Phosphors
and White Point: Hard-
ware values according
to the manufacturer’s
directions.
7.
Gamma is the middlemost gray color that your monitor can produce. Use the slider under
the graphic in the Gamma group, as shown in Figure 2.9, to adjust the midtone. The goal is
to have the least amount of contrast that can still be discerned between the center box and the
horizontal lines.
Figure 2.9
Gamma adjustment
TIP
If you don’t know what color temperature to set, click the Measure button in the White Point
group to display three neutral gray squares. You can also click the Wizard button at the bottom of
the Adobe Gamma dialog box and use it to step through the settings.
8.
Click OK at the bottom of the Adobe Gamma dialog box to open the Save As dialog box.
9.
Save your profile setup as
My Monitor.icm
and click Save.
Congratulations! You have just generated your monitor’s profile.
Drag this slider to adjust the Gamma
Center box Horizontal lines
4386.book Page 61 Monday, November 15, 2004 3:27 PM
62
CHAPTER 2
WORKING WITH COLOR
Disabling a Printer’s Color Correction
Now that you have profiled your monitor, it is time to think about your printers. Every printer has
drivers
that let it communicate with your computer. The drivers are written by the manufacturer
(available on their website) and have controls specific to your device.
Many drivers have built-in color correction software that you can use, or you can disable that soft-
ware and let Photoshop take over the color management issues. Become familiar with the options
available in your specific printer drivers. It will be helpful to take a look at driver options found in
a common Epson inkjet printer, even if you use a different printer, because many of the options are
similar.
In Windows, follow these steps to disable your printer’s color correction :
1.
Choose Start Printers And Faxes to open the Printers And Faxes folder.
2.
Double-click a printer to open its folder. In this case, we will be looking at an Epson Stylus C60.
The driver is installed when you connect the printer to your computer for the first time and
remains thereafter.
3.
Choose Printer
Printing Preferences to open the Printing Preferences dialog box:
The options in the Printing Preferences dialog box depend on the manufacturer and model of
your printer. Just follow along with the steps even if you don’t have this specific device, as the
concepts are similar for all printers. I’ll describe a typical set, from my Epson model.
4386.book Page 62 Monday, November 15, 2004 3:27 PM
CALIBRATION AND PROFILES
63
4.
Find the printer utilities. (I clicked the Utility tab.) Epson provides status monitor, nozzle
check, head cleaning, and print head alignment utilities. Using these is essential to maintaining
the “health” of the device.
5.
Find the part of the dialog box in which you can set media type and color mode. (I clicked the
Main tab.) This is one of the most important parts of the driver as the choices you make here
have a huge impact on the printed results.
6.
You usually must hunt for more advanced controls to change the color space. In this case, I
click the Custom button in the Mode section and then click the Advanced button to open the
Advanced dialog box:
7.
This driver provides many options for managing color, and these are probably great for most
applications. However, because Photoshop is such an advanced tool for manipulating color, I
click No Color Adjustment and then click OK and OK again to close the dialog boxes and dis-
able color correction in the driver.
4386.book Page 63 Monday, November 15, 2004 3:27 PM
64
CHAPTER 2
WORKING WITH COLOR
If possible, you should disable color management in your printer driver. Let Photoshop do this
work. It is a mistake for both Photoshop and a printer driver to try and take over this important job,
because conflicts will arise. You must decide which software will manage color and stick with this
decision throughout your workflow.
If you have other peripheral devices, such as digital cameras, scanners, and printers, disable
color correction in their drivers also. In this book, Photoshop will be entirely responsible for color
management.
Consistent Color Printing
Now that you have accurately profiled your monitor and output devices, your infrastructure is set up
to maintain consistent color. Earlier in this chapter you set up your working space and set color man-
agement policies, so you are also ready to work consistently with color in Photoshop.
Using a printing press can be an expensive proposition. Before you make color separations and
produce the CMYK plates, print a
hard
proof
, or color-accurate hard copy, on an inexpensive printer
(an inkjet, for example). That way, you can spot potential problems before they become expensive
mistakes.
To save even more, you can make a
soft proof
on the screen without actually printing anything.
However, soft proofs are only accurate if your system is already color-accurate throughout. Soft
proofs can show you on screen how your image will look on a specific printing press, desktop printer,
or operating system before you print.
You’ll make a soft proof and then print the image.
1.
Open the file
StreetTagged.psd from the CD.
2. Choose View Proof Setup Working CMYK if this is not already selected. The colors may
shift slightly as the image displays with U.S. Web Coated (SWOP) v2 color space.
3. Choose View Proof Setup Custom to open the Proof Setup dialog box, as shown in
Figure 2.10.
Calibrating Monitors
Here are some recommendations for achieving the best results when calibrating your monitor:
◆ Make sure a cathode ray tube (CRT) monitor has been on for at least 30 minutes prior to creating a pro-
file. CRTs need warm-up time to produce stable color.
◆ Set your graphics card’s color depth to 32-bit True Color.
◆ Set your desktop background to a neutral 50% gray.
◆ Match the lighting in your studio to the lighting where your output will be viewed.
◆ Calibrate your monitor every month, because performance declines over time.
◆ Use calibration hardware to create more accurate profiles. (See the “Professional Color” section later
in this chapter.)
4386.book Page 64 Monday, November 15, 2004 3:27 PM
CONSISTENT COLOR PRINTING
65
Figure 2.10
Setting the paper and
profile for consistent
color
4. In the Simulate section, check Paper White to simulate the way the image will look on paper
(according to the paper that is defined in the working CMYK space).
5. Click the Profile pop-up, and select one of your printers from the list. Click OK. Notice that the
profile you selected appears in the document’s title bar.
6. Press Ctrl+Y to toggle Proof Colors off. The document’s title bar now shows the parenthetical
information (RGB/8), meaning it is in RGB mode with 8 bits per channel.
7. Choose File Page Setup to open the Page Setup dialog box, as shown in Figure 2.11. Here you
can choose the print device (click the Printer button), paper size, and orientation of the print.
Click Landscape and then click OK. (This step doesn’t have anything to do with producing
consistent color, but should be done before the following Print With Preview step.)
8. Choose File Print With Preview to open the Print dialog box shown in Figure 2.12. Check
Show More Options if it isn’t already checked.
Figure 2.11
Changing the page setup
4386.book Page 65 Monday, November 15, 2004 3:27 PM
66
CHAPTER 2 WORKING WITH COLOR
Figure 2.12
Accessing more options
in the Print dialog box
9. Change the pop-up underneath Show More Options to Color Management. Change the Profile
pop-up in the Print Space section to the profile of your printer. In this case, it is changed to
Epson Stylus C60 Series. You can select your own printer driver in this step.
Now Photoshop will convert the document from the source space of Adobe RGB (1998) to the
color space of the Epson Stylus C60 Series profile when the document is printed.
TIP To rely on your printer driver for color correction, change the Print Space Profile pop-up to
Printer Color Management.
10. Finally, click Print to send the document to the printer. The desktop printing workflow is
complete.
4386.book Page 66 Monday, November 15, 2004 3:27 PM
PROFESSIONAL COLOR
67
Professional Color
If maintaining precise and consistent color throughout your workflow is critical to your business, you
might want to invest in several technologies that go beyond Photoshop: design considerations for
your studio environment, calibration systems, display devices, RGB printers, multicolor ink systems,
archival pigments, and specialty papers.
Studio Environment
The first place to start when thinking seriously about color is in the environment where you work on
the computer and view printed output. If you work by a large window, you may have problems with
glare. The changing intensity and color of sunlight throughout the day has a large influence on how
you perceive color on a monitor. It is best to keep the blinds closed or even consider working in a win-
dowless (and, hopefully, temperature-controlled) room.
The color of the walls, objects in your immediate environment, and even the clothes you are wear-
ing can influence the colors you perceive. Ideally, everything surrounding your monitor should be
matte polychromatic gray, like the background in Photoshop itself. Although it is a bit overboard to
wear a gray jumpsuit, wearing a Hawaiian shirt or sitting in front of a saturated red wall isn’t the best
idea when looking at critical color proofs.
If your printer room has fluorescent lighting, it really is no wonder that your prints have a blue-
green cast when you look at them emerging from the printer. Remember that we see printed matter
with reflected light, and this light has a tremendous effect on the colors we perceive. It is best to exam-
ine your prints under the same lighting in which they will ultimately be displayed.
If you are truly serious about color, install proper lighting in your work area. The best luminaire
on the market is the SoLux MR-16 halogen bulb (comes with a special filament and reflector). The
SoLux bulb simulates the D50 illumination standard of 4700 Kelvin. Installing these bulbs is an
affordable way (about $200 U.S. for one workstation) to help turn your work area into a professional
proofing room.
TIP See www.soluxtli.com and www.gtilite.com for D50 luminaires.
Printing Press Considerations
If you want to print on a printing press, your workflow may be different than if you print on a desktop
printer. You can use Photoshop to manipulate the image and then import the .psd document into a more
specialized printing program such as Adobe InDesign or Illustrator. These programs are better designed to
work in CMYK mode for printing presses.
On the other hand, you might want to send your documents to a service bureau for four-color printing. In
this case, one option is to tag your image with a working space profile. The service bureau should then be
able to produce the exact colors referenced in the profile.
If you want the greatest control over a print sent to a printing press, manually convert your image to CMYK in
Photoshop and then do any last-minute color correction you deem necessary post conversion. See Chapter 3
for more about color correction using Levels, Curves, Hue/Saturation, and other tools. If you decide on this
option, coordinate which CMYK working space your printing press is using, and match your color settings
in Photoshop.
4386.book Page 67 Monday, November 15, 2004 3:27 PM
68
CHAPTER 2 WORKING WITH COLOR
Calibration Systems
Calibration systems feature a scientific measuring instrument, called a spectrophotometer, that
measures the light intensity emitted from a monitor, plus software that interfaces with Photoshop.
Hardware-based calibration solutions are more accurate than software-only methods.
WARNING Do not calibrate twice with different systems, as errors will result. Do not use the
Adobe Gamma or Monitor Calibrator utilities if you are using calibration hardware, for example.
If you decide to invest in a hardware-based calibration system, why not calibrate your monitor
every day? Monitors change over time, and daily or weekly profiles ensure that what you see on the
screen is accurate. Make calibration part of your morning coffee ritual, or write it on your calendar.
Every type of media that you print on reflects color uniquely. In addition to profiling the direct
light of monitors, the best calibration hardware can measure color on different kinds of media under
reflected light. You can create a profile for each type of paper that you print on for the very best in
color output.
GretagMacbeth offers profiling and calibration products of the highest quality. Their Eye-One
Photo system costs about $1500 U.S.; it offers digital color management for CRT and LCD displays,
plus RGB printers. You can upgrade the system with add-ons that allow you to calibrate and profile
digital cameras, scanners, CMYK presses, and digital projectors as your needs grow.
Photo courtesy of GregtagMacBeth, LLC
TIP See www.gretagmacbeth.com and www.colorvision.com for professional color calibration
systems.
Display Devices
Monitor quality varies, and you usually get what you pay for. If you can afford it, invest in large 21˝
displays and graphics cards that support high resolution and color depth. Monitors usually last
through at least two or three computer replacement cycles, so their value can be amortized over a
longer period. (A seven-year service life is safe to assume for top-level manufacturers.) Flat-panel
liquid crystal displays (LCD) render sharpness more clearly, while cathode ray tube (CRT) monitors
render blurriness more effectively; each type has its strengths and weaknesses, so having both is the
best option.
4386.book Page 68 Monday, November 15, 2004 3:27 PM
PROFESSIONAL COLOR
69
TIP The Cintiq interactive pen display is the ultimate display device, combining input and output
technologies. It features a pressure-sensitive tablet transparently overlaying an 18˝ color LCD dis-
play (about $2500 U.S.). Find out more at www.wacom.com.
RGB Printers
A common misconception is that you should convert an image to CMYK color mode before printing
on a desktop inkjet printer. However, all desktop printers are designed to receive RGB color data, so
you should keep your images in RGB color mode in Photoshop. Convert to CMYK only when using
a professional printing press that uses four separate plates (excellent for high-volume printing).
The best RGB printers as of this book’s publication use high-end inkjet technology. In the past, Iris
printers or dye-sublimation machines were the best in the business, but experts now agree that more
affordable inkjet technology has taken over the industry.
NOTE High-end RGB prints are sometimes called Giclee or Piezo prints in the art world.
Epson and HP are among the most respected inkjet printer manufacturers. In particular, Epson has
built a solid reputation among fine art printers and professional photographers. If color is critical to
expressing your design vision, consider purchasing a studio-quality color printer. For example, Epson
currently makes top-quality printers ranging from $700 to $8000. The ultimate would be to have a
smaller desktop model for hard proofs (13˝ wide) and a larger floor model that handles 24˝ wide
media for presentations.
Inks
When it comes to inkjet ink, you need to take several items into account. Many high-end printers use
more than the traditional four inks that emulate traditional printing presses (cyan, magenta, yellow,
and black). For example, Epson currently uses the seven-color ink system mentioned in Chapter 1 that
includes light cyan, cyan, light magenta, magenta, yellow, light black, and black. HP currently has an
eight-color ink system in some models.
The actual ink droplet size is critical in how much resolution can be achieved with inkjet technol-
ogy (the smaller, the better). Look for inks with droplet volume in the range of 5 picoliters for best
results.
Many printers can be retrofitted with continuous-flow ink systems that connect the moving print
head with flexible tubes to bottles of ink outside the printer. The advantage here is economy because
bottled ink can save you up to 90% on ink costs compared with single-use cartridges.
4386.book Page 69 Monday, November 15, 2004 3:27 PM
70
CHAPTER 2 WORKING WITH COLOR
TIP Learn more about the Niagara continuous-flow ink system at www.mediastreet.com.
Ink itself can be classified as either a dye or a pigment, depending on whether it is water-soluble.
Dyes have a larger gamut but fade more quickly than pigments. On the other hand, pigments tend to
have a greater archival quality. The choice depends on your needs and is affected by the paper used.
Specialty Paper
The type of paper you use makes a huge difference in the quality of the resulting print. Do not sell
yourself short by printing an important presentation on inexpensive bond paper. You can print on a
wide variety of substrates, including canvas, textured watercolor paper, satin, rag, velvet, glossy and
matte finish photo paper, and more. Consult a service provider, paper companies, or your printer
manufacturer for media options that are designed to work with your printers.
TIP Different ink, paper, and framing combinations have varying archival qualities. See www.wilhelm-
research.com for estimated longevity test results of popular inks, printers, and media.
Summary
Your relationship with color can be as amateurish or professional as you desire. Although amateurs
tend not to be able to print color consistently or to be able to make effective color corrections on a mon-
itor, they also do not spend any energy on the subject (and may not need to). In this chapter you have
seen how you can tighten up your color workflow so that what you see on the monitor is exactly what
you get in your output.
Although the learning curve may be steep in producing professional color, its benefit may be well
worth the effort. Color is a beautiful dimension that greatly adds to your work if you choose to embrace
what it takes to work with it effectively on a computer.
4386.book Page 70 Monday, November 15, 2004 3:27 PM
Chapter 3
Digital Darkroom Skills
Thankfully, you do not have to subject yourself to toxic chemicals to develop and print photos like tra-
ditional film photographers; you can do it all in Photoshop. Perhaps Photoshop is best known for its
ability to function as a digital darkroom. This chapter teaches essential darkroom skills that you can
use to improve every photo you take:
◆
Working with Digital Film
◆
Adjusting Tonal Range
◆
Balancing Color
◆
Replacing the Sky
◆
Sharpening and Blurring
◆
Simulating Camera Effects
Working with Digital Film
As you are probably aware, the term
digital
film
is an oxymoron. Thinking of your raw data as digital
film may be helpful, however. New technology is often understood using the metaphors of the tech-
nology it replaces.
Traditional photographers had the advantage of the film itself—a persistent record of their shoot-
ing. Unfortunately, most of the raw data taken by digital photographers is lost or is stored in a manip-
ulated form.
Start thinking of your digital photos as “film” that must be “developed” on a read-only medium
like a CD-ROM or DVD-ROM. If you get in the habit of burning a disc as a “roll,” you will have a per-
sistent record of your shooting experience. Years from now you will be able to access the light recorded
on your camera’s sensor plate, and the “truth” of your shot will be preserved for posterity.
WARNING
If you work directly on your original image data, any mistakes that you save into the file
are permanent and destroy the truthful record of your shooting experience.
Once your digital film is developed, the images burned on the disc are like “negatives” that you
can manipulate in Photoshop. Because you will access the originals from a read-only medium, there
is no danger of overwriting your shooting data with work you do in Photoshop.
4386.book Page 71 Monday, November 15, 2004 3:27 PM
72
CHAPTER 3
DIGITAL DARKROOM SKILLS
Photoshop CS’s File Browser has been greatly improved. Let’s see how to use the File Browser to
access and organize your digital film.
1.
Press Shift+Ctrl+O, or click the Toggle File Browser button on the options bar, just to the left
of the palette well, to open the File Browser. Figure 3.1 shows the DVD drive selected (the E
drive in this case) in the Folders palette; the disc is called Film Roll 0001.
Figure 3.1
The Photoshop File
Browser
NOTE
The File Browser is no longer a palette as it was in Photoshop 7. You cannot dock the new File
Browser in the palette well; instead toggle it on and off as needed.
2.
Notice that the File Browser now has its own menu and palettes. Using the file system tree in
the Folders palette, navigate to a folder on a disc you have burned or to a folder on the CD that
comes with this book. You will see image thumbnails on the right.
TIP
You can drag the palettes within the File Browser around and dock them where you want.
3.
Hold down the Ctrl key and single-click a few thumbnail images to select them. Then click the
Flag File button on the options bar within the File Browser (shown in Figure 3.2). Tiny flag
icons appear on the thumbnails of flagged images.
4.
Choose Flagged Files from the Show pop-up. Only the files you flagged in step 3 now show up.
This is a great way to select a few choice photos you’d like to work on from all the photos you
shot on your “roll” and hide the rest.
4386.book Page 72 Monday, November 15, 2004 3:27 PM
WORKING WITH DIGITAL FILM
73
Figure 3.2
Flagging files
5.
Navigate to the Chapter 3 folder on the companion CD and double-click the file
IMG_1959.JPG
to open it in a document window. Figure 3.3 shows the original photo that you will be working
on later in this chapter.
WARNING
Thumbnail images that show padlock icons in the File Browser were stored on a read-
only medium and cannot be altered. However, you can open these images and save a copy.
Figure 3.3
The original photo
Flag File
4386.book Page 73 Monday, November 15, 2004 3:27 PM
74
CHAPTER 3
DIGITAL DARKROOM SKILLS
6.
Choose File
Save As to open the Save As dialog box. Navigate to a project folder on your
hard drive, change the Format pop-up to Photoshop’s native format, and save this file as
Sidewalk.psd
.
7.
You can create a printable contact sheet that has the thumbnails and filenames of all the images
on your digital film roll. Choose Automate
Contact Sheet II to open the Contact Sheet II dia-
log box (see Figure 3.4).
Figure 3.4
The Contact Sheet II
dialog box
8.
Change the Font Size pop-up to 8 pt and click OK. Smaller font sizes allow lengthy filenames
more space to fit on the sheet.
Photoshop begins the lengthy process of resizing and transforming the thumbnails—thank-
fully it all happens automatically. Figure 3.5 shows a typical contact sheet image. Press the Esc
key to stop the process if you want.
TIP
Put a printed contact sheet in the disc’s jewel case and you won’t have to put the disc into the
computer to know what’s stored on it.
9.
Close the contact sheet without saving the file when you’re finished.
Most low- and midrange consumer digital cameras have options to save photos as Joint Photo-
graphic Experts Group (
.jpg
) files or in Tagged Image File Format (
.tif
). The problem with the
former is its blurriness (due to lossy compression), and the latter format has enormous file size (although
no data is lost). Less-expensive cameras often force color correction and exposure control within the
camera itself, so the actual light hitting the camera sensor is not preserved.
4386.book Page 74 Monday, November 15, 2004 3:27 PM
WORKING WITH DIGITAL FILM
75
Figure 3.5
A contact sheet
Many “prosumer” and professional quality cameras offer raw formats that preserve 100% of the
original data that was captured by the camera sensor. These cameras also have many options for
tweaking images within the camera itself, but people who are serious about shooting prefer to leave
that task to Photoshop. It is better to adjust tonal range and color balance of your images at a color-
corrected workstation (see Chapter 2, “Working with Color”), and under proper room lighting, rather
than in the field with your camera. As you develop digital darkroom skills, you will want to leave
these tasks up to your trained eye, rather than entrust the “development” of your photos to some in-
camera presets.
NOTE
Camera raw images have smaller file size than uncompressed TIFF images of the same pixel
dimensions.
Photoshop CS now has raw image file support built in as a standard plug-in. (It was initially avail-
able as a free download for Photoshop 7.).The Camera Raw plug-in is much improved in CS and
offers many options for working with digital film. You will be using Camera Raw to develop your
digital negatives before bringing them into Photoshop.
1.
Point your browser to
www.adobe.com
and select Downloads from the Support group. Click
the link for Photoshop (either the Macintosh or Windows version) and then download and
install the updated Camera Raw plug-in version 2.2 or later. The new version of Camera Raw
includes bug fixes and supports many more makes and models of digital cameras.
4386.book Page 75 Monday, November 15, 2004 3:27 PM
76
CHAPTER 3
DIGITAL DARKROOM SKILLS
TIP
It is a good idea to periodically check Adobe’s website for free updates to Photoshop.
2.
Follow the download instructions given in the
file that accompanies the plug-in. You will
be required to move two files and restart Photoshop.
3.
Open the file
Landscape.NEF
from the CD. This file is in Nikon’s raw format and was taken
with a professional Nikon D70 camera. The Camera Raw dialog box (see Figure 3.6) automat-
ically appears as Photoshop senses raw image data.
Figure 3.6
The Camera Raw
Interface
4.
Click the Settings pop-up and select Camera Default from the list if it isn’t already selected. The
preview image gets darker and bluer. A colorful
histogram
within the dialog box changes in
real time to give you more detailed information about the image.
NOTE
The Camera Raw dialog box shows the camera and shot statistics on the title bar. This image
says “Nikon D70: Landscape.NEF (ISO 200, 1/500, f/11, 70mm),” indicating the model, filename,
film speed equivalent, shutter speed, f-stop, and digital film size equivalent.
5.
Click the Adjust tab if it is not already selected. Click the White Balance pop-up and select
Auto. Then drag the Exposure slider to the right until its value reads +0.70. The image bright-
ens, and the color balance shifts away from the blue tint that was initially visible.
6.
Click the Advanced radio button at the top of the dialog box and notice that two additional tabs
are added below: Lens and Calibrate (see Figure 3.7). You can experiment further by clicking
each one of the tabs, dragging the sliders, and watching the preview image change accordingly.
7.
Click OK to “develop” your image and open it in a document window in Photoshop.
4386.book Page 76 Monday, November 15, 2004 3:27 PM
WORKING WITH DIGITAL FILM
77
Figure 3.7
Camera Raw settings
8.
Save the new image as
Landscape.psd
on your hard drive. Note that the native Photoshop file
is more than six times the size of the raw file format.
9.
Close the Landscape image. As you have seen, Camera Raw is like your own photo processing
center for professional-quality images inside Photoshop.
Not everyone has access to a high-end digital camera that supports a raw data type. The good
news is you can “develop” photos in other formats by learning to manually adjust tonal range and
balance color. Histograms give you valuable feedback that aid in this process.
This Histogram palette is new in Photoshop CS. This palette shows real-time information about
your image as you are working.
A histogram is a graph of the tonal range of the image. The left side of the graph represents the
darkest parts of the image (shadows), the middle displays the midtones, and the right side shows the
highlights. The height of the graph reveals how much detail is concentrated in the corresponding key
tonal areas. Images with full tonal range have pixels in all areas of the histogram. You can tell a lot
about the quality of an image by studying its histogram.
NOTE
The Levels dialog box shows a histogram that you can manipulate (see the tutorial in the next
section).
Every time you manipulate pixels with the tools in Photoshop, you lose some of the original data
as the pixels abruptly change colors. Data loss is called
banding
and is visible in a histogram as gaps
in the graph (shown in Figure 3.8). Banding can appear in an image as discrete jumps in what ought
to appear as continuous color.
4386.book Page 77 Monday, November 15, 2004 3:27 PM
78
CHAPTER 3
DIGITAL DARKROOM SKILLS
Figure 3.8
Histogram banding
High-quality images tend to preserve as much original data as possible. Images that have been
heavily altered may show a great deal of banding, and many small gaps will appear in the histogram.
You will get less banding generally by slightly adjusting your images; extreme changes in the data set
are usually perceptible in the final result.
One way that the pros decrease banding is by working in 16-bit color (see Chapter 1, “The Basics”).
When images start with twice as much information per channel, you can manipulate a lot more before
image quality visibly suffers.
Photoshop CS now works better with 16-bit images with full support by layers, painting, text, and
shape tools. If you have a camera that can create 16-bit raw files, Photoshop is finally ready to work
with them.
Adjusting Tonal Range
The first change you should make to a photo once it has been opened in a document window is to
adjust its tonal range. Proper tonal range makes an image appear balanced in light and shadow, and
more detail can be discerned.
WARNING
If you adjust tonal range before you calibrate your monitor, the adjustments you make
may be a waste of time (see Chapter 2).
1.
Open the file
Sidewalk.psd
if it is not already open (see the last section). A color “before” ver-
sion of this image is included in the color section.
2.
The basic tool to adjust tonal range is called Brightness/Contrast. This tool shifts the entire
tonal range at once. Click the Create New Fill Or Adjustment Layer button along the bottom
edge of the Layers palette to open the pop-up and choose Brightness/Contrast.
3.
Drag the Brightness slider to the right to a value of +60. Drag the Contrast slider to the left until
the value reads –35. Click OK to create the Adjustment layer.
Figure 3.9 shows the resulting image. Although you can now see into the shadows, the overall
image appears overexposed and muddy. The entire tonal range shifted to the right, and you
lost a great deal of data as many pixels washed out to pure white.
Brightness/Contrast is not an effective tool here. It is the most primitive tool available to you
to adjust the tonal range; I applied it to this image primarily to warn you about its limitations.
4.
Click the eye icon next to the Brightness/Contrast 1 Adjustment layer to turn it off. Click the
Background layer to select it.
WARNING
The Shadow/Highlight tool is a wonderful new addition to Photoshop CS. Unfortu-
nately, it is only available as an adjustment, not as an Adjustment layer (see Chapter 1 to under-
stand the difference).
4386.book Page 78 Monday, November 15, 2004 3:27 PM
ADJUSTING TONAL RANGE
79
Figure 3.9
The brightness/contrast
adjustment
5.
In order to leave the pixels on the Background layer untouched, make a duplicate layer before
using the new Shadow/Highlight adjustment: make sure the Background layer is selected as
the active layer in the Layers palette, and then choose Layer
New
Layer Via Copy (or press
Ctrl+J).
6.
Rename the new layer Shadow/Highlight to be clear about what you will be doing to this
layer.
7.
Choose Image
Adjustments
Shadow/Highlight to open the Shadow/Highlight dialog
box. Check Show More Options to expand the dialog box (see Figure 3.10).
8.
In the Shadows section, change Amount to 70% and Tonal Width to 40%. This brightens the
shadows and constrains the brightening to slightly darker shadows. Don’t click OK yet
because once you do, you will no longer have access to this dialog box.
9.
In the Highlights section, change Amount to 35% to darken the highlights. Change the Color
Correction slider in the Adjustments section to –10 to slightly desaturate the colors that were
altered in both the shadows and highlights. Click OK to apply the changes to the current layer.
Figure 3.11 shows a much-improved image with brightened shadows and toned-down
highlights.
4386c03.fm Page 79 Tuesday, November 16, 2004 7:57 AM
80
CHAPTER 3
DIGITAL DARKROOM SKILLS
Figure 3.10
The Shadow/Highlight
dialog box
Figure 3.11
Shadow/highlight
adjustment
4386.book Page 80 Monday, November 15, 2004 3:27 PM
ADJUSTING TONAL RANGE
81
You will have to experiment with the Shadow/Highlight parameters on each image you
adjust, and getting real-time visual feedback as you drag the sliders makes it easy. As you can
see, Shadow/Highlight is like Brightness/Contrast on steroids because you can focus its
effects right where you want them within the tonal range.
10.
Toggle the visibility of the Shadow/Highlight 1 layer on and off. You can see the effect of the
adjustment by comparing the altered layer with the Background layer. The only downside is
you can’t access the parameters in the dialog box again if you want to tweak them. Instead you
can throw away the layer, duplicate the Background again, and reapply the adjustment. Leave
the Shadow/Highlight 1 layer on in the end.
11.
Now let’s use a layer technique to adjust the exposure of the image. Make sure the Shadow/
Highlight layer is selected in the Layers palette and press Ctrl+J to duplicate it. Rename this
new layer Exposure.
12.
Change the blending mode of the Exposure layer to Multiply and change the opacity to 25%.
The image darkens slightly as you compensate for slight overexposure. The shadows are more
believable while still maintaining the detail that was brought out in previous steps. You can
adjust the strength of the effect by changing the opacity value of the Exposure layer.
TIP
Use Screen blending mode to compensate for underexposed images.
13.
To make selective exposure adjustments, let’s use another layer-based technique. Click the
Create A New Layer button on the lower edge of the Layers palette. Rename this layer Dodge
And Burn. Note that unlike the Exposure layer, this layer is empty to start with.
14.
Change the blending mode of the Dodge and Burn layer to Soft Light and change its opacity
to 50%. These settings allow you to paint in black to burn (darken) and to paint in white to
dodge (lighten) the image.
15.
Press B to choose the Brush tool. Select a large soft brush and press D to set the default colors.
16.
Paint in black over the sidewalk area in the foreground of the image with a few quick brush
strokes. The area visibly darkens as you burn with black.
17.
Press X to exchange the color swatches so you will be painting in white. Make a few quick brush
strokes along the left edge of the image, dodging the masonry building. The areas you paint in
white get visibly brighter. You can tune the overall effect of this layer by adjusting its opacity.
4386.book Page 81 Monday, November 15, 2004 3:27 PM
82
CHAPTER 3
DIGITAL DARKROOM SKILLS
18.
Select the Brightness/Contrast 1 adjustment layer and drag it to the Trash icon in the Layers
palette. Apply a Levels adjustment layer to open the Levels dialog box.
19.
Drag the Shadow Input slider to the right until it meets the darkest pixels in the histogram. This
adjusts the darkest pixels to pure black. Drag the midtone input arrow slightly to the left.
This adjustment brightens the image overall by shifting the middle of the tonal range. Fig-
ure 3.12 shows these adjustments. Click OK.
Figure 3.12
The Levels adjustment
layer
TIP
When using levels, make your adjustments subtle to reduce banding.
20.
Save your work as
SidewalkWorking.psd
.
The histogram shows some banding where data loss has occurred. This is unavoidable because we
are working with an 8-bit image, but the quality is still acceptable, and the tonal range is greatly
improved from where we started. The details in the shadows are visible, and the histogram shows a
relatively even spread with a concentration in the midtones, which makes for a well-balanced image.
You can toggle off each layer made in this section to compare the effect of each adjustment with the
original Background layer. Most important, using the techniques presented here you can fine-tune
the image by adjusting the parameters and opacities of layers.
Balancing Color
Many digital cameras and artificial lights add a colorcast to images. For example, photos taken under
fluorescent lighting have a blue-green cast. Photos shot with a particular digital camera may always
seem a bit yellow if the camera’s sensor was not properly color balanced at the factory. You can easily
correct these issues in your digital darkroom.
TIP
It is best to balance color in the image only after you have adjusted the tonal range to your liking,
because further tonal adjustments may tip the color balance.
Drag the midtone arrow to the left
Drag the shadow arrow to the right
4386.book Page 82 Monday, November 15, 2004 3:27 PM
BALANCING COLOR
83
In some cases, you might want to intentionally change the mood of an image by shifting its color
balance slightly. A bright sunny day might seem psychologically warmer if the image has an orange
cast. Color influences emotions, and people’s perceptions can be shifted with careful color balancing.
1.
Continue from where you left off in the last section, or open the file
SidewalkWorking.psd
from the CD.
2.
The primary tool for color balancing images that have easily identified neutral tones is Curves.
Apply a Curves adjustment layer to open the Curves dialog box as shown in Figure 3.13.
Figure 3.13
The Curves dialog box
TIP
You can use many other specialized tools to work on color in Photoshop. Choose Help
Photo-
shop Help for more information on the following adjustments: Hue/Saturation, Color Balance,
Selective Color, Match Color, and Replace Color.
3.
You can use the Curves dialog box in a couple of ways: by manually creating your own custom
curve, or by using the eyedropper tools shown in Figure 3.13. In these steps, you will use the
latter approach to remove any color cast in this image. Start by double-clicking the Set Black
Point eyedropper to open. the Color Picker dialog box.
4.
Set the target shadow color by dragging along the left edge of the color ramp until RGB values
all read 20. You are setting the grayscale level to which you want this eyedropper to map. It is
a good idea to map your blacks slightly brighter than pure black so you still have some wiggle
room. Click OK.
WARNING
Once pixels are pushed to either pure black or pure white, any tonal information that
may have once been stored in them is lost.
5. Double-click the Set Gray Point eyedropper and verify that its RGB values are set to 128 (middle
gray). Click OK.
Set Black Point
Set Gray Point
Set White Point
4386.book Page 83 Monday, November 15, 2004 3:27 PM
84
CHAPTER 3 DIGITAL DARKROOM SKILLS
6. Double-click the Set White Point eyedropper and set the RGB values to 235. This is a bit darker
than pure white so that you’ll avoid washout when you map the colors of your image to this
value in subsequent steps.
7. Click OK to close the Color Picker, and then click OK to close the Curves dialog box. A small
dialog box asks, “Save the new target colors as defaults?” Click Yes. You won’t have to repeat
steps 3 through 6 in the future. So far you have set up the target values to which you want to
map colors, but you haven’t yet selected the corresponding colors in your image.
8. Apply a Threshold adjustment layer (see Figure 3.14). Threshold displays high-contrast black-
and-white images; all pixels darker than the threshold are converted to black, and all pixels
whiter than the threshold are converted to white. Moving the slider helps determine which are
the very darkest and brightest areas of your image.
Figure 3.14
The Threshold
adjustment layer
9. Drag the arrow at the bottom of the Threshold dialog box all the way to the left; the image in
the document window becomes pure white. Then slowly drag the arrow to the right until you
start to see some black areas, as shown in Figure 3.15. Click OK.
Figure 3.15
The threshold showing
the darkest areas
4386.book Page 84 Monday, November 15, 2004 3:27 PM