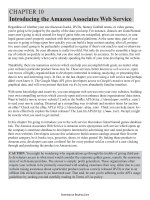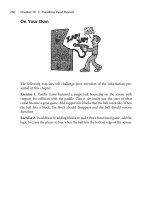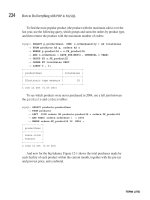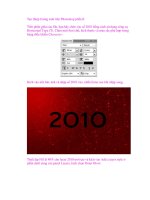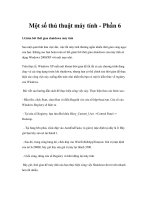Enhancing CAD Drawings with Photoshop phần 6 ppsx
Bạn đang xem bản rút gọn của tài liệu. Xem và tải ngay bản đầy đủ của tài liệu tại đây (1.95 MB, 38 trang )
LAYER STYLE TECHNIQUES
175
10. Apply a Gradient Overlay effect to the Refrigerator layer. In the Layer Style dialog box (see
Figure 5.41), select the Black To White gradient from the Gradient Picker. Check Reverse and
set Angle to 125°. Increase the Scale slider to the right end at 150% to create a more gradual
transition from black to white. Click OK.
Figure 5.41
The Gradient Overlay
effect
11. Create a new layer called Sinks and make it blue in the New Layer dialog box. Use the Paint
Bucket tool to fill the two sinks with black. Apply a Gradient Overlay effect. In the Layer Style
dialog box, check Reverse, select the reflected style (essentially two linear gradients reflected
in the middle), set Scale to 150%, and click OK. Figure 5.42 shows the gradients you applied to
the refrigerator and sinks.
Figure 5.42
The refrigerator and
sinks with gradients
12. Click on the Kitchen-A-mlwk-uppr layer. Apply a Stroke effect (see Figure 5.43). In the Layer
Style dialog box, set Size to 1 pixel, set the Position drop-down to Outside if it not already, and
click OK. This process outlines the existing line work with 1 red pixel on either side of the line,
to indicate the line of the upper cabinets that are above the plan cutline.
4386.book Page 175 Monday, November 15, 2004 3:27 PM
176
CHAPTER 5 PRESENTING PLANS
Figure 5.43
The Stroke effect
A full-height cabinet is adjacent to the refrigerator. Now that the stroke is visible, you can see
the boundary for this cabinet. Let’s use both color overlay and inner shadow effects to help ren-
der this object.
13. Create a new layer called Cabinet and make it violet. Use the Paint Bucket to fill black into the
cabinet’s boundary surrounding the refrigerator. Apply a Color Overlay effect. In the Layer
Style dialog box, click the color swatch in the Color group to open the Color Picker. Notice that
your cursor is an eyedropper and that the Color Picker is open so that you can also sample colors
from the document window. Instead of selecting a color from the Color Picker, click one of the
mahogany countertops to select a light brown hue, and then click OK to close the Color Picker.
14. Click Inner Shadow in the left pane of the Layer Style dialog box (see Figure 5.44). Set the Opac-
ity slider to 52%, set Distance and Choke to 0, set Size to 81 pixels, and then click OK to close
the dialog box.
Figure 5.44
The Inner Shadow effect
4386.book Page 176 Monday, November 15, 2004 3:27 PM
LAYER STYLE TECHNIQUES
177
Aligning Patterns
We need to add a transition line where floor materials meet. This transition was not shown in the CAD
drawing, but it’s easy enough to add a straight line in Photoshop and then apply two floor materials:
1. Select the Kitchen-A-wall layer in the Layers palette. Select the Line tool in the toolbox; on the
Options bar, set Fill Pixels mode, set Width to 1 pixel, and uncheck Anti-alias. Hold down the
Shift key and draw a horizontal line across the middle of the threshold, as shown in Figure 5.45.
Figure 5.45
Draw a 1-pixel-wide
transition line here.
2. Create a new layer called Carpet and make it gray in the New Layer dialog box. Use the Paint
Bucket and click a point inside the small room below the new transition line to fill this room
with black.
3. Apply a Pattern Overlay effect to the Carpet layer. In the Layer Style dialog box, open the Pat-
tern Picker and select the BlueCarpet pattern. Close the Pattern Picker, set the Scale slider to
50%, and click OK.
4. Before you can create the remaining floor pattern, you have to temporarily turn off any effects
that interfere with the boundary. In the Layers palette, toggle off the Drop Shadow effect
belonging to the Kitchen-A-mlwk-ilnd layer.
Let’s add the tile floor using another Pattern Overlay effect. In this case, we can cover two
boundaries using one layer, registering the tile grid with an object in the kitchen.
5. Create a new layer called Ceramic Tile and make it gray in the New Layer dialog box. Use the
Paint Bucket and click the floor space in the middle of the kitchen to fill it with black. Notice
the small white space at the bottom of the plan; click inside this space to fill it with black also.
NOTE Although it might not be realistic for the kitchen tile to extend into a separate room, notice
how two non-contiguous areas can be filled with the same pattern on one layer.
4386.book Page 177 Monday, November 15, 2004 3:27 PM
178
CHAPTER 5 PRESENTING PLANS
6. Apply a Pattern Overlay effect to the Ceramic Tile layer. In the Layer Style dialog box, select
the CeramicTile pattern from the Pattern Picker. Set the Scale slider to 38%. While you have the
Layer Style dialog box open, bring your mouse over the document window; notice that it
appears with the Move cursor. Drag the pattern so that the tile grid registers with the corner
of the bar counter, as shown in Figure 5.46. Click OK in the Layer Style dialog box.
Figure 5.46
Registering tile pattern
grid: drag the tile grid
and align it with this
corner both vertically
and horizontally.
Finishing Touches
When you’re done filling and styling the layers of a plan, you need to turn any effects back on that you
turned off temporarily when you were filling boundaries. You might have to rearrange layer order to
be sure you see effects that overlap other layers. In addition, you might need to copy Layer Style
Effects—such as drop shadows—to other layers for more realism. And once you finish enhancing the
plan, it is helpful to save a composite layer that shows all your work to date.
Follow these steps to complete the final checks for our kitchen plan.
1. Toggle on the Drop Shadow effects in the Walnut and Kitchen-A-mlwk-ilnd layers. Notice that
you can’t see these shadows; they are obscured by the Ceramic Tile layer because it is at the top
of the Layers palette.
2. Drag the Ceramic Tile layer to the bottom of the Layers palette and drop it just above the Back-
ground layer. Drag the Drop Shadow effect from the Walnut layer and drop it on the Mahog-
any Vertical Grain layer; this copies the effect to the destination layer. Copy additional Drop
Shadow effects onto the Barstools and A-door layers.
3. Create a new layer at the top of the Layers palette and call it Composite in the New Layer dia-
log box. Press Alt+Shift+Ctrl+E to stamp all the visible layers onto the current one.
4. Save your work as Kitchen2.psd (see Figure 5.47). You can close this file for now. You’ll be
opening it once more in this chapter in the “Laying Out Plans on a Sheet” section.
4386.book Page 178 Monday, November 15, 2004 3:27 PM
LAYER STYLE TECHNIQUES
179
Figure 5.47
The enhanced kitchen
The Hollyhock Project
This project is a large-scale site map that illustrates the layout of an entire facility. It shows the rela-
tionship of the buildings to the overall site and how they are connected with curving footpaths. You
will be creating the map that is given to visitors as they arrive at Hollyhock.
NOTE Hollyhock is Canada’s leading educational retreat center (www.hollyhock.ca). The facili-
ties are in a natural setting where the rainforest meets a sandy beach on a beautiful island in British
Columbia. The map you will develop in this project is the map I made for Hollyhock, which they give
to their guests upon arrival.
Before you get started with this tutorial, take a look at the color section for before and after images
of this project. You’ll begin with the original CAD layers already transferred to layers in Photoshop.
(See “Transferring Multilayer Drawings to Photoshop” earlier in this chapter.)
WARNING This tutorial is more generalized and is at a higher level than the preceding kitchen
tutorial. If you haven’t already done so, work through the kitchen tutorial first to understand the
mechanics of Layer Style Effects.
1. Open the file Hollyhock.psd from the companion CD. The layers you see in this Photoshop
file come directly from the AutoCAD layers. (Hollyhock.dwg is also provided on the compan-
ion CD for your reference.)
CAD layers work differently than Photoshop layers in terms of how they are used. CAD layers
contain the line work itself and delineate boundaries. In Photoshop, you will be using layers
to overlay patterns, colors, and other Layer Style Effects that fit within and fill these boundaries.
Generally, the procedure for enhancement begins with identifying the boundaries of your area
of interest and selecting or creating a layer to use. You then fill the area of interest with black
and apply Layer Style Effects.
4386.book Page 179 Monday, November 15, 2004 3:27 PM
180
CHAPTER 5 PRESENTING PLANS
2. Select the Hollyhock-Waterline layer and toggle it on and off to see where it is in the image
(lower edge). Using the Paint Bucket, fill the ocean with black. To the Hollyhock-Waterline
layer, apply the following Layer Style Effects:
Pattern Overlay Use the Rough pattern from the Patterns 2 library at 100% scale.
Gradient Overlay Use the linear black-to-white gradient at an angle of 87° and a scale of 150%.
Change Opacity to 70%, and set the Blend mode to Overlay.
Color Overlay Select a light blue-green hue with HSB values of 180,50,65. Change the Blend
mode to Overlay.
Bevel and Emboss Use smooth inner bevel directed down with 40% depth, 9 px size, and 16 px
soften.
The pattern imparts a rough texture; gradient adds darkness to the depths; color is overlaid to
lighten; and bevel smoothes the transition between ocean and shore (see Figure 5.48).
Temporarily applying a stroke helps you visualize the boundaries of line work because it
allows you to change the color. After you fill the layer, discard the stroke effect.
3. Select the Hollyhock-Property layer and apply the Stroke effect, using 1 pixel inside position
settings in the Layer Style dialog box. The property lines highlight in red. Use the Paint Bucket
and fill all the vacant spaces in the property shown in Figure 5.49. Then drag the Stroke effect
to the Trash icon at the bottom of the Layers palette. (You can click the triangle next to the layer
name to expand the layer hierarchy and reveal the Stroke effect.)
Figure 5.48
Applying Layer Style
Effects to the ocean
4386.book Page 180 Monday, November 15, 2004 3:27 PM
LAYER STYLE TECHNIQUES
181
Figure 5.49
Filling the property
with black
4. Play around with effects until you are satisfied with the layer’s appearance. Use the following
effects as guidelines for the Hollyhock-Property layer:
Pattern Overlay Use the Stucco 2 pattern from the Texture Fill 2 library with a scale of 99%.
Color Overlay Select a forest green with HSB values of 100,50,50. Set the Blend mode to Overlay.
Bevel and Emboss Use a Smooth Inner Bevel directed down with 100% Depth, 3 px Size, and
8 px Soften.
Inner Shadow Set Opacity to 50%, set Distance to 5 px, set Choke to 0%, and set Size to 5 px.
I used a grayscale pattern here and overlaid it with a green hue. A bevel makes the edges of the
fill more distinct, and the inner shadow adds depth to the forest.
TIP Setting a scale of 99% in the Pattern Picker is qualitatively different from a setting of 100%.
Photoshop blurs patterns at all scales other than 50%, 100%, and 200%. Therefore, setting a scale
of 99% looks blurrier than a setting of 100% even though the pattern appears almost the same size.
5. Work on each of the four road layers in turn, starting with Hollyhock-RoadA. Fill the layer and
then creatively apply Layer Style Effects to enhance each layer’s appearance. The road layers
are segregated to illustrate their uses. RoadA is a paved road for vehicle traffic. RoadB is a
gravel right-of-way. RoadC is a cart path, and RoadD is a foot path. You will have to turn off
the Trails layer temporarily because it obscures RoadD.
NOTE If you are not feeling particularly creative, the completed tutorial is provided on the CD for
your reference as Hollyhock2.psd. You can open this file and investigate how effects were applied
to the road layers.
4386.book Page 181 Monday, November 15, 2004 3:27 PM
182
CHAPTER 5 PRESENTING PLANS
6. To draw more attention to the footpaths, accent them using a stroked line. First, work on the
dashed line on the Hollyhock-Trails layer: The line going down the center of the already pat-
terned RoadD layer was already given its dashed line type in AutoCAD. All you have to do is
stroke the layer to change the color of the line and widen it slightly.
TIP It is best to control line type from AutoCAD; dashed, hidden, center, and phantom lines as seen
on architectural plans are examples of line type. Set the line type in your AutoCAD layers (and set
the scale with LTSCALE) before bringing image layers into Photoshop.
Stroke the Hollyhock-Trails layer. Choose crimson red for the stroke color. Setting the size to
4 pixels in a centered position will do nicely. Figure 5.50 shows the results from work on the
road network.
Figure 5.50
The road network
enhanced
The buildings on the Hollyhock grounds fall into four categories: accommodations, session
houses, major structures, and minor structures. Let’s color code each type of building and use
effects to make them appear almost three-dimensional. Once you develop a layer style, some
structures can use the same style with just a change to their color coding.
7. Select the Hollyhock-Session Houses layer. Temporarily add a single pixel inside stroke effect
like you did in step 3 to help you identify which structures are session houses. Fill the session
houses with black. Then apply the following Layer Style Effects:
Color Overlay Select an orange with HSB values of 50,85,80.
Bevel and Emboss Choose Inner Bevel Style, Chisel Soft Technique, Direction Up, Size 20 px,
Soften 7 px.
Drop Shadow Set the angle to –125°, set Distance to 11px, and set Size to 6 px.
4386.book Page 182 Monday, November 15, 2004 3:27 PM
LAYER STYLE TECHNIQUES
183
This process gives the session houses orange color coding with color overlay, making them
look as if they have sloped roof surfaces with bevel and emboss and giving the structures
depth with the Drop Shadow effect. Notice that we changed the global sun angle in this step,
which affects all the shadows in the document. An angle of –125° indicates that the sun will
come from the lower-left portion of the image. Turn off the Stroke effect.
8. Select the Hollyhock-Accommodations layer. Apply an inside red stroke as usual to reveal the
locations of these structures on screen. Using the Paint Bucket, fill the selected structures, as
shown in Figure 5.51.
Figure 5.51
Fill the selected accom-
modation structures
with black.
9. Copy the entire layer style from Hollyhock-Session Houses to the Hollyhock-Accommodations
layer. (Drag and drop the word Effects from one layer to the other in the Layers palette.) Double-
click the Color Overlay effect under Hollyhock-Accommodations and change the color to blue
with a Hue value of 245 in the Color Picker.
Notice that many of the accommodation structures have pitched roofs. Instead of using the
Bevel And Emboss effect, some hand coloring is in order to maintain the sharp ridgelines. You
will have to think about where the sun is in order to plan your hand-painted color scheme;
lighter shades of blue will be used where the surfaces are in full light, and darker shades of
blue will be painted on surfaces that are partial shadow.
10. Temporarily turn off the Drop Shadow effect belonging to the Hollyhock-Accommodations
layer because it obscures the boundaries of the roof line work. Create a new layer called
Accommodations-Hand Colored. Click the Swatches palette, and hold your mouse over the
swatches until you can read their Tool Tips. Click Pastel Blue to set it as the foreground color.
Select the Paint Bucket tool and click the roof surfaces indicated in Figure 5.52.
4386.book Page 183 Monday, November 15, 2004 3:27 PM
184
CHAPTER 5 PRESENTING PLANS
Figure 5.52
Hand painting
illuminated roof
surfaces: make these
pastel blue.
WARNING Drop Shadow and Outer Glow effects extend beyond their fill boundaries. As such,
these effects create pixels that overlap other layers or can themselves be covered by other layers.
You might need to temporarily toggle off these effects while selecting or filling adjacent boundaries.
Arranging the stacking order of layers can reveal a drop shadow or an outer glow that is covered by
another layer.
Painting roof surfaces is quite subjective; you simply want to convey the idea that the hues get
darker the more the roofs are in shadow, given that the sun is coming from the lower-left cor-
ner of the image. Although we know there would naturally be tonal variation in the real world,
to simplify matters you can color each flat roof facet with a solid color. This simplification gives
the map a pleasing cartoonish feeling that actually makes it easier to read.
11. Use the Swatches palette to help you select various shades of blue. Using the Paint Bucket,
drop solid colors into the boundaries of the roof facets shown in Figure 5.53. Feel free to choose
your own colors or color surfaces.
The rest of this project repeats the techniques you have already been using in this tutorial. Rather
than simply follow more steps, it will help you to build skills if you participate in the completion of
the project based upon the techniques you have learned in this chapter.
Go ahead and complete the Hollyhock map as you see fit, creatively applying Layer Style Effects
to the remaining layers, creating new layers, and hand painting wherever you deem appropriate. I
recommend using red color-coding for the major structures and purple for the minor structures. You
can refer to the color section for inspiration as to one way the completed project might look; feel free
to change the effects to reflect your own personal aesthetic taste. Figure 5.54 shows the completed
project with text added to identify the site’s facilities.
4386.book Page 184 Monday, November 15, 2004 3:27 PM
LAYER STYLE TECHNIQUES
185
Figure 5.53
Hand painting darker
surfaces
Figure 5.54
The completed
Hollyhock project
Light blue
Pure blue
Dark blue
ᕡ
ᕢ
ᕣ
4386.book Page 185 Monday, November 15, 2004 3:27 PM
186
CHAPTER 5 PRESENTING PLANS
Save your own project and then open the file Hollyhock2.psd from the companion CD. Investi-
gate which Layer Style Effects were applied to the remaining layers. Completed project files such as
this are a great learning resource and reference for your creative inspiration.
Laying Out Plans on a Sheet
Laying out your final project image on a sheet is the last consideration when preparing your project
to be printed. Although Photoshop isn’t a page layout program as such, some basic layout tasks are
possible. Page layout programs such as QuarkXPress and Adobe InDesign are specifically designed
to position multiple images and text for printing on actual pages, whereas layout in Photoshop must
occur within the boundaries of the image itself. Therefore, to lay out a project in Photoshop you
increase the canvas size to give you some maneuvering room and then move layout objects around
within a single document to create the final composition.
In these steps, you will enhance the kitchen project’s sheet layout by adding a logo and a title, plac-
ing a graphic scale bar at the proper size on the sheet, and fading the edges of the project image for
a soft border effect. We’ll open a logo artwork file and add it to the default shape library so that you
can insert the logo in the project as a custom shape.
When you are laying out a project on a sheet, you want the freedom to move the artwork around
in the final composition. The myriad layers that you used to create the project overly complicate the
situation and are no longer relevant to the task at hand. Therefore, it is much easier to simplify by
starting a new file that contains only the composite image of your project.
1. Open the file Kitchen2.psd from the companion CD, or open the project file you completed
earlier in this chapter (see Figure 5.47).
2. Select the Composite layer at the top of the Layers palette and press Ctrl+A to select all. Copy
the entire image to the Clipboard (press Ctrl+C). Next, to create a new image with the same
dimensions as the Clipboard, press Ctrl+N and then press Enter or Return to accept the
defaults in the New dialog box. Finally, press Ctrl+V to paste the image from the Clipboard
into the new document.
3. Close Kitchen2.psd without saving. This saves memory as the project source document is no
longer needed.
4. Increasing the canvas size is the way to add a border around the image, and the background
color is used by default in the Canvas Size dialog box. Click the background color swatch in the
toolbox to open the Color Picker. Select an off-white color with HSB values of 50,10,100. Then,
choose Image Canvas Size to open the Canvas Size dialog box. Check Relative, and set the
measurement drop-downs to inches if they are not already. Type 2 in both Width and Height
text boxes and click OK.
5. Press X to switch the foreground and background colors so that off-white is in the foreground.
Use the Paint Bucket tool to fill off-white into the small spaces surrounding the glazing in the
windows. This makes the windows blend more with the canvas color.
6. Open the file Logo.psd from the companion CD. Figure 5.55 shows this grayscale artwork.
4386.book Page 186 Monday, November 15, 2004 3:27 PM
LAYING OUT PLANS ON A SHEET
187
Figure 5.55
The logo artwork
7. Select the Magic Wand tool in the toolbox or press W. On the Options bar, set Tolerance to 1 and
uncheck Anti-aliased if it is checked. Click anywhere inside the black portion of the logo. Because
this particular design is all connected, the entire logo shape is selected on the first click. Other
logo designs might require more elaborate procedures to get only the logo pixels selected.
8. You must convert the selection to a path before the logo is defined as a custom shape. Click the
Paths palette. At the bottom of the Paths palette, click the Make Work Paths From Selection
button. Choose Edit Define Custom Shape to open the Shape Name dialog box. Type Logo
and click OK. This custom shape is added to the default library.
9. Close Logo.psd without saving, and click the open project window to select it. Set the fore-
ground color to bright red. (HSB values are 0,100,100.) Select the Custom Shape tool in the tool-
box. (It is under the Line tool.) On the Options bar, click Shape Layers mode, open the Shape
Picker, scroll down to the bottom, and click the Logo icon.
10. In the lower-left corner of the image, drag out the logo, holding down Shift to match its aspect
ratio with that of the original. See Figure 5.56 for sizing and placement for the logo custom
shape.
4386.book Page 187 Monday, November 15, 2004 3:27 PM
188
CHAPTER 5 PRESENTING PLANS
Figure 5.56
The logo size and place-
ment on a sheet
11. Add the sheet title next to the company logo. First, press D to set the default colors. Then press
T to select the Text tool, and on the Options bar choose Verdana font at 20 pt size. Type Kitchen
Project and click the Commit button. Press V, and move the text adjacent to the logo.
Because this image is actually to scale (see the “Scale and Resolution” section earlier in this
chapter), we can indicate 1/4˝ scale and include a graphical scale bar on the sheet. You will
approach this task by drawing a scale bar in a blank document, saving it as a custom shape,
and finally inserting the symbol into the project sheet. We’ll use guides to help draw the scale
bar with accuracy.
NOTE Alternatively, you can create the scale bar in AutoCAD and bring it into Photoshop with the
drawing layers.
12. Create a new document by pressing Ctrl+N. In the New dialog box, set the size to 4˝ × 4˝ at 72
dpi in grayscale mode with a white background.
13. Press Ctrl+R to activate the rulers in the blank document. Drag out guides from the vertical
ruler every 1/2˝. Drag out three guides from the horizontal ruler and leave 1/8˝ spaces
between them (see Figure 5.57). The exact placement of the horizontal guides does not matter—
only that they have equal spacing.
4386.book Page 188 Monday, November 15, 2004 3:27 PM
LAYING OUT PLANS ON A SHEET
189
Figure 5.57
Drag out guides to create
the scale bar.
14. Select the Rectangle tool in the toolbox. (It is under the Custom Shape tool.) On the Options
bar, select Paths mode, and then click Add To Path Area (+).
15. Drag out a long and narrow rectangle that fills one cell of the guide grid on the left edge. Drag
out another that fills two units, offset below. Drag out a third rectangle filling four grid cells,
as shown in Figure 5.58.
Figure 5.58
Drawing the three rect-
angles of the scale bar
16. Choose Edit Define Custom Shape to open the Shape Name dialog box. Type Scale Bar and
click OK. Close the document window without saving.
17. Select the project window, and click Shape Layers mode and Custom Shape on the Options
bar. Open the Shape Picker, and select Scale Bar.
18. Hold down Shift and start dragging out the Scale Bar on a whole inch mark on the ruler in the
project sheet. Release the mouse when the first hash mark measures 1/4˝ on the ruler. Figure 5.59
shows the scale bar correctly sized. The first hash mark must equal 1/4˝ at this scale.
19. Add the text shown in Figure 5.60 to complete the scale bar. Link the text layers with the shape
layer (click the link icons in the Layers palette) and move these layers to the lower-right edge
of the sheet.
The last task is to create soft edges where the plan abruptly ends, along its bottom and left
sides. These soft edges downplay the continuation of the building beyond the kitchen. We can
use the Gradient tool to fade these edges to transparency.
4386.book Page 189 Monday, November 15, 2004 3:27 PM
190
CHAPTER 5 PRESENTING PLANS
TIP Soft edges are a great way to gently direct the viewer’s interest to the subject area of a floor plan
(in this case, the kitchen). You can avoid using sharp cutlines in favor of this gentler approach.
Figure 5.59
Creating a scale bar at the
correct size for 1/4˝ scale
Figure 5.60
Adding numbers above
and text below the scale
bar and positioning it on
the sheet
4386.book Page 190 Monday, November 15, 2004 3:27 PM
LAYING OUT PLANS ON A SHEET
191
20. Select Layer 1 (containing your project image) in the Layers palette and rename it Compos-
ite. Select the Gradient tool in the toolbox. (It is under the Paint Bucket.) Open the Gradient
Picker and select Foreground To Transparent.
21. On the Options bar, click the Linear Gradient button (first on the left) and check Transparency.
Hold down the Alt key and click the off-white canvas color to place it in the foreground color
swatch in the toolbox.
22. You have to repeatedly apply the Gradient tool to progressively fade the edges: Hold down the
Shift key and drag a line approximately 2 inches in length across the edge of the project image
from left to right. Do this five to ten times until the edge of the composite layer fades away.
Repeat this process by dragging a vertical gradient along the lower edge from bottom to top
to fade the edge to transparency. Figure 5.61 shows the final sheet. There is also a version of
this image in the color section.
23. Save your work as Kitchen3.psd. This file is also provided on the companion CD for your
reference.
Congratulations on completing the kitchen plan!
Figure 5.61
The completed
kitchen plan
4386.book Page 191 Monday, November 15, 2004 3:27 PM
192
CHAPTER 5 PRESENTING PLANS
Summary
You have been exposed to a large toolkit of techniques for enhancing plans in this chapter. Using Photo-
shop, we’ve transformed rather mundane line drawings in CAD into exciting and readable plans that
can be understood by a much wider audience. In the next chapter, you will learn a related set of tips
and tricks for transforming elevations into veritable works of art.
4386.book Page 192 Monday, November 15, 2004 3:27 PM
Chapter 6
Elevating the Elevation
Elevations are often used to give clients and the general public a first impression of what a structure
looks like. Although not as realistic as a perspective drawing or a 3D rendering, elevations convey the
essential qualities of proportion and scale.
By enhancing elevations with Photoshop, you increase their effectiveness as a means of graphical
communication and thereby transfer greater design understanding to a wide audience. Usually no
extra work is required to produce the elevation drawings themselves. Because they are a required ele-
ment of a design development drawing set, you probably have to draw them anyway.
You can save a lot of time by enhancing elevations with Photoshop as compared with making
photo-realistic 3D renderings in a program such as Autodesk VIZ. Another timesaving alternative is
compositing image layers in Photoshop from a simple 3D model made in VIZ (see Chapter 7, “Creative
Compositing”).
In this chapter you will be exposed to many elevation enhancement techniques, including the
following:
◆
Converting AutoCAD Drawings
◆
Simulating Texture
◆
Casting Shadows
◆
Faking Reflection and Refraction
◆
Adding Entourage
Converting AutoCAD Drawings
AutoCAD elevations are line drawings that often include line thickness (called line weight in AutoCAD)
as another graphical dimension. Traditionally, elevations convey the outlines of a structure’s major
features, and line weight emphasizes depth and the relative importance of the objects shown.
Elevation layers in AutoCAD are usually numbered sequentially (Elev-1, Elev-2, and so on), thus
identifying their line thickness; for example, progressive layer numbers might refer to thinner lines.
In contrast, plan layers refer to the building systems to which the lines belong (for example, the layer
A-wall represents an architectural wall).
Line thickness information is not needed when you convert AutoCAD drawings, because you will
be illustrating the elevation’s depth with more expressive tools available in Photoshop: texture, shadow,
and reflection. Therefore, there is usually no benefit in preserving the layer structure with elevations
when converting CAD drawings to images as you did in the previous chapter.
4386.book Page 193 Monday, November 15, 2004 3:27 PM
194
CHAPTER 6
ELEVATING THE ELEVATION
In the following steps, you will convert the entire elevation drawing from the CD as a single image.
Later in this chapter, you’ll see how you can reimport additional information from CAD once your
Photoshop project is underway.
1.
Launch AutoCAD and open the file
Elevation.dwg
from the Chapter 6 folder on the compan-
ion CD (see Figure 6.1).
Figure 6.1
Elevation line drawing
in AutoCAD
NOTE
I’m using AutoCAD 2005 in this book, but the
.dwg
files on the CD are stored in AutoCAD
2000 format for backward compatibility.
2.
One the Command line, type
LAYER
and press Enter. The Layer Properties Manager dialog
box (see Figure 6.2) shows how this drawing’s layers are organized: numerical layer names
range from Elev-1 through Elev-7 (plus layer 0), and each layer has a different line-weight set-
ting. Click the Cancel button; this step was for your information only.
Figure 6.2
The Layer Properties
Manager dialog box
4386.book Page 194 Monday, November 15, 2004 3:27 PM
CONVERTING AUTOCAD DRAWINGS
195
TIP
The sample elevation CAD drawing has already been cleaned. See Chapter 5, “Presenting
Plans,” if you are referring to this tutorial but working on your own elevation drawing.
To convert this AutoCAD file to an image, you will use the printer driver, plot style table, and
custom paper size that were set up in Chapter 5. If you haven’t performed these steps, skip
ahead to step 5 and open an already-converted image from the CD.
3.
Choose File
Plot or press Ctrl+P to open the Plot dialog box, as shown in Figure 6.3. Click OK
if you see a warning dialog about a driver and plot device.
Figure 6.3
Plotting with the Image-
Printer in AutoCAD
4.
Select ImagePrinter.pc3 from the Name drop-down list box in the Printer/Plotter group. Next,
select ImageSize from the Paper Size drop-down list box. Click the More Options arrow button
if necessary, and choose Images.ctb from the Plot Style Table drop-down list box. In the Plot
Area group, select Extents from What To Plot drop-down list box; check Center The Plot. Change
the plot scale to 4 pixels = 1 unit. Click the Portrait radio button in the Drawing Orientation
group. Click OK, and save the image file as
Elevation-Model.tif
in the Browse for Plot File
dialog box that appears.
5.
Close AutoCAD without saving the file, and then launch Photoshop. In Photoshop, open the
file
Elevation-Model.tif
that you saved in the preceding step. If you skipped that step, you
can open this file from the companion CD.
6.
The AutoCAD ImagePrinter outputs a bitmap image (white and black pixels only, see Chapter 1,
“The Basics”). Because you can’t convert directly from bitmap to RGB color mode, you must
convert this image first to grayscale and then to RGB. Choose Image
Mode
Grayscale to
open the Grayscale dialog box. Set a size ratio of 1 and click OK. Next, choose Image
Mode
RGB Color to change color modes.
4386.book Page 195 Monday, November 15, 2004 3:27 PM
196
CHAPTER 6
ELEVATING THE ELEVATION
TIP
Switch to 50% or 100% magnification; press Ctrl++ or Ctrl+- to zoom in or out so that the image
fills your screen as much as possible. The line work looks best when the magnification is either
halved or doubled from the actual pixel size (12.5%, 25%, 50%, 100%, 200%, and so on). Interme-
diate magnifications (16.7%, 33.3%, 66.7%) suffer from partial resampling that causes some of the
line work to appear to be missing.
7.
An uneven border surrounds the elevation because the rectangular building was plotted on a
square image size in AutoCAD. Automatically crop the excess border with the Trim command:
choose Image
Trim to open the Trim dialog box. Click the Top Left Pixel Color radio button
and click OK.
8.
Now that the image is trimmed to the edges of the actual line work, we can add an even border
back to the image using the Canvas Size dialog box. Type D to ensure that the default colors are
set. Choose Image
Canvas Size to open the Canvas Size dialog box, as shown in Figure 6.4.
Check Relative in the New Size group, and then change the measurement drop-down list
boxes to inches if they’re not already. Type
5
in both Width and Height text boxes and click OK.
The background color was automatically used to color the added canvas (white in this case).
Figure 6.4
Increasing the
canvas size
9.
From the toolbox, select the Magic Eraser tool (it is under the Eraser). On the Options bar, set
Tolerance to 1, and uncheck all the other options. Click a white portion of the image to convert
the white pixels to transparency. The background layer is automatically renamed to Layer 0
because it must show transparency; in the Layers palette; rename Layer 0 to Linework.
10.
Now that the white pixels have been eliminated, the line work can be layered on top of a new
background layer. Create a new layer by clicking the Create A New Layer button in the Layers
palette. Drag the new layer (Layer 1) below Linework, changing the layer order.
11.
Click the background color swatch in the toolbox to open the Color Picker. Set the HSB values
to 200,15,100 to select a pale sky-blue color, and click OK to close the Color Picker. Press
Ctrl+Backspace to fill Layer 1 with the background color. Finally, choose Layer
New
Back-
ground From Layer; Layer 1 becomes Background.
12.
Save the file as
Elevation.psd
. The file is ready for enhancement in Photoshop. If you’re
going to continue working through the following sections, you can leave this file open for now.
4386.book Page 196 Monday, November 15, 2004 3:27 PM
SIMULATING TEXTURE
197
Simulating Texture
Perhaps the most important transformation made to a line drawing in Photoshop is simulating tex-
ture, because it gives the image realistic-looking surfaces. Let’s start by filling areas with flat color and
then texturize them by filtering with visual noise. In addition, you can add scans or photos of real
materials to your pattern library and then apply them to the elevation. Later in this section you will
learn how to cut reveals (gaps) into the stonework, patterning a surface with proportional lines.
1.
If you have
Elevation.psd
open from the previous exercise, you can continue here; if not,
open that file from the Chapter 6 folder on the companion CD before continuing.
The Swatches palette can be a great aid if your project calls for a specific color scheme because
you can see all the colors you’ll be using for quick visual reference. Rather than try to remem-
ber the specific HSB or RGB values for particular colors, you can save them as swatches and
sample them throughout the project. You will add two such swatches representing the major
field and accent colors of cut stone used on the building facade.
2.
Click the foreground color swatch in the toolbox to open the Color Picker. Set the HSB values
to 40,40,90, and click OK to close the Color Picker. Position your mouse over a blank portion
of the Swatches palette (at the bottom), and notice that your cursor changes to a Paint Bucket.
Click to add a new swatch; type
Field Stone
into the Color Swatch Name dialog box and click
OK. A new swatch is added at the bottom of the palette.
TIP
You can save custom swatch libraries on the hard drive as
.aco
files, share them with others,
and reuse them in multiple projects. Use the Swatches palette menu to manage these files.
3.
Click the foreground color swatch in the toolbox to again open the Color Picker. Set the HSB
values to 35,25,100, and click OK to close the Color Picker. Click again inside a blank portion
of the Swatches palette to add another swatch. Type the name
Accent Stone
and click OK to
close the Color Swatch Name dialog box.
Because all your line work resides on a single layer, you’ll want to preserve this layer and not
add any fill or layer style effects to it. You will need to create a new layer for each texture you
will be applying.
4.
Select the Linework layer at the top of the Layers palette, and then press Shift+Ctrl+N. Type
Field Stone
in the New Layer dialog box, make the layer Red, and click OK.
4386.book Page 197 Monday, November 15, 2004 3:27 PM
198
CHAPTER 6
ELEVATING THE ELEVATION
5.
Click the Field Stone color swatch in the Swatches palette. Select the Paint Bucket tool from the
toolbox (it may be hidden under the Gradient tool). On the Options bar, set the Fill drop-down
to Foreground, set Tolerance to 1, uncheck Anti-aliased, check Contiguous, and check Use All
Layers.
NOTE
You’ll use these same settings for the Paint Bucket throughout this chapter unless otherwise
noted.
6.
Fill the fieldstone flat color into appropriate locations in the elevation: Using the Paint Bucket,
click inside each boundary to fill the locations shown in Figure 6.5 with the fieldstone color.
Figure 6.5
Fill flat color into the
fieldstone boundaries
(the darker areas of this
image).
7.
You can texturize the fill added in the last step because it’s on a separate layer. Adding visual
noise is a great way to simulate texture: Choose Filter
Noise
Add Noise to open the Add
Noise dialog box. Set Amount to 10% and click the Gaussian radio button (for more variety).
Check Monochromatic so that the noise affects intensity but not hue and click OK. The solid
color has become stone!
You will create a more realistic texture with the pattern overlay effect (see Chapter 5). However,
before applying it, let’s open a scan of a real piece of granite and add it to the pattern library.
8.
Open the file
Granite.jpg
(see Figure 6.6) from the companion CD. This tilable image is in
grayscale.
9.
With the Paint Bucket tool selected, change the Fill drop-down list box to Pattern on the
Options bar. Open the Pattern Picker and click the triangle button to open the Pattern menu;
select My Patterns to load your custom library. Click OK to the message “Replace current pat-
terns with the patterns from My Patterns.pat?”
4386.book Page 198 Monday, November 15, 2004 3:27 PM
SIMULATING TEXTURE
199
Figure 6.6
A sample of granite
WARNING
If you haven’t created a custom pattern library (see Chapter 5), choose Reset Patterns
from the Pattern menu. You can add the Granite pattern to the default library instead.
10.
With the Granite document window selected, choose Edit
Define Pattern to open the Pattern
Name dialog box. Type Granite in the Pattern Name dialog box and click OK to add this to the
current pattern library. Close
Granite.jpg
without saving.
In contrast to filling boundaries with a specific color, layer style effects require only that pixels
be placed on a new layer to indicate where these effects are made visible. (The pixels can be any
color, but they should be black for consistency.)
11.
Press D to set the default colors (black in the foreground). Turn off the Field Stone layer visi-
bility. Create a new layer called Accent Stone, and give the layer an orange color. Select the
Paint Bucket and change the Fill drop-down list box to Foreground on the Options bar. Click
inside each boundary to fill the locations with black, as shown in Figure 6.7.
Figure 6.7
Fill black into the accent
stone boundaries.
4386.book Page 199 Monday, November 15, 2004 3:27 PM