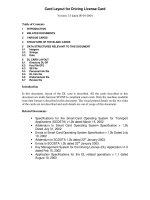Tài liệu kỹ thuật máy tính potx
Bạn đang xem bản rút gọn của tài liệu. Xem và tải ngay bản đầy đủ của tài liệu tại đây (572.17 KB, 16 trang )
15. SoftPerfect File Recovery 1.0 Chương trình phục hồi dữ liệu nhanh, nhẹ, miễn phí
và không cần cài đặt
Với những đặc điểm như vậy, SoftPerfect File Recovery 1.0
là phần mềm đáng được download, chép vào đĩa cứng và đĩa
USB để sẵn sàng dùng đến khi bạn lỡ tay “Shift+Del” nhầm
một file quan trọng.
Trái ngược hoàn toàn với công nghệ và tư duy thiết kế phần
mềm ở những sản phẩm cùng họ (cả miễn phí lẫn thương mại,
từ sơ cấp đến cao cấp), SoftPerfect File Recovery 1.0 (SFR)
sẽ giúp bạn tìm kiếm và khôi phục các tập tin đã bị xóa nhầm thuộc mọi chủng loại, ở mọi
thời điểm và trên mọi ổ đĩa với tốc độ cực nhanh và chất lượng ổn định. Chương trình hỗ trợ
đĩa mềm, ổ đĩa cứng, ổ đĩa USB, thẻ nhớ CF/SD và những phương tiện lưu trữ dữ liệu khác,
cả FAT lẫn NTFS. Bí quyết tăng tốc xử lý của phần mềm này là khả năng thu hẹp phạm vi
tìm kiếm và liệt kê chỉ những tập tin mà nó có thể khôi phục thành công. Ngoài ra, chương
trình cũng không buộc người dùng phải cài đặt trước khi muốn khai thác và rất thuận tiện để
luôn mang theo bên người thông qua chiếc đĩa mềm hoặc ổ đĩa USB. Với những tính năng
như vậy mà dung lượng thì siêu gọn nhẹ (chỉ 276 KB) và lại miễn phí, sẽ rất thuận tiện để
bạn chép nó vào đĩa cứng hoặc đĩa USB phòng khi hữu sự. Chương trình tương thích trên
hầu hết các phân hệ của Microsoft Windows, phiên bản miễn phí (freeware) đang được
SoftPerfect Research cung cấp tại địa chỉ
/>Để sử dụng, bạn chỉ cần bấm đôi lên tập tin file_recovery.exe. Giao diện tương tác của SFR
sẽ xuất hiện. Từ vùng Where, bạn hãy chọn ổ đĩa có chứa dữ liệu đã bị xóa nhầm (chẳng hạn
như Disc A:\), nhập vào ký tự đại diện cho loại tập tin mà bạn cần tìm trong vùng What (ví
dụ *.doc) (nếu muốn chọn xử lý tất cả các loại dữ liệu, thì bạn hãy nhập vào *.*) rồi bấm nút
Search để SFR tiếp tục.
Sau khi hoàn tất quá trình này, bạn sẽ được cung cấp ngay danh sách các tập tin bị xóa nhầm
mà SFR có thể phục hồi, kèm theo một số thông tin hữu ích bao gồm tên tập tin (Name),
đường dẫn (Path), dung lượng (Size), thuộc tính (Attrs) và ngày giờ tạo lập hoặc hiệu chỉnh
lần gần nhất (Date).
Để phục hồi, bạn chỉ cần bấm phải lên mẫu ghi của tập tin trong danh sách (nếu muốn khôi
phục cùng lúc cho hơn một tập tin, thì bạn hãy bấm giữ phím Ctrl hoặc Shift rồi chọn lần
lượt những mẫu ghi tương ứng với chúng), chọn mục Restore, xác định địa điểm (thư mục)
mà bạn muốn dùng làm nơi lưu trữ những tập tin sắp được phục hồi (địa điểm này không
được nằm trong phân vùng có chứa dữ liệu đã bị xóa nhầm), chọn OK trong hộp thoại
Browse for Folder, chờ cho đến khi xuất hiện hộp thoại SoftPerfect File Recovery thì bấm
OK để hoàn tất công việc. Sau cùng, tiến hành kiểm tra kết quả và chất lượng phục hồi dữ
liệu của chương trình.
1
18.Làm hình nền cho hộp thoại Run
Sau đây là cách làm:
Công cụ cần có:
1.Phiên bản mới nhất Resource Hacker 3.4.0.79 có dung lượng 541 KB, tải miễn phí tại địa
chỉ www.angusj.com/resourcehacker/reshack.zip
2. Phiên bản mới nhất Replacer 2.57 có dung lượng 10 KB, tải miễn phí tại địa chỉ
www3.telus.net/_/replacer/Replacer.zip
Đây là tiện ích giúp bạn thay thế các tập tin hệ thống một cách an toàn.
3. Một hình ưa thích của bạn có định dạng *.bmp với kích thước 285 x 87 (chiều rộng x
chiều cao), tạm gọi là run.bmp. (kích thước này bạn có thể thay đổi tùy thích, mình chỉ đưa
ra một con số ví dụ như trên thôi)
Sau khi tải xong, bạn hãy xả nén 2 file reshack.zip và Replacer.zip vào 2 thư mục nào đó
(chẳng hạn reshack và Replacer).
Thực hiện:
Trước tiên, bạn duyệt đến thư mục WINDOWS\system32, rồi lần lượt copy file shell32.dll
vào 2 thư mục khác nhau (1 file dùng để bào chế giao diện cho hộp thoại Run, 1 file phòng
ngừa trường hợp bạn muốn khôi phục giao diện hộp thoại Run về trạng thái nguyên thủy).
2. Bạn mở thư mục reshack, kích hoạt file ResHacker.exe để mở giao diện tương tác của
Resource Hacker. Tiếp đến, bạn vào menu File > Open, rồi tìm chọn file shell32.dll dùng
thiết kế giao diện cho hộp thoại Run.
Trong cây thư mục xuất hiện ở cửa sổ bên trái, bạn đưa chuột đến vị trí thư mục Bitmap, rồi
vào menu Action và chọn dòng lệnh Add a new Resource… Trong hộp thoại mở ra, bạn bấm
nút Open file with new resource… rồi tìm chọn file run.bmp. Kế tiếp, bạn hãy nhập dòng
chữ RUNGFX vào hộp Resource Name. Xong, bạn bấm nút Add Resource. Lúc này, phía
dưới thư mục Bimap sẽ xuất hiện thêm 1 thư mục con có tên RUNGFX.
3. Trở lại giao diện chính của Resource Hacker, cũng từ cửa sổ bên trái, bạn duyệt đến nhánh
Dialog\1003\1033. Lúc này, bạn sẽ thấy ở phía dưới góc phải là giao diện ban đầu của hộp
thoại Run. Bạn hãy xóa toàn bộ nội dung đoạn code có sẵn trong cửa sổ bên phải, rồi nhập
vào đoạn code mới sau đây:
1003 DIALOGEX 0, 0, 188, 83
STYLE DS_FIXEDSYS | DS_MODALFRAME | DS_NOIDLEMSG |
DS_CONTEXTHELP | WS_POPUP | WS_CAPTION | WS_SYSMENU
CAPTION ":: run ::"
LANGUAGE LANG_ENGLISH, SUBLANG_ENGLISH_US
FONT 8, "MS SHELL DLG"
{
CONTROL "", 12298, COMBOBOX, CBS_DROPDOWN | CBS_AUTOHSCROLL |
CBS_DISABLENOSCROLL | WS_CHILD | WS_VISIBLE | WS_VSCROLL |
WS_TABSTOP, 3, 53, 181, 198
CONTROL "R", 12306, BUTTON, BS_AUTOCHECKBOX | WS_CHILD | WS_VISIBLE |
WS_DISABLED | WS_TABSTOP, 21, 90, 1, 1
CONTROL "Run", 1, BUTTON, BS_PUSHBUTTON | WS_CHILD | WS_VISIBLE |
WS_TABSTOP, 3, 67, 59, 14 , 0*00020000
CONTROL "Cancel", 2, BUTTON, BS_PUSHBUTTON | WS_CHILD | WS_VISIBLE |
WS_TABSTOP, 63, 67, 59, 14 , 0*00020000
CONTROL "Find", 12288, BUTTON, BS_PUSHBUTTON | WS_CHILD | WS_VISIBLE |
2
WS_TABSTOP, 124, 67, 59, 14 , 0*00020000
CONTROL "RUNGFX", 0, STATIC, SS_BITMAP | WS_CHILD | WS_VISIBLE |
WS_GROUP, 3, 3, 181, 48
}
Lưu ý: đoạn code trên chỉ là ví dụ cho bạn thử làm lần đầu. Khi bạn duyệt đến nhánh
Dialog\1003\1033, giao diện của hộp thoại Run hiện ra, lúc này bạn có thể chỉnh sữa kích
thước trên đó, khi chỉnh sửa thì các code sẽ thay đổi theo, quạn trọng là cái hình nền, đó là
dòng code cuối cùng “CONTROL "RUNGFX", 0, STATIC, SS_BITMAP | WS_CHILD |
WS_VISIBLE | WS_GROUP, 3, 3, 181, 48”. Bạn cũng không cần phải xóa hết rồi copy
nguyên cả đoạn code trên vào, mà chỉ cần thêm dòng code cuối cùng, sau đó mình sẽ chỉnh
sửa lại sau. Chỉ là công việc thay đổi kích thước và kéo hình nền ở vị trí phù hợp
Sau đó, khi bấm vào nút Compile Script, bạn sẽ thấy một giao diện mới cáu của hộp thoại
Run đã ló dạng. Bạn vào menu File > Save để lưu lại những thay đổi cho file shell32.dll này.
4. Bạn mở thư mục Replacer, bấm đôi vào file Replacer.cmd để mở giao diện tương tác của
chương trình. Tiếp đó duyệt đến thư mục WINDOWS\system32, kéo file shell32.dll gốc rồi
thả nó vào giao diện của Replacer và nhấn Enter.
Tiếp theo, bạn kéo file shell32.dll đã bào chế ở trên, thả nó vào giao diện Replacer rồi nhấn
tiếp Enter.
Trong cửa sổ xuất hiện kế đó với thông điệp hỏi bạn có muốn thay thế file shell32.dll gốc
bằng file shell32.dll đã bào chế ở trên hay không, bạn hãy nhấn phím Y rồi nhấn tiếp Enter
để xác nhận. Sau cùng, bạn chờ đợi trong giây lát cho đến khi thông điệp "Complete. Reboot
to see changes…" xuất hiện là mọi công đoạn đã hoàn tất.
Bây giờ bạn chỉ việc cho máy khởi động lại, sau đó mở hộp thoại Run và chiêm ngưỡng
thành quả mà mình vừa thiết kế.
Ngoài ra các bạn cũng có thể thay đổi cho một số hộp thoại khác nữa,
Hãy thanks nếu bài viết hay
20Thủ thuật Windows XP:
Mẹo đầu tiên - Giảm 5 - 10 giây lúc khởi động!
Cực kỳ hiệu quả cho máy nào không dùng toàn bộ 4 nguồn phần cứng - tức là chỉ có tối đa 2
hoặc 3 gồm ổ cứng hay CD, DVD D: tất nhiên là thế rồi em có 2 ổ cứng 1 CDRW 1 DVD
nên chịu rồi
Bước 1:
1. Dùng notepad.exe, gõ dòng del c:\windows\prefetch\ntosboot-*.* /q và Save lại thành
ntosboot.bat ở ổ c:\
2. Vào Start menu, chọn Run & gõ gpedit.msc
3. Bấm đúp vào Windows Settings trong phần Computer Configuration và nháy đôi vào
Shutdown.
4. Chọn Add và Browse, tìm tệp ntosboot.bat và bấm vào Open
5. Bấm "OK", "Apply" & "OK" và OK để thoát ra
Bước 2:
1. Chọn Start Menu -> Run -> gõ devmgmt.msc và Enter
Cái này nó gọi Device Manager - giống như vào trong Properties của My Computer ->
Hardware -> Device Manager
2. Bấm đúp vào IDE ATA/ATAPI controllers
3. Chuột phải vào "Primary IDE Channel" và chọn "Properties".
4. Chọn Advanced Settings rồi nhấn xem cái phần Device Type nào nó cho phép chọn
None hay Autodetect thì chọn None rồi OK
5. Lặp lại với "Secondary IDE channel"
OK thế là xong
Nhớ khởi động lại máy
3
Mẹo 2:
1. Điều chỉnh chức năng Prefetch của Windows:
- Bấm Start -> Run -> Gõ Regedit
Tìm đến mục
HKEY_LOCAL_MACHINE -> SYSTEM -> CurrentControlSet -> Control ->
SessionManager -> MemoryManagement -> PrefetchParameters.
Tìm dến mục EnablePrefetcher Giá trị mặc định của nó là 3. Bạn dùng lệnh Modify trên
menu chuột phải để thay đổi giá trị của nó.Thường thì người ta chọn giá trị là 5. Kết quả sẽ
là: "EnablePrefetcher"="5" Nháy chuột phải và chọn Modify và đổi giá trị thành 5
Làm thế này sẽ giảm thời gian khởi động khoảng 5-10 giây nữa.
A./Tiết kiệm tài nguyên:
nếu xài Windows XP trong một thời gian dài, bạn sẽ nhận thấy được sự hiện diện của file
hiberfil.sys, chiếm gần hết bộ nhớ của máy và có dung lượng rất lớn (trên dưới 300MB). Đó
là tập tin của chức năng “ngủ đông” Hibernate của Windows XP. Khi sử dụng chức năng này
(Start/Turn Off Computer/Hibernate), tất cả thông tin về hệ điều hành, về các chương
trình đang sử dụng, về cách sắp đặt hệ thống sẽ được lưu lại trong tập tin hiberfil.sys trước
khi tắt máy. Khi bạn mở máy ra, các thông tin đang ngủ đông trên sẽ được được trả về trẹng
thái cũ. Nói tóm lại là với chức năng này, bạn có thể tắt và mở máy rất nhanh đồng thời giữ
lại đượïc tất cả những gì mình đang làm việc. Nhưng chức năng này tiêu tốn rất nhiều tài
nguyên của máy (bộ nhớ và dung lượng). Nếu bạn không bao giờ sử dụng chức năng
Hibernate, tức là sự tồn tại của tập tin hiberfil.sys trên máy là thừa, bạn nên xóa nó đi bằng
cách: chọn Start/Run, sau đó gõ powercfg.cpl. Một cửa sổ sẽ hiện lên, bạn chọn phiếu
Hibernate. Ở khung Hibernate, bạn đánh dấu bỏ chọn phần Enable Hibernation. Sự thay đổi
đựoc thực hiện rất nhanh và tập tin hiberfil.sys sẽ tự động bị xoá bỏ.
B./Khởi động nhanh Windows:
Bạn chọn Start/Run, sau đó gõ vào khung Open dòng Regedit, click OK. Sau đó, bạn lần
lượt mở khoá sau: HKEY_LOCAL_MACHINE\SOFTWARE\Microsoft
\Dfrg\BootOptimizeFunction. Bạn nhìn qua cửa sổ bên phải, double click vào biểu tượng
Enable. Trong khung Value Data, bạn thay đổi giá trị Y thành giá trị N. Click OK và khởi
động lại máy. Windows XP sẽ khởi động nhanh hơn từ 5-8 giây tùy theo cấu hình máy của
bạn.
C. /Làm rõ font chữ: Nếu bạn thấy fonts chữ sử dụng trong giao diện Windows hay nhất là
trong các chương trình soạn thảo văn bản không đủ đậm để bạn nhìn thấy rõ chúng, hãy sử
dụng chức năng Clear Types. Mở Control Panel và chọn Display. Chọn phiếu Apparence
và click nút Effects. Click chọn chức năng Use The Following Method To Smooth Edges
The Screen Fonts sau đó, chọn Clear Types. Sau khi thực hiện những bước này, bạn sẽ
thấy các fonts chữ trên màn hình rất rõ. Nếu bạn sử dụng màn hình LCD, bạn sẽ nhận thấy
dễ dàng hơn sự thay đổi: các fonts chữ sắc sảo hơn, các nét chữ mịn hơn.
D./ Xóa bỏ những chương trình đi kèm với winXP không cần thiết(số đông):
Khi bạn thấy có những chương trình chẳng bao giờ dùng đến mà chúng cứ khởi động cùng
win, trong Add/Remove Programs thì lại không thấ,ngứa mắt mà không biết làm sao để xóa
chúng đi thì hãy làm như sau nhé : Dùng notepad mở để edit file này nhé
C:\WINDOWS\INF\SYSOC.INF. File này sẽ chứa danh sách của toàn bộ những chương
trình được cài vào windows. Hãy chú ý đến những chương trình có chữ Hide ở cuối, bạn chỉ
cần xóa chữ này đi là được.
Ví dụ: đang là : msmsg=msgrocm.dll,OcEntry,msmsgs.inf,hide, 7
Đổi thành : msmsgs=msgrocm.dll,OcEntry,msmsgs.inf,,7
Và bây giờ chúng đã chịu lộ diện trên Add/Remove program rồi đó. Bạn có thể remove
chúng đi tức thì .
4
2. Chỉnh sửa File boot.ini để máy khởi động nhanh hơn.
-File boot.ini-File boot.ini là tập tin lưu các cấu hình khởi động của máy tính, vì vậy việc
chỉnh sửa sẽ giúp máy nhanh hơn đáng kể. Để thấy được tập tin này, bạn vào Control Panel
> chọn Folder Option (hoặc vào menu Tools của Windows Explorer > Folder Option).
Bạn chuyển qua thẻ View > tới phần Hidden files and folder bạn bỏ dấu chọn tại hai mục là
Do not show hidden file and folder và Hide protected operating system files (sau khi bỏ
dấu chọn sẽ có thông báo xác nhận, bạn cứ OK để bỏ qua), sau đó OK.
Xong bạn vào My Computer\“Ổ đĩa cài Windows” rồi bấm đôi vào boot.ini để mở bằng
Notepad. Lưu ý: trước khi chỉnh sửa bạn hãy sao lưu tập tin này bằng cách chép vào ổ đĩa
khác trước.
- Giảm thời gian đếm ngược: nếu bạn cài hai hệ điều hành sẽ có một khoảng thời gian đếm
ngược trước khi máy tính tự chọn một hệ điều hành mặc định. Nếu máy bạn chỉ có một hệ
điều hành hay muốn giảm thời gian đếm ngược trước khi chọn HĐH thì bạn hãy giảm thời
gian đếm ngược xuống bằng cách tại dòng timeuot bạn sửa số hiện tại còn 0.
3. TĂNG TỐC MỞ MENU START Để giúp WindowsXP khởi động nhanh hơn, bạn có thể
tăng tốc độ hiển thị menu Start của nó. Dùng lệnh Run trong menu Start, gõ vào lệnh
Regedit. Nhấn Enter. Mở cửa sổ biên tập Registry Editor. Mở mục
HKEY_CURRENT_USER rồi mở tiếp theo đường dẫn \Control Panel\Desktop. Bạn sẽ thấy
ở ô bên phải dòng “MenuShowDelay”=dword:400. 400 chính là giá trị mặc định của tác vụ
hiển thị menu Start. Bạn hãy nhấp chuột phải lên tên mục này, chọn lệnh Modify trên menu
chuột phải.
Gõ vào mục Value data trong hộp Edit String giá trị mới là 00000000 (tức 8 số 0).
Nhấn OK. Lúc này, key sẽ được hiển thị là: “MenuShowDelay”=dword:00000000 Đóng cửa
sổ Registry Editor lại.
4. TĂNG TỐC ĐỘ SHUTDOWN Có nhiều yếu tố liên quan tới tốc độ đóng (shutdown) và
khởi động (startup) Windows XP. Ở đây là một cách để “bùa” cho quá trình shutdown nhanh
hơn. Bạn gõ vào hộp Open của lệnh Run trong menu Start lệnh regedit rồi nhấn OK hay
5
Enter. Trong cửa sổ Registry Editor, bạn mở HKEY_CURRENT_USER rồi mở dần theo
đường dẫn: HKEY_CURRENT_USER\Control Panel\Desktop. Bạn phải thay giá trị của một
loạt key (bằng cách nhấn chuột phải lên tên từng key, chọn lệnh Modify trên menu chuột
phải, điền giá trị mới vào hộp Value data của hộp thoại Edit String rồi nhấn OK):
AutoEndTasks=1 HungAppTimeout=5000 MenuShowDelay=00000000 (8 số 0, mặc định là
400) WaitToKillAppTimeout=4000 (mặc định là 20000) WaitToKillServiceTimeout=4000
(key vừa thiết lập) Giá trị key AutoEndTasks là 1 sẽ tự động “giết” các chương trình đang
treo cho bạn. Thời gian chờ để khử các ứng dụng được giảm còn 4000 (mặc định tới 20000).
Bạn cũng cần giảm thời gian “giết” các dịch vụ Windows XP xuống tương đương. Nhưng
cần phải tạo thêm key này bằng cách nhấn chuột phải lên nền cửa sổ bên phải. Chọn trong
menu chuột phải lệnh New/String Value. Nhấp chuột phải lên key mới xuất hiện có tên
“New Value #1”, chọn Rename và thay tên mới cho nó là WaitToKillServiceTimeout. Nhấp
chuột phải lên tên này, chọn lệnh Modify và xác lập giá trị Value data của nó là 4000, nhấn
OK. Sau đó, bạn xử tiếp cái khoản thứ hai. Đó là mở theo đường dẫn HKEY_LOCAL_
MACHINE\SYSTEM\CurrentControlSet\Control
Nhấp chuột phải lên tên mục WaitToKillServiceTimeout, chọn lệnh Modify và xác lập giá trị
Value data của nó là 4000 (mặc định là 20000), nhấn OK. Thoát khỏi Registry Editor.
5. Cách chống virus lây từ máy tính qua USB và USB sang máy tính
Hiện giờ cắm USB vào máy là 90% có dính virus, chán ghê ~.~, máy cũng mới bị dính vài
con, chỉ mới blocked, xoá mãi không đc, viết mấy dòng nhắn nhủ pà kon đừng để bị dính
virus USB:
Cách Chống virus lây từ máy tính sang USB: đơn giản là tạo trên USB 1 file auto run có
thuộc tính Read-Only thôi.
Cách chống virus USB lây sang máy tính:
Cách này cũng không tốn thời gian mấy, không cần soft
Start -> Run -> Gõ gpedit.msc -> Enter
Xuất hiện hộp thoại :
User configuration -> Administrative Templates -> System -> trong mục System bên
phải ta tìm chọn Turn off autoplay -> double click vào Turn off autoplay
Xuất hiện hộp thoại:
Trong mục Setting chọn tick vào ô Enable và chọn Turn off autoplay on: All drives -> OK
Restart máy lại là xong, cách này không hẳn là phòng chống đc 1 cách 100%, nhưng cũng
hạn chế tối đa được loại virus lây wa USB này, hầu hết dựa trên 1 file autorun.inf.
6. Tối ưu bộ nhớ hệ thống:
Việc tinh chỉnh này sẽ tạo cho “nhân” của Windows chạy trong bộ nhớ để tăng tốc hệ thống,
đưa các dữ liệu vào bộ nhớ để xử lý nhanh hơn (thay vì xử lý từ bộ nhớ ảo trên đĩa cứng).
Lưu ý: để chỉnh sửa các thiết lập này yêu cầu máy tính có RAM tối thiểu là 256MB. Cách
thực hiện như sau:
Bấm Start > Run > gõ regedit > OK hoặc Enter. Sau đó tìm đến khoá
HKEY_LOCAL_MACHINE\SYSTEM\CurrentControlSet\Contro l\Session
Manager\Memory Management. Trong cửa sổ bên phải, bấm kép mục
DisablePagingExecutive và thay đổi lại giá trị là 1, tiếp theo bấm kép mục
LargeSystemCache và cũng thay đổi lại giá trị là 1.
6
Kế tiếp, tại khoá này bạn tạo mục mới kiểu DWORD tên là IOPageLockLimit (bấm chuột
phải vào một vùng trống, chọn New > DWORD Value) và đặt giá trị của nó như sau: nếu
máy tính của bạn có RAM là128MB thì đặt giá trị là 4000, 256MB thì đặt 10000, từ 512MB
trở lên thì đặt 40000.
Tiếp theo, bạn tìm đến khoá
HKEY_LOCAL_MACHINE\SOFTWARE\Microsoft\Windows\Curr
entVersion\Explorer, tạo một mục mới loại DWORD tên là AlwaysUnloadDLL và đặt giá
trị là 1. Cuối cùng, đóng cửa sổ Registry Editor lại.
Kế tiếp, Mở tiện ích “System Configuration Utility” bằng cách vào START >> RUN nhập
msconfig và nhấn enter. Trong tab SYSTEM.INI bạn hãy thêm mục
“ConservativeSwapfileUsage=1“ (không ngoặc kép nhé) vào dưới phần 386enh.
Apply và OK để khởi động máy.
7./ Làm biểu tượng hiện lên nhanh hơn
Mở My Computer, trên thanh menu vào Tool >> Folder Option . Trong cửa sổ Folder Option
chọn tab View, sau đó bỏ chọn mục “Automatically search for network folders and printers”,
nhấn Apply và OK.
8.Tăng tốc xử lý tập tin:
Trước khi chỉnh sửa thiết lập này, bạn hãy kiểm tra lại hệ thống tập tin trên máy bằng cách
vào My Computer, bấm chuột phải vào ổ đĩa C, chọn Properties. Trong thẻ General và ở
dòng File system, nếu để chữ FAT32 thì bạn hãy bỏ qua bước này, ngược lại là chữ NTFS
thì có thể chỉnh sửa cho thiết lập này như sau: Vào trình Registry Editor, tìm đến khoá
HKEY_LOCAL_MACHINE\SYSTEM\CurrentControlSet\Contro l\FileSystem, thay đổi lại
giá trị của mục DisableNTFSLastAccessUpdate là 1. Tiếp theo cũng tại khoá này, bạn tạo
mục mới loại DWORD tên là NtfsMftZoneReservation và đặt giá trị của nó là 2.
9.Tăng tốc độ truy cập Internet trong WindowXP
Theo mặc định, khi kết nối Internet, Packet Scheduler giới hạn cho hệ thống chỉ sử dụng
80% Băng thông, 20% băng thông còn lại để dự trữ.
Cách làm:
Start > Run > gpedit.msc
+ Vào Local Computer Policy > Cumputer Configuration > Administrative
Templates > Network > QoS Packet Scheduler.
+ Kích đúp vào Limit reservable bandwidth trong phần bên cửa sổ bên phải, trong cửa sổ
vừa xuất hiẹn, kich chọn Enabled trong thẻ Setting, đổi giá trị trong Bandwidth (%) sang 0
( mặc định là 20), sau đó click OK, đóng lại > Khởi động lại máy.
Chúc các bạn có 1 đường truyền nhanh và ổn định để: Cày tiền, cày top, cày vvv
10 . WINDOWS TỰ ĐỘNG LÀM TƯƠI HÊ THỐNG Việc thường xuyên làm tươi
(refresh) Windows sẽ giúp hệ thống luôn dồi dào sinh lực, tươi roi rói (nhưng không có nhảy
lạch đạch như cá đâu). Thường thì sau khi chỉnh lại các thông số của hệ thống hay xóa các
đối tượng nào đó, bạn phải nhấn phím F5 hay chọn chức năng Refresh để làm tươi mới lại
cấu hình hệ thống. Để đỡ mất công và nhất là khỏi bị quên, bạn có thể thiết đặt cho Windows
tự động thực hiện tác vụ refresh này bằng cách chỉnh sửa trong Windows Registry. Ở hộp
Run trong menu Start, bạn gõ regedit và nhấn OK Trong cửa sổ Registry Editor, bạn nhấn
mở mục HKEY_LOCAL_MACHINE rồi tiếp tục mở dần theo đường dẫn
\SYSTEM\CurrentControlSet\Control\Update. Ở bên phải, bạn ngó thấy mục UpdateMode
có giá trị REG_DWORD là 0x00000001 (1). Hãy nhấp chuột phải lên tên mục đó và chọn
lệnh Modify trong menu chuột phải.
7
Bạn thay giá trị mặc định là 1 trong hộp Value data trên hộp thoại Edit DWORD Value bằng
0. Nhấn OK, đóng Registry Editor lại.
11 .Xóa bớt những thư mục không cần thiết trong Windows Xp:
C:\Windows\Downloaded installation xóa nó đi không ảnh hưởng gì cả.
C:\ Windows \Driver cache(hoặc trong System32\drivercache) làm giảm quá trình khởi
động của XP thì việc gì mà không xóa nó đi.
C:\ Windows \ System32\Dllcache cũng thế xóa nó còn tiết kiệm được vài trăm MB (chỉ
với XP Pro)
C:\ Windows \Registeredpackages hãy xóa toàn bộ tệp tin và thư mục trong đó, tốc độ tăng
đáng kể.
C:\ Windows \Prefetch xóa hết các tệp tin trong đó tốc độ nhanh hơn khoảng 5->7 giây.
C:\ Windows \Repair cũng không thật cần thiết hãy xóa tất cả những gì trong đó thì tốt hơn.
C:\ Windows \ System32\Reinstallbackups xóa hết nó đi chỉ mất dung lượng mà không
được gì.
+Ngoài ra người nào hay Update XP tren mạng thi trong C:\WINDOWS sẽ tự động tạo ra
một thư mục có tên là Lastgood thực chất thì thư mục này sao lưu những gì của Windows
bao gồm Driver cache, System32 xóa nó đi mà không ảnh hưởng gì, tiết kiệm được vài
trăm MB đấy
+C:\Documents and Settings\(Tên đăng nhập)\LocalSetting\Temp: Xóa hết những gì có
trong đó đi, đây là thư mục lưu trữ những file tạm làm chậm quá trình hoạt động của máy thì
sao lại kô xóa nó đi nhỉ.
chú ý: có thể mục Temp này ẩn lên bạn cần phải cho hiện các thư mục ẩn đí mới nhìn được.
12./ NẤU CHÈ XÔI ĐỔI TÊN CỤC CƯNG PC Khi mua máy tính của cửa hàng hay nhất
là mua lại của người khác, bạn có thể không ưng cái bụng lắm mỗi khi kiểm tra cấu hình
máy lại thấy báo tên của máy hỗng phải là cái tên cha sinh mẹ đẻ của mình. Dĩ nhiên là cái
tên công ty, tên nghề nghiệp cũng của ai đâu đó mà. Thật dễ xa nhau quá chừng chừng. Làm
sao mà xóa những cái thông số đăng ký “ngứa con mắt bên phải, đỏ con mắt bên trái” đó đi
đây? Nếu không muốn, hoặc không có điều kiện, cài đặt mới lại hệ điều hành, trong trường
hợp đang xài Windows XP, bạn vẫn có thể thay thế các thông số chủ nhân này một cách nhẹ
nhàng như “xơi cháo”. Bạn hãy nhờ tới tiện ích Registry Editor của Windows để biên tập lại
các thông số này.
8
Ở hộp Run trong menu Start, bạn gõ regedit và nhấn OK. Trong cửa sổ Registry Editor, bạn
chọn mở HKEY_LOCAL_MACHINE, rồi mở dần theo đường dẫn \Software\
Microsoft\Windows NT\CurrentVersion
Ở cánh bên phải bây giờ xuất hiện một dọc danh sách các thông số đã được đăng ký và đang
có giá trị. Để thay đổi tên chủ máy, bạn nhấp chuột phải vào hàng RegisteredOwner và chọn
lệnh Modify trên menu chuột phải. Trên hộp thoại Edit String mới xuất hiện, bạn xóa tên cũ
trong hộp Value data rồi điền vào đó cái tên mới theo ý bạn. Nhấn OK. Để sửa đổi tên cơ
quan hay nghề nghiệp, bạn nhấp chuột phải vào hàng RegisteredOrganization, rồi làm tương
tự như khi thay đổi tên chủ máy. Vậy là từ nay chiếc máy PC cục cưng của bạn đã thực sự là
của bạn 100%. Hỗng tin ư? Bạn cứ việc vào Control Panel mở cái mục System ra thì sẽ thấy
ngay ấy mà. Cũng với cách làm này và ở chính nơi đây, bạn có thể thay đổi:
● Đường dẫn tới thư mục chứa bộ file nguồn cài đặt Windows XP (SourcePath): cần thiết
trong trường hợp mẫu tự gán cho ổ đĩa cài đặt (nhất là ổ CD-ROM) đã có thay đổi (như thêm
ổ cứng, thêm partition ), hay khi bạn chép nguyên cả bộ nguồn cái đặt Windows XP lên một
thư mục trong ổ đĩa cứng. Nhờ được hiệu chỉnh lại, mỗi lần Windows cần phải nạp thêm file
trong bộ source, bạn không cần phải chỉ chỏ đường đi nước bước cho nó.
● Vị trí thư mục gốc hệ thống (SystemRoot): khi bạn rinh cái thư mục WINDOWS sang chỗ
khác.
● Tên đường dẫn chính (PathName).
13. Tắt chế độ tự động tìm IDE mới khi khởi động.
Việc này là cần thiết với những máy tính ít tháo lắp thêm ổ cứng, CD vv…
Từ menu Start >> RUN gõ devmgmt.msc , kích đúp vào IDE ATA/ATAPI controllers .nhấp
chuột phải vào Primary IDE Channel và chọn Properties. Chọn tab Advanced Settings, tất cả
nhưng mục nào đang ở chế độ autodetect ta chọn thành none.
Với Secondary IDE Channel cũng làm tương tự nhé. Kích OK để chấp nhận. THoát và khởi
động lại máy tính.
14. TĂNG TỐC HOẠT ĐỘNG CHO Ổ ĐĨA QUANG CDFS (CD-ROM File System, hệ
thống file CD-ROM) là driver của Windows 32- bit điều khiển các ổ đĩa quang (CD-ROM,
DVD-ROM ), thay cho file MSCDEX của DOS và Windows 3.x. Bạn có thể thông qua
Windows Registry để tối ưu hóa việc quản lý của Windows đối với các ổ đĩa quang và tăng
tốc hoạt động cho chúng. Ở mục Run trong menu Start, bạn gõ regedit và nhấn OK Trong
cửa sổ Registry Editor, bạn chọn mở mục HKEY_LOCAL_MACHINE, rồi mở dần theo
đường dẫn: \SYSTEM\ CurrentControlSet\Control Bạn sẽ phải tạo mới 3 key bằng cách
nhấp chuột phải lên bất kỳ chỗ nền nào ở cánh phải, chọn lệnh Binary Value (hay DWORD
Value) trên menu New. Sau đó, thay tên của key “New Value #1” bằng lần lượt các tên mới.
● CacheSize: Tạo mới với giá trị Binary Value, thay tên “New Value #1” bằng CacheSize,
chọn Modify để nạp giá trị ff ff 00 00 (số không)
● Prefetch: Tạo mới với giá trị DWORD Value, thay “New Value #1” bằng Prefetch có giá
trị 4000 (hexadecimal)
● PrefetchTail: Tạo mới với giá trị DWORD Value, thay “New Value #1” bằng PrefetchTail
có giá trị 4000 (hexadecimal)
9
Sử dụng Ghost
Để có thể ghost (theo thói quen của dân IT, đã biến danh từ để chỉ một phần mềm thành động
từ để chỉ hành động sao lưu và phục hồi ổ cứng) thì trước tiên bạn phải vào MS DOS. Bạn
cũng có thể cài Ghost vào Windows để chạy trên nền Windows, nhưng như thế sẽ rất phức
tạp và chiếm khá nhiều dung lượng ổ cứng. Vì vậy bạn có thể sử dụng đĩa Hiren's BootCD
để boot vào DOS, tại dấu nhắc dòng lệnh bạn gõ chữ "ghost" và Enter là sẽ vào được ngay
giao diện chính của chương trình
a. Tạo file ảnh - sao lưu ổ cứng :
Để tạo file ảnh cho ổ cứng, tức là muốn sao lưu ổ cứng tại thời điểm ta chọn thì ta có 2 hình
thức sao lưu. Một là sao lưu partition (thường thì chúng ta sao lưu phân vùng chứa hệ điều
hành, tức ổ đĩa C:). Hai là sao lưu toàn bộ ổ đĩa (với điều kiện là phải có từ 2 ổ đĩa vật lý trở
lên. Thường ta sao lưu Partition nên ở đây tôi sẽ hướng dẫn ở đây, đối với Disk thì tương tự.
- Tại giao diện chính của chương trình, bạn chọn Local > Partition > To Image (như hình
trên)
- OK ở màn hình tiếp theo (nếu chỉ có một ổ đĩa, hoặc chọn ổ đĩa cần sao lưu rồi OK)
10
- Chọn Partition cần sao lưu và bấm OK
- Chọn nơi sao lưu và đặt tên cho file ảnh. Bạn cũng có thể ghi thêm chú thích cho file ảnh
này tại khung Image file desciption. Bấm nút Save để lưu lại
- Tiếp đến Ghost sẽ hỏi bạn có muốn nén tập tin này lại không, bạn chọn Hight để nén ở mức
cao nhất. Khi chọn hình thức nén file ảnh, thì file ảnh của bạn sẽ có dung lượng nhỏ hơn, tuy
nhiên thời gian phục hồi cũng sẽ lâu hơn (nhưng không đáng kể cho lắm, vì vậy khuyên bạn
nên nén lại để tiết kiệm dung lượng địa)
- Chọn YES ở thông báo hiện ra để chương trình tiến hành sao lưu (chọn NO thì sẽ được đưa
về cửa sổ chính của chương trình, xem như bạn chưa làm gì cả)
11
- Khi thông báo như sau hiện ra tức là đã sao lưu hoàn tất
b. Phục hồi từ file ảnh :
- Tại giao diện chính của chương trình, bạn chọn Local > Partition > From Image
- Chỉ ra nơi lưu file ảnh trước đó > Open > chọn OK ở màn hình tiếp theo
- Chọn ổ đĩa cần phục hồi và nhấp OK
12
- Chọn Partition muốn phục hồi và nhấp OK
- Chọn YES ở thông báo hiện ra để chương trình bắt đầu phục hồi ổ cứng cho bạn (hoặc NO
nếu có thay đổi ý kiến)
- Khi thông báo sau hiện ra tức là đã phục hồi thành công, chọn Reset Computer để khởi
động lại máy tính
Tuy nhiên đôi khi không thuận lợi như vậy, bạn sẽ gặp phải một vài thông báo lỗi và bạn cần
phải đọc hiểu được các thông báo lỗi này để tự tìm cách khắc phục. Nếu gặp phải thông báo
Decompress thì coi như file ảnh của bạn đã bị hỏng và không sửa được hoặc do lỗi ổ cứng và
không thể bung file ghost ra được, cần sửa lỗi ổ cứng trước khi tiến hành ghost
Hình trên nghĩa là phiên bản Ghost không tương thích, yêu cầu phiên bản mới hơn
c. Sao chép Partition - sao chép Disk
Ngoài chức năng tạo tập tin ảnh để sao lưu Partition và Disk ra thì Ghost còn một chức năng
khác nữa là nhân bản ổ cứng. Bạn có một Partition hay một Disk và muốn có một
Partition/Disk khác nữa giống y chang như Partition/Disk gốc cả về cấu trúc lẫn dữ liệu có
trên đó nhưng lại không muốn tạo tập tin ảnh. Bạn có thể dùng Ghost để nó giúp bạn thực
hiện điều này
13
Tại giao diện chính của chương trình bạn chọn Local > Disk > To Disk (nếu muốn chép
nguyên cả đĩa cứng này sang đĩa cứng khác) hoặc Local > Partition > To Partition (nếu muốn
chép Partition này sang Partition khác)
Tiếp đến bạn chọn Disk/Partition nguồn (cần sao chép), rồi chọn tiếp Disk/Partition đích.
Khi thông báo sau hiện ra thì bạn chọn YES để quá trình sao chép được thực hiện
d. Bảo mật file ảnh :
Để bảo mật file ảnh, tức là không cho ai đó có thể dùng GhostEXP.exe để xem nội dung
trong file ảnh, hoặc không cho phục hồi từ file ảnh đó nếu không biết password. Bạn sẽ tiến
hành đặt password cho file ảnh như sau:
Tại giao diện chính của chương trình bạn chọn Options
Chuyển sang tab Security, đánh dấu chọn "Encrypt all created images with a password, "-
pwd" > chọn tiếp Accept
Sau đó bạn quay lại giao diện chính của chương trình và tiến hành tạo file ảnh bình thường.
Khi đó chương trình sẽ yêu cầu bạn đặt password cho file ảnh này (tối đa là 10 ký tự)
14
Làm đĩa Boot từ USB
Đầu tiên bạn phải có đĩa CD Hiren BOOt CD (hiện là 8.5).
1. Khởi động PC bằng đĩa CD Hiren.
2. Chọn khởi động Mini Windows 98 (ở chổ File Manager)
3. Dùng Windows Explorer hoặc ra ngoài DOS copy các file ở ổ đĩa A vào 01 thư mục nào
đó ví dụ C:\USB(ổ A ở đây là ổ ảo do CD Hiren tạo ra).
4. Sau đó bạn khởi động lại PC vào Windows bình thường.
5. Dùng công cụ USB Disk Storage Format của HP để format USB của bạn (phải cắm USB
vào máy tính).
usb_format.zip
Thiết lập: File system: FAT
Volume label: (tuỳ bạn) ở đây tôi đặt là BOOTCD_USB
Ở Format options: ta chọn Create a DOS system files located at: (câu này có nghĩa là làm đĩa
khởi động từ file DOS có sẳn). Khi này bạn chọn Browse tới C:\USB sau đó bạn bấm nút
Start để bắt đầu tạo USB BOOT.
Khi làm xong bước này thì USB của bạn mới chỉ khởi động được vào DOS thôi, chưa có các
chương trình của Hiren Boot (đừng lo tôi hướng dẫn tiếp).
6. Bạn Copy tất cả các file ở thư mục mà bạn đã copy từ CD BOOT (ở bước 3) qua USB.
Lưu ý: Không copy file JO.sys nhé.
15
7. Sau đó bạn copy cả thư mục BOOTCD ở đĩa Hiren Boot qua USB của bạn.
8. Không còn bước nào nữa đâu, chỉ hưởng thụ kêt quả mà mình tạo ra thôi.
Lưu ý: Chỉ dùng được cho những Mainboard hổ trợ khởi động từ USB. Khi khởi động từ
USB phải vào BIOS chọn khởi động từ USB-ZIP hoặc USB-FDD hoặc USB-HDD tuỳ từng
Main.
Cách làm trên áp dụng cho tất cả các USB kể cả USB không hổ trợ boot.
16