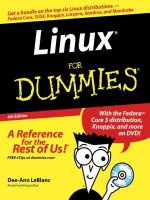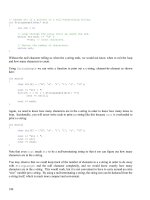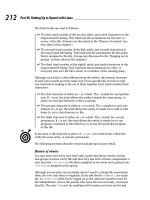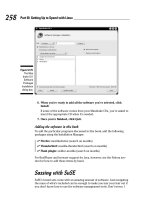Linux For Dummies 6th Edition phần 8 pdf
Bạn đang xem bản rút gọn của tài liệu. Xem và tải ngay bản đầy đủ của tài liệu tại đây (1.26 MB, 46 trang )
7. If the file ends in .gz, .zip, .tar.gzip, or .tar.bz2, uncompress the
file.
(If you’re not sure how to uncompress the file, see Chapter 12.)
The file may instead end in
.kth or .ktheme. In this case, you don’t need
to open it up, so skip to Step 11.
8. If you had to uncompress the file, open a command line terminal.
If you don’t know how to open a command line terminal, see Chapter 14.
9. Use the
cd command to change into the directory containing the files
you extracted.
10. Put the theme files in their proper places:
• If installation instructions appear on the item’s page, follow them
now.
• If no installation instructions appear and the files you created
aren’t
.kth or .ktheme files, you should see an INSTALL or
README file explaining what to do. Follow those instructions.
• If you created a
.kth or .ktheme file, continue to the next step.
11. Open your KDE Control Center.
To do so in:
• Fedora: From the main menu, choose Control Center➪Appearances
& Themes➪Theme Manager.
• Linspire: From the main menu, choose Settings➪Control Panel➪
Look & Feel➪Theme Manager.
• Mandrake: From the main menu, choose System➪Configuration➪
Configure Your Desktop➪Look & Feel➪Theme Manager
• SuSE: From the main menu, choose Control Center➪Appearances
& Themes➪Theme Manager.
• Xandros: From the main menu, choose Control Center➪Display➪
Background.
12. If you see the theme you downloaded already there, select it and
you’re done! Otherwise, open your file browser (see Chapters 10
and 12) and browse to the directory you saved the theme into.
13. Drag the theme file onto the Control Center dialog box.
Your theme should now appear. Select it, and have fun trying it out!
You may find that you have to look in the various sections (Background,
Colors, Window Decorations, Icons, and so on) to find all the pieces of the
304
Part III: Getting Up to Speed with Linux
21_579371 ch15.qxd 12/27/04 8:35 PM Page 304
theme. If your Theme Manager has a theme customization section on the
bottom with buttons (like Fedora’s), you may have to click in each of those
to find your new theme’s information.
Tweaking the GUI’s Innards
Behind GNOME and KDE lurks the X Window System, or “X.” X provides the
skeletal GUI structure and functionality. GNOME and KDE make use of this
skeleton to provide you with a pleasant GUI environment. Whenever you con-
figure hardware or other basic GUI features like resolution, you actually work
with X, and not GNOME or KDE. In this section, I introduce you to the critical
components of X and point you to some useful X configuration tools.
The
/etc/X11/XF86Config,/etc/X11/XF86Config-4, or /etc/X11/xorg.
conf
file contains your X configuration. (All three files look the same inside.)
Although this file is just a normal text file, the format is complicated and con-
fusing. Rather than make you work with this file by hand, the various Linux
distributions provide a number of tools. (See Chapter 20 for which tool
comes with which distribution.)
If you really enjoy experimenting with GUIs and fiddling with them, you can
do a number of things. Go to
www.linuxdoc.org and read the various X
Window System and XFree86-related HOWTO files. Some are quite technical,
but some are a bit more friendly, and you may be surprised by just how much
you can tweak the Linux GUI. You can also find
www.gnome.org and www.
kde.org
, as well as dozens of other useful sites out there.
305
Chapter 15: Gettin’ Gooey with the GUIs
21_579371 ch15.qxd 12/27/04 8:35 PM Page 305
306
Part III: Getting Up to Speed with Linux
21_579371 ch15.qxd 12/27/04 8:35 PM Page 306
Part IV
Getting Things
Done
22_579371 pt04.qxd 12/27/04 8:46 PM Page 307
In this part . . .
F
or many people, this part is the fun one! You find out
how to edit files at the command line and in the GUI,
including getting down and dirty with OpenOffice.org, the
free office suite that rocks the Linux (and Windows, and
OS X) world. You also get a bit crazy playing with multi-
media. CDs, DVDs, audio files, movies, Internet radio . . .
the sky’s the limit when it comes to making your Linux
machine a multimedia center.
Finally, for those who just can’t leave Windows-only soft-
ware and file formats behind, I cover how to add support
for many of these items. I don’t make the claim that every-
thing Windows is supported under Linux, but you may be
surprised at just how easy it is to find a way to use your
Windows “stuff” (that’s a high-level technical term, you
know).
22_579371 pt04.qxd 12/27/04 8:46 PM Page 308
Chapter 16
Putting the X in Text
In This Chapter
ᮣ Viewing the contents of text files
ᮣ Manipulating text files in nano
ᮣ Editing text files with Kate
ᮣ Working with text files in gedit
F
rom text editors to word processors, Linux offers a wide variety of
options for working with words. In this chapter, I take a look at different
ways to view the contents of a text file, using some simple text editors in
both the non-GUI and GUI environments. In Chapter 17, I take a look at office
suites for those who would rather do word-processing!
Viewing the Contents of a Text File
Almost all configuration files in Linux are text files. In addition, many pseudo-
programs (called shell scripts), all HTML documentation, and many other
items in your system are text files. Fortunately, if you just want to see what’s
in a text file and don’t want to do anything to its contents, you don’t have to
use an editor or word processor. You can use three command-line commands
to view text files:
cat, less, and more. I would bet that you will grow to love
them.
Yes, that first command is
cat, and it’s taken from the word concatenate,
which means “to bring together end to end” — you can use the
cat command
on multiple text files to have their text joined, one file’s contents directly
after another’s. Typically, you use this command in the Linux world in the
format
cat filename, where the contents of the file filename are displayed
on the screen. For example, if you create the short text file
greetings and
then type
cat greetings, you see the following:
$ cat greetings
These are the contents of the greetings file.
Meow!
$ _
23_579371 ch16.qxd 12/27/04 8:43 PM Page 309
Of course, if the file contains more than a screen’s worth of information, cat
spews it all out at one time like a big hairball, and all but the last screen of
text scrolls off the screen. It’s’ a good thing that you have some other
choices. The one you’re likely to choose is
less, which displays the contents
of a file a full screen at a time. Then you press the spacebar to continue to
the next screen. You can also use the arrow keys to move up and down one
line at a time, if you want.
An alternative to
less is more. The main difference between the two is that
with
more, you can move only forward through the file and see only a
screen’s worth of information at a time. You can’t back up.
To use either
less or more, the format is similar to the format used with the
cat command: less filename or more filename. When you finish reading
the document, press Q to exit.
Editing Text Files with nano
If you aren’t using (or can’t use) the GUI, then you have numerous text edi-
tors available to you. The most powerful of these are
vi and emacs, which
you’ll hear many people go on about. However, both these programs require
a learning curve. For beginners who want to just edit the dang file and move
on, I recommend
nano and pico. These two editors are very similar, and one
or the other is typically included with most Linux distribution (but, unfortu-
nately, not all). The “friendly” text editors included with the distributions dis-
cussed in this book are
ߜ Fedora:
nano
ߜ Knoppix: None.
ߜ Linspire: None; see Chapter 12 add one
ߜ Mandrake: None; see Chapter 12 to add one (
jed and joe are both
available)
ߜ SuSE:
pico
ߜ Xandros: editor, which has a menu of function keys at the bottom of its
screen
To open a file in
nano, type nano filename, such as nano file1. This action
opens the file in the
nano editor, as shown in Figure 16-1.
You can then edit or type in that file as much as you need to.
310
Part IV: Getting Things Done
23_579371 ch16.qxd 12/27/04 8:43 PM Page 310
Saving your work as you go
To save your file’s contents without closing it (so that you can keep working
on it):
1. Press Ctrl-O to Write Out.
A prompt appears toward the bottom of the screen, asking for the name
of the file and offering the current name as the default option.
2. If you want to use the same name, press Enter. If you want to change
the name, make your changes and then press Enter.
The lower part of your screen now displays that it wrote (saved) a cer-
tain number of lines.
3. Get back to work!
Saving and moving on with your life
To save your file’s contents and close it (because you’re done working on it
for now) — or to close the file and not save the changes — do the following:
1. Press Ctrl-X to Exit.
Figure 16-1:
The file
file1
open in the
nano editor
in Fedora
Core 3.
311
Chapter 16: Putting the X in Text
23_579371 ch16.qxd 12/27/04 8:43 PM Page 311
A prompt appears toward the bottom of the screen, asking whether it
should save the modified buffer. This question is a fancy way of asking
whether you want to save your changes.
2. Press Y to save your changes or press N to not save them.
If you press Y, you’re asked for the name of the file and offered the cur-
rent name as the default option. If you press N,
nano closed and exited,
so you’re finished with these steps.
3. If you want to use the same name, press Enter. If you want to change
the name, make your changes and then press Enter.
The
nano editor closes, and your file is saved.
Going with gedit
You’re not stuck with just command-prompt-based text editors in Linux. Lots
of graphical options are available. In this section, I cover
gedit because it is
the default GUI text editor for Fedora, which is on the DVD included with this
book. The default GUI editors for the full range of distributions covered are as
follows:
ߜ Fedora: Access
gedit by choosing Accessories➪Text Editor (see
Figure 16-2).
ߜ Knoppix: Access KWrite or Kate by choosing Editors➪KWrite or
Editors➪Kate.
ߜ Linspire: Access KWrite by choosing Programs➪Business & Finance➪
Text Editor, or KWrite in Programs➪Software Development➪Advanced
Text Editor.
ߜ Mandrake: Access Kate or KWrite by choosing More Applications➪
Editors➪Kate or More Applications➪Editors➪KWrite.
ߜ SuSE: Access Kate by choosing Utilities➪Editor.
ߜ Xandros: Access KWrite (very similar to
gedit and Kate) by choosing
Applications➪Accessories➪Text Editor.
Entering and editing text in gedit
gedit is strictly a text editor, in that you use it to generate raw text, whereas
a word processor creates marked-up text that can be opened only by pro-
grams that can read that word processor’s file formatting. If you want to add
bold, italics, underlines, or any other special features to your document, pro-
ceed to the next chapter.
312
Part IV: Getting Things Done
23_579371 ch16.qxd 12/27/04 8:43 PM Page 312
To enter text in gedit, just click within the big white space and start typing.
You have access to the standard collection of editing tools, such as cut,
paste, and copy. To use these, select the text you want to work with and then
click the appropriate button on the
gedit toolbar (or right-click and choose
the appropriate command from the context menu).
The really interesting thing about this particular text editor is its plug-ins.
To use these features, you need to follow these steps:
1. Choose Edit➪Preferences in
gedit.
This action opens the Preferences dialog box.
2. Click the Plug-Ins tab.
The Plug-Ins tab’s contents appear.
3. Click an item you’re interested in within the Plug-Ins tab.
4. Click the About Plugin button to get more information.
The information is contained within the small About window that
appears.
5. Click Close to get rid of the About window.
6. If you want to use this plug-in, click in its check box.
The plug-in is activated if a check appears in the check box.
Figure 16-2:
The
gedit
window
with a blank
file.
313
Chapter 16: Putting the X in Text
23_579371 ch16.qxd 12/27/04 8:43 PM Page 313
7. If the Configure Plug-In button becomes active for the plug-in you just
selected, click the button to open the tool’s plug-in configuration
dialog box.
This dialog box will be different depending on which plug-in you’re
using.
8. When you’re finished with the individual plug-in’s configuration, click
OK to return to the Preferences dialog box.
9. If you want to examine more plug-ins, return to Step 3.
10. When you’re finished selecting plug-ins, click Close to close the
Preferences dialog box.
You can now access the plug-ins from your
gedit menus. Each one is placed
in its appropriate location: for example, Change Case appears on the Edit
menu.
Saving your work
As with most programs, you have two choices for saving your work. You can
save your work and keep going or save it and then close the program. To just
save the file and keep going, follow these steps:
1. Click the Save button.
This button looks like a floppy disk. If you haven’t ever saved this file,
clicking it opens the Save As dialog box.
2. Click the right-facing arrow toward the bottom left.
The filesystem browser opens.
3. Browse through the directories in the left or right pane until you’re in
the directory where you want to save the file.
Double-click the name of a directory to enter it or click the
in the left
pane’s listing to move up a level in the directory tree.
4. Type the file’s name in the Selection text box.
5. Click OK to save the file.
The dialog box closes.
To close
gedit, follow these steps:
1. Choose File➪Quit.
If you haven’t saved this file since the last time you changed it, the
Question dialog box appears.
314
Part IV: Getting Things Done
23_579371 ch16.qxd 12/27/04 8:43 PM Page 314
2. If you see the dialog box, click Save to save your work or click Don’t
Save to abandon it.
The program closes, unless you have more than one file open, in which
case you see the Question dialog box for each file you have altered but
not saved.
Taking a Quick Look at Kate
Kate (see Figure 16-3) is the default editor in KDE and works much the same
way as
gedit does. However, Kate is actually a bit fancier than gedit, offer-
ing features such as exporting to HTML (choose File➪Export), filtering vari-
ous types of markup and coding to help spot errors (choose Tools➪
Highlight Mode), and more.
Figure 16-3:
The Kate
editor in
SuSE 9.2.
315
Chapter 16: Putting the X in Text
23_579371 ch16.qxd 12/27/04 8:43 PM Page 315
316
Part IV: Getting Things Done
23_579371 ch16.qxd 12/27/04 8:43 PM Page 316
Chapter 17
Word-Processing and More
with OpenOffice.org
In This Chapter
ᮣ Installing the OpenOffice.org suite
ᮣ Word-processing with OpenOffice.org Writer
ᮣ “Spreadsheeting” with OpenOffice.org Calc
ᮣ Presenting with OpenOffice.org Impress
ᮣ Drawing with OpenOffice.org Draw
ᮣ Formulating with OpenOffice.org Math
ᮣ Configuring printing for the OpenOffice.org suite
Words fly, writing remains.
— Spanish proverb, from Dictionary of Proverbs, by Delfín Carbonell Basset
T
hese days, just about everyone who has a computer has at least one
office suite at their fingertips. If they’re Microsoft Windows users, this
suite is probably Microsoft Office, although it may be another worthy con-
tender, such as Corel WordPerfect Office. In Linux, typically the suite is
OpenOffice.org. This suite comes with Calc (a spreadsheet), Draw (diagrams
and figures), Impress (for presentations), Math (a word processor for writing
mathematical formulas), and Writer (for word-processing).
After you figure out how to use one of the programs in this suite, you may be
happy to find that the others are designed to look and work in very similar
ways. You can even open and save files in Microsoft Office format, if you need
to share them with people using it — and you can edit the Office files people
send you, too.
That’s enough about OpenOffice.org. In this chapter, you can actually use it!
24_579371 ch17.qxd 12/27/04 8:41 PM Page 317
Other office suites available for Linux users are the OpenOffice.org relative
StarOffice (
www.sun.com/staroffice), Applixware Office (www.vista
source.com/products
), KOffice (www.koffice.org), and GNOME Office
(
/>Word-Processing with
OpenOffice.Org Writer
Word processors are almost required equipment these days. Kids use them
to write letters to their grandparents. Grandparents use them to write letters
to their grandkids. Whether you’re working on the great American novel or a
school book report, OpenOffice.org Writer has all the best features you’d
expect to find these days in a word processor.
Starting it up
To start OpenOffice.org Writer in the distributions covered in this book, do
the following:
ߜ Fedora Core: Choose Applications➪Office➪OpenOffice.org Writer. Or
you can click the OpenOffice.org Writer button on your upper panel.
ߜ Knoppix: From the main menu, choose ➪Office➪OpenOffice.org Writer.
ߜ Linspire: From the main menu, choose ➪Programs➪Business &
Finance➪OpenOffice.org 1.1.0➪OpenOffice Writer.
ߜ Mandrake: From the main menu, choose
Office➪Wordprocessors➪OpenOffice.org Writer.
ߜ SuSE: From the main menu, choose Office➪Word processor.
ߜ Xandros: Choose Launch➪Applications➪OpenOffice.org➪Word
Processor. Xandros users who purchased the product also have the
option to install StarOffice through Xandros Networks (see Chapter 12),
which is the commercial version of OpenOffice and contains additional
fonts, templates, and more.
When you first open OpenOffice.org Writer, you may see a Paragraph Styles
dialog box. Click the X in the upper-right corner to close this box and to get it
out of the way for now.
Taking a tour of OpenOffice.org Writer
Before you proceed, take a look at the GUI layout shown in Figure 17-1.
318
Part IV: Getting Things Done
24_579371 ch17.qxd 12/27/04 8:41 PM Page 318
Main toolbar
Along the left side of the window is the main toolbar. Each icon in this series
represents a different functionality. If a button is extensible (it has a little
arrow on it), you can click it to open a tiny dialog box containing the options
therein. Each icon is described in Table 17-1; for an example of what you see
when you click an extensible button, see Figure 17-2. If you determine that
you want to remove this toolbar, choose View➪Toolbars➪Main Toolbar.
Figure 17-2:
The
OpenOffice.
org Writer’s
Show Form
Functions
button on
the main
toolbar,
expanded.
Figure 17-1:
The Open
Office.org
Writer
layout.
319
Chapter 17: Word-Processing and More with OpenOffice.org
24_579371 ch17.qxd 12/27/04 8:41 PM Page 319
Table 17-1 The OpenOffice.org Writer Main
Toolbar, from Top to Bottom
Button What You Can Do Extensible?
Insert Place an element (a table, another document, Yes
or a picture, for example) at the cursor’s current
location.
Insert Fields Place a text element (current date, subject, or Yes
author’s name, for example) at the cursor’s
current location.
Insert Object Place an object (a chart, a mathematical formula, Yes
or an applet, for example) at the cursor’s current
location.
Show Draw Access the many OpenOffice.org drawing utilities. Yes
Functions
Show Form Build forms with their respective special Yes
Functions features (text boxes, radio buttons, and more).
Edit AutoText Adjust the various settings for commonly Yes
used phrases to recall at the click of a button.
Direct Cursor Add or remove special functionality that auto- No
On/Off matically formats text and objects according to
where you click on the page (clicking in the
middle centers the item, for example).
Spellcheck Run the spell checker on your entire document No
or the selected text.
AutoSpellcheck Activate or turn off the automatic spell checker No
On/Off feature.
Find On/Off Open or close the Find and Replace dialog box. No
Data Sources Open or close the Data Sources dialog box, No
which lets you access databases previously
specified by using the dialog box accessed
by choosing Tools_Data Sources.
Nonprinting Show all spaces, returns at the ends of para- No
Characters graphs, and other characters that you don’t
On/Off normally see in your documents.
Graphics On/Off Show embedded images, or just show place- No
holders so that you can see where they are
without seeing the images.
Online Layout Tell OpenOffice.org Writer to show your No
document as a Web page.
320
Part IV: Getting Things Done
24_579371 ch17.qxd 12/27/04 8:41 PM Page 320
Menu bar
Along the top of the window is the menu bar, something you should be used
to if you typically work in Microsoft Windows. OpenOffice.org Writer has all
the features you’d expect from a modern word processor. It has too many
menu options to cover in depth, so I give you instead a (nonexhaustive) sum-
mary of what you find on each major menu:
ߜ File: The usual Open, Save, Save As, Print, and Print Preview (under the
term Page Preview) commands, along with a set of wizards (under the
term AutoPilot) plus the ability to send documents through e-mail,
create templates, and create Web pages
ߜ Edit: The usual Select All and Find commands, along with change track-
ing, document merging, and document comparing
ߜ View: The usual Zoom functions and toolbars, along with the abilities to
show or hide formatting characters, to see what the document would
look like as a Web page, and to access your database information
ߜ Insert: The usual page breaks and special characters, along with
indexes, tables, bookmarks, headers, footers, and cross-references
ߜ Format: The usual character, paragraph, and page settings, along with
styles, autoformatting capabilities, and columns
ߜ Tools: The usual spell-checking and thesaurus entries, in addition to
hyphenation, autocorrection, an image gallery, and a bibliography
database
These menus have more features than what is listed here. Go through and
take a look; you may find a new favorite feature in there somewhere.
Function bar
Directly below the menu bar in a default setup is the function bar, which you
can remove at any time by using the View menu. This series of icons allows
you single-click access to the most commonly used File and Edit features,
among others. Table 17-2 lays out, from left to right, what you find on the
default Function bar. The extensible items can all be opened to show a fur-
ther set of options.
Table 17-2 The OpenOffice.org Writer Function
Bar, from Left to Right
Button or Item What You Can Do Extensible?
New Open new documents of various types. Yes
Open File Open an existing file for reading or editing. No
(continued)
321
Chapter 17: Word-Processing and More with OpenOffice.org
24_579371 ch17.qxd 12/27/04 8:41 PM Page 321
Table 17-2 (continued)
Button or Item What You Can Do Extensible?
Save Document Save the current document. If you haven’t saved No
this document before, the Save As dialog box opens.
Edit File Edit the displayed Web page. No
Export Directly Opens a Save As dialog box with PDF selected No
as PDF as the file type.
Print File Directly Send a file to the default printer. No
Cut Remove the selected text from the document No
and save it in memory.
Copy Make a copy of the selected document text and No
save it in memory.
Paste Place the text from memory into the document No
at the cursor’s current location.
Undo Undo the last change you made to the document. Yes
Redo Reinstate the last change to the document after Yes
using Undo to cancel it.
Navigator On/Off Open or close the Navigator window, which No
allows you to jump to specific features within
your document.
Stylist On/Off Open or close the Paragraph Styles window, No
which allows you to select the particular style
to apply to selected text.
Hyperlink Dialog Open or close a dialog box that you can use to No
build complex hyperlinks.
Gallery Open or close a dialog box that provides access No
to clip art.
Zoom Alter how large the document shows on No
your screen.
Object bar
The object bar is directly below the function bar in a default OpenOffice.org
setup. As usual, you can remove the object bar at any time by using the View
menu. This series of icons allows you to click buttons and expand drop-down
list boxes that represent standard word-processing functions, such as styles,
fonts, font sizes, and formatting instructions. Most features on this bar are
identical to what you see in most modern word processors. The button for
paragraph background formatting is the only one that’s particularly unusual.
322
Part IV: Getting Things Done
24_579371 ch17.qxd 12/27/04 8:41 PM Page 322
This toolbar actually changes depending on what you’re doing. If your cursor
is within a table, for example, then the object bar contains useful buttons for
working with tables.
Ruler
Directly below the object bar in a default OpenOffice.org setup is the ruler. All
modern word processors offer this item, which marks out the margins and
tabs, for example, of your document in the measuring system of your choice.
To change which system you want to use, right-click the ruler to open the
Measurements pop-up dialog box.
Your document
Oh, yeah — that big, blocked-off white space takes up most of the window.
That’s where you work on your documents! Just click in there and start
typing. You can also access a Formatting shortcut menu by right-clicking in
the document section.
OpenOffice.org Writer supports the following file formats (and more): its own
“text” format that it uses in common with StarWriter (.SXW), Microsoft Word
95, 6.0, 97, 2000, and XP (.DOC), Rich Text Format (.RTF), Text (.TXT), and
Web Page (.HTML).
Spreadsheets with OpenOffice.Org Calc
Some people like to balance their checkbooks by hand. When I first gradu-
ated from a university, I decided that it was time to get hold of my finances,
and a spreadsheet was the way to do it. These days, I use spreadsheets to
keep track of my “time card” when I’m doing consulting or contract work,
help me manage project teams, and complete other tasks. I’m sure that you
have your favorite uses for spreadsheets. The following sections take a look
at OpenOffice.org Calc so that you can get to work.
Starting it up
To start OpenOffice.org Calc in the distributions I cover in this book, do the
following:
ߜ Fedora Core: Choose Applications➪Office➪OpenOffice.org Calc. Or you
can click the OpenOffice.org Calc button in the lower panel.
ߜ Knoppix: From the main menu, choose Office➪OpenOffice.org➪Open
Office.org Calc.
ߜ Linspire: From the main menu, choose Programs➪Business & Finance➪
OpenOffice.org 1.1.0➪OpenOffice Calc.
323
Chapter 17: Word-Processing and More with OpenOffice.org
24_579371 ch17.qxd 12/27/04 8:41 PM Page 323
ߜ Mandrake: From the main menu, choose Office➪Spreadsheets➪
OpenOffice.org Calc.
ߜ SuSE: From the main menu, choose Office➪Spreadsheet.
ߜ Xandros: Choose Launch➪OpenOffice.org➪ Spreadsheet.
Taking a tour of OpenOffice.org Calc
Much of what you see in OpenOffice.org Calc should look familiar, between
looking through OpenOffice.org Writer and other spreadsheet programs you
have used. Take a look at the GUI layout shown in Figure 17-3.
Main toolbar
Along the left side of the window is the main toolbar, which you can remove
at any time by choosing View➪Toolbars➪Main Toolbar. Each icon in this
series represents a different functionality. Just as with OpenOffice.org Writer,
if a button is extensible (it has a little arrow on it), you can click it to open a
dialog box containing the options contained within. Each icon is described in
Table 17-3.
Figure 17-3:
The
OpenOffice.
org Calc
layout.
324
Part IV: Getting Things Done
24_579371 ch17.qxd 12/27/04 8:41 PM Page 324
Table 17-3 The OpenOffice.org Calc Main
Toolbar, from Top to Bottom
Button What You Can Do Extensible?
Insert Place an element (a table, another document, Yes
or a picture, for example) at the cursor’s current
location.
Insert Cells Place a cell (or column or row) at the cursor’s Yes
current location.
Insert Object Place an object (a chart, a mathematical Yes
formula, or an applet, for example) at the
cursor’s current location.
Show Draw Access the many OpenOffice.org drawing Yes
Functions utilities.
Show Form Build forms with their respective special features Yes
Functions (text boxes, radio buttons, and more).
AutoFormat Quickly format a collection of cells in one of a No
variety of ways.
Choose Themes Quickly assign a color-coordinated look No
to a sheet.
Spellcheck Run the spell-checker on your entire document No
or the selected text.
AutoSpellcheck Activate or turn off the automatic spell-check No
On/Off feature.
Find On/Off Open or close the Find and Replace dialog box. No
Data Sources Open or close the Data Sources dialog box, No
which brings up the same dialog box as the
Tools➪Data Sources menu selections.
Menu bar
Along the top of the window is the menu bar, a standard in the GUI world no
matter which operating system you’re using. OpenOffice.org Calc has all the
features you would expect from a modern spreadsheet system. It has too
many menu options to cover in depth, so, instead, here’s a (nonexhaustive)
summary of what you find on each menu:
ߜ File: The usual Open, Save, Save As, Print, and Print Preview (under the
term Page Preview) commands, along with a set of wizards (under the
term AutoPilot) plus the ability to send documents through e-mail,
create templates, and create Web pages
325
Chapter 17: Word-Processing and More with OpenOffice.org
24_579371 ch17.qxd 12/27/04 8:41 PM Page 325
ߜ Edit: The usual Select All and Find commands, along with change track-
ing, headers and footers, and plug-in loading
ߜ View: The usual Zoom functions and toolbars, along with the options for
showing or hiding column and row headers and accessing database
information
ߜ Insert: The usual page breaks and special characters, along with cells,
rows, functions, and external data
ߜ Format: The usual cell and row formatting, cell merging, and page set-
tings, along with conditional formatting
ߜ Tools: The usual spell-checking and thesaurus entries, in addition to
hyphenation, autocorrection features, an image gallery, and a bibliogra-
phy database
ߜ Data: The usual data selection, sorting, and grouping routines in one
easy place for quick access.
These menus have more features than those listed here. Go through and take
a look; you may find a new favorite feature in there somewhere.
Function bar
Directly below the menu bar in a default setup is the function bar, which you
can remove at any time by using the View menu. This series of icons allows
you single-click access to the most commonly used File and Edit features,
among others. The function bar in OpenOffice.org Calc is identical to that
shown in Table 17-2 for OpenOffice.org Writer.
Object bar
The object bar is directly below the function bar in a default OpenOffice.org
setup. As usual, you can remove the object bar at any time by using the View
menu. This series of icons allows you to click buttons and expand drop-down
list boxes that represent standard spreadsheet functions, such as styles,
fonts, font sizes, and number formatting instructions. Most features on this
bar are identical to what you see in most modern spreadsheets.
Formula bar
Directly below the object bar in a default OpenOffice.org Calc setup is the
Formula bar. Table 17-4 lays out what you find in this short collection of
entries. This bar actually changes depending on what you’re doing, offering
you buttons for particular tasks, so don’t panic if you look here and this table
doesn’t match what you see on your own Formula bar.
326
Part IV: Getting Things Done
24_579371 ch17.qxd 12/27/04 8:41 PM Page 326
Table 17-4 The OpenOffice.org Calc Formula Bar, from Left to Right
Button What You Can Do
Sheet Area Shows what row and column you’re in. Type the coordinates
and press Enter to jump directly to a cell.
AutoPilot: Click to open the AutoPilot: Functions dialog box and browse to
Functions find the particular spreadsheet function you’re looking for.
Sum Click to start a SUM (addition) function in the Input Line.
Function Click to place an = in the Input Line to signal that you’re about to
enter a function.
Input Line Assign values or enter functions to fill a spreadsheet cell.
Your document
The document area is where you work on your spreadsheet. Just pick a cell
and start typing. You can also access a Formatting shortcut menu by right-
clicking in the document section.
OpenOffice.org Calc supports the following file formats (and more): its own
spreadsheet format (.SXC); Data Interchange Format (.DIF); dBASE (.DBF);
Microsoft Excel 95, 5.0, 97, 2000, and XP (.DOC); text-based comma-separated
values (.CSV), Symbolic Link (SYLK), and Web Page (.HTML).
Presentations with OpenOffice.Org
Impress
Most people would rather eat glass than speak in front of a group of people.
Still, if you have to, you may as well have some cool presentation software to
back you up. This program is what I use when I speak at conferences. (I use
it even when my clients want me to send in my presentation in Microsoft
PowerPoint format. Shh! Don’t tell — they don’t know the difference!) Give
OpenOffice.org Impress a chance to impress you.
Starting it up
To start OpenOffice.org Impress in the distributions I cover in this book, do
the following:
ߜ Fedora Core: Choose Applications➪Office➪OpenOffice.org Impress. Or,
you can click the OpenOffice.org Impress button on your lower panel.
327
Chapter 17: Word-Processing and More with OpenOffice.org
24_579371 ch17.qxd 12/27/04 8:41 PM Page 327
ߜ Knoppix: From the main menu, choose Office➪OpenOffice.org➪
OpenOffice.org Impress.
ߜ Linspire: From the main menu, choose Programs➪Business & Finance➪
OpenOffice.org 1.1.0➪OpenOffice Impress.
ߜ Mandrake: From the main menu, choose Office➪Presentations➪
OpenOffice.org Impress.
ߜ SuSE: From the main menu, choose Office➪Presentation.
ߜ Xandros: Choose Launch➪Applications➪OpenOffice.org➪Presentation.
Using the AutoPilot Presentation Wizard
When you open OpenOffice.org Impress, the first thing that launches is the
AutoPilot Presentation wizard (see Figure 17-4), which you can also open
later manually by choosing File➪AutoPilot. If you don’t want this wizard to
show up the next time you open OpenOffice.org Impress, then click the Do
Not Show This Dialog Again box.
To use this wizard, follow these steps:
1. Leave the Empty Presentation option selected (unless you have a tem-
plate you need to work from) and click Next.
Dialog 2 appears.
Figure 17-4:
The Open
Office.org
AutoPilot
Presenta-
tion wizard.
328
Part IV: Getting Things Done
24_579371 ch17.qxd 12/27/04 8:41 PM Page 328