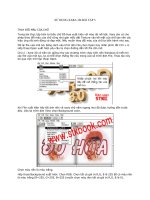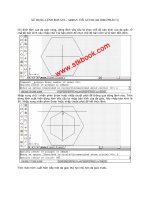Final Cut ServerSetup Guide phần 3 pdf
Bạn đang xem bản rút gọn của tài liệu. Xem và tải ngay bản đầy đủ của tài liệu tại đây (764.58 KB, 13 trang )
Chapter 3 Using the Installer
27
In the Customer Prole Selection pane that appears, select one of the customer proles, 8
then click Continue when nished.
Following is a list of the ve customer proles to choose from, including a list of the
production metadata sets used by each:
Television Station: Â This prole is graphics and video based. It includes provisions for
format transcoding, review and approval, content delivery, and content cataloging.
The Television Station prole uses the Show, Promotion, Commercial, and Package
production metadata sets.
Video Production:
 This prole is video based. It includes provisions for asset creation,
review and approval, application integration, content cataloging, and archiving.
The Video Production customer prole uses the Show and Package production
metadata sets.
28
Chapter 3 Using the Installer
Film Post Production: Â This prole is video and still sequence based. It includes
provisions for asset creation, production creation, application integration, review and
approval, still sequence conversion, and content cataloging. The Film Post Production
customer prole uses the Trailer and Package production metadata sets.
Education:
 This prole is video based. It includes provisions for asset creation,
production creation, application integration, review and approval (assessment), still
sequence conversion, archiving, oining, and content cataloging. The Education
customer prole uses the Commercial and Package production metadata sets.
Other:
 This prole is for general cataloging. It includes provisions for asset creation,
production creation, and application integration. The Other customer prole uses the
Article, Commercial, and Package production metadata sets.
In the Settings for Prole pane that appears, enter the following information, then click
9
Continue when nished.
Chapter 3 Using the Installer
29
Proxy Media Location: Â Enter the location to store the proxy les created for the media
assets. Keep in mind that you cannot easily change the proxy and production media
locations later. Although the proxy les are generally much smaller than the original
media les, this location contains the proxy les from all devices. Be sure to choose a
location with plenty of hard disk space.
Production media Location:
 Enter a location to store your production media. Keep in
mind that you cannot easily change the proxy and production media locations later.
The production media location can be a folder on this computer or a networked
device, such as an Xsan or Xserve RAID. You can add more locations for the storage of
media after the installer has nished.
The installer creates the following devices based on this location: Library, Watchers,
Media, Edit Proxies, and Version.
Although it is not typical or suggested, you can make the proxy and production
media locations the same place. Keep in mind that the production media location
can require a large amount of disk space.
It is strongly suggested that you do not store the production or proxy
Important:
media on the server computer’s startup disk. Using all of the available disk space on
the startup disk can cause serious issues.
Outgoing Mail Server (SMTP): Â Enter the outgoing email server address. You can
change this in Final Cut Server System Preferences later.
Final Cut Server supports only Simple Mail Transfer Protocol (SMTP)
Important:
servers that do not require authentication.
If left blank, this setting defaults to “localhost,” which you can use if this computer has
Mac OS X or Mac OS X Server and is congured as an SMTP email server.
30
Chapter 3 Using the Installer
Enable Version Control: Â Select this checkbox to congure Final Cut Server to
automatically enable version tracking of assets and Final Cut Pro projects uploaded
and checked in to the Final Cut Server catalog.
This setting does not apply to assets and Final Cut Pro projects added to Important:
the catalog by a scan response created with Final Cut Server System Preferences.
Enable Edit Proxies  : Select this checkbox to have Final Cut Server automatically
generate Apple ProRes 422 (Proxy) codec edit proxy les (in addition to the normal
proxy les stored at the proxy media location) whenever a Final Cut Pro project
is added as an asset. The edit proxy les are stored in a special device named Edit
Proxies at the production media location.
In general, this option is most useful when you are working with Final Cut Pro projects
using uncompressed SD or HD content because the Apple ProRes 422 (Proxy) codec
can provide signicantly smaller le sizes at nearly the original media quality.
You are able to turn this setting on and o and change the edit proxy codec in the
Preferences pane of the Final Cut Server client’s Administration window. For more
information, see the Final Cut Server Administrator Guide.
Catalog Media device automatically: Â Select this checkbox to have Final Cut Server
automatically congure and enable a schedule automation that includes a full and
add only scan of the Media device. If this checkbox is not selected, the schedule
and responses are not created; however, you can use Device Setup Assistant in
Final Cut Server System Preferences or the Final Cut Server client’s Administration
window to create these automations.
Chapter 3 Using the Installer
31
If you are installing Final Cut Server as part of a recovery process in Important:
which you will restore the system from a previous backup, be sure to not select this
checkbox. This will prevent the automation from trying to scan an empty Media
device, which can lead to issues with proxies and the Final Cut Server catalog.
In the Standard Install pane that appears, click Install or Upgrade.10
This automatically installs Final Cut Server on the computer’s startup disk.
You may see the Upgrade option even on computers that do not have Important:
previous versions of Final Cut Server installed. This is because the installer has detected
at least one le on your system in common with the les it installs; this is considered
normal. Click Change Install Location.
This opens a pane that allows you to choose the volume on which to install
Final Cut Server. This volume must be this computer’s startup disk.
A dialog appears requiring you to authenticate yourself by entering your name and
password. Click OK when nished.
The installer displays a progress bar to indicate its status. After the installer nishes, a
pane appears that conrms the installation was successful.
Click Close to close the installer.11
After you have nished the installation, you are ready to register your system and begin
conguring Final Cut Server System Preferences.
32
Chapter 3 Using the Installer
Registering Final Cut Server
After you have installed Final Cut Server, you should register it. Registering your
Final Cut Server installation is done through Final Cut Server System Preferences.
To register your Final Cut Server installation:
Open System Preferences on the computer with Final Cut Server installed.1
Click Final Cut Server in the Other section.2
The Final Cut Server System Preferences pane appears.
Select the General pane (if necessary).3
Click the lock icon in the lower-left corner and authenticate yourself.4
Click Register to open
the Registration
Information dialog.
Chapter 3 Using the Installer
33
Click the Register button.5
The Registration Information dialog opens.
Enter your name, organization, address, and email information. By default, the Me card 6
information in your Address Book is automatically entered in the appropriate elds.
If you want information about Apple news and software updates sent to your email 7
account, select the checkbox.
If you want to review the Apple Privacy Policy, click Privacy Policy.8
When you have nished, click Register Now.9
Final Cut Server is now registered.
About the Installed Production Media Metadata Sets
A subset of metadata sets were set up based on the Customer Prole you chose during
the installation process. The primary dierence between the customer proles is the
production metadata sets they oer. All other aspects (such as devices, automations,
permission sets, and asset metadata sets) are identical.
There are six possible production metadata sets that the installer can create. Each
production metadata set is made up of one or more metadata groups.
34
Chapter 3 Using the Installer
ProductionMetadataSetDetails
Following are the details of the production metadata sets installed on
Final Cut Server systems.
Many of the metadata group names are used multiple times. Be sure you match the
metadata group ID (for example, PA_GRP_CUST_PRODUCTION_RIGHTS) to ensure that
you are using the correct metadata group name when attempting to match any of
these metadata sets.
PackageProductionMetadataSet
The Package production metadata set is available in all ve customer proles. It includes
two metadata groups:
Production (PA_GRP_CUST_PRODUCTION_PACKAGE) Â
Rights (PA_GRP_CUST_PRODUCTION_RIGHTS)
Â
ShowProductionMetadataSet
The Show production metadata set is available in the Television Station and Video
Production customer proles. It includes two metadata groups:
Show (PA_GRP_CUST_PRODUCTION_SHOW) Â
Rights (PA_GRP_CUST_PRODUCTION_RIGHTS)
Â
PromotionProductionMetadataSet
The Promotion production metadata set is used only by the Television Station
customer prole. It includes two metadata groups:
Promotion (PA_GRP_CUST_PRODUCTION_PROMOTION) Â
Rights (PA_GRP_CUST_PRODUCTION_RIGHTS)
Â
Chapter 3 Using the Installer
35
CommercialProductionMetadataSet
The Commercial production metadata set is used by the Television Station, Education,
and Other customer proles. It includes one metadata group:
Commercial (PA_GRP_CUST_PRODUCTION_COMMERCIAL) Â
TrailerProductionMetadataSet
The Trailer production metadata set is used only by the Film Post Production customer
prole. It includes two metadata groups:
Trailer (PA_GRP_CUST_PRODUCTION_TRAILER) Â
Rights (PA_GRP_CUST_PRODUCTION_RIGHTS)
Â
ArticleProductionMetadataSet
The Article production metadata set is used only by the Other customer prole. It
includes one metadata group:
Article (PA_GRP_CUST_PRODUCTION_ARTICLE) Â
Because all of the metadata groups listed above are installed on all Final Cut Server
systems, regardless of which customer prole you choose, you can easily create any of
these production sets and add the appropriate metadata groups to them. Additionally,
you can create your own custom production metadata sets and groups as needed.
For information about customizing and managing metadata, see the Final Cut Server
Administrator Guide.
36
Chapter 3 Using the Installer
About Final Cut Server and Compressor
Final Cut Server relies on Compressor for most of its transcoding needs. These include
obvious jobs like converting a video le to a format with a smaller le size that is easier
to review. However, these transcoding needs also include a variety of other jobs that
happen in the background, such as creating the clip proxy les used to preview an asset.
For this reason, it is important to make sure Final Cut Server and Compressor are
congured to work together eciently and reliably.
The Final Cut Server Installer installs Final Cut Server, Compressor, and Apple Qmaster
on the computer. After the installation is complete, there are two approaches you can
take in preparing to use Final Cut Server with Compressor:
Use the This Computer cluster: Â Compressor creates a cluster named This Computer
when it is installed, and by default, this is the cluster that Final Cut Server uses. For
some installations, this will be sucient; however, there are several shortcomings to
using the This Computer cluster.
Create a QuickCluster specic to Final Cut Server:
 This method requires you to use
the Apple Qmaster pane of System Preferences to create a custom QuickCluster.
Although it involves a bit more time during the initial conguration of your
Final Cut Server system, this method greatly reduces the chances of unexpected
issues causing problems later on.
Chapter 3 Using the Installer
37
About the This Computer Cluster
The This Computer cluster that Compressor creates when it is installed is used by default
by Final Cut Server. There are several issues with using it that you need to be aware of.
Potential permission issues:
 When you install Final Cut Server, it remembers and
operates using the name of the user that was logged in when it was installed. For this
reason, it is strongly recommended that you create a local special user account that
has administration privileges to use when installing Final Cut Server. This is to reduce
the chances of this account being removed due to personnel changes later on.
The This Computer cluster operates using the name of the current user that is logged
in to the computer. This means that it is possible that there will be times when
Final Cut Server and Compressor will not have the same access permissions for a
folder or le, which could result in issues such as Compressor being unable to access
a le that Final Cut Server needs to have transcoded.
If you intend to use the This Computer cluster with Final Cut Server, it is
recommended that you always log in to the server computer using the same account
that was used when you installed Final Cut Server.
The This Computer cluster requires you to log in:
 Because the This Computer cluster
operates using the name of the current user that is logged in, it cannot be used until
a user logs in. This means that if your server computer is restarted, for example, after a
power interruption, Final Cut Server will not be able to use Compressor. If you create a
custom QuickCluster, as described next, the cluster uses the name of the person who
created it, meaning that it can be used even if no one is logged in to the computer.
38
Chapter 3 Using the Installer
The This Computer name can be confusing: Â You actually choose the cluster to use with
Final Cut Server in the Compressor Preferences pane of the client’s Administration
window. The name of this cluster is always This Computer, no matter which computer
you are currently using to choose the cluster. The This Computer cluster always refers
to the computer Final Cut Server is installed on.
About Creating a Custom QuickCluster
Creating a custom QuickCluster in Apple Qmaster avoids the issues that exist with the
This Computer cluster. Creating a QuickCluster requires you to open the Apple Qmaster
pane of System Preferences after you have completed installing Final Cut Server.
Install Final Cut Server before going through this procedure.Important:
The following steps describe a simple procedure for conguring a cluster to use
with Final Cut Server. You can create much more sophisticated clusters that include
password protection and other features. See the Distributed Processing Setup Guide,
available from the Compressor Help menu, for more information.
To create a custom QuickCluster:
Log in to the server computer using the same user account that was used to install 1
Final Cut Server.
For this new QuickCluster to have the same permissions as Final Cut Server, Important:
it is important that you log in as the same user that installed Final Cut Server.
Open System Preferences, then click the Apple Qmaster icon, located in the Other 2
section at the bottom of the window.
Chapter 3 Using the Installer
39
In the Apple Qmaster System Preferences pane that appears, do the following:3
To make sure that the cluster services will only be used by this computer, select the a
Managed checkboxes for Compressor and Rendering.
Enter a new name for this
QuickCluster if needed.
Select the Managed
checkboxes.
Click Start Sharing to make
this QuickCluster available
to Final Cut Server.
Enter the name you want this cluster to use in the “Identify this QuickCluster as” eld.b
This is the name that will appear in the Compressor Preferences pane of the
Final Cut Server client’s Administration window. The default name is based on your
computer’s name in the Sharing pane of System Preferences.
Click Start Sharing.c