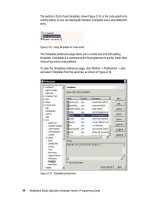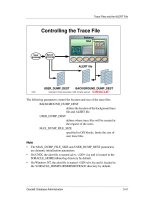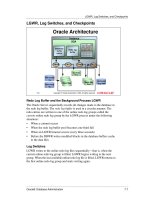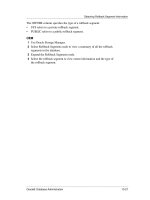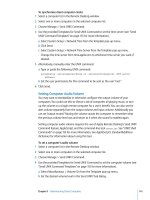Final Cut ServerSetup Guide phần 8 pps
Bạn đang xem bản rút gọn của tài liệu. Xem và tải ngay bản đầy đủ của tài liệu tại đây (657.98 KB, 13 trang )
92
Chapter 6 Using Device Setup Assistant
The Xsan Device Directory pane contains the following settings:
Device Name: Â Enter a name for the device.
Location:
 Enter a location for the device. Click Browse to locate the Xsan volume and
folder to use as the root of the device.
Editing an Existing Device
You can edit the location, scan, and transcode settings of any devices that you create
with Device Setup Assistant. You can also edit the location and transcode settings and
add scan settings to devices created with the client’s Administration window.
Not all device settings that are available in the client’s Administration Important:
window are editable with Device Setup Assistant. Those unique settings are left as they
are by Device Setup Assistant.
Chapter 6 Using Device Setup Assistant
93
ToeditanexistingdeviceusingSystemPreferences:
Choose Apple menu > System Preferences.1
In the Other section, click Final Cut Server.2
In the Final Cut Server System Preferences window that appears, click the lock icon and 3
authenticate yourself.
Click Devices in the Final Cut Server pane of System Preferences.4
In the Devices pane, unlock System Preferences and do one of the following:5
Double-click the device you want to change. Â
Select the device, then click the Edit button.
Â
If you have created devices using the client’s Administration window, they
Important:
should appear in the Devices pane list (except for Contentbase devices). If any are
missing, you can lock and then unlock the pane to refresh the list.
Device Setup Assistant appears, showing the Directory pane.
Congure the Directory pane and click Continue.6
The Scan Settings pane appears.
Congure the Scan Settings pane and click Continue.7
The Transcode Settings pane appears.
Select all of the transcode settings that you would like this device to support, then
click Continue.
The Summary pane appears, showing the changes you have made.
Click Done to apply the changes to the device.8
94
Chapter 6 Using Device Setup Assistant
Deleting an Existing Device
You can delete any of the existing devices in the Devices pane of Final Cut Server
System Preferences.
If you have created devices using the client’s Administration window, they Important:
should appear in the Devices pane list (except for Contentbase devices). If any are
missing, you can lock and then unlock the pane to refresh the list.
TodeleteanexistingdeviceusingFinalCutServerSystemPreferences:
Choose Apple menu > System Preferences.1
In the Other section, click Final Cut Server.2
In the Final Cut Server System Preferences window that appears, click the lock icon and 3
authenticate yourself.
Select the device in the Devices pane.4
Click the Delete (–) button.5
A dialog appears warning you that all pending jobs will be canceled and that this
deletion cannot be undone.
Click OK.6
The device is removed from the device list.
The following are some things to keep in mind when deleting a device:
Deleting a device removes it and all of its assets from the Final Cut Server catalog.
Â
This includes removing all proxy les from the Proxy device and versions from the
Version device.
Chapter 6 Using Device Setup Assistant
95
If the deleted device contained many assets that were in the Final Cut Server catalog, Â
it might take a signicant amount of time for the delete operation to nish. You
cannot continue working with System Preferences until the delete completes.
Deleting a device does not aect the actual contents of the device’s volume.
Â
If a job involving the device is in progress when you delete it, that job must
Â
be completed before the device is actually deleted. (All other pending jobs are
canceled.) If you do not want to wait for the current job to nish, you can cancel it in
the client’s Search All Jobs window.
If you used Device Setup Assistant to add scans to a device, the schedules and
Â
responses created for those scans are also deleted when the device is deleted.
If you used the client’s Administration window to congure any schedules or
Â
responses for a device, only the scan and copy responses that reference that device
are deleted when the device is deleted. You can use the client’s Administration
window to manually delete any schedules that were created for the deleted device.
Any watchers that reference the device being deleted are also deleted. Any responses
Â
that support the deleted watchers are not deleted, and will have to be deleted
manually using the client’s Administration window.
To make it easier to know which responses, watchers, and devices are related to
Tip:
each other, be sure to give them all names that make it easy to identify them.
7
97
Using Automation Setup Assistant
Automation Setup Assistant provides a simple way to modify
the default automations created by the installer as well as to
create new automations.
For more information about automations, see the Final Cut Server Administrator Guide.
About Creating Automations
The Automations pane allows you to create, edit, and enable automated watchers
and subscriptions.
Watchers:
 These are Final Cut Server items that you congure to monitor a device.
When an event occurs that it is watching for, such as when a media le is added to
the device or removed from it, the watcher executes a response such as copying the
media le to another location or sending an email.
Subscriptions:
 These are Final Cut Server items that you congure to monitor
metadata changes. When an event occurs that the subscription is watching for, such
as when an asset has its current status changed to Ready for Review, the subscription
executes a response such as sending an email to the reviewer.
98
Chapter 7 Using Automation Setup Assistant
Final Cut Server provides two methods for creating automations: using Automation Setup
Assistant (described in this chapter) and using the client’s Administration window.
Automation Setup Assistant makes it easy to create the most commonly used
automations. You can also modify any of the automations you create, including the
default automations created by the Final Cut Server Installer.
The Final Cut Server client’s Administration window contains a set of panes that make
it possible to create highly complex automations. The drawback of this is that it is a bit
complicated to congure simple automations. For details on using the Administration
window to create automations, see the Final Cut Server Administrator Guide.
About the Default Automations
The installer creates default watchers based on the customer prole you selected.
Following are two examples:
Media to Library [Copy] watcher:
 This le system watcher monitors the Watchers
device’s Media folder (created by the installer) and automatically copies any new
assets in it to the Library device with no conversion. It also then deletes the assets
from the Watchers device’s Media folder.
These watchers are all based on subfolders in the Watchers device. The name of the
folder is listed rst in the watcher’s name. Depending on the customer prole you
selected during installation, these folders can include Graphic and Media. These
watchers also apply suitable metadata sets to each folder’s assets.
All of these automations are congured to copy any media added to any of these
folders to the Library device with no transcoding of the media.
Chapter 7 Using Automation Setup Assistant
99
Assets Ready for Review [Email] subscription: Â This metadata subscription monitors
all assets in the catalog and sends an email whenever any of the assets have their
metadata changed to the Ready for Review state. This subscription (and any others
using email responses that were created by the installer) uses the email addresses
you enter or email addresses entered as an asset’s required reviewers.
You can modify any of the default automations or create new ones using the
Automations pane. You can control whether these automations are active or not by
selecting or deselecting their On checkboxes (by default, they are all deselected).
Creating Automations
There are two types of automations you can congure with Automation Setup
Assistant: a le system watcher that responds to any le changes to a specied location
and a metadata subscription that responds to specic metadata changes.
In each case, the response of the automation can be to copy a le to another location,
send an email to specied addresses, or archive a le.
100
Chapter 7 Using Automation Setup Assistant
To create a new automation:
Choose Apple menu > System Preferences.1
In the Other section, click Final Cut Server.2
In the Final Cut Server System Preferences window that appears, click the lock icon and 3
authenticate yourself.
Click Automations to show the Automations pane.4
This pane lists the current watchers and subscriptions.
If you have created watchers and subscriptions using the client’s Important:
Administration window, they should appear in this list. If any are missing, you can lock
and then unlock the pane to refresh the list.
Click the Add (+) button to open Automation Setup Assistant.5
Select either File System Watcher or Metadata Subscription, then click Continue.6
A pane appears for you to set up the selected automation type.
Congure the selected automation type, then click Continue. 7
For details about conguring a specic type of automation, see the following section.
Chapter 7 Using Automation Setup Assistant
101
In the Responses pane that appears, click the Add (+) button, then choose a response 8
type to add to the automation:
Copy Response: Â This response copies items from their current location to the location
specied in this response. You can also choose to transcode the items during the copy.
Email Response:
 This response emails the addresses you enter. You add the email
addresses, the subject, and the body text. There are a variety of helpful codes you can
enter to automatically include asset names and other information.
Archive Response:
 This response archives the items. Archiving copies the asset’s
primary le to the selected archive device (if any archive devices have been
congured) and removes it from its current location.
Delete Response:
 This response is usually used with watchers that also use a copy
response. After the copy response copies the assets from the folder that the watcher
is monitoring, the delete response removes them from the watched folder.
If used, delete responses must be the last item in the Responses pane.
Click Continue after you have added and congured all of the responses you need.
9
In the Summary pane that appears, conrm that the settings are as intended, then click 10
Done to close Automation Setup Assistant and add the new automation to the list in
the Automations pane.
102
Chapter 7 Using Automation Setup Assistant
Automation Type Details
Conguring the settings for specic automation types can involve several steps. This
section contains specic setup information for many of the available automations.
File System Watcher Details
Conguring the settings for a le system watcher involves choosing the device to
watch, entering a specic location on that device, and optionally adding media format
extensions to specically watch for. This section contains specic setup information for
each available le system.
Configure the file
system’s watcher
details in this window.
Chapter 7 Using Automation Setup Assistant
103
Tocongurealesystemwatcher’sdetails:
Enter a name for the automation.1
This is the name that will appear in the Watcher pane of the client’s Administration
window.
Choose a device from the Device pop-up menu.2
Select the Watch Subfolder checkbox if you want to specify a subfolder to be watched. 3
Leave this unselected if you want to scan only the root level of the device.
Enter a subfolder location on the device to watch (if applicable).4
Optionally, click the Add (+) button to specify le types to watch for, based on 5
their extension.
Click Continue to go to the Responses pane.6
104
Chapter 7 Using Automation Setup Assistant
Metadata Subscription Details
Conguring the settings for a metadata subscription automation involves choosing
whether to watch assets or productions and conguring specic rules to look for.
Configure a metadata
subscription automation
in this window.