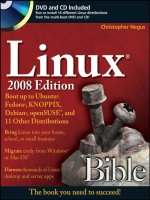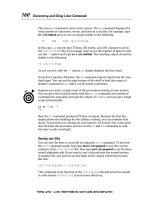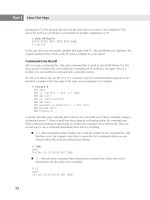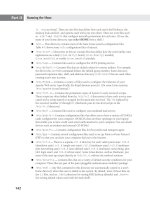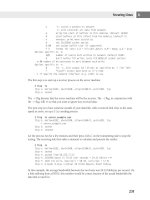Linux Biblen 2008 Edition Boot Up to Ubuntu, Fedora, KNOPPIX, Debian, openSUSE, and 11 Other Distributions phần 3 pdf
Bạn đang xem bản rút gọn của tài liệu. Xem và tải ngay bản đầy đủ của tài liệu tại đây (2.95 MB, 89 trang )
ls -a to see them). There are dot files that define how each user’s shell behaves, the
desktop look-and-feel, and options used with your text editor. There are even files such
as
.ssh/* and .rhosts that configure network permissions for each user. (To see the
name of your home directory, type echo $HOME from a shell.)
/etc — This directory contains most of the basic Linux system-configuration files.
Table 4-1 shows some
/etc configuration files of interest.
/etc/cron* — Directories in this set contain files that define how the crond utility runs
applications on a daily (
cron.daily), hourly (cron.hourly), monthly
(
cron.monthly), or weekly (cron.weekly) schedule.
/etc/cups — Contains files used to configure the CUPS printing service.
/etc/default — Contains files that set default values for various utilities. For example,
the file for the
useradd command defines the default group number, home directory,
password expiration date, shell, and skeleton directory (
/etc/skel) that are used when
creating a new user account.
/etc/httpd — Contains a variety of files used to configure the behavior of your
Apache Web server (specifically, the httpd daemon process). (On some Linux systems,
/etc/apache is used instead.)
/etc/init.d — Contains the permanent copies of System V–style run-level scripts.
These scripts are often linked from the
/etc/rc?.d directories to have each service asso-
ciated with a script started or stopped for the particular run level. The
? is replaced by
the run-level number (
0 through 6). (Slackware puts its run-level scripts in the
/etc/rc.d directory.)
/etc/mail — Contains files used to configure your sendmail mail service.
/etc/pcmcia — Contains configuration files that allow you to have a variety of PCMCIA
cards configured for your computer. (PCMCIA slots are those openings on your laptop
that enable you to have credit card–sized cards attached to your computer. You can attach
devices such as modems and external CD-ROMs.)
/etc/postfix — Contains configuration files for the postfix mail transport agent.
/etc/ppp — Contains several configuration files used to set up Point-to-Point Protocol
(PPP) so that you can have your computer dial out to the Internet.
/etc/rc?.d — There is a separate rc?.d directory for each valid system state: rc0.d
(shutdown state), rc1.d (single-user state), rc2.d (multiuser state), rc3.d (multiuser
plus networking state),
rc4.d (user-defined state), rc5.d (multiuser, networking, plus
GUI login state), and
rc6.d (reboot state). Some Linux distros, such as Slackware, put
most of the start-up scripts directly in
/etc/rc.d, without the runlevel notation.
/etc/security — Contains files that set a variety of default security conditions for your
computer. These files are part of the pam (pluggable authentication modules) package.
/etc/skel — Any files contained in this directory are automatically copied to a user’s
home directory when that user is added to the system. By default, most of these files are
dot (
.) files, such as .kde (a directory for setting KDE desktop defaults) and .bashrc
(for setting default values used with the bash shell).
142
Running the Show
Part II
30190c04.v6.5.qxd 12/18/07 9:43 AM Page 142
/etc/sysconfig — Contains important system configuration files that are created and
maintained by various services (including
iptables, samba, and most networking serv-
ices). These files are critical for Linux distributions that use GUI administration tools but
are not used on other Linux systems at all.
/etc/xinetd.d — Contains a set of files, each of which defines a network service that
the xinetd daemon listens for on a particular port. When the xinetd daemon process
receives a request for a service, it uses the information in these files to determine which
daemon processes to start to handle the request.
TABLE 4-1
/etc Configuration Files of Interest
File Description
aliases Can contain distribution lists used by the Linux mail service. (This file may be
located in /etc/mail.)
bashrc Sets system-wide defaults for bash shell users. (This may be called
bash.bashrc on some Linux distributions.)
crontab Sets the cron environment and times for running automated tasks.
csh.cshrc (or cshrc) Sets system-wide defaults for csh (C shell) users.
exports Contains a list of local directories that are available to be shared by remote
computers using the Network File System (NFS).
fstab Identifies the devices for common storage media (hard disk, floppy, CD-ROM,
and so on) and locations where they are mounted in the Linux system. This is
used by the mount command to choose which file systems to mount when the
system first boots.
group Identifies group names and group IDs (GIDs) that are defined on the systems.
Group permissions in Linux are defined by the second of three sets of rwx
(read, write, execute) bits associated with each file and directory.
gshadow Contains shadow passwords for groups.
host.conf Sets the locations in which domain names (for example, redhat.com) are
searched for on TCP/IP networks (such as the Internet). By default, the local
hosts file is searched and then any name server entries in resolv.conf.
hosts Contains IP addresses and hostnames that you can reach from your computer.
(Usually this file is used just to store names of computers on your LAN or small
private network.)
hosts.allow Lists host computers that are allowed to use certain TCP/IP services from the
local computer.
hosts.deny Lists host computers that are not allowed to use certain TCP/IP services from
the local computer (although this file will be used if you create it, it doesn’t
exist by default).
continued
143
Learning Basic Administration
4
30190c04.v6.5.qxd 12/18/07 9:43 AM Page 143
TABLE 4-1
(continued)
File Description
inittab Contains information that defines which programs start and stop when Linux
boots, shuts down, or goes into different states in between. This is the most
basic configuration file for starting Linux.
lilo.conf Sets Linux boot loader (lilo) parameters to boot the computer. In particular, it
lists information about bootable partitions on your computer. (If your
distribution uses the GRUB boot loader, you may not see this file.)
modules.conf Contains aliases and options related to loadable kernel modules used by your
computer.
mtab Contains a list of file systems that are currently mounted.
mtools.conf Contains settings used by DOS tools in Linux.
named.conf Contains DNS settings if you are running your own DNS server.
ntp.conf Includes information needed to run the Network Time Protocol (NTP).
passwd Stores account information for all valid users for the system. Also includes
other information, such as the home directory and default shell. (Rarely
includes the user passwords themselves, which are typically stored in the
/etc/shadow file.)
printcap Contains definitions for the printers configured for your computer. (If the
printcap file doesn’t exist, look for printer information in the /etc/cups
directory.)
profile Sets system-wide environment and startup programs for all users. This file is
read when the user logs in.
protocols Sets protocol numbers and names for a variety of Internet services.
resolv.conf Identifies the locations of DNS name server computers that are used by TCP/IP
to translate Internet host.domain names into IP addresses. (When a Web
browser or mail client looks for an Internet site, it checks servers listed in this
file to locate the site.)
rpc Defines remote procedure call names and numbers.
services Defines TCP/IP and UDP services and their port assignments.
shadow Contains encrypted passwords for users who are defined in the passwd file.
(This is viewed as a more secure way to store passwords than the original
encrypted password in the passwd file. The passwd file needs to be publicly
readable, whereas the shadow file can be unreadable by all but the root user.)
shells Lists the shell command-line interpreters (bash, sh, csh, and so on) that are
available on the system, as well as their locations.
sudoers Sets commands that can be run by users, who may not otherwise have
permission to run the command, using the sudo command. In particular, this
file is used to provide selected users with root permission.
144
Running the Show
Part II
30190c04.v6.5.qxd 12/18/07 9:43 AM Page 144
TABLE 4-1
(continued)
File Description
syslog.conf Defines what logging messages are gathered by the syslogd daemon and what
files they are stored in. (Typically, log messages are stored in files contained in
the /var/log directory.)
termcap Lists definitions for character terminals, so that character-based applications
know what features are supported by a given terminal. Graphical terminals
and applications have made this file obsolete to most people. (Termcap was
the BSD UNIX way of storing terminal information; UNIX System V used
definitions in /usr/share/terminfo files.)
xinetd.conf Contains simple configuration information used by the xinetd daemon process.
This file mostly points to the /etc/xinetd.d directory for information about
individual services. (Some systems use the inetd.conf file and the inetd
daemon instead.)
Another directory, /etc/X11, includes subdirectories that each contain system-wide configuration
files used by X and different X window managers available for Linux. The
xorg.conf file (which
makes your computer and monitor usable with X) and configuration directories containing files
used by
xdm and xinit to start X are in here.
Directories relating to window managers contain files that include the default values that a user
will get if that user starts one of these window managers on your system. Window managers that
may have system-wide configuration files in these directories include Twm (
twm).
Some files and directories in /etc/X11 are linked to locations in the /usr/X11R6
directory.
Administrative Log Files
One of the things that Linux does well is keep track of itself. This is a good thing, when you con-
sider how much is going on in a complex operating system. Sometimes you are trying to get a new
facility to work and it fails without giving you the foggiest reason why. Other times you want to
monitor your system to see if people are trying to access your computer illegally. In any of those
cases, you can use log files to help track down the problem.
The main utilities for logging error and debugging messages for Linux are the syslogd and klogd dae-
mons. General system logging is done by syslogd. Logging that is specific to kernel activity is done by
klogd. Logging is done according to information in the
/etc/syslog.conf file. Messages are typically
directed to log files that are usually in the /var/log directory. Here are a few common log files:
boot.log — Contains boot messages about services as they start up.
messages — Contains many general informational messages about the system.
secure — Contains security-related messages, such as login activity.
XFree86.0.log or Xorg.0.log — Depending on which X server you are using, con-
tains messages about your video card, mouse, and monitor configuration.
NOTE
NOTE
145
Learning Basic Administration
4
30190c04.v6.5.qxd 12/18/07 9:43 AM Page 145
If you are using a Fedora Linux system, the System Log Viewer utility is a good way to step through
your system’s log files. From the System menu, select Administration ➪ System Log. You not only
can view boot, kernel, mail, security, and other system logs, but you can also use the viewing pane
to select log messages from a particular date.
Using sudo
and Other Administrative Logins
You don’t hear much about other administrative logins (besides root) being used with Linux. It
was a fairly common practice in UNIX systems to have several different administrative logins that
allowed administrative tasks to be split among several users. For example, a person sitting near a
printer could have
lp permissions to move print jobs to another printer if he knew a printer wasn’t
working.
In any case, administrative logins are available with Linux, so you may want to look into using
them. Here are some examples:
lp — User can control some printing features. Having a separate lp administrator allows
someone other than the superuser to do such things as move or remove lp logs and print
spool files. The home directory for lp is
/var/spool/lpd.
mail — User can work with administrative e-mail features. The mail group, for many
Linux systems, has group permissions to use mail files in
/var/spool/mail (which is
also often the mail user’s home directory).
uucp — User owns various
uucp commands (once used as the primary method for dial-
up serial communications) as well as log files in
/var/log/uucp, spool files in
/var/spool, administrative commands (such as uuchk, uucico, uuconv, and uuxqt)
in
/usr/sbin, and user commands (uucp, cu, uuname, uustat, and uux) in
/usr/bin. The home directory for uucp is /var/spool/uucp.
bin — User owns many commands in
/bin in traditional UNIX systems. This is not the
case in some Linux systems (such as Red Hat and Gentoo) because root owns most exe-
cutable files. The home directory of bin is
/bin.
news — User could do administration of Internet news services, depending on how you
set permission for
/var/spool/news and other news-related resources. The home
directory for news is
/etc/news.
By default, the administrative logins in the preceding list are disabled. You would need to change
the default shell from its current setting (usually
/sbin/nologin or /bin/false) to a real shell
(typically
/bin/bash) to use these.
One way to give full or limited root privileges to any nonroot user is to set up the sudo facility,
which simply entails adding the user to
/etc/sudoers and defining what privilege you want that
user to have. Then the user can run any command he or she is privileged to use by preceding that
command with the
sudo command.
146
Running the Show
Part II
30190c04.v6.5.qxd 12/18/07 9:43 AM Page 146
Here’s an example of how to use the sudo facility to give any users that are added to the wheel
group full root privileges:
1. As the root user, edit the /etc/sudoers file by running the visudo command:
# /usr/sbin/visudo
By default, the file opens in vi, unless your EDITOR variable happens to be set to some
other editor acceptable to
visudo (for example, export EDITOR=gedit). The reason
for using
visudo is that the command locks the /etc/sudoers file and does some
basic sanity checking of the file to ensure it has been edited correctly.
If you are stuck here, refer to the vi tutorial in Chapter 2 for information on using the vi
editor.
2. Uncomment the following line to allow users in the wheel group to have full root privi-
leges on the computer:
%wheel ALL=(ALL) ALL
If you look at the sudoers file in Ubuntu, you will see that this privilege exists, by
default, for the admin group members.
This line causes users in the wheel group to provide a password (their own password,
not the root password) in order to use administrative commands. To allow users in the
wheel group to have that privilege without using a password, uncomment the following
line instead:
%wheel ALL=(ALL) NOPASSWD: ALL
3. Save the changes to the /etc/sudoers file (in vi, press Esc, and then type ZZ).
4. Still as root user, open the /etc/group file in any text editor and add to the wheel line
any users you want to have root privilege. For example, if you were to add the users mary
and jake to the wheel group, the line would appear as follows:
wheel:x:10:root,mary,jake
Now users mary and jake can run the sudo command to run commands, or parts of commands,
that are normally restricted to the root user. The following is an example of a session by the user
jake after he has been assigned
sudo privileges:
[jake]$ sudo umount /mnt/win
We trust you have received the usual lecture
from the local System Administrator. It usually
boils down to these two things:
#1) Respect the privacy of others.
#2) Think before you type.
Password: *********
TIP
TIP
NOTE
NOTE
147
Learning Basic Administration
4
30190c04.v6.5.qxd 12/18/07 9:43 AM Page 147
[jake]$ umount /mnt/win
mount: only root can mount /dev/sda1 on /mnt/win
[jake]$ sudo umount /mnt/win
[jake]$
In this session, the user jake runs the sudo command to unmount the /mnt/win file system
(using the
umount command). He is given a warning and asked to provide his password (this is
jake’s password, not the root password).
Even after jake has given the password, he must still use the
sudo command to run subsequent
administrative commands as root (the
umount fails, but the sudo umount succeeds). Notice that
he is not prompted for a password for the second
sudo. That’s because after entering his password
successfully, he can enter as many
sudo commands as he wants for the next 5 minutes without
having to enter it again. (You can change the timeout value from 5 minutes to however long you
want by setting the
passwd_timeout value in the /etc/sudoers file.)
The preceding example grants a simple all-or-nothing administrative privilege to everyone you put
in the wheel group. However, the
/etc/sudoers file gives you an incredible amount of flexibility
in permitting individual users and groups to use individual applications or groups of applications.
Refer to the
sudoers and sudo man pages for information about how to tune your sudo facility.
Refer to the
pam_wheel man page to see how the pam facility affects members of the wheel group.
Administering Your Linux System
Your system administrator duties don’t end after you have installed Linux. If multiple people are
using your Linux system, you, as administrator, must give each person his own login account.
You’ll use
useradd and related commands to add, modify, and delete user accounts.
Configuring hardware is also on your duty list. When you add hardware to your Linux computer,
that hardware is often detected and configured automatically. In some cases, however, the hardware
may not have been set up properly, and you will use commands such as
lsmod, modprobe, insmod,
and
rmmod to configure the right modules to get the hardware working.
A
device driver
is the code permanently built into the kernel to allow application pro-
grams to talk to a particular piece of hardware. A
module
is like a driver, but it is loaded
on demand. The section “Configuring Hardware” later in this chapter includes information about
using these commands to configure modules.
Managing file systems and disk space is your responsibility, too. You must keep track of the disk
space being consumed, especially if your Linux system is shared by multiple users. At some point,
you may need to add a hard disk or track down what is eating up your disk space (you use com-
mands such as
find to do this).
Your duties also include monitoring system performance. You may have a runaway process on your
system, or you may just be experiencing slow performance. Tools that come with Linux can help
you determine how much of your CPU and memory is being consumed.
These tasks are explored in the rest of this chapter.
NOTE
NOTE
148
Running the Show
Part II
30190c04.v6.5.qxd 12/20/07 5:27 PM Page 148
Creating User Accounts
Every person who uses your Linux system should have a separate user account. Having a user
account provides each person with an area in which to securely store files, as well as a means of
tailoring his or her user interface (GUI, path, environment variables, and so on) to suit the way that
he or she uses the computer.
You can add user accounts to most Linux systems in several ways — Fedora and Red Hat
Enterprise Linux systems use the system-config-users utility, for example, and SUSE offers a user
setup module in YaST. This chapter describes how to add user accounts from the command line
with
useradd because most Linux systems include that command.
Adding Users with useradd
The most straightforward method for creating a new user from the shell is with the useradd com-
mand. After opening a Terminal window with root permission, you simply invoke
useradd at the
command prompt, with details of the new account as parameters.
The only required parameter is the login name of the user, but you probably want to include some
additional information ahead of it. Each item of account information is preceded by a single letter
option code with a dash in front of it. Table 4-2 lists the options available with
useradd.
TABLE 4-2
useradd Command Options
Option Description
Provide a description of the new user account. Often the person’s full name.
Replace comment with the name of the user account (-c jake). Use quotes
to enter multiple words (-c “jake jackson”).
-d home_dir Set the home directory to use for the account. The default is to name it the
same as the login name and to place it in /home. Replace home_dir with the
directory name to use (for example, -d /mnt/homes/jake).
-D Rather than create a new account, save the supplied information as the new
default settings for any new accounts that are created.
-e expire_date Assign the expiration date for the account in MM/DD/YYYY format. Replace
expire_date with a date you want to use (-e 05/06/2008).
-f -1 Set the number of days after a password expires until the account is
permanently disabled. The default, -1, disables the option. Setting this to 0
disables the account immediately after the password has expired. Replace -1
with the number to use.
-g group Set the primary group (as listed in the /etc/group file) the new user will be
in. Replace group with the group name (-g wheel).
continued
-c comment
-c “comment here”
149
Learning Basic Administration
4
30190c04.v6.5.qxd 12/18/07 9:43 AM Page 149
TABLE 4-2
(continued)
Option Description
-G grouplist Add the new user to the supplied comma-separated list of groups (-G
wheel,sales,tech,lunch).
-k skel_dir Set the skeleton directory containing initial configuration files and login scripts
that should be copied to a new user’s home directory. This parameter can be
used only in conjunction with the -m option. Replace skel_dir with the
directory name to use. (Without this option, the /etc/skel directory is used.)
-m Automatically create the user’s home directory and copy the files in the
skeleton directory (/etc/skel) to it.
-M Do not create the new user’s home directory, even if the default behavior is set
to create it.
-n Turn off the default behavior of creating a new group that matches the name
and user ID of the new user. This option is available with Red Hat Linux
systems. Other Linux systems often assign a new user to the group named
users instead.
-o Use with -u uid to create a user account that has the same UID as another
username. (This effectively lets you have two different usernames with
authority over the same set of files and directories.)
-p passwd Enter a password for the account you are adding. This must be an encrypted
password. Instead of adding an encrypted password here, you can simply use
the passwd user command later to add a password for user.
-s shell Specify the command shell to use for this account. Replace shell with the
command shell (-s bash).
-u user_id Specify the user ID number for the account (-u 474). Without the -u option,
the default behavior is to automatically assign the next available number.
Replace user_id with the ID number (-u).
For example, let’s create an account for a new user named Mary Smith with a login name of mary.
First, log in as root, and then type the following command:
# useradd -c “Mary Smith” mary
When you choose a username, don’t begin with a number (for example, 26jsmith). Also,
it’s best to use all lowercase letters, no control characters or spaces, and a maximum of
8 characters. The useradd command allows up to 32 characters, but some applications can’t deal
with usernames that long. Tools such as ps display UIDs instead of names if names are too long.
Having users named Jsmith and jsmith can cause confusion with programs (such as sendmail) that
don’t distinguish case.
TIP
TIP
150
Running the Show
Part II
30190c04.v6.5.qxd 12/18/07 9:43 AM Page 150
Next, set mary’s initial password using the passwd command. You’re prompted to type the pass-
word twice:
# passwd mary
Changing password for user mary.
New password: *******
Retype new password: *******
Asterisks in this example represent the password you type. Nothing is actually displayed when you
type the password. Also keep in mind that running
passwd as root user lets you add short or
blank passwords that regular users cannot add themselves.
In creating the account for mary, the
useradd command performs several actions:
Reads the
/etc/login.defs file to get default values to use when creating accounts.
Checks command-line parameters to find out which default values to override.
Creates a new user entry in the
/etc/passwd and /etc/shadow files based on the
default values and command-line parameters.
Creates any new group entries in the
/etc/group file. (Fedora creates a group using the
new user’s name; Gentoo adds the user to the users group; and SUSE adds it to every
group you set for new users, such as dialout, audio, video, and other services.)
Creates a home directory, based on the user’s name, in the
/home directory.
Copies any files located within the
/etc/skel directory to the new home directory. This
usually includes login and application startup scripts.
The preceding example uses only a few of the available
useradd options. Most account settings
are assigned using default values. You can set more values explicitly, if you want to; here’s an
example that uses a few more options to do so:
# useradd -g users -G wheel,apache -s /bin/tcsh -c “Mary Smith” mary
In this case, useradd is told to make users the primary group mary belongs to (-g), add her to
the wheel and apache groups, and assign tcsh as her primary command shell (
-s). A home direc-
tory in
/home under the user’s name (/home/mary) is created by default. This command line
results in a line similar to the following being added to the
/etc/passwd file:
mary:x:502:100:Mary Smith:/home/mary:/bin/tcsh
Each line in the /etc/passwd file represents a single user account record. Each field is separated
from the next by a colon (
:) character. The field’s position in the sequence determines what it is. As
you can see, the login name is first. Again, the password field contains an x because we are using a
shadow password file to store encrypted password data. The user ID selected by
useradd is 502.
151
Learning Basic Administration
4
30190c04.v6.5.qxd 12/18/07 9:43 AM Page 151
The primary group ID is 100, which corresponds to the users group in the /etc/group file. The
comment field was correctly set to Mary Smith, the home directory was automatically assigned as
/home/mary, and the command shell was assigned as /bin/tcsh, exactly as specified with the
useradd options.
By leaving out many of the options (as I did in the first
useradd example), defaults are assigned
in most cases. For example, by not using
-g users or -G wheel,apache, in Fedora a group
named
mary would have been created and assigned to the new user. Other Linux systems assign
users as the group name by default. Likewise, excluding -s /bin/tcsh causes /bin/bash to
be assigned as the default shell.
The
/etc/group file holds information about the different groups on your Linux system and the
users who belong to them. Groups are useful for enabling multiple users to share access to the
same files while denying access to others. Peek at the
/etc/group file, and you find something
similar to this:
bin:x:1:root,bin,daemon
daemon:x:2:root,bin,daemon
sys:x:3:root,bin,adm
adm:x:4:root,adm,daemon
tty:x:5:
disk:x:6:root
lp:x:7:daemon,lp
mem:x:8:
kmem:x:9:
wheel:x:10:root,joe,mary
apache:x:48:mary
.
.
.
nobody:x:99:
users:x:100:
chris:x:500
sheree:x:501
Each line in the group file contains the name of a group, the group ID number associated with it,
and a list of users in that group. By default, each user is added to his or her own group, beginning
with GID 500. Note that mary was added to the wheel and apache groups instead of having her
own group.
It is actually rather significant that mary was added to the wheel group. By doing this, you grant
her the capability to use the
sudo command to run commands as the root user (provided that
sudo is configured as described earlier in this chapter).
Setting User Defaults
The useradd command determines the default values for new accounts by reading the
/etc/login.defs file. You can modify those defaults by either editing that file manually with a
standard text editor or by running the
useradd command with the -D option. Although
152
Running the Show
Part II
30190c04.v6.5.qxd 12/18/07 9:43 AM Page 152
login.defs is different on different Linux systems, here is an example containing many of the
settings you might find in a
login.defs file:
PASS_MAX_DAYS 99999
PASS_MIN_DAYS 0
PASS_MIN_LEN 5
PASS_WARN_AGE 7
UID_MIN 500
UID_MAX 60000
GID_MIN 500
GID_MAX 60000
CREATE_HOME yes
All uncommented lines contain keyword/value pairs. For example, the keyword PASS_MIN_LEN is
followed by some white space and the value
5. This tells useradd that the user password must be
at least five characters. Other lines let you customize the valid range of automatically assigned user
ID numbers or group ID numbers. (Fedora starts at UID 500; other Linuxes start with UID 100.) A
comment section that explains that keyword’s purpose precedes each keyword (which I edited out
here to save space). Altering a default value is as simple as editing the value associated with a key-
word and then saving the file.
If you want to view the defaults, type the
useradd command with the -D option, as follows:
# useradd -D
GROUP=100
HOME=/home
INACTIVE=-1
EXPIRE=
SHELL=/bin/bash
SKEL=/etc/skel
You can also use the -D option to change defaults. When run with this flag, useradd refrains from
actually creating a new user account; instead, it saves any additionally supplied options as the new
default values in
/etc/login.defs. Not all useradd options can be used in conjunction with
the
-D option. You can use only the five options listed in Table 4-3.
TABLE 4-3
useradd Options for Changing User Defaults
Options Description
-b default_home Set the default directory in which user home directories are created.
Replace default_home with the directory name to use (-b garage).
Usually this is /home.
-e default_expire_date Set the default expiration date on which the user account is disabled. The
default_expire_date value should be replaced with a date in the
form MM/DD/YYYY (-e 10/15/2008).
continued
153
Learning Basic Administration
4
30190c04.v6.5.qxd 12/19/07 11:25 PM Page 153
TABLE 4-3
(continued)
Option Description
-f default_inactive Set the number of days after a password has expired before the account is
disabled. Replace default_inactive with a number representing the
number of days (-f 7).
-g default_group Set the default group that new users will be placed in. Typically, useradd
creates a new group with the same name and ID number as the user.
Replace default_group with the group name to use (-g bears).
-s default_shell Set the default shell for new users. Normally this is /bin/bash. Replace
default_shell with the full path to the shell that you want as the
default for new users (-s /bin/ash).
To set any of the defaults, give the -D option first, and then add the defaults you want to set. For
example, to set the default home directory location to
/home/everyone and the default shell to
/bin/tcsh, type the following:
# useradd -D -b /home/everyone -s /bin/tcsh
Besides setting up user defaults, an administrator can create default files that are copied to each
user’s home directory for use. These files can include login scripts and shell configuration files
(such as
.bashrc).
Other commands that are useful for working with user accounts include
usermod (to modify set-
tings for an existing account) and
userdel (to delete an existing user account).
Modifying Users with usermod
The usermod command provides a simple and straightforward method for changing account
parameters. Many of the options available with it mirror those found in
useradd. Table 4-4 lists
the options that can be used with this command.
TABLE 4-4
usermod Options
Option Description
-c username Change the description associated with the user account. Replace username with
the name of the user account (-c jake). Use quotes to enter multiple words (-c
“jake jackson”).
-d home_dir Change the home directory to use for the account. The default is to name it the same
as the login name and to place it in /home. Replace home_dir with the directory
name to use (for example, -d /mnt/homes/jake).
154
Running the Show
Part II
30190c04.v6.5.qxd 12/19/07 11:27 PM Page 154
TABLE 4-4
(continued)
Option Description
-e expire_date Assign a new expiration date for the account in MM/DD/YYYY format. Replace
expire_date with a date you want to use (-e 05/06/2008).
-f -1 Change the number of days after a password expires until the account is permanently
disabled. The default, -1, disables the option. Setting this to 0 disables the account
immediately after the password has expired. Replace -1 with the number to use.
-g group Change the primary group (as listed in the /etc/group file) the user will be in.
Replace group with the group name (-g wheel).
-G grouplist Add the user to the supplied comma-separated list of groups (-G
wheel,sales,tech,lunch).
-l login_name Change the login name of the account.
-m Available only when -d is used, this causes the contents of the user’s home directory
to be copied to the new directory.
-o Use only with -u uid to remove the restriction that UIDs must be unique.
-s shell Specify a different command shell to use for this account. Replace shell with the
command shell (-s bash).
-u user_id Change the user ID number for the account. Replace user_id with the ID
number (-u 474).
As an example, to change the shell to the csh shell for the user named chris, type the following as
root user from a shell:
# usermod -s /bin/csh chris
Deleting Users with userdel
Just as usermod is used to modify user settings and useradd is used to create users, userdel is
used to remove users. The following command will remove the user chris:
# userdel chris
The only option available with this utility is -r, which is used to remove not only the user, but also
their home directory:
# userdel -r chris
Configuring Hardware
In a perfect world, after installing and booting Linux, all of your hardware is detected and available
for access. Although many Linux systems are rapidly moving closer to that world, there are times
when you must take special steps to get your computer hardware working. Also, the growing use
155
Learning Basic Administration
4
30190c04.v6.5.qxd 12/18/07 9:43 AM Page 155
of removable USB and FireWire devices (CDs, DVDs, flash drives, digital cameras, and removable
hard drives) has made it important for Linux to:
Efficiently manage hardware that comes and goes.
Look at the same piece of hardware in different ways (for example, be able to see a printer
as a fax machine, scanner, and storage device, as well as a printer).
If you are using a Linux system that includes the 2.6 kernel (as the latest versions of most major
Linux systems do), new kernel features have made it possible to change drastically the way hard-
ware devices are detected and managed. Features in, or closely related to, the kernel include Udev
(to dynamically name and create devices as hardware comes and goes), and Hotplug and HAL (to
pass information about hardware changes to user space). Then features such as fstab-sync and
gnome-volume-manager are used to react to hardware changes (for example, to mount a device or
launch an application to read the device).
If all this sounds a bit confusing, don’t worry. It’s actually designed to make your life as a Linux
user much easier. The end result of features built on the 2.6 kernel is that device handling in Linux
has become:
More automatic — For most common hardware, when a hardware device is connected
or disconnected, it is automatically detected and identified. Interfaces to access the hard-
ware are added, so it is accessible to Linux. Then the fact that the hardware is present (or
removed) is passed to the user level, where applications listening for hardware changes
are ready to mount the hardware and/or launch an application (such as an image viewer
or music player).
More flexible — If you don’t like what happens automatically when a hardware item is
connected or disconnected, you can change it. For example, features built into GNOME
and KDE desktops let you choose what happens when a music CD or movie DVD is
inserted, or when a digital camera is connected. If you prefer a different program be
launched to handle it, you can easily make that change.
This section covers several issues relating to getting your hardware working properly in Linux.
First, it describes how to configure Linux to deal with removable media. Then it tells how to use
tools for manually loading and working with drivers for hardware that is not detected and loaded
properly.
Managing Removable Hardware
Linux systems such as SUSE, RHEL, Fedora, and others that support full KDE and GNOME desk-
top environments include simple graphical tools for configuring what happens when you attach
popular removable devices to the computer. So, with a KDE or GNOME desktop running, you sim-
ply plug in a USB device or insert a CD or DVD, and a window may pop up to deal with that device.
Although different desktop environments share many of the same underlying mechanisms (Udev
and Hotplug) to detect and name removable hardware, they offer different tools for configuring
how they are mounted or used. Udev (using the udevd daemon) creates and removes devices
156
Running the Show
Part II
30190c04.v6.5.qxd 12/18/07 9:43 AM Page 156
(/dev directory) as hardware is added and removed from the computer. The Hardware Abstraction
layer (HAL) provides the overall platform for discovering and configuring hardware. Settings that
are of interest to someone using a desktop Linux system, however, can be configured with easy-to-
use desktop tools.
The following sections describe how removable hardware and media are configured, using a
GNOME desktop in Fedora or a KDE desktop in SUSE.
Removable Media on a GNOME Desktop
The GNOME desktop offers the Removable Drives and Media Preferences window to define what
happens when you attach removable devices or insert removable media into the computer. The
descriptions in this section are based on GNOME 2.16.
From a GNOME desktop, select System ➪ Preferences ➪ Removable Drives and Media to see how
your system is configured to handle removable hardware and media. Figure 4-3 shows an example
of that window.
FIGURE 4-3
Change removable hardware and media settings in GNOME.
The following settings are available from the Removable Drives and Media Preferences window on
the Storage tab. These settings relate to how removable media are handled when they are inserted
or plugged in:
Mount removable drives when hot-plugged — When a removable drive (such as a USB
hard drive) is plugged into a running system, that drive is automatically mounted in a
subdirectory of
/media.
157
Learning Basic Administration
4
30190c04.v6.5.qxd 12/18/07 9:43 AM Page 157
Mount removable media when inserted — When a removable medium (such as a CD
or DVD) is inserted into a drive, the medium is automatically mounted to a subdirectory
of
/media that is based on the medium’s volume ID.
Browse removable media when inserted — After a removable medium is inserted and
mounted, a Nautilus window opens to display the contents of that medium.
Auto-run programs on new drives and media — After a removable medium is inserted
and mounted, auto-run any program in the top-level directory of the medium that is
named
.autorun, autorun, or autorun.sh.
Auto-open files on new drives and media — After a removable medium is inserted and
mounted, open any file in the top-level directory of the medium that is named
.autoopen or autoopen.
Burn a CD or DVD when a blank disc is inserted — When a blank CD or DVD is
inserted, you are asked if you want to make an audio CD or data CD. Either selection
opens a CD/DVD Creator Nautilus window for you to drag-and-drop files on. Click Write
to Disc when you are done, and the files are burned to that medium.
Note that the settings described here are only in effect for the user that is currently logged in. So if
multiple users have login accounts, each can have his or her own way of handling removable media.
The following settings are available from the Removable Drives and Media Preferences window on
the Multimedia tab:
Audio CD — When an audio CD is inserted, the Totem player opens and starts playing
the music found on the disk. You can change to a different audio player by changing the
command, or you can clear the “Play audio CD discs when inserted” check box to not
have audio play automatically. Some people prefer to use GNOME-CD as their CD player.
Video DVD Discs — The Totem player is started, by default, when you insert a commer-
cial video DVD disk into the DVD drive.
The Totem movie player will not play movie DVDs unless you add extra software to
decrypt the DVD. There are legal issues and other movie player options you should look
into if you want to play commercial DVD movies from Linux. See Chapter 20 for more information
about video players in Linux.
Portable Music Players — A music player is started in Linux to play files from your
portable iPod or other music player, if this is selected and you enter a player to use. The
banshee project (
) includes software for playing music
from iPods in Linux. (From Fedora, type yum install banshee to install the software
from Fedora Extras. Then add ipod %d to this field to use the player.)
From the Cameras tab, the following settings are available:
Digital Camera — Connect a digital camera, and the gThumb Image Viewer (
gthumb-
import
command) will open, ready to import digital images from your camera. You can
have other commands open the folder of digital images from your camera by replacing
the
gthumb-import command with an image viewer or import application you prefer.
NOTE
NOTE
158
Running the Show
Part II
30190c04.v6.5.qxd 12/18/07 9:43 AM Page 158
Digital Video Camera — When a digital video camera is detected, you can select to have
a command you choose open the contents of that camera in a digital video editor such as
Kino (
www.kinodv.org).
Although there are no other commands set to launch automatically for other types of devices, there
are several types of devices you can configure. From the PDAs tab, you can select what commands
to run if a Palm or PocketPC is connected to your computer. From the other tabs, you can indicate
what to do when USB printers, scanners, mice, keyboards, or tablets are connected.
Removable Media on a SUSE KDE Desktop
When you insert a removable medium (CD or DVD) or plug in a removable device (digital camera
or USB flash drive) from a KDE desktop in SUSE, a window opens to let you choose the type of
action to take on it. If you want to add a different action, or change an existing action, click the
Configure button.
Figure 4-4 shows an example of the window that appears when a 32MB USB flash drive is inserted,
as well as the KDE Control Module that appears when Configure is selected.
FIGURE 4-4
Use the KDE Control Module to set how to respond to inserted media.
159
Learning Basic Administration
4
30190c04.v6.5.qxd 12/18/07 9:43 AM Page 159
From the KDE Control Module, select the media type you want to change (in this case, Mounted
Removable Medium). Click Add, and then select the type of action you would like to add as an
option when that type of media is detected.
Working with Loadable Modules
If you have added hardware to your computer that isn’t properly detected, you might need to man-
ually load a module for that hardware. Linux comes with a set of commands for loading, unloading,
and getting information about hardware modules.
If you have installed the Linux kernel source code, source code files for available drivers are stored
in subdirectories of the
/usr/src/linux*/drivers directory. You can find information about
these drivers in a couple of ways:
make xconfig — With /usr/src/linux* as your current directory, type make
xconfig from a Terminal window on the desktop. Select the category of module you
want and then click Help next to the driver that interests you. The help information that
appears includes a description of the driver. (If your system is missing graphical libraries
needed to run
make xconfig, try make menuconfig instead.)
Documentation — The
/usr/src/linux*/Documentation directory contains lots of
plain-text files describing different aspects of the kernel and related drivers.
After modules have been built, they are installed in the
/lib/modules/ subdirectories. The name
of the directory is based on the release number of the kernel that the modules were compiled for.
Modules that are in that directory can then be loaded and unloaded as they are needed. Before
building modules for a new kernel, or more important, a current kernel, it may be wise to add your
initials to the kernel Makefile under the variable
EXTRAVERSION at the top of the Makefile. This
installs your new modules under
/lib/modules/kernel-version with the EXTRAVERSION
suffixed to the directory. If you completely wreck the module build, you haven’t overwritten the
current modules you may be running. It also makes it easier to identify custom kernel modules
when debugging.
Listing Loaded Modules
To see which modules are currently loaded into the running kernel on your computer, use the
lsmod command. Here’s an example:
# lsmod
Module Size Used by
snd_seq_oss 38912 0
snd_seq_midi_event 9344 1 snd_seq_oss
snd_seq 67728 4
snd_seq_oss,snd_seq_midi_event
160
Running the Show
Part II
30190c04.v6.5.qxd 12/18/07 9:43 AM Page 160
snd_seq_device 8328 2 snd_seq_oss,snd_seq
.
.
.
autofs 16512 0
ne2k_pci 9056 0
8390 13568 1 ne2k_pci
ohci1394 41860 0
ieee1394 284464 1 ohci1394
floppy 65712 0
sg 36120 0
scsi_mod 124600 1 sg
parport_pc 39724 0
parport 47336 1 parport_pc
ext3 128424 2
jbd 86040 1 ext3
If you don’t have a Linux system installed yet, try booting KNOPPIX and using lsmod to
list your loaded modules. If all your hardware is working properly, write down the list of
modules. Later, when you permanently install Fedora or some other Linux system, if your CD drive,
modem, video card, or other hardware doesn’t work properly, you can use your list of modules to
determine which module should have been used and load it, as described in the next section.
This output shows a variety of modules that have been loaded on a Linux system, including several
to support the ALSA sound system, some of which provide OSS compatibility (
snd_seq_oss).
To find information about any of the loaded modules, use the
modinfo command. For example,
you could type the following:
# /sbin/modinfo -d snd-seq-oss
“OSS-compatible sequencer module”
Not all modules have descriptions available and if nothing is available, no data will be returned. In
this case, however, the
snd-seq-oss module is described as an OSS-compatible sequencer mod-
ule. You can also use the
-a option to see the author of the module, or -n to see the object file rep-
resenting the module. The author information often has the e-mail address of the driver’s creator,
so you can contact the author if you have problems or questions about it.
Loading Modules
You can load any module that has been compiled and installed (to the /lib/modules directory)
into your running kernel using the
modprobe command. A common reason for loading a module
is to use a feature temporarily (such as loading a module to support a special file system on a
floppy you want to access). Another reason is to identify a module that will be used by a particular
piece of hardware that could not be autodetected.
NOTE
NOTE
161
Learning Basic Administration
4
30190c04.v6.5.qxd 12/18/07 9:43 AM Page 161
Here is an example of the modprobe command being used to load the parport module, which pro-
vides the core functions to share parallel ports with multiple devices:
# modprobe parport
After parport is loaded, you can load the parport_pc module to define the PC-style ports available
through the interface. The parport_pc module lets you optionally define the addresses and IRQ
numbers associated with each device sharing the parallel port. For example:
# modprobe parport_pc io=0x3bc irq=auto
In this example, a device is identified as having an address of 0x3bc, and the IRQ for the device is
autodetected.
The
modprobe command loads modules temporarily — they disappear at the next reboot. To per-
manently add the module to your system, add the
modprobe command line to one of the startup
scripts run at boot time. You can also add modules to the
/etc/modules file to have them loaded
at startup.
An alternative to modprobe is the insmod command. The advantage of using
modprobe, however, is that insmod loads only the module you request, whereas
modprobe tries to load other modules that the one you requested is dependent on.
Removing Modules
Use the rmmod command to remove a module from a running kernel. For example, to remove the
module parport_pc from the current kernel, type the following:
# rmmod parport_pc
If it is not currently busy, the parport_pc module is removed from the running kernel. If it is
busy, try killing any process that might be using the device. Then run
rmmod again. Sometimes,
the module you are trying to remove depends on other modules that may be loaded. For instance,
the
usbcore module cannot be unloaded while the USB printer module (usblp) is loaded, as
shown here:
# rmmod usbcore
ERROR: Module usbcore is in use by wacom,usblp,ehci_hcd,ohci_hcd
Managing File Systems and Disk Space
File systems in Linux are organized in a hierarchy, beginning from root (/) and continuing down-
ward in a structure of directories and subdirectories. As an administrator of a Linux system, it’s
your duty to make sure that all the disk drives that represent your file system are available to the
users of the computer. It is also your job to make sure there is enough disk space in the right
places in the file system for users to store what they need.
NOTE
NOTE
162
Running the Show
Part II
30190c04.v6.5.qxd 12/18/07 9:43 AM Page 162
File systems are organized differently in Linux than they are in Microsoft Windows oper-
ating systems. Instead of drive letters (for example, A:, B:, C:) for each local disk, net-
work file system, CD-ROM, or other type of storage medium, everything fits neatly into the directory
structure.
Some drives are connected (mounted) automatically into the file system. For example, a CD might be
mounted on /media/cdrom. If the drive isn’t mounted automatically, it is up to an administrator to
create a mount point in the file system and then connect the disk to that point.
The organization of your file system begins when you install Linux. Part of the installation process
is to divide your hard disk (or disks) into partitions. Those partitions can then be assigned to:
A part of the Linux file system
Swap space for Linux
Other file system types (perhaps containing other bootable operating systems)
Free space (you can leave space unassigned so you can format it later as you need it)
This chapter focuses on partitions that are used for the Linux file system. To see what partitions are
currently set up on partitions that the Linux kernel has detected, use the
fdisk command:
# /sbin/fdisk -l
Disk /dev/sda: 40.0 GB, 40020664320 bytes
255 heads, 63 sectors/track, 4825 cylinders
Units = cylinders of 16065 * 512 bytes = 8225280 bytes
Device Boot Start End Blocks Id System
/dev/sda1 * 1 13 104 b Win95 FAT32
/dev/sda2 84 89 48195 83 Linux
/dev/sda3 90 522 3478072+ 83 Linux
/dev/sda4 523 554 257040 5 Extended
/dev/sda5 523 554 257008+ 82 Linux swap
This output shows the disk partitioning for a computer capable of running both Linux and
Microsoft Windows. You can see that the Linux partition on
/dev/sda3 has most of the space
available for data. There is a Windows partition (/dev/sda1) and a Linux swap partition (/dev/sda5).
There is also a small /boot partition (46MB) on /dev/sda2. In this case, the root partition for
Linux has 3.3GB of disk space and resides on
/dev/sda3. Fdisk -l uses partition information
found in
/proc/partitions unless explicitly given on the command line.
Next use the
mount command (with no options) to see what partitions are actually being used for
your Linux system (which available disk partitions are actually mounted and where they are mounted):
# mount
/dev/sda3 on / type ext3 (rw)
/dev/sda2 on /boot type ext3 (rw)
/dev/sda1 on /mnt/win type vfat (rw)
/dev/proc on /proc type proc (rw)
/dev/sys on /sys type sysfs (rw)
/dev/devpts on /dev/pts type devpts (rw,gid=5,mode=620)
COMING FROM
WINDOWS
COMING FROM
WINDOWS
163
Learning Basic Administration
4
30190c04.v6.5.qxd 12/18/07 9:43 AM Page 163
/dev/shm on /dev/shm type tmpfs (rw)
none on /proc/sys/fs/binfmt_misc type binfmt_misc (rw)
/dev/cdrom on /media/cdrecorder type iso9660 (ro,nosuid,nodev)
Although some of the file systems shown as mounted are for special purposes (/sys, /proc, and
others), our concern here is with disk partition (
/dev/hd*, /dev/sd*, and so on). The mounted
Linux partitions in this case are
/dev/sda2, which provides space for the /boot directory (con-
tains data for booting Linux), and
/dev/sda3, which provides space for the rest of the Linux file
system beginning from the root directory (
/).
This particular system also contains a Windows partition that was mounted in the
/mnt/win
directory and a CD that was mounted in /media/cdrecorder. (With most GUI interfaces, the
CD is typically mounted automatically when you insert it. For 2.6 kernels, look in the
/media
directory; for 2.4 kernels the /mnt directory is often used.)
After the word
type, you can see the type of file system contained on the device. (See the descrip-
tion of different file system types in Table 4-5.) Particularly on larger Linux systems, you may have
multiple partitions for several reasons:
Multiple hard disks — You may have several hard disks available to your users. In that
case you would have to mount each disk (and possibly several partitions from each disk)
in different locations in your file system.
Protecting different parts of the file system — If the users on a system consume all of
the file system space, the entire system can fail. For example, there may be no place for
temporary files to be copied (so the programs writing to temporary files fail), and incom-
ing mail may fail to be written to mail boxes. With multiple mounted partitions, if one
partition runs out of space, the others can continue to work.
Multiple operating systems — You can configure your disk to contain multiple parti-
tions that can each be used to hold a different operating system type. For example, if you
started with a computer that had Windows on the hard disk, you could put Linux on a
separate partition, and then set up the computer to boot either operating system.
Backups — Some fast ways exist to back up data from your computer that involve copy-
ing the entire image of a disk or partition. If you want to restore that partition later, you
can simply copy it back (bit by bit) to a hard disk. With smaller partitions, this approach
can be done fairly efficiently.
Protecting from disk failure — If one disk (or part of one disk) fails, having multiple
partitions mounted on your file system may let you continue working and just fix the one
disk that fails. Ghost for Linux (
is an exam-
ple of a tool for backing up a hard disk partition in Linux.
When a disk partition is mounted on the Linux file system, all directories and subdirectories below
that mount point are stored on that partition. So, for example, if you were to mount one partition
on
/ and one on /usr, everything below the /usr mount point would be stored on the second
partition, while everything else would be stored on the first partition. If you then mounted another
partition on
/usr/local, everything below that mount point would be on the third partition,
while everything else below
/usr would be on the second partition.
164
Running the Show
Part II
30190c04.v6.5.qxd 12/18/07 9:43 AM Page 164
What happens if a remote file system is unmounted from your computer, and you go to
save a file in that mount point directory? You will write the file to that directory, and it
will be stored on your local hard disk. When the remote file system is remounted, however, the file
you saved will seem to disappear. To get the file back, you’ll have to unmount the remote file system
(causing the file to reappear), move the file to another location, remount the file system, and copy
the file back there.
Mount points often mentioned as being candidates for separate partitions include /, /boot,
/home, /usr, and /var. The root file system (/) is the catchall for directories that aren’t in other
mount points. The root file system’s mount point (
/) is the only one that is required. The /boot
directory holds the images needed to boot the operating system. The /home file system is where all
the user accounts are typically stored. Applications and documentation are stored in
/usr. Below
the
/var mount point is where log files, temporary files, server files (Web, FTP, and so on), and
lock files are stored (that is, items that need disk space for your computer’s applications to keep
running).
The fact that multiple partitions are mounted on your file system is invisible to people using your
Linux system. It is an issue only when a partition runs out of space or if users need to save or use
information from a particular device (such as a floppy disk or remote file system) that isn’t
mounted. Of course, any user can check this by typing the
mount command.
Mounting File Systems
Most of your hard disks are mounted automatically for you. When you install Fedora, Ubuntu,
SUSE, or some other Linux systems, you are asked to create partitions and indicate the mount
points for those partitions. (Other Linux installation procedures will expect you to know that you
have to partition before beginning.) When you boot Linux, all Linux partitions residing on hard
disk that are listed in your
/etc/fstab file are typically mounted. For that reason, this section
focuses mostly on how to mount other types of devices so that they become part of your Linux file
system.
The
mount command is used not only to mount devices, but also to mount other kinds of file sys-
tems on your Linux system. This means that you can store files from other operating systems or
use file systems that are appropriate for certain kinds of activities (such as writing large block
sizes). The most common use of this feature for the average Linux user, however, is to enable that
user to obtain and work with files from floppy disks, CD-ROMs, or other removable media.
With the addition of automatic mounting features and changes in how removable media
are identified with the Linux 2.6 kernel (see descriptions of Udev and HAL earlier in this
chapter), you no longer need to manually mount removable media for many Linux desktop systems.
Understanding how to manually mount and unmount file systems on a Linux server, however, can be
a very useful skill.
Supported File Systems
To see file system types that are currently available to be used on your system, type cat /proc/
filesystems. Table 4-5 shows the file system types that are supported in Linux, although they may
not be in use at the moment, or they may not be built into your current kernel (so they may need
to be loaded as modules).
NOTE
NOTE
TIP
TIP
165
Learning Basic Administration
4
30190c04.v6.5.qxd 12/18/07 9:43 AM Page 165
TABLE 4-5
Supported File System Types
Type Description
adfs Acorn disk file system, which is the standard file system used on RiscOS operating
systems.
befs File system used by the BeOS operating system.
cifs Common Internet File System (CIFS), the virtual file system used to access servers that
comply with the SNIA CIFS specification. CIFS is an attempt to refine and standardize
the SMB protocol used by Samba and Windows file sharing.
ext3 Ext file systems are the most common in Red Hat and many other Linux systems. The
ext3 file system, also called the Third Extended file system, includes journaling features
that, compared to ext2, improve a file system’s capability to recover from crashes.
ext2 The default file system type for earlier Linux systems. Features are the same as ext3,
except that ext2 doesn’t include journaling features.
ext This is the first version of ext3. It is not used very often anymore.
iso9660 Evolved from the High Sierra file system (the original standard for CD-ROMs).
Extensions to the High Sierra standard (called Rock Ridge extensions) allow iso9660
file systems to support long filenames and UNIX-style information (such as file
permissions, ownership, and links). Data CD-ROMs typically use this file system type.
kafs AFS client file system. Used in distributed computing environments to share files with
Linux, Windows, and Macintosh clients.
minix Minix file system type, used originally with the Minix version of UNIX. It supports
filenames of up to only 30 characters.
msdos An MS-DOS file system. You can use this type to mount floppy disks that come from
Microsoft operating systems.
vfat Microsoft extended FAT (VFAT) file system.
umsdos An MS-DOS file system with extensions to allow features that are similar to UNIX
(including long filenames).
proc Not a real file system, but rather a file system interface to the Linux kernel. You
probably won’t do anything special to set up a proc file system. However, the /proc
mount point should be a proc file system. Many utilities rely on /proc to gain access
to Linux kernel information.
reiserfs ReiserFS journaled file system. ReiserFS and ext3 are the most common file system
types used with Linux today.
swap Used for swap partitions. Swap areas are used to hold data temporarily when RAM is
currently used up. Data is swapped to the swap area and then returned to RAM when
it is needed again.
squashfs Compressed, read-only file system type. Squashfs is popular on live CDs, where there
is limited space and a read-only medium (such as a CD or DVD).
166
Running the Show
Part II
30190c04.v6.5.qxd 12/18/07 9:43 AM Page 166