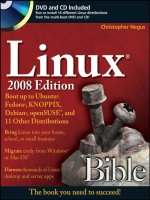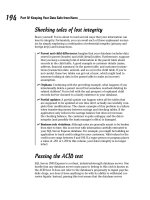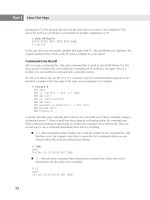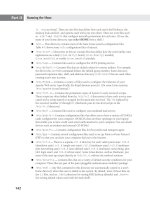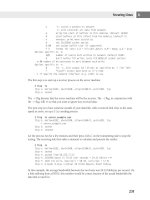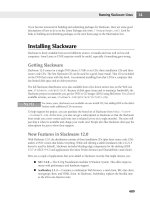Linux Biblen 2008 Edition Boot Up to Ubuntu, Fedora, KNOPPIX, Debian, openSUSE, and 11 Other Distributions phần 6 docx
Bạn đang xem bản rút gọn của tài liệu. Xem và tải ngay bản đầy đủ của tài liệu tại đây (3.07 MB, 89 trang )
If you become interested in building and submitting packages for Slackware, there are some good
descriptions of how to do so at the Linux Packages site (
www.linuxpackages.net). Look for
links to building and submitting packages on the site’s home page in the Information box.
Installing Slackware
Slackware is freely available from several different sources. It installs and runs well on low-end
computers. Some Linux or UNIX expertise would be useful, especially if something goes wrong.
Getting Slackware
Slackware 12.0 comes on a single DVD (about 3.7GB) or six CDs: three installation CDs and three
source code CDs. The first Slackware CD can be used for a good, basic install. That CD is included
on the DVD that comes with this book. I recommend installing from that CD for a computer that
has limited disk space and an older processor.
The full Slackware distribution set is also available from a few dozen mirror sites on the Web (see
www.slackware.com/getslack). Because of disk space issues and to maximize bandwidth, the
Slackware project recommends you get the DVD or CD images (ISOs) using BitTorrent. For a list of
available torrents, see
www.slackware.com/getslack/torrents.php.
For many years, Slackware was available on one install CD, but adding KDE to the distri-
bution made additional CDs necessary.
To help support the project, you can purchase the boxed set of Slackware from http://store
.slackware.com
. At the store, you also can get a subscription to Slackware so that the Slackware
Store sends you a new version each time one is released (every six to eight months). The store will
just ship it when it’s available and charge your credit card. People who like Slackware often pay the
subscription fee just to show their support.
New Features in Slackware 12.0
With Slackware 12.0, the distribution consists of three installation CDs (plus three source code CDs)
and/or a DVD version that holds everything. While still offering a stable foundation (the 2.6.21.5
kernel is used by default), Slackware includes bleeding-edge components for the desktop (KDE
3.5.7 or XFCE 4.4.1) and applications (the latest Firefox browser and Thunderbird e-mail client).
Here are a couple of applications that were added to Slackware recently that might interest you:
X11 7.2.0 — The X.Org Foundation’s modular X Window System. This offers improve-
ments with performance and hardware support.
SeaMonkey 1.1.2 — Contains a combination Web browser, e-mail client, IRC chat client,
newsgroup client, and HTML client. In Slackware, SeaMonkey replaces the Mozilla suite
as the all-in-one Internet suite.
NOTE
NOTE
409
Running Slackware Linux
14
30190c14.qxd:Layout 1 12/18/07 12:39 AM Page 409
Along with these applications, Slackware has added recent popular updates to many of its existing
applications and facilities (Firefox, Thunderbird, XFCE, and many others). To work with software
packages in Slackware 12.0, the distribution now includes the Slackware Package Browser. This
Web application enables you to search a Slackware packages database, making it much easier than
it was in the past to find the Slackware software you want.
Hardware Requirements
While some older versions of Slackware will run on a 386, the Slackware site recommends 486 as a
minimum processor. Without a graphical interface (X Window System), the minimum amount of
RAM required is 16MB. With the GUI, at least 128MB of RAM is recommended. If you intend to
use the KDE desktop environments, you can't have too much RAM (KDE in Slackware runs effec-
tively with 256MB RAM or more, depending on your applications).
The ZipSlack distribution is a small Slackware distribution that you can install from a Zip drive or
floppy disks. ZipSlack can install on a hard disk with as little as 100MB space. You can find ZipSlack
on any Slackware mirror site.
If you are installing Slackware 12.0, 500MB is the minimum amount of disk space you should have
available on your Linux partition. The recommended amount of hard disk space is at least 3.5GB
for a full desktop install.
Slackware supports all IDE and SCSI controllers supported by the Linux kernel itself.
Starting Installation
Although the Slackware installer has evolved over the years, its basic look-and-feel hasn’t changed
much. There are some things you still need to do manually, such as setting up RAID or doing
partitioning.
The following steps describe how to install Slackware from the first installation CD. For the purposes
of this book, this procedure demonstrates a minimal installation from the first Slackware CD. If
you want to install Linux on low-end hardware (slow CPU and minimal RAM), this procedure is a
great way to end up with a workable, minimal desktop system.
If you want to do a more complete installation of Slackware, you should obtain the Slackware 12.0
DVD or three-CD installation set. For more detailed information (or if something goes wrong dur-
ing the installation that isn’t covered here), refer to the Slackware-HOWTO, which is on the first
Slackware CD.
1. Obtain a Slackware installation disc. (As mentioned earlier, you can boot the CD image
from the DVD that comes with this book as described in Appendix A, or download it
from a Slackware mirror site and burn it to CD.)
2. Insert the DVD that comes with this book into the drive and reboot your computer.
410
Choosing and Installing a Linux Distribution
Part III
30190c14.qxd:Layout 1 12/18/07 12:39 AM Page 410
3. From the boot prompt, type slack and press Enter to start the default boot process. If you
are using a Slackware CD instead of this book's DVD, simply press Enter.
If the Slackware installation boots properly, you are prompted to enter a keyboard map.
If your Slackware medium won’t boot, refer to the BOOTING.TXT file on the Slackware
CD for information on things you can try to get around the problem. (If you can’t access
the CD at all, you can get this file from any Slackware mirror site.)
4. If you are using a U.S. keyboard map, press Enter; to use a keyboard map for a different
language/country, type 1, press Enter, and then select the language/country you want.
The Slackware login prompt appears.
5. Type root and press Enter. A shell prompt appears.
6. Partition your hard disk. Chapter 7 explains how to partition your hard disk. Slackware
doesn’t have a graphical partitioning tool, such as Disk Druid, so you have to use the
fdisk or cfdisk command to partition your hard disk (again, refer to Chapter 7 or see
the Slackware-HOWTO for details).
To install Slackware, you should have at least one swap partition (up to twice the size of
your RAM, with a maximum of about 500MB) and one Linux partition (such as ext3).
You should have at least 500MB of hard disk space, with a recommended 3GB of disk
space available for a full install of Slackware 12.0.
7. Enter setup mode. Type the following command to enter setup mode:
# setup
The Slackware Linux Setup screen appears, with the following options:
HELP Read the Slackware Setup Help file
KEYMAP Remap your keyboard if you’re not using a US one
ADDSWAP Set up your swap partition(s)
TARGET Set up your target partitions
SOURCE Select source media
SELECT Select categories of software to install
INSTALL Install selected software
CONFIGURE Reconfigure your Linux system
EXIT Exit Slackware Linux Setup
Type the first letter in the option name (or use the arrow keys) to highlight the option you
want, and then press Enter. The following steps describe options you need to configure
Slackware.
8. Select ADDSWAP. The Swap Space Detected menu appears, listing the swap partitions
you have available. Select the one you want (there will usually be just one) and select Yes
to install it as your swap partition. (If you don’t have a swap partition, exit the setup
screen and run
fdisk to create one.)
NOTE
NOTE
411
Running Slackware Linux
14
30190c14.qxd:Layout 1 12/18/07 12:39 AM Page 411
The swap partition will be checked for bad blocks, formatted, and activated. Select OK to
continue. The Select Linux Installation Partition menu appears.
9. Select a root partition. From the Linux partition that is displayed, highlight the one that
you want to use as your root (
/) partition and choose Select. The / partition is where
Linux and all your data will go by default. (Other partitions can be added later.)
Choose to do a quick format (Format) or a slow format that includes bad block checking
(Check). Or you can select No to not format the partition.
Typically you would overwrite your / partition, although you might keep data from
another partition. I often maintain a separate data partition that I will attach to the file
system in a location such as /mnt/data. With that technique, I can keep my data and still install a
whole new operating system.
Choose the file system type for the root file system. These days, most people select either
the ext3 or reiserfs file system as their Linux root partition. Both of those file system
types do journaling, so they can recover quickly if the system is shut down improperly
(such as when someone kicks out the power cord).
Choose the Inode Density. Select 4096 (the default, which is fine in most cases), 2048, or
1024 bytes. (A smaller number allows more inodes on the file system, which is useful
only if you have many small files, as you might on a news server.)
10. Select other partitions. If you created other Linux partitions, you can assign file system
types and format them as well. Identify where in the file system the other partitions are
connected. (Again, check Chapter 7 for information on where you might want to attach a
partition to you Linux file system.)
11. Choose your source media. Select 1, in most circumstances, so that Slackware is installed
from the CD. You can also install Slackware from a partition on your hard drive, from an
NFS shared file system, or from a premounted directory.
You can have Setup scan for your Slackware CD or tell it a particular device to use (if you
have multiple drives and you want to tell it which to use).
12. Select the different package series that you want to install and press OK. General package
series include:
Base Linux system (the core of the operating system and basic utilities)
Various applications that do not need X (non-graphical commands)
Program Development (C, C++, Lisp, Perl, and so on)
GNU Emacs (a text editor)
FAQ lists, HOWTO documentation
Linux kernel source
Qt and the K Desktop Environment for X
International support for KDE
NOTE
NOTE
412
Choosing and Installing a Linux Distribution
Part III
30190c14.qxd:Layout 1 12/18/07 12:39 AM Page 412
System libraries (needed by X, KDE, and others)
Networking (TCP/IP, UUCP, mail, news, and so on)
TeX typesetting
Tcl/Tk scripting languages
X Window System
X Applications
Games
If you are installing from the single CD image, deselect KDE and KDEI because they come
on the second CD. Later in the installation process, you have an opportunity to select a
simple window manager such as XFCE, Blackbox, Fluxbox, or fvwm2.
While it’s safest just to install everything with the three install CDs so that you’re
sure to have everything you want and won’t miss a dependent package, Slackware CD
I had no dependency problems simply deselecting the KDE package group.
13. Choose how you are prompted to select packages. After you have selected the package
series you want to install, you can choose to further refine the installation of those pack-
ages or simply go with the defaults by selecting one of the following:
Full — Installs everything without prompting or interaction. You can use this option if
you have only the first CD or the DVD.
Expert — Enables you to choose individual packages interactively.
Menu — Enables you to choose groups of packages interactively.
Newbie — Shows you a lot about what is being installed on your Slackware system
and lets you choose whether to install optional packages. You just have to sit there for
a long time and keep pressing Enter.
When prompted, either choose to continue (if you have another Slackware CD you want
to install) or Quit (to just install from the first CD). You are asked to install a kernel.
14. Choose a Linux kernel. In most cases where you have an IDE controller, you can use the
kernel from the installation boot disk or choose the Slackware CD as the location for get-
ting the kernel your installed Slackware system will ultimately use. Remove Slackware
CD 2 and reinsert the Slackware CD 1 and press Enter. In most cases, you should choose
the default
bare.i kernel. If you have a SCSI controller, choose one of the kernels with a
.s at the end. If your computer has very little RAM, try the lowmem.i kernel.
15. Make a boot disk. If you have a floppy drive, make a boot disk. It will enable you to
reboot your computer if your hard disk ever becomes unbootable. If you don’t have a
floppy drive, you can use the Slackware install CD as a boot disk in an emergency.
16. Configure a modem. Select No Modem if you don’t plan to use a modem with your
computer. If you have an external, serial modem, choose the COM port it is connected to
(represented by
/dev/tty?, with COM1 associated with ttyS0). For PCI modems (slots
directly in the motherboard), device names usually begin at
/dev/ttyS4.
NOTE
NOTE
413
Running Slackware Linux
14
30190c14.qxd:Layout 1 12/18/07 12:39 AM Page 413
17. Enable the hotplug subsystem. Select Yes to enable the hotplug subsystem at boot time.
This lets Slackware try to activate devices that are plugged into the computer while it is
running (such as Cardbus and USB devices). By enabling the system at boot time, it can
also detect other hardware, including PCI cards.
18. Install the LILO boot loader. Choose Simple to have the setup process try to automatically
install the LILO boot loader, or choose Expert if you want to configure the boot loader to
do something special. If you want to add kernel parameters and set framebuffer console
features, you can use either mode, but certain tasks require Expert mode:
Adding other bootable Linux partitions
Adding a bootable Windows partition
Installing an existing
lilo.conf file, instead of creating a new one
You can have graphics appear on the boot screen by enabling the frame buffer console.
Choose the resolution and number of colors (such as 1024 × 768 × 256) to use with the
frame buffer console.
When prompted, add any parameters you want fed to the kernel when you boot. In partic-
ular,
you might add kernel parameters if you want to turn off autoprobing on certain devices
(for example, nousb) or turn off power management features (noacpi). Chapter 11
describes some kernel parameters that might be useful to you.
LILO is usually placed in the root of the Linux partition or in the master boot record for
the entire hard disk. It’s safest to put LILO in the superblock (
Root) of the Linux partition
or on a formatted floppy disk. For the former, you need to indicate that the Linux parti-
tion is bootable (using the
fdisk command when you return to a shell prompt). It can
be unsafe to put LILO in the master boot record. However, for a system on which only
one operating system is installed (in this case, Slackware), the master boot record is a
common place to put LILO.
19. Configure the mouse. Select the type of mouse connected to your system. You are also
given the opportunity to configure gpm, which lets you use your mouse to select, cut,
and paste text in virtual consoles (text windows).
20. Configure the network. Select Yes to configure your network (that is, your LAN connec-
tion from your Ethernet card). Refer to Chapter 7 for information on configuring your
network connection.
21. Select startup services. For server software that you installed, you need to tell Slackware
whether to start that service at boot time. In general, you should turn on only services
you want to have on (you can always turn any others on later). Among the services that
will be on by default (assuming you installed the packages) are the sshd service, to enable
remote login using SSH; system logging (rc.syslog), to log system activity; and Sendmail,
to receive e-mail. To share your printer, you may want to enable CUPS; to be a Web
server, you should turn on Apache (rc.httpd).
414
Choosing and Installing a Linux Distribution
Part III
30190c14.qxd:Layout 1 12/18/07 12:39 AM Page 414
22. Configure console fonts. You can try some custom screen fonts. If you find one you par-
ticularly like, you can choose to use it instead of the default.
23. Set the hardware clock. The clock on your computer can be set to local time or to UTC
time (or Greenwich Mean Time). Most often, you will set it to local time, especially if you
dual-boot between operating systems (see
/>for information on how Linux keeps track of time).
24. Choose a time zone. Select your current time zone from the list.
25. Select a default window manager. Choices include the KDE and XFCE desktop environ-
ments or any of a number of smaller simple window managers, such as Blackbox, Fluxbox,
fvwm2 (selections look like Windows systems), and TWM (too lightweight for most
people). If you installed only from the first Slackware CD, KDE is not among your choices
because it is installed from the second installation CD.
26. Set root password. Select a root password when you are prompted to do so.
At this point you can return to the Slackware Linux Setup menu.
27. Select EXIT to leave the setup screen. The install CD should eject.
28. Press Ctrl+Alt+Delete to reboot your computer.
Starting with Slackware
The LILO Boot menu appears when you first boot Slackware. It should contain at least a listing for
your Linux partition and possibly for a Windows partition (if there is one on your computer).
Press Enter at the boot prompt to start Slackware. Log in as the root user when you see the login
prompt. You are going to be at a Linux command line prompt; if you don’t know what that is, refer
to Chapter 2.
Here are a few things you might want to do to get started with Slackware:
Get mail — Type mail at the command-line prompt. You should have a couple of mail
messages there for the root user, including one from Patrick Volkerding. Type the number
of that message and page through it (using the Enter key) to read some additional setup
steps that may interest you. (Type q to exit the message and x to exit mail).
Add another user — Because you shouldn't use the root user account for your daily use
of Linux, you should add a regular user account and give it a password. Here’s what you
run to add a user named robby:
# useradd -m robby
# passwd robby
Changing password for robby
New password: ********
Re-enter new password: ********
415
Running Slackware Linux
14
30190c14.qxd:Layout 1 12/18/07 12:39 AM Page 415
Be sure to use the -m option to useradd (to automatically create the new user's directory)
or you will have to create a home directory for that user manually.
Start the desktop — If you installed X and either a window manager or whole desktop
environment (KDE or XFCE), you can start it by typing:
# startx
If X and your chosen desktop don’t start properly (the screen may be unreadable or X
may simply crash), press Ctrl+Alt+Backspace to exit X and return to the shell. Instructions
for solving X problems, choosing different window managers, and configuring X are
included in Chapter 3’s “Configuring Your Own Desktop” section.
Configure sound — When you first boot Slackware, the ALSA sound system should be
set up to work, but the volume is muted. To configure ALSA and check that your sound
card is ready to go, as root user run the
alsaconf command. It searches for installed
sound cards, and when it finds one, it adds any modules needed to use the card, raises
the volume, and tests the card.
Once your sound card is configured, use the
alsamixer command to adjust volume lev-
els for your sound card.
Add modules — If any of your computer hardware was not properly detected and con-
figured, you can add the modules you need after Slackware is running.
If some of your computer hardware is not being detected properly, and you don’t know
what module is required for it to work, try booting KNOPPIX (from the DVD included
with this book). If the hardware works in KNOPPIX, run the lsmod command to see what modules
are loaded. From that list, you should be able to add the necessary modules as just described.
Configure a printer — Because Slackware now includes the CUPS facility for printing
(replacing LPRng), you can configure your printers using any Web browser. The best way
to begin adding and configuring a printer is to type the following into a location box on
any Web browser on your Slackware system:
http://localhost:631:/admin
Enter the root username and your root password when prompted. Then select the Add
printer button to begin adding your printer to your CUPS printing server on your
Slackware system.
Configure networking — If you didn’t configure your Ethernet cards at installation time,
you can do it now. Type the following command:
# netconfig
The menu system enables you to configure your network interface using the same screens
as at installation.
NOTE
NOTE
416
Choosing and Installing a Linux Distribution
Part III
30190c14.qxd:Layout 1 12/18/07 12:39 AM Page 416
Install additional software packages —The
slackpkg command is the preferred tool
for downloading and installing software for Slackware. You can download the slackpkg
package from
. Once you have the slackpkg
pack
age, install it by
typing installpkg slackpkg*. With slackpkg installed, edit the /etc/
slackpkg/mirrors
file and uncomment a single repository that you will use to get
software packages.
You are now ready to start using slackpkg. First, type slackpkg update to get available
updates for your Slackware system. Then you can install the packages you want by typing
slackpkg install packagename, where packagename is the name of the package you want
to install.
One place to find Slackware packages is LinuxPackages.net. Likewise, you can
install software packages from any open source project (such as sourceforge.net)
that are either identified as being created for Slackware or simply tar.gz packages that you can build
from scratch.
If you are used to other Linux systems, you should familiarize yourself with a few things you might
find different in Slackware. For example, system startup scripts are contained in
/etc/rc.d,
rather than a whole series of links to various /
etc/rc?.d directories.
Summary
Slackware is the oldest active Linux distribution. It is run by Patrick Volkerding, as it has been for
more than a decade, and keeps as its goals stability and security. Slackware has a loyal following,
but the project is not geared for wide deployment in enterprise computing situations. Slackware is
a great distribution to learn Linux on because it keeps its configuration simple and near to the
command line and configuration files.
Look for Slackware to continue to be among the most efficient Linux distributions. There are cur-
rently no plans to add a graphical installer, although the project recently began encouraging the
use of slackpkg for installing packages. You can expect Slackware to remain trim and true to its
roots, making it one of the best Linux distributions to run on older computer hardware.
NOTE
NOTE
417
Running Slackware Linux
14
30190c14.qxd:Layout 1 12/18/07 12:39 AM Page 417
30190c14.qxd:Layout 1 12/18/07 12:39 AM Page 418
T
he brief history of Linspire is colorful and has been portrayed as a
“David and Goliath” story, at least in some of the news media. In this
case, Linspire is David and a PC desktop market share is Goliath.
While Goliath seems to have gotten his way, to some extent, David is still
breathing.
Linspire is a commercial, desktop-oriented Linux system that has made a
play for the retail market. Linspire, Inc. has marketed itself as a direct com-
petitor to Microsoft Windows by offering boxed sets of Linspire, as well as
preinstalled versions on inexpensive PCs.
Freespire is a community project backed by Linspire, Inc., which provides a
more traditional Linux distribution freely available on the Internet. Selected
versions of Freespire will become the basis of future Linspire releases.
This chapter describes what Linspire and Freespire are, their major features,
how to install them, and where to find more information.
Overview of Linspire
Linspire began as Lindows, founded by Michael Robertson in 2001, after his
tenure with MP3.com. His goal was to bring Linux to the desktop once and
for all.
The general concept was to develop an operating system that would be inex-
pensive, easy to install and use, and a competitive alternative to Microsoft
Windows on the desktop PC. To accomplish that, Lindows needed to be
simple enough for a nontechnical user (even someone who has never really
419
IN THIS CHAPTER
Understanding Freespire,
Linspire, and Lindows
Linspire support and software
Installing Linspire
Running Linspire
and Freespire
30190c15.qxd:Layout 1 12/18/07 12:40 AM Page 419
used a PC before) to install, configure, and use. While this is, indeed, a laudable goal, most of this
product’s press has come as the result of its tension with Microsoft Corporation.
The main point of public contention with Microsoft was the name Lindows. In several legal proceed-
ings, Microsoft claimed that the Lindows name infringed on the term Windows, which Microsoft
claimed as a trademark. Lindows and many others contended that the term windows was generic
before Microsoft began using the term.
Microsoft’s attempts to get U.S. courts to protect the Windows trademark were not initially suc-
cessful, but in countries including Finland, Sweden, Belgium, the Netherlands, and Luxembourg,
Microsoft was able to get injunctions against Lindows. Because of those rulings, and related threats
of massive fines being imposed, Lindows stated that it could not remedy the situation without
changing its name.
The rulings supported Microsoft’s contentions that Lindows infringed on the Microsoft Windows
trademark, and that Lindows could not allow citizens of those countries to access the Lindows Web
site or access products with the Lindows name. Because keeping any country’s residents off of a
particular Web site would have proved very difficult, Lindows had to make some drastic changes,
most notably the alteration of its name.
Microsoft was still pursuing an injunction or summary judgment and would soon see its Windows
trademark challenged in court. To avoid a costly court battle, Microsoft offered a reported $20 mil-
lion and some other items, including some technology licensing, to settle the case. Linspire accepted,
and that was the end of the dispute.
Early in 2006, Linspire, Inc. announced the launch of the Freespire project. Rather than being a
corporate product, Freespire is to be developed in the tried-and-true Linux style via an open com-
munity of developers and users communicating over the Internet. As well as expanding Linspire's
user base beyond the core constituency of consumers and Windows converts to more experienced
(or at least more adventurous) users, Freespire serves as a test bed for future versions of Linspire.
An ISO image of the Freespire 2.0 CD is included on the DVD that comes with this book. You can
also follow the instructions in Appendix A to copy and burn the Freespire ISO to a CD-ROM for use
as a live CD or in the installation process described in this chapter. The Web page
http://wiki
.freespire.org/index.php/Download_Freespire
describes alternative ways of acquiring
copies.
Linspire is a commercial product and is not included on the media that comes with this book You
can purchase Linspire directly from
www.linspire.com, or you can download its live CD from
You will need to run a bittorrent client
to download the CD. (In Fedora, you can install bittorrent as root user by typing yum install
bittorrent-gui.)
The installation procedure for Linspire and Freespire is mostly the same and is described later in
this chapter.
420
Choosing and Installing a Linux Distribution
Part III
30190c15.qxd:Layout 1 12/18/07 12:40 AM Page 420
Which Version Is Right for You?
Both Linspire and Freespire were built on the solid base of Debian/Ubuntu Linux, the KDE desk-
top, and the OpenOffice.org office suite. With recent releases, the distributions have moved to
embracing Ubuntu 7.04 (itself a Debian derivative) as their foundation, or base. Unlike many other
Linux distributions, both come with a set of licensed commercial codecs for multimedia formats
such as MP3, drivers, and other proprietary software. Although vendors provide such things for
all varieties of Linux, bringing them together and integrating them while observing all the legal
niceties is a big headache, so most distributions tend to leave it all up to the individual user to
work out. This is a big annoyance for the typical PC user who has come to expect playing video
clips or adding new hardware to “just work.” Even experienced Linux users find it a chore. It is a
serious hindrance to the adoption of desktop Linux. Linspire and Freespire take care of the hassle
for you.
All versions of Freespire and Linspire can also access the Click-N-Run (CNR) warehouse. CNR is an
easy-to-use software delivery mechanism that makes over 20,000 applications available. Linspire
and Freespire are somewhat different in both content and aim, and each contains a couple of variants.
Here is a brief overview of the various versions:
Linspire 6.0 — This is the commercial product sold and supported by Linspire, Inc. and
its partners. The digital version is available for $49.95. Linspire is also available preinstalled
on PCs from a number of vendors. See
www.linspire.com/featured_partner/
featured_partner.php
for a list.
Linspire is a good choice for new Linux users. It contains multimedia tutorials that show
step-by-step how to perform common tasks such as connecting to a wireless network.
Tech support is also available via e-mail and in user-to-user forums. In addition to the
well-known open source desktop software you would expect to see in a KDE desktop
(OpenOffice.org office suite, Konqueror Web browser, GAIM instant messaging, and so
on), Linspire has some added, proprietary features, including the capability to play MP3
music and other multimedia formats.
Most commercial DVD titles are in an encrypted format that is not normally possible to
play legally under Linux, but Linspire users can purchase a licensed DVD player from the
CNR warehouse for $49.95.
Linspire Five-0 CNR Edition — This version includes the core Linspire Five-0 operating
system and a year’s subscription to the gold level of the CNR service. As with the basic
level of service, gold level lets you easily install and remove thousands of software pack-
ages. It also enables you to organize your downloads in groups or “aisles,” which is handy
when you want to duplicate a favorite set of programs on multiple computers. Aisles can
also be shared with other CNR users. Gold-level users also get priority support and dis-
counts on Linspire merchandise and third-party software. For example, they pay only
$9.95 for the licensed DVD player.
NOTE
NOTE
421
Running Linspire and Freespire
15
30190c15.qxd:Layout 1 12/18/07 12:40 AM Page 421
Freespire 2.0.3 — Available as a download from the Internet, Freespire is designed and
developed with the assistance of the user community. While the range of software included
is similar to that in Linspire, there is more emphasis on tools for software developers and
Linux veterans. Because of the ongoing development, it may at times be less stable and
rougher around the edges than Linspire. It is a good choice for the kind of user who is
comfortable with Linux or doesn’t require extensive handholding. It can also be a cheap
way to take Linspire for a test drive before committing to the price of a boxed set.
Freespire OSS Edition — I mentioned earlier that Freespire and Linspire include some
proprietary software such as codecs and drivers. To cater to the user who would like an
operating system made up of free software only, there is a special build of Freespire called
the Open Source Software edition in which everything non-free is omitted. People trying
Linux for non-ideological reasons are likely to find the other varieties of Linspire and
Freespire more appealing.
That’s free software in the sense of “without restrictions.” All varieties of Freespire are
free in the sense of costing nothing.
Figure 15-1 shows the Freespire desktop.
FIGURE 15-1
The Freespire desktop
NOTE
NOTE
422
Choosing and Installing a Linux Distribution
Part III
30190c15.qxd:Layout 1 12/18/07 12:40 AM Page 422
Installing Software with Click-N-Run
One of the biggest complaints from Linux neophytes is the difficulty they encounter installing
additional software. It has become very clear that in order to make serious inroads onto the desk-
top PCs of Joe and Jane Q. Public, Linux needs to keep improving ease of use.
Continuing with the “it’s so easy” theme, Linspire has developed one of the most trouble-free soft-
ware installation processes in use on a desktop Linux system: Click-N-Run (CNR). This process
connects users with tons of applications and requires almost no effort at all to install.
Click-N-Run has been described, accurately, as apt-get taken to new, graphical heights. Apt-get is a
tool used to manage software packages. The beginnings of apt-get are most closely associated with
Debian and .DEB packages, yet apt-get has been adapted to handle RPMs and is widely available
for platforms other than Debian.
Apt-get is complemented by detailed man pages, although it is a command-line application. A
graphical front end called Synaptic is available, but it is not as easy to use as CNR. The CNR process
enables you to select the desired application, click a little green button, and wait while the package
downloads and installs. You need only an existing Linspire installation and to click the green globe
with a running man in the middle to get started. Here are some of the CNR tool’s features:
The following description is based on the Freespire version of CNR. Some of the tabs
and buttons are labeled slightly differently in the Linspire version.
Sign in/Sign out — Use this button to configure your logon information for CNR. To use
the CNR Warehouse, you need a valid user account.
Configure — This option enables you to specify where CNR will look for files when you are
installing new applications. If you do not have your own repository, leave this setting alone.
The capability to select your source location is relevant only if you choose to install pack-
ages not in the CNR Warehouse, such as an application your network administrator has
made available for installation by users on the local network. For most users, this is not a
real selling point because the real return for buying Linspire comes from accessing appli-
cations in the CNR Warehouse.
Install/Update Selected — After you’ve selected a software package to install from your
source location (local files, CD-based, on the network, or from the CNR Warehouse), you
can initiate the installation process. Items in the warehouse can be installed by clicking
the green globe icon next to the product name in lieu of using CNR’s Install button.
Most software in the warehouse is freeware. Some commercial applications are available,
but, of course, you have to purchase them before you can install them. You can also select
an application and then use the Update feature to check for newer versions of the soft-
ware. Gold-level users are automatically notified when updates are available.
Run It! — After you have installed an application you can use this option to run the program
immediately. You can also run the program from the launch menu or a desktop shortcut.
Pause — You can pause your download of online installation files. This makes working
with large installation files over slower or shared network connections easier.
NOTE
NOTE
423
Running Linspire and Freespire
15
30190c15.qxd:Layout 1 12/18/07 12:40 AM Page 423
Add to Desktop — Creates a desktop shortcut to any of your applications in addition to
the launch menu icons.
Uninstall Selected — When you run the uninstall option on a selected application, all of
the program files, icons, and folders for that application are automatically removed.
CNR is a great tool for getting software from the warehouse, and Click-N-Run Express is a CNR
version that can be used to install applications from any location. It enables you to designate local
or remote repositories and then install the products.
If you configure the download option, CNR Express stores a local copy of the installed applications
for later use, enabling you to install, remove, and reinstall when you want without having to down-
load the installation package all over again. When your installation is complete, the application
waits for you to use it by browsing to the application title in your K menu.
One of the truly handy, proprietary applications available in the CNR Warehouse is
Win4Lin, which can be used to get many Win32 applications up and running on your
Linspire system.
Other Installation Options
While the Click-N-Run application is the quickest means of managing software on your Linspire
installation, it may not meet every user’s needs. With this in mind, here are a couple of other
options for managing software on your Linspire installation:
.DEB packages can be used to manually install software. Open a Terminal window and
run the command
'dpkg - i filename.deb'.
For more information on using the dpkg installation utility, check out the related Debian
FAQ at />
RPM packages can be used if you make use of an installation package converter such as
Alien (
www.kitenet.net/programs/alien/). This method should be employed only
if you have no other convenient options. Package conversion is not a sure thing, and
unexpected consequences can arise from using converted packages.
As mentioned, apt-get can be used to install .DEB packages over the network.
See Chapter 9 for a thorough description of Debian's apt-get utility and related software
management tools.
Software not available in .DEB or RPM format can often be installed from installer scripts
(.sh) or by compiling source code from a tarball. A tarball is an archive of files created
with a special utility (named tar) and usually compressed using another utility, gzip. Source
code distributions are often packaged as gzipped tarballs. Compiling from source enables
you to do things the “old way” if needed and to exercise granular control of unpackaged
software. This functionality helps keep Linspire a flexible platform for running a variety
of software.
NOTE
NOTE
TIP
TIP
COMING FROM
WINDOWS
COMING FROM
WINDOWS
424
Choosing and Installing a Linux Distribution
Part III
30190c15.qxd:Layout 1 12/18/07 12:40 AM Page 424
Linspire and Freespire Support
The level of support available from Linspire is not particularly expansive, especially when com-
pared to other Linux project communities. It is, however, very easy to find information on the sup-
port site, and make contact with users willing to help you out should you have any questions or
need help with using Linspire or most of the Click-N-Run applications (although most application
support is unofficial).
Many of the online Linspire support options are available by clicking the Help Center icon (it looks
like a life jacket) in the panel. The menu that appears not only connects you to official Linspire
online support and community forums, but it also lets you view HowTo tutorials and run demos of
Linspire software.
Freespire has no paid support options or the Audio Assistant included with Linspire. Members of
the Freespire community support each other via the Internet. You can also access the Freespire
support options via the Help Center icon. (In Freespire, the Help Center icon is on the Launch
menu, not the panel.)
Forums and Information
If you should encounter any problems or simply want to ask some questions about Linspire, you
can start by checking out the Linspire support pages. By taking your Web browser to
http://
support.linspire.com/support.jsp
or />you can access user forums, FAQs, and (if you have a product logon) personalized support.
While the FAQs and personalized support are very useful at times, you will get the most mileage
out of the user forums. Most of the forums allow posts by registered users only, but there are guest
areas as well. These forums are frequented by other users and product developers and are a great
resource for getting future product information and providing feedback on how Linspire works
for you.
Freespire has its own set of forums at
/>Audio Assistant
What good would new software be without a product tour peppered with a touch of product evan-
gelism? Linspire offers both with the Audio Assistant. This animated tour of the Linspire OS runs
after your initial installation. The Assistant walks you through using Click-N-Run, configuring your
desktop, and a lot more.
You can check out the online version of the Audio Assistant at http://media
.linspire.com/howto/kiosk.swf.
Should you install Linspire and bypass the Audio Assistant tutorial, have no fear. You can re-launch
the tutorials by clicking the life jacket icon in the lower-left corner of your desktop (in the toolbar).
NOTE
NOTE
425
Running Linspire and Freespire
15
30190c15.qxd:Layout 1 12/18/07 12:40 AM Page 425
Installing Linspire or Freespire
If you plan ahead, a Linspire or Freespire installation is one of the most straightforward operating
system software installations. This includes Apple and Microsoft as well as other Linux distributions.
Because of its experimental nature, Freespire installation may be a little rough around the edges at
times, but it is still easy for even non-gurus to perform. In the following section, I guide you through
the installation of Freespire 2.0, which is included on the DVD, but the same instructions apply to
Linspire 6.0.
There are very few configuration options and no disk partitioning options other than either selecting
an installation partition or wiping the entire hard disk. For maximum joy, make sure you have no
data on the computer/partition/drive where Freespire will be installed. The target location for the
installation will be wiped out.
Also, make sure that you check the supported hardware list (
www.linspire.com/linspire_
hardware_compatibility.php
) before you begin your installation to make sure there are no
surprises there.
Hardware Requirements
While Freespire is top-notch when it comes to ease of use, it won’t be very easy if your hardware
doesn’t work with the software. Freespire system requirements follow the product’s “keep it simple”
theme, and there is no discussion of RAID controllers or other such arcane items. As with any ver-
sion of Linux, the minimum requirements are pretty sparse, but you need to make sure your PC
meets them:
800 MHz or faster processor — Any processor that crosses this performance threshold
will work.
128MB of RAM — This will get you by, but Freespire recommends you splurge and
install 256MB or more of RAM for optimum performance.
Hard disk — Freespire recommends a hard disk with 4GB of free space.
V
ideo — You need a color monitor capable of supporting a screen resolution of 1024 × 768
.
Some of the games and screen savers included with various packages or available from
the CNR Warehouse require some kind of 3D graphics accelerator hardware.
Sound — You need a Freespire-compatible soundcard with speakers and/or headphones.
Check your soundcard at
www.linspire.com/linspire_hardware_compatibility
.php
before beginning your installation.
Modem — Your 56K, cable, or DSL modem also needs to be Freespire-compatible. Before
beginning your installation, check your equipment at
www.linspire.com/linspire_
hardware_compatibility.php
.
Network card — Any Ethernet card is acceptable. Although Freespire does not specifi-
cally recommend it, you would be wise to check the hardware compatibility list to ensure
your Ethernet adapter is supported.
Keyboard and mouse
426
Choosing and Installing a Linux Distribution
Part III
30190c15.qxd:Layout 1 12/18/07 12:40 AM Page 426
Like most flavors of Linux, the range of hardware supported is quite wide. If you find that your
hardware is not on the supported devices list, check the hardware vendor’s Web site for Debian
drivers for your device. It is entirely possible that you can install the driver manually (if Freespire
cannot configure it).
To debug hardware problems, select the Advanced option from the menu and then select
Diagnostics when booting from the Freespire CD or DVD. Running diagnostics shows
you any errors relating to the configuration or detection of your hardware. If you have already installed
Freespire, Diagnostics is available as the second option on the initial boot menu.
Installing Linspire or Freespire
Want to take Freespire for a test run? An ISO image of the Freespire 2.0 CD is included on the
DVD that comes with this book. Refer to Appendix A for information on copying and burning that
CD image to a CD. The resulting CD can be used to install Freespire to hard disk or run Freespire
live, directly from this CD.
Before installing Freespire on your hard drive, boot from the CD and at the initial menu, use the
arrow keys to select “RUN Freespire directly from the CD without installing (FreespireLive!).” Then
press Enter. Freespire will now start up in live mode with full functionality. After you have experi-
mented with it to your satisfaction, you can either begin the installation process or remove the CD
or DVD and reboot to restore your system to its prior state.
The Freespire installer is simple and effective. You select the appropriate option from the boot
screen of the installation CD, and from that point on you pretty much follow the prompts. The
entire installation usually takes 15 to 20 minutes to complete, depending on the speed of your
computer and your CD drive. The following steps walk you through the installation and the initial
startup process:
1. Start the computer and boot the install CD. You’ll see several options, as shown in
Figure 15-2. The first is to install. Select option 1 and press Enter, or simply wait and
the installation proceeds after a few moments.
2. After a welcome screen that gives you the choice of canceling or continuing with the
install, you are asked about your keyboard layout, and then you proceed to the Install
Methods screen (see Figure 15-3). Here you can select a basic or advanced installation. A
basic installation is useful when you have only one hard disk and partition. An advanced
installation enables you to select the hard disk and/or partition to which you want to
install. Make your selection, and click Next.
Both basic and advanced installations wipe out all data on the target drive/partition.
Back up anything you think you might want to keep before proceeding. If you select the
advanced method, it is recommended that your data partition be at least 4GB or more.
3.
The screen to select your computer name, username, and password appears (see Figure 15-4)
.
You need to name the PC and provide the details for a user account, including a password
if you opt to provide one. For a home configuration replacing a Windows installation, for
example, leaving the password blank might be acceptable. In any working environment
or if the PC is not going to be shielded from the Internet, providing a strong password is
essential. When you have made your selection, click Next.
CAUTION
CAUTION
NOTE
NOTE
427
Running Linspire and Freespire
15
30190c15.qxd:Layout 1 12/18/07 12:40 AM Page 427
FIGURE 15-2
The Freespire boot screen
FIGURE 15-3
Select an installation method
428
Choosing and Installing a Linux Distribution
Part III
30190c15.qxd:Layout 1 12/18/07 12:40 AM Page 428
FIGURE 15-4
Select a computer name, username, and password.
Most distributions, including Linspire, follow the UNIX tradition of having a superuser
or root account to handle privileged tasks such as installing and removing software and
other stuff normal users should not be able to do. Freespire is different; the root account is locked
down and the user account created in this screen is designated as an admin account, with the power
to temporarily assume superuser powers via the sudo command. (See the manual page for sudo to
understand how this works.) After installation, you can create other accounts with or without sudo
powers or even restore the root account to its customary position.
4. You are asked to confirm your computer name, account information, and the installation
method you selected. If you are happy with your selections, click Next.
5. A Warning window asks you to make absolutely certain that you want to proceed. You
are again warned that all data on the target drive/partition will be lost. You are given the
options “Yes, I am sure” and “Let me make changes.” Select “Yes, I am sure” and you go to
the next step. Select “Let me make changes” and you return to the installation type screen.
At any point up to and including Step 5, you can use the Back button to review and/or
change your previous configuration decisions.
TIP
TIP
TIP
TIP
429
Running Linspire and Freespire
15
30190c15.qxd:Layout 1 12/18/07 12:40 AM Page 429
6. The next screen indicates the progress of the installation process. Scrolling messages fill
the space, and in a few minutes you see the message:
Freespire setup complete
press OK to restart your computer.
Click OK.
7. A final message appears, instructing you to remove your CD and press any key. Your CD
tray opens. Grab the CD and press any key. Your installation is complete.
8. When Freespire starts up, you can specify which startup path you would like to take.
The startup options are called boot options, and there are four boot options in your
startup screen (called the Linux Loader or LILO): Freespire, Redetect, Diagnostics,
and Advanced Menu.
Freespire, the default option, boots into the Freespire operating system; you can select
it or just wait for Freespire to load. Unless you have installed hardware since the last
time you started Freespire or you are having some serious startup issues, always select
the default option to launch Freespire.
Redetect identifies installed hardware, which is useful if you’ve added new items since
your last installation. This is roughly equivalent to the plug-and-play functionality
most Windows users enjoy.
Diagnostics is an option used when you are experiencing some kind of system issues,
such as failed or improperly configured hardware. A series of applications runs, and
the results of the detection and diagnosis are displayed. This screen can be very intim-
idating and difficult to interpret if you are not familiar with the Linux startup process.
The Advanced Menu lets you boot up without any hardware detection, which could
be useful if the detection process causes a peripheral to hang.
Select Freespire (or Linspire as the case may be), and the operating system finishes
loading.
The Settings window (see Figure 15-5) provides a button for setting the system time and a settings
dialog that enables you to set or change the admin account password. Set the desktop (display)
resolution that you prefer and that your hardware supports, and invoke the Freespire User Manager,
with which you can create new users, assign them capabilities, and delete them as needed. You also
get one opportunity to rename your PC. You set the computer name and administrator password
during startup, so there is not likely to be a reason to change them here, but you can if you like.
With Freespire installed, with the exception of the few special Freespire applications (mostly asso-
ciated with playing multimedia content and getting help), Freespire behaves like most KDE desk-
top systems, so you can learn how to get around the Freespire desktop using descriptions from
Chapter 3.
430
Choosing and Installing a Linux Distribution
Part III
30190c15.qxd:Layout 1 12/18/07 12:40 AM Page 430
FIGURE 15-5
The Settings window
Securing Linspire and Freespire
When you install Linspire, or if you run Linspire or Freespire with the live CD option, you are
given the choice of creating a user account. If you skip this step, you will be running the system as
the root or superuser account. Every application you run will also have the privileges of the root
account.
As you learned in Chapter 4, the root account has complete power over the entire Linux system.
It should be used sparingly, only for the tasks that truly need it. Running common applications such
as a Web browser or instant-messaging client as root will raise the hackles of any Linux security
expert, because you are essentially giving anyone who can exploit those applications the keys to
your entire system. Linspire probably allowed this to cater to the type of users coming from non-
Linux systems who run everything as Administrator. But then again, those were the type of users
whose PCs were usually infested with viruses and spyware. Don't let the same thing happen to
431
Running Linspire and Freespire
15
30190c15.qxd:Layout 1 12/18/07 12:40 AM Page 431
your Linux system; create a user account and use root only when absolutely necessary. The
Freespire installer is good in this regard, because it forces you to create a user account.
For the times when you do have to do work as root, it can be a pain to log out and log back in or
to open a separate terminal window, so Linspire and Freespire include the
sudo command. This
allows you to run a single command as root and then immediately revert to your account’s normal
level of privilege. The default setup is that users in the
admins group have the ability to use sudo.
The accounts that you create during the installation process are automatically added to
admins,
and you can add or remove other user accounts to it later. Here, too, you can take steps to increase
the default level of security. The problem is that the configuration file for sudo,
/etc/sudoers,
contains a line like this:
%admins ALL=(ALL) NOPASSWD: ALL
This means that any user in the admins group can run sudo without having to type in his pass-
word, which is quite convenient but allows any malicious hacker who can exploit an
admins
account full access to the system. The fix is to use your favorite editor to open up /etc/sudoers
and change the preceding line of code to:
%admins ALL=(ALL) ALL
Now the first time a user runs sudo, he will be asked for his password. He won’t be asked
for it again for a period of 15 minutes, which ought to be enough time to complete whatever
task needed to be done as root. This value can also be configured if you want to change the
timeout value. See the
sudo man page and />Making_Admin_Accounts_More_Secure
for more details.
This is by no means the last word on securing your Linspire or Freespire system, but taking these
simple steps will go a long way in keeping your system safe.
Summary
Linspire may not excite the battle-hardened Linux-using community, but it serves as a positive
example of a user-oriented desktop Linux system. Linspire is by far the most accessible version of
Linux for new users. With a computer that has supported hardware, literally anyone can install
Linspire and get up and running with new applications, Web surfing, and e-mail in a couple
of hours.
Freespire offers more room for experimentation while remaining within the comfort level of the
average user. The ability for users to have a say in its future direction and to choose what mix of
proprietary and free software to include in an installation makes it attractive for all kinds of
custom uses.
432
Choosing and Installing a Linux Distribution
Part III
30190c15.qxd:Layout 1 12/18/07 12:40 AM Page 432
The Click-N-Run (CNR) application takes ease of installation to a new level, making Linspire and
Freespire hopeful proof of the concept that a desktop version of Linux can succeed in the home
and office. The installation walkthrough at the end of the chapter demonstrates that there are some
tradeoffs for this ease of use.
While Linspire and Freespire do support a wide range of both Windows and Linux applications, it
is still difficult to run some of the more popular commercial Windows games and applications on
them without having to go well beyond the graphical tools offered with these distributions.
Presumably, because Linspire, Inc. has paid to include software for playing MP3 and a variety of
video formats, Linspire and Freespire can play many more types of multimedia content than other
Linux systems can play out of the box.
433
Running Linspire and Freespire
15
30190c15.qxd:Layout 1 12/18/07 12:40 AM Page 433