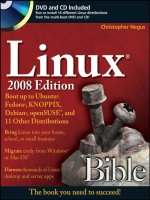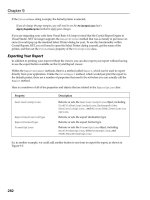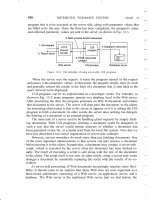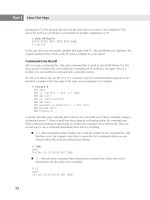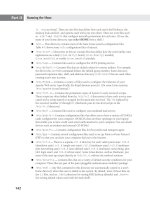Linux Biblen 2008 Edition Boot Up to Ubuntu, Fedora, KNOPPIX, Debian, openSUSE, and 11 Other Distributions phần 9 doc
Bạn đang xem bản rút gọn của tài liệu. Xem và tải ngay bản đầy đủ của tài liệu tại đây (3.33 MB, 89 trang )
Installing Exim and Courier
Installing and configuring Exim and Courier are very straightforward thanks to the quality of the
packages that come with Debian. Chances are, if you have a new Debian system, it already has a
version of Exim installed. However, you’ll want to use a specific version of Exim that contains
features for content scanning. Here are the installation steps:
1. Start by installing this particular Exim package:
# apt-get install exim4-daemon-heavy
2. You need to change a few of the configuration options from the defaults. Run the follow-
ing command:
# dpkg-reconfigure priority=medium exim4-config
You are asked a number of questions. Here's how to answer them:
Split configuration into small files: Yes.
General type: Select “Mail sent by smarthost; received via SMTP or fetchmail” if you
need to send all of your outgoing mail through a server at your Internet service provider.
Otherwise, select “Internet site; mail is sent and received directly using SMTP.”
Mail name: Enter the name of your mail server here.
IP addresses: Clear this box (or leave it empty if it is already so) so that Exim will lis-
ten on all local IP addresses.
Destinations to accept mail for: Enter any domains that your server will be accept-
ing mail for. Be sure to separate them with colons, and not commas or spaces.
Domains to relay for: Enter the names of any domains that your machine will relay
mail for, meaning that it can receive mail from them but then passes it on. In most
cases, you will not want to enter anything here.
Machines to relay for: Enter the IP address ranges of any client machines that you
want your server to accept mail from. Another (safer) option is to leave this empty and
require clients to authenticate using SMTP authentication. SMTP authentication is best
performed over an encrypted connection, so this process is described in the security
section at the end of this chapter.
Keep DNS queries to a minimum: No.
3. This configuration uses Maildrop for local mail delivery. Maildrop can deliver messages to
the Maildir-style folders that Courier is expecting, and can also handle basic sorting and
filtering (as described in the “Configuring Mail Clients” section). This package is not
installed by default, so install it as follows:
# apt-get install maildrop
676
Running Servers
Part V
30190c25.v6.5.qxd 12/18/07 9:47 AM Page 676
4. Create Maildir mail directories for every user already on the system. This step must be
performed for every user that is already on the system, and must be run as the user
because running this command as root will result in Maildrop being unable to write to
the folders:
$ maildirmake.maildrop $HOME/Maildir
$ maildirmake.maildrop -f Trash $HOME/Maildir
5. Create mail directories under /etc/skel. The contents of /etc/skel will be copied to
the home directories of any new accounts that you create after the setup is completed:
# maildirmake.maildrop /etc/skel/Maildir
# maildirmake.maildrop -f Trash /etc/skel/Maildir
6. Configure Maildrop to deliver to the Maildir folders instead of mbox files stored in
/var/spool/mail. Use your favorite text editor to edit /etc/maildroprc and add
this line at the end of the file:
DEFAULT="$HOME/Maildir/"
7. Exim needs to be configured to deliver messages using Maildrop. Use your preferred text
editor to open
/etc/exim4/update-exim4.conf.conf and add the following line at
the end of the file:
dc_localdelivery='maildrop_pipe'
8. Tell Exim to load the most recent configuration change:
# invoke-rc.d exim4 reload
9. Install Courier IMAP and Courier POP:
# apt-get install courier-imap courier-pop
Select “no” when asked whether or not the installer should create directories for Web-
based administration.
Your system should now be capable of receiving messages. You should also be able to connect to
your server using a mail client such as Thunderbird or Evolution. This is a good time to test mail
delivery, even if you’re planning to follow the directions in the next section to enable virus and
spam filters later. More information about configuring a mail client to connect to your server can
be found in the section “Configuring Mail Clients” later in this chapter.
677
Running a Mail Server
25
30190c25.v6.5.qxd 12/18/07 9:47 AM Page 677
Installing ClamAV and SpamAssassin
Installing and configuring the virus and spam filtering mechanisms is more involved than installing
Exim and Courier, but should still go smoothly as long as you follow the steps carefully. Keep in
mind, however, that this will add a lot of complexity to the system, so it is a good idea to make
sure the Exim mail server is working first so that you don’t have as many things to check if the
system doesn’t work as expected.
The version of ClamAV included with Debian starting with version 3.1 (aka “Sarge”) uses
an older virus-scanning engine. Because the updated engine is not likely to make it into
an update any time soon because of the Debian upgrade policies, a group of Debian developers has
created special sets of the ClamAV packages that are designed for easy installation on Sarge. For more
information about how to use these packages instead of the stock versions, see http://volatile
.debian.net/. You may choose to do this from the start, or to add the appropriate URIs to your APT
configuration later and do an upgrade. In either case, the configuration process detailed in this section
will be about the same. You can also upgrade the database routinely using clamav-freshclam,
clamav-getfiles to generate new clamav-data packages.
Here’s how to install ClamAV and SpamAssassin, and then configure Exim to use them for scan-
ning messages:
1. Install the ClamAV and SpamAssassin packages:
# apt-get install clamav-daemon clamav-testfiles \
spamassassin spamc
You’ll be asked a number of questions about how ClamAV should be configured. Here’s
how to answer them:
Virus update method — This is the method that freshclam (part of ClamAV) will use
to download updated virus databases. The recommended option is to run freshclam as
a daemon.
Local database mirror site —This is the site that freshclam will retrieve the virus
information updates from. The second part of the site is the two-letter country code.
Select your country code or that of a nearby country if yours isn’t available.
HTTP proxy information — Do not enter anything here unless you are required to
use a proxy server to access Web servers. If your connection is suitable for running a
mail server, then you probably don’t need to use a proxy server.
Notify clamd after updates — Select “yes” here.
2. Add the clamav user to the Debian-exim group and restart the ClamAV daemon. This
allows the ClamAV daemon access to read the files in Exim’s mail queue:
# gpasswd -a clamav Debian-exim
# invoke-rc.d clamav-daemon restart
NOTE
NOTE
678
Running Servers
Part V
30190c25.v6.5.qxd 12/18/07 9:47 AM Page 678
3. Replace the report template used by SpamAssassin with one that will fit more easily in a
message header. Use a text editor to add these lines to the end of
/etc/spamassassin/
local.cf
:
clear_report_template
report _YESNO_, score=_SCORE_, required=_REQD_, summary=
report _SUMMARY_
4. Configure the SpamAssassin background daemon to run automatically and to not attempt
to create preference files for users. Change the following options in
/etc/default/
spamassassin
:
ENABLED=1
OPTIONS=" max-children 5"
5. Start the SpamAssassin daemon:
# invoke-rc.d spamassassin start
6. Create the entries that will be included in Exim’s ACL (Access Control List) for scan-
ning message data. Use a text editor to create a file named
/etc/exim4/acl_check_
data_local
that contains the following:
deny message = $malware_name detected in message
demime = *
malware = *
warn message = X-Spam-Score: $spam_score ($spam_bar)
condition = ${if <{$message_size}{80k}{1}{0}}
spam = nobody:true/defer_ok
warn message = X-Spam-Status: $spam_report
condition = ${if <{$message_size}{80k}{1}{0}}
spam = nobody:true/defer_ok
deny message = Spam score too high ($spam_score)
condition = ${if <{$message_size}{80k}{1}{0}}
spam = nobody:true/defer_ok
condition = ${if >{$spam_score_int}{120}{1}{0}}
The first block rejects messages that contain viruses or other malware, and the second
and third add headers to messages indicating whether or not SpamAssassin considers
them spam. The final block checks
$spam_score_int (the spam score multiplied by
10) and rejects the message if it is greater than 120.
The
/defer_ok in the last three blocks tells Exim that it is okay to continue processing
in the event that the SpamAssassin daemon could not be contacted. You can remove it if
you would prefer to have the server return a temporary failure code in such cases. You
can also add
/defer_ok to the end of the malware = * line if you want processing to
continue in the event that a message cannot be scanned by ClamAV.
679
Running a Mail Server
25
30190c25.v6.5.qxd 12/18/07 9:47 AM Page 679
7. Tell Exim which virus scanner to use and how to connect to SpamAssassin. Use a text
editor to create a file named
/etc/exim4/conf.d/main/10_exim4-
exiscan_acl_options
that contains the following:
av_scanner = clamd:/var/run/clamav/clamd.ctl
spamd_address = 127.0.0.1 783
CHECK_DATA_LOCAL_ACL_FILE = CONFDIR/acl_check_data_local
8. Tell Exim to load the new configuration:
# invoke-rc.d exim4 reload
All messages transmitted through your server should now be checked for viruses using ClamAV.
Additionally, messages less than 80 kilobytes will also be checked using SpamAssassin. This is a
good time to test the configuration again. Fixes for the problems that you are most likely to
encounter can be found in the next section.
Testing and Troubleshooting
This section contains some generic troubleshooting tips, plus specific information about some
common errors and how to fix them.
Checking Logs
All logging information for Exim is written to three log files that can be found in /var/log/exim4.
The first of these,
mainlog, contains log entries for all events, including normal events such as
message deliveries. The second,
rejectlog, contains entries for rejected messages. The third,
paniclog, contains information about configuration or other errors, and is usually empty unless
a serious problem has occurred. Every entry in these files generally starts with a timestamp.
Entries in the
mainlog will often include a string of 15 characters, such as 1E9PTu-0003jN-QY.
This is the message identifier for the message that the log entry is related to. Immediately after the
message identifier there will generally be a two-character string. Table 25-1 details what those
strings mean.
Entries associated with a message that has not been accepted into the queue will not have the mes-
sage identifier or two-character flags. Some samples of these types of entries are included in the
next section.
Logging information for the Courier IMAP and POP daemons is saved to
/var/log/mail.log.
Normal entries include
LOGIN and LOGOUT messages. DISCONNECTED messages generally indicate
that a connection was broken before a normal logout was performed.
680
Running Servers
Part V
30190c25.v6.5.qxd 12/18/07 9:47 AM Page 680
TABLE 25-1
Exim Log File Messages
Symbol Description Explanation
<= Message arrival These entries show messages coming into Exim, generally
through SMTP or local IPC.
=> Message delivery These entries show message deliveries, whether they are to a
local mailbox or to a remote host using SMTP or some other
transport.
-> These entries show delivery to additional addresses for
messages that have already been delivered to another
recipient (and logged with an => entry).
** Delivery failure These entries show permanent delivery errors. Errors such as
these indicate that the message has been removed from the
mail queue and in most cases a DSN (Delivery Status
Notification) has been generated and sent to the original
message sender.
== Delivery deferral These entries show temporary delivery problems. The system
will continue to retry sending these until delivery succeeds, or
a permanent failure occurs as a result of a retry timeout.
The tail utility is useful for watching for new entries to a log. Use the -f switch to instruct
tail to watch for new entries and display them to the screen as they are written to the
log. For example: tail -f /var/log/exim4/mainlog.
Common Errors (and How to Fix Them)
There are two common types of problems that you will encounter with your server: messages being
rejected or not delivered by Exim and login failures when connecting to Courier.
Messages Rejected by Exim
The first places to check when messages are rejected by Exim are the mainlog and rejectlog
files. Here are examples of some common errors and tips for fixing them:
Relaying Denied — The following error indicates that the client sending the message is
not recognized as a client by Exim and that the recipient domain is not in the list of local
or relay domains:
H=sample.client [10.0.12.16] F=<> rejected
RCPT <>: relay not permitted
NOTE
NOTE
Additional addresses in
message delivery
681
Running a Mail Server
25
30190c25.v6.5.qxd 12/18/07 9:47 AM Page 681
If the client IP address will not change frequently or is in part of a trusted range of IP
addresses, you can add them by running the following:
# dpkg-reconfigure priority=medium exim4-config
The same command can also be used to add the recipient domain as a local or relay
domain.
Do not add client IP ranges unless you trust all of the users that can connect from those
addresses. Likewise, do not add a domain as a relay domain unless you know the owner
of the domain and have made arrangements to relay mail for them. Doing either of these incorrectly
could open your server up as a relay that can be used by spammers to attack other sites.
If the client IP address is likely to change frequently and is not part of a trusted range,
you should either configure the client to use a mail server that is local to it or configure
SMTP authentication in Exim. More information about enabling SMTP authentication can
be found on your server in
/usr/share/doc/exim4-base/README.SMTP-AUTH and
/etc/exim4/conf.d/auth/30_exim4-config_examples.
The Courier authdaemon examples in 30_exim4-config_examples can be enabled,
allowing Exim to use that facility for authentication and negating the need to set up a
different mechanism. In order for it to work, however, you will need to add the Debian-exim user to
the daemon group (gpasswd -a Debian-exim daemon) and restart Exim.
ClamAV Misconfiguration — The following error indicates that the ClamAV daemon
could not read the temporary message file:
1E9PDq-0003Lo-BY malware acl condition: clamd: ClamAV
returned /var/spool/exim4/scan/1E9PDq-0003Lo-BY:
Access denied. ERROR
Make sure you added clamav to the Debian-exim group and restarted ClamAV, as shown
in the installation section.
ClamAV Unavailable — This error usually indicates that the ClamAV daemon is not
running:
1E9PGL-0003MX-38 malware acl condition: clamd: unable to
connect to UNIX socket /var/run/clamav/clamd.ctl
(No such file or directory)
Start it using invoke-rc.d clamav-daemon start. You can also use the clamdscan
program to test the daemon, as follows:
NOTE
NOTE
CAUTION
CAUTION
682
Running Servers
Part V
30190c25.v6.5.qxd 12/18/07 9:47 AM Page 682
# clamdscan /usr/share/clamav-testfiles/clam.exe
/usr/share/clamav-testfiles/clam.exe: ClamAV-Test-File FOUND
SCAN SUMMARY
Infected files: 1
Time: 0.001 sec (0 m 0 s)
Messages Not Delivered by Exim
In some cases, messages will be accepted by the server but will not be deliverable. Some of these
errors are considered temporary failures and will not generate a bounced message until the retry
timer runs out. The error that you are most likely to see will look something like this in the
mainlog file:
1E9PTu-0003jN-QY == R=local_user T=maildrop_pipe defer (0):
Child process of maildrop_pipe transport returned 75 (could mean temporary
error) from command: /usr/bin/maildrop
This error indicates that Exim attempted to pass the message to Maildrop, but Maildrop returned
an error code. The most likely cause is a missing Maildir directory, or a Maildir directory that is
owned by the wrong user. The next section shows how to detect and fix these problems.
Login Failures When Connecting to Courier
Aside from genuine password errors (which can be remedied by entering the correct password in
the mail client), there are also a few other conditions that can result in login failures. Some of these
conditions will also result in temporary delivery problems. A normal login failure will result in a
log entry that looks similar to this:
courierpop3login: LOGIN FAILED, ip=[::ffff:1.2.3.4]
In this case, a user from IP 1.2.3.4 entered the wrong username or password.
Several of the other errors that may occur will not be logged to the mail log, which means that you
may have to test them by connecting manually to the POP3 service (from the mail server, or from a
remote machine) and sending a valid username and password. This example shows how to con-
nect to the POP3 service from a shell prompt on the mail server:
$ telnet localhost 110
Trying 127.0.0.1
Connected to localhost.localdomain.
Escape character is '^]'.
+OK Hello there.
USER username
+OK Password required.
PASS password
The response you receive from the server should be similar to one of the following:
+OK logged in — This is a normal response and should mean that there are no problems
with the service.
683
Running a Mail Server
25
30190c25.v6.5.qxd 12/18/07 9:47 AM Page 683
-ERR Maildir: No such file or directory — This error indicates that the user’s account
does not have a Maildir directory. Use the
maildirmake command to create it, as shown
in the section “Installing Exim and Courier.”
-ERR Maildir: Permission denied — This error indicates that the user’s Maildir directory
cannot be read or belongs to the wrong user. To remedy this, run this command as root:
# chown -R username:groupname ~username/Maildir
Be sure to replace username and groupname with the login name and primary group
of the user. In a stock Debian system, the primary group name will be the same as the
username.
-ERR Login failed — If you’re certain that you are using the correct username and pass-
word, it could be that the Courier authdaemon service is not running. Try to start (or
restart) it using this command:
# invoke-rc.d courier-authdaemon restart
Configuring Mail Clients
Any mail client with support for POP3 or IMAP should be able to access mail from your server.
Just use the name of your server in the mail server settings, and follow the troubleshooting steps in
the previous section if something doesn’t work.
You can find more information about mail clients for Linux in Chapter 22.
Configuring Fetchmail
Fetchmail is an MRA (mail retrieval agent) that you can use to pull mail from a remote account to
your new server. It is configured in the
$HOME/.fetchmailrc file and is very easy to set up. To
pull mail to your server, log in as the user that the mail should go to, and then configure and run it
from there.
Run Fetchmail as the user for whom the mail is being retrieved. You should never run it
as root. If you’re doing a complex setup in which you retrieve mail from a single mail-
box that needs to be sorted for multiple users, see the fetchmail man page for information about
multidrop mailboxes.
A .fetchmailrc file can be as simple as this:
poll mailserver.yourisp.example protocol pop3 username "foo"
If you have more than one mail server, you can add it as an additional line. If the server from which
you are pulling mail supports IMAP, you can use
imap instead of pop3. Other options that you can
have are
password=your password and ssl. Storing the password in the file enables you to
NOTE
NOTE
CROSS-REF
CROSS-REF
684
Running Servers
Part V
30190c25.v6.5.qxd 12/18/07 9:47 AM Page 684
run Fetchmail without entering a password, and the ssl option tells Fetchmail to use an SSL/TLS
connection to the server.
Your .fetchmailrc file should not be readable by others, and Fetchmail will generally
complain if it is. To set the permissions so that only you can read it, run chmod 0600
$HOME/.fetchmailrc/.
Running Fetchmail is as simple as typing
$ fetchmail
If you want to have Fetchmail run in the background, you can use the daemon (or -d) flag
with a parameter telling it how often (in seconds) to poll the servers:
$ fetchmail daemon 300
To have Fetchmail automatically start when the system boots, add this to your crontab file:
@reboot /usr/bin/fetchmail daemon 300
Fetchmail cannot prompt for passwords when run in this manner, which means that you
must store the passwords in .fetchmailrc for this to work.
If you haven’t configured a crontab file before, setting it up can be as easy as entering the follow-
ing three commands:
$ cat > mycron
@reboot /usr/bin/fetchmail daemon 300
<Ctrl+D>
$ crontab mycron
Configuring Web-Based Mail
If you’re running an IMAP server, you can offer Web-based access by installing SquirrelMail
(
also found in the squirrelmail package). Start by configuring
your system as a LAMP server (see Chapter 24), and then install and configure the appropriate
package.
Securing Communications with SSL/TLS
Because communication between mail clients and the server often contains sensitive information
such as passwords, it is usually desirable to enable SSL/TLS encryption. Here’s how to enable
SSL/TLS in Exim and Courier:
1. Install the Courier daemons with SSL/TLS support:
# apt-get install courier-imap-ssl courier-pop-ssl
NOTE
NOTE
NOTE
NOTE
685
Running a Mail Server
25
30190c25.v6.5.qxd 12/18/07 9:47 AM Page 685
2. Third-party CA certificates are provided on the ca-certificates package. This will be refer-
enced in the configuration, so install it, too:
# apt-get install ca-certificates
Debconf asks you whether you want to trust the CA certificates by default. In most cases,
you want to select Yes.
3. If you are going to be using a certificate from a CA that is not already recognized (this is
generally only true if you are running your own CA), place the CA public certificate in its
own file in
/etc/ssl/certs/ and update the certificate database:
# update-ca-certificates
4. Generate the private key and certificate signing request, as described in Chapter 24. The
best location for these files is in
/etc/ssl/private/. Here's an example:
# cd /etc/exim4
# openssl genrsa -out mail.key 1024
# chmod 640 mail.key
# openssl req -new -key mail.key -out mail.csr
# chown root:Debian-exim mail.key
5. Get your CSR (Certificate Signing Request) signed and place the certificate in /etc/
mail/private/mail.crt
. Or, to use a self-signed certificate, do the following:
# cd /etc/exim4
# openssl req -new -x509 -nodes -sha1 \
-days 365 -key mail.key -out mail.crt
# chmod 640 mail.crt
# chown root:Debian-exim mail.crt
Some remote servers will refuse to send messages to your server if your certificate is not
signed by a CA that they recognize. Also, make sure the common name (cn) attribute
on your certificate matches the name of the server in DNS.
6. Concatenate the private key and certificate into a single file for Courier:
# cd /etc/courier
# cat /etc/exim4/mail.key /etc/exim4/mail.crt > mail.pem
# chmod 600 mail.pem
7. Enable SSL/TLS in the Courier IMAP and POP daemons by editing both /etc/
courier/imapd-ssl
and /etc/courier/pop3d-ssl, and by replacing the values
for
TLS_CERTFILE and TLS_TRUSTCERTS with the following:
TLS_CERTFILE=/etc/courier/mail.pem
TLS_TRUSTCERTS=/etc/ssl/certs/ca-certificates.pem
CAUTION
CAUTION
686
Running Servers
Part V
30190c25.v6.5.qxd 12/18/07 9:47 AM Page 686
8. Tell Exim where it can find the private key and certificate, and enable TLS. Create a file
named
/etc/exim4/conf.d/main/12_exim4-config_local_tlsoptions
containing the following:
MAIN_TLS_CERTIFICATE = CONFDIR/mail.crt
MAIN_TLS_PRIVATEKEY = CONFDIR/mail.key
MAIN_TLS_ENABLE = 1
9. Restart Exim:
# invoke-rc.d exim4 restart
Your server should now support SSL/TLS when communicating with SMTP, POP, and IMAP clients.
Summary
Using Linux and a good Internet connection, you can set up and maintain your own mail server.
Preparing your computer to become a mail server includes configuring your network connection,
setting up delivery and retrieval methods, and adding required software packages.
This chapter describes how to install, configure, and troubleshoot the Exim MTA. Exim can be
used in tandem with spam filtering software (such as SpamAssassin) and virus scanning software
(such as ClamAV). Methods for securing your mail server include configuring support for SSL/TLS
encryption.
687
Running a Mail Server
25
30190c25.v6.5.qxd 12/18/07 9:47 AM Page 687
30190c25.v6.5.qxd 12/18/07 9:47 AM Page 688
S
haring printers is a good way to save money and make your printing
more efficient. Very few people need to print all the time, but when
they do want to print something, they usually need it quickly. Setting
up a print server can save money by eliminating the need for a printer at
every workstation. Some of those savings can be used to buy printers that
can output more pages per minute or have higher-quality output.
You can attach printers to your Linux system to make them available to users
of that system (standalone printing) or to other computers on the network as
a shared printer. You can also configure your Linux printer as a remote CUPS
or Samba printer. With Samba, you are emulating Windows printing services,
which is pretty useful given the abundance of Windows client systems.
This chapter describes configuring and using printers on Linux systems with
various desktop environments in use. Some of the details may vary from one
distribution to another, but the information included here should work well for
the more commonly used distributions. This chapter focuses on the Common
UNIX Printing Service (CUPS), which is the recommended print service for
the majority of Linux installations. Examples in this chapter use the Printer
Configuration options in the GNOME and K Desktop environments.
Once a local printer is configured, print commands such as
lpr are available
for carrying out the actual printing. Commands also exist for querying print
queues (
lpq), manipulating print queues (lpc), and removing print queues
(
lprm). A local printer can also be shared as a print server for users on other
computers on your network.
689
IN THIS CHAPTER
Understanding printing in Linux
Setting up printers
Using printing commands
Managing document printing
Sharing printers
Running a Print Server
30190c26.qxd:Layout 1 12/18/07 1:01 AM Page 689
Common UNIX Printing Service
CUPS has become the standard for printing from Linux and other UNIX-like operating systems. It
was designed to meet today’s needs for standardized printer definitions and sharing on IP-based
networks (as most computer networks are today). Nearly every Linux distribution today comes
with CUPS as its printing service. Here are some of the service’s features:
IPP — CUPS is based on the Internet Printing Protocol (
www.pwg.org/ipp), a standard
that was created to simplify how printers can be shared over IP networks. In the IPP model,
printer servers and clients who want to print can exchange information about the model
and features of a printer using HTTP (that is, Web content) protocol. A server can also
broadcast the availability of a printer so a printing client can easily find a list of locally
available printers.
Drivers — CUPS also standardized how printer drivers are created. The idea was to have
a common format that could be used by printer manufacturers so that a driver could
work across all different types of UNIX systems. That way, a manufacturer had to create
the driver only once to work for Linux, Mac OS X, and a variety of UNIX derivatives.
Printer classes — You can use printer classes to create multiple print server entries that
point to the same printer or one print server entry that points to multiple printers. In the
first case, multiple entries can each allow different options (such as pointing to a particu-
lar paper tray or printing with certain character sizes or margins). In the second case, you
can have a pool of printers so that printing is distributed, decreasing the occurrence of
congested print queues often caused by a malfunctioning printer or a printer that is
dealing with very large documents.
UNIX print commands — To integrate into Linux and other UNIX environments, CUPS
offers versions of standard commands for printing and managing printers that have been
traditionally offered with UNIX systems.
Many Linux distributions come with simplified methods of configuring CUPS printers. Here are a
few examples:
In Fedora and other Red Hat Linux systems, the Printer Configuration window
(
system-config-printer command) enables you to configure printers that use
the CUPS facility.
In Ubuntu, select System ➪ Administration ➪ Printing to open the Printers window
that lets you add, delete, and manage printers.
In SUSE, the YaST facility includes a printer configuration module. From the YaST
Control Center, select Hardware ➪ Printer.
For distributions that don’t have their own printer configuration tools, you can configure CUPS in
several ways, using tools that aren’t specific to a Linux distribution. Here are a couple of ways:
Configuring CUPS from a browser — CUPS offers a Web-based interface for adding
and managing printers. You can access this service by typing localhost:631 from a Web
690
Running Servers
Part V
30190c26.qxd:Layout 1 12/18/07 1:01 AM Page 690
browser on the computer running the CUPS service. (See the section “Using Web-Based
CUPS Administration,” later in this chapter.) The KDE desktop comes with a tool for
managing CUPS server features. To launch the KDE CUPS Server Configuration window,
type /usr/bin/cupsdconf from a Terminal window.
Configuring CUPS manually — You also can configure CUPS manually (that is, edit the
configuration files and start the cupsd daemon manually). Configuration files for CUPS
are contained in the
/etc/cups directory. In particular, you might be interested in the
cupsd.conf file, which identifies permission, authentication, and other information for
the printer daemon, and
printers.conf, which identifies addresses and options for
configured printers. Use the
classes.conf file to define local printer classes.
You can print to CUPS from non-UNIX systems as well. For example, you can use a
PostScript printer driver to print directly from Windows XP to your CUPS server. You
can use CUPS without modification by configuring the XP computer with a PostScript driver that
uses http://printservername:631printers/targetPrinter as its printing port.
To use CUPS, you need to have it installed. Most Linux distributions let you choose to add CUPS
during the initial system install or will simply add CUPS by default. If CUPS was not added when
you first installed your Linux distribution, check your original installation medium (DVD or CD)
to see if it is there for you to install now. Fedora, Slackware, Ubuntu, SUSE, and many other Linux
distributions have CUPS on the first CD or DVD of their installation sets.
Setting Up Printers
While it is usually best to use the printer administration tools specifically built for your distribution,
many Linux systems simply rely on the tools that come with the CUPS software package. This sec-
tion explores how to use CUPS Web-based administration tools that come with every Linux distri-
bution and then examines the printer configuration tool system-config-printer, which comes with
Fedora and Red Hat Enterprise Linux systems to enable you to set up printers.
Using Web-Based CUPS Administration
CUPS offers its own Web-based administrative tool for adding, deleting, and modifying printer
configurations on your computer. The CUPS print service (using the cupsd daemon) listens on
port 631 to provide access to the CUPS Web-based administrative interface.
If CUPS is already running on your computer, you can immediately use CUPS Web-based adminis-
tration from your Web browser. To see if CUPS is running and start setting up your printers, open
a Web browser on the local computer and type the following into its location box:
http://localhost:631/admin
A prompt for a valid login name and password may appear. If so, type the root login name and the
root user’s password, and then click OK. A screen similar to the one shown in Figure 26-1 appears.
COMING FROM
WINDOWS
COMING FROM
WINDOWS
691
Running a Print Server
26
30190c26.qxd:Layout 1 12/18/07 1:01 AM Page 691
FIGURE 26-1
CUPS provides a Web-based administration tool.
By default, Web-based CUPS administration is available only from the local host. To access Web-
based CUPS administration from another computer, you must change the
/admin section in the
/etc/cups/cupsd.conf file. As recommended in the text of this file, you should limit access to
CUPS administration from the Web. The following example includes an
Allow line to permit access
from a host at IP address
10.0.0.5. (You must also change the Listen 127.0.0.1:631 line
to listen outside your local host, as described a bit later.)
<Location /admin>
AuthType Basic
AuthClass System
Order Deny, Allow
Deny from All
Allow From 127.0.0.1
Allow From 10.0.0.5
</Location>
692
Running Servers
Part V
30190c26.qxd:Layout 1 12/18/07 1:01 AM Page 692
From the computer at address 10.0.0.5, you would type the following (substituting the CUPS
server’s name or IP address for
localhost):
http://localhost:631/admin
When prompted, enter the root username and password.
Now, with the Admin screen displayed, here’s how to set up a printer:
1. Click the Add Printer button. The Add New Printer screen appears.
2. Type a Name, Location, and Description for the printer and click Continue.
3. Select the device to which the printer is connected. The printer can be connected locally
to a parallel, SCSI, serial, or USB port directly on the computer. Alternatively, you can
select a network connection type for Apple printers (appSocket/HP JetDirect), Internet
Printing Protocol (http or ipp), or a Windows printer (using SAMBA or SMB).
4. If prompted for more information, you may need to further describe the connection to
the printer. For example, you may need to enter the baud rate and parity for a serial port,
or you might be asked for the network address for an IPP or Samba printer.
5. Select the make of the print driver (if you don’t see the manufacturer of your printer
listed, choose PostScript for a PostScript printer or HP for a PCL printer). For the make
you choose, you will be able to select a specific model.
6. If the printer is added successfully, the next page you see shows a link to the description
of that printer. Click that link. From the new printer page, you can print a test page or
modify the printer configuration.
After you are able to print from CUPS, you can return to the CUPS Web-based administration page
and do further work with your printers. Here are a few examples of what you can do:
List print jobs — Click Jobs to see what print jobs are currently active from any of the
printers configured for this server. Click Show Completed Jobs to see information about
jobs that are already printed.
Create a printer class — Click Classes; then click Add Class and identify a name and
location for a printer class. Click Continue. Then, from the list of Printers configured on
your server, select the ones to go into this class.
View printers — You can click the Printers link from the top of any of the CUPS Web-
based administration pages to view the printers you have configured. For each printer
that appears, you can click Stop Printer (to stop the printer from printing but still accept
print jobs for the queue), Reject Jobs (to not accept any further print jobs for the moment),
or Print Test Page (to print a page). Figure 26-2 shows the Printers page.
693
Running a Print Server
26
30190c26.qxd:Layout 1 12/18/07 1:01 AM Page 693
FIGURE 26-2
Print test pages or temporarily stop printing from the Printers page.
Using the Red Hat Printer Configuration Window
If you are using Fedora, RHEL, or other Red Hat–sponsored systems, you can use the Printer
Configuration window to set up your printers. In fact, I recommend that you use it instead of
CUPS Web administration because the resulting printer configuration files are tailored to work
with Red Hat systems.
To install a printer from your GNOME desktop in Fedora, open the Printer Configuration window
by selecting System ➪ Administration ➪ Printing (with Fedora 8, select System ➪ Printing) or as
root user by typing system-config-printer. This tool lets you add and delete printers and edit
printer properties. It also lets you send test pages to those printers to make sure they are working
properly.
The key here is that you are configuring printers that are managed by your print daemon (cupsd
for the CUPS service). After a printer is configured, users on your local system can use it. You can
694
Running Servers
Part V
30190c26.qxd:Layout 1 12/18/07 1:01 AM Page 694
refer to the section “Configuring Print Servers” to learn how to make the server available to users
from other computers on your network.
The printers that you set up can be connected directly to your computer (as on a parallel port) or
to another computer on the network (for example, from another UNIX system or Windows system).
Configuring Local Printers in Fedora
Add a local printer (in other words, a printer connected directly to your computer) with the Printer
Configuration window using the following procedure. (See the sidebar “Choosing a Printer” if you
don’t yet have a printer.)
Connect your printer before starting this procedure. This enables the printer software
to autodetect the printer’s location and to immediately test the printer when you have
finished adding it.
Choosing a Printer
The PostScript language is the preferred format for Linux and UNIX printing and has been for many
years. Every major word-processing product that runs on Fedora, SUSE, Debian, and UNIX systems
supports PostScript printing, so a printer that natively supports PostScript printing is sure to work
in Linux.
If you get a PostScript printer and it is not explicitly shown in the list of supported printers, simply
select the PostScript filter when you install the printer locally. No special drivers are needed. Your
next best option is to choose a printer that supports PCL. In either case, make sure that PostScript or
PCL is implemented in the printer hardware and not in the Windows driver.
Avoid printers that are referred to as Winprinters. These printers use nonstandard printing interfaces
(those other than PostScript or PCL). Support for these low-end printers is hit or miss. For example,
some low-end HP DeskJet printers use the pnm2ppa driver to print documents in Printing
Performance Architecture (PPA) format. Some Lexmark printers use the pbm217k driver to print.
Although drivers are available for many of these Winprinters, many of them are not fully supported.
Ghostscript may also support your printer; if it does, you can use it to do your printing. Ghostscript
(found at
www.ghostscript.com) is a free PostScript-interpreter program. It can convert PostScript
content to output that can be interpreted by a variety of printers. Both GNU and Aladdin Ghostscript
drivers are available. Although the latest Aladdin drivers are not immediately released under the
GPL, you can use older Aladdin drivers that are licensed under the GNU.
You’ll find an excellent list of printers supported in Linux at
www.linux-foundation.org/
en/OpenPrinting
(select the Printers link). I strongly recommend that you visit that site before you
purchase a printer to work with Linux. In addition to showing supported printers, the site has a page
describing how to choose a printer for use with Linux (
www.linux-foundation.org/en/
OpenPrinting/Database/SuggestedPrinters
).
TIP
TIP
695
Running a Print Server
26
30190c26.qxd:Layout 1 12/18/07 1:01 AM Page 695
Adding a Local Printer in Fedora
To add a local printer from Fedora, follow these steps:
1. Select System ➪ Administration ➪ Printing from the Desktop menu (System ➪ Printing in
Fedora 8) or type the following as root user from a Terminal window:
# system-config-printer &
The Printer Configuration window appears, as shown in Figure 26-3.
2. Click New Printer. A New Printer window appears.
3. Add the following information:
Printer Name — Add the name you want to give to identify the printer. The name
must begin with a letter, but after the initial letter, it can contain a combination of
letters, numbers, dashes (
-), and underscores (_). For example, an HP printer on
a computer named maple could be named hp-maple.
Description — Add a few words describing the printer, such as its features (an HP
LaserJet 2100M with PCL and PS support).
Location — Add some words that describe the printer’s location (for example, “In
Room 205 under the coffeepot”).
4. Click Forward. The Select Connection window appears.
FIGURE 26-3
Add printers connected locally or remotely with the Printer Configuration window.
696
Running Servers
Part V
30190c26.qxd:Layout 1 12/18/07 1:01 AM Page 696
5. If the printer you want to configure is detected, simply select it. If it is not detected, choose
the device to which the printer is connected (
LPT #1 and Serial Port #1 are the first
parallel and serial ports, respectively) and click Forward. (Refer to the next procedure for
information on selecting remote printers.)
6. Either select to choose a print driver from the database (and select the manufacturer) or
select to Provide PPD File (and choose that driver). Click Forward to choose the specific
driver to use for your printer (you may have several choices).
If you have a printer that works in Windows, but doesn’t work in Linux, refer back to
the disk (probably a CD) that was included with the printer. Choose Provide PPD File,
and then look for the PPD file on that disk to test that printer driver with Linux.
7.
Click the model of your printer in the Models box, and then choose a driver for your printer.
If your printer doesn’t appear on the list but supports PCL (HP’s Printer Control Language)
,
try selecting one of the HP printers (such as HP LaserJet). If your printer supports
PostScript, select PostScript printer from the list. Selecting Raw Print Queue enables you to send
documents to the printer that are already formatted for that printer type.
8. Click the Printer, Driver, or PPD button. In many cases, you’ll see good information from
the Linux Printing Database about how your printer is configured and how to tune it
further. Click Forward to continue.
9. If the information looks correct, click Apply to create the entry for your printer.
The printer appears in the main Printer Configuration window. If you want the printer to
be your default printer, click the Make Default Printer button. As you add other printers,
you can change the default printer by selecting the one you want and clicking the Make
Default Printer button.
10. Printing should be working at this point. To make sure, select the printer you just added
from the left column. Then click the Print Test Page button. (If you want to share this
printer with other computers on your network, refer to the section “Configuring Print
Servers” later in this chapter.)
Editing a Local Printer in Fedora
After selecting the printer you want to configure, choose from the following tabs to change its
configuration:
Settings — The Description, Location, Device URI, and Make and Model information you
created earlier are displayed on this tab. In addition to the original options added, the fol-
lowing describes how to change other options:
State — Select check boxes to indicate whether or not the printer will print jobs that
are in the queue (Enabled), accept new jobs for printing (Accepting Jobs), or be
available to be shared with other computers that can communicate with your com-
puter (Shared).
TIP
TIP
COMING FROM
WINDOWS
COMING FROM
WINDOWS
697
Running a Print Server
26
30190c26.qxd:Layout 1 12/18/07 1:01 AM Page 697
Make Default Printer — Select this button to choose the printer as the default printer.
Policies. Click the Policies tab. From this tab, you can set the following items:
Banner — Add banner pages at the beginning or end of a job. This is good practice for
a printer that is shared by many people. The banner page helps you sort who gets
which print job. The standard banner page shows the ID of the print job, the title of
the file, the user that requested the print job, and any billing information associated
with it.
Policies — In case of error, the stop-printer selection causes all printing to that printer
to stop. You can also select to have the job discarded (abort-job) or retried (retry-job)
in the event of an error condition.
Access control. If your printer is a shared printer, you can select this tab to create a list
that either allows users access to the printer (with all others denied) or denies users
access to the printer (with all others allowed).
Printer Options. Click Printer Options to set defaults for options related to the printer
driver. The available options are different for different printers. Many of these options can
be overridden when someone prints a document. Here are a few of the options you might
want to set:
Watermark — Several Watermark settings are available to enable you to add and
change watermarks on your printed pages. By default, Watermark and Overlay are off
(None). By selecting Watermark (behind the text) or Overlay (over the text), you can
set the other Watermark settings to determine how watermarks and overlays are done.
Watermarks can go on every page (All) or only the first page (First Only).
Select Watermark Text to choose what words are used for the watermark or overlay
(Draft, Copy, Confidential, Final, and so on). You can then select the font type, size,
style, and intensity of the watermark or overlay.
Resolution Enhancement — You can use the printer’s current settings or choose to
turn resolution enhancement on or off.
Page Size — The default is U.S. letter size, but you can also ask the printer to print
legal size, envelopes, ISO A4 standard, or several other page sizes.
Media Source —Choose which tray to print from. Select Tray 1 to insert pages manually.
Levels of Gray — Choose to use the printer’s current levels of gray or have enhanced
or standard gray levels turned on.
Resolution — Select the default printing resolution (such as 300, 600, or 1,200 dots
per inch). Higher resolutions result in better quality but take longer to print.
EconoMode — Either use the printer’s current setting or choose a mode where you
save toner or one where you have the highest possible quality.
Click Apply when you are satisfied with the changes you made to the local printer.
698
Running Servers
Part V
30190c26.qxd:Layout 1 12/18/07 1:01 AM Page 698
For a description of other driver options, refer to the CUPS Software User Manual
(/usr/share/doc/cups-*/sum.html) under the Standard Printer Options heading.
Configuring Remote Printers in Fedora
To use a printer that is available on your network, you must identify that printer to your Linux sys-
tem. Supported remote printer connections include Networked CUPS (IPP) printers, Networked
UNIX (LPD) printers, Networked Windows (SMB) printers, NetWare printers, and JetDirect print-
ers. (Of course, both CUPS and UNIX print servers can be run from Linux systems as well as other
UNIX systems.)
In each case, you need a network connection from your Linux system to the servers to which those
printers are connected. To use a remote printer requires that someone set up that printer on the
remote server computer. See the section “Configuring Print Servers” later in this chapter for infor-
mation on how to do that on your Linux server.
Use the Printer Configuration window to configure each of the remote printer types:
1. From the Desktop menu, select System ➪ Administration ➪ Printing (in Fedora 8, select
System ➪ Printing).
2. Click New Printer. The New Printer window appears.
3. Add a Printer Name, Description, and Location (as described previously) and click
Forward. The Select Connection window appears.
4. Depending on the type of ports you have on your computer, select one of the following:
LPT #1 — For a printer connected to your parallel port.
Serial Port #1 — For a printer connected to your serial port.
AppleSocket/HP JetDirect — For a JetDirect printer.
Internet Printing Protocol (IPP) — For a CUPS or other IPP printer.
LPD/LPR Host or Printer — For a UNIX printer.
Windows Printer via SAMBA — For a Windows system printer.
Continue with the steps in whichever of the following sections is appropriate.
Adding a Remote CUPS Printer
If you chose to add a CUPS (IPP) printer from the Printer Configuration window, you must add the
following information to the window that appears:
Hostname — Hostname of the computer to which the printer is attached (or otherwise
accessible). This can be an IP address or TCP/IP hostname for the computer. (The TCP/IP
name is accessible from your
/etc/hosts file or through a DNS name server.)
NOTE
NOTE
699
Running a Print Server
26
30190c26.qxd:Layout 1 12/18/07 1:01 AM Page 699
Printer name — Printer name on the remote CUPS print server. CUPS supports printer
instances, which allows each printer to have several sets of options. If the remote CUPS
printer is configured this way, you are able to choose a particular path to a printer, such
as
hp/300dpi or hp/1200dpi. A slash character separates the print queue name from
the printer instance.
Complete the rest of the procedure as you would for a local printer (see the section “Adding a
Local Printer in Fedora” earlier in this chapter).
Adding a Remote UNIX Printer
If you chose to add a UNIX printer (LPD/LPR) from the Printer Configuration window, you must
add the following information to the window that appears:
Host name — Hostname of the computer to which the printer is attached (or otherwise
accessible). This is the IP address or TCP/IP name for the computer (the TCP/IP name
is accessible from your
/etc/hosts file or through a DNS name server).
Printer name — Printer name on the remote UNIX computer.
Complete the rest of the procedure as you would for a local printer (see the “Adding a Local Printer
in Fedora” section earlier in this chapter).
If the print job you send to test the printer is rejected, the print server computer may
not have allowed you access to the printer. Ask the remote computer’s administrator to
add your hostname to the /etc/lpd.perms file. (Type lpq -Pprinter to see the status of your print job.)
Adding a Windows (SMB) Printer
Enabling your computer to access an SMB printer (the Windows printing service) involves adding
an entry for the printer in the Select Connection window.
When you choose to add a Windows printer to the Printer Configuration window (Windows
Printer via SAMBA), you are presented with a list of computers on your network that have been
detected as offering SMB services (file and/or printing service). At that point, here is how you can
configure the printer:
1. Select the server or group (click the arrow next to its name so that it points down).
2. Select the printer from the list of available printers shown.
3. Fill in the username and password needed to access the SMB printer. Click Verify to
check that you can authenticate to the server.
4. Click Forward to continue.
Alternatively, you can identify a server that does not appear on the list of servers. Type the informa-
tion needed to create an SMB URI that contains the following information:
Workgroup — The workgroup name assigned to the SMB server. Using the workgroup
name isn’t necessary in all cases.
TIP
TIP
700
Running Servers
Part V
30190c26.qxd:Layout 1 12/18/07 1:01 AM Page 700